Работа с функцията TRINK в Microsoft Excel
Една от интересните характеристики на приложението Microsoft Excel е функцията CLUTCH . Основната му задача е да свърже съдържанието на две или повече клетки в едно. Този оператор помага да се решат някои проблеми, които не могат да бъдат реализирани с помощта на други инструменти. Например с негова помощ е удобно да се извърши процедурата за комбиниране на клетки без загуби. Помислете за характеристиките на тази функция и нюансите на нейното приложение.
съдържание
Използване на оператора CLASH
Функцията CLUTCH се отнася до групата текстови оператори на Excel. Основната й задача е да обедини няколко клетки в една клетка, както и отделни символи. Започвайки с Excel 2016, функцията CLEAR се използва вместо този оператор. Но за да се запази обратната съвместимост, операторът CLIMATE също е оставен и може да се използва на равна нога с STEP .
Синтаксисът за това изявление е, както следва:
=СЦЕПИТЬ(текст1;текст2;…)
Аргументите могат да бъдат или текст, или връзки към клетките, които го съдържат. Броят аргументи може да варира от 1 до 255 включително.
Метод 1: Комбинирайте данни в клетките
Както знаете, обичайната комбинация от клетки в Excel води до загуба на данни. Само данните, разположени в горния ляв елемент, се запазват. За да слеете съдържанието на две или повече клетки в Excel без загуба, можете да използвате функцията COUNTER .
- Изберете клетката, в която планираме да поставим обединените данни. Кликнете върху бутона "Вмъкване на функция" . Той има формата на икона и е разположен отляво на формулата.
- Ще се отвори съветникът за функциите . В категорията "Текст" или "Пълен азбучен списък" търсим оператора "COUNTER" . Изберете това име и кликнете върху бутона "OK" .
- Отваря се прозорецът с функцията за аргументи. Аргументите могат да бъдат препратки към клетки, съдържащи данни или отделен текст. Ако задачата включва комбиниране на съдържанието на клетките, в този случай ще работим само с препратки.
Задайте курсора в първото поле на прозореца. След това изберете връзка към листа, която съдържа данните, необходими за сливането. След като координатите са показани в полето, същото се прави и с второто поле. Съответно, изберете друга клетка. Изпълняваме тази операция, докато координатите на всички клетки, които трябва да бъдат обединени, ще бъдат добавени към прозореца с аргументи за функциите. След това кликнете върху бутона "OK" .
- Както можете да видите, съдържанието на избраните области се отразява в една предварително определена клетка. Но този метод има значителен недостатък. Когато се използва, има така нареченото "залепване заедно без шев". Това означава, че няма дупка между думите и те са залепени заедно в един единствен масив. В същото време ръчното добавяне на интервал не работи, а само чрез редактиране на формулата.
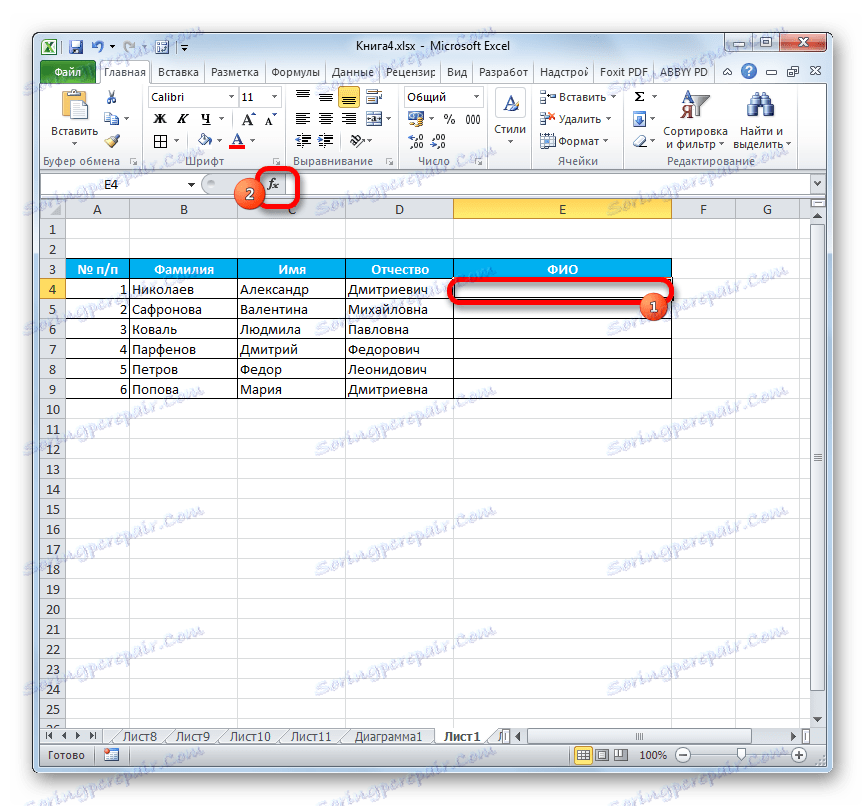
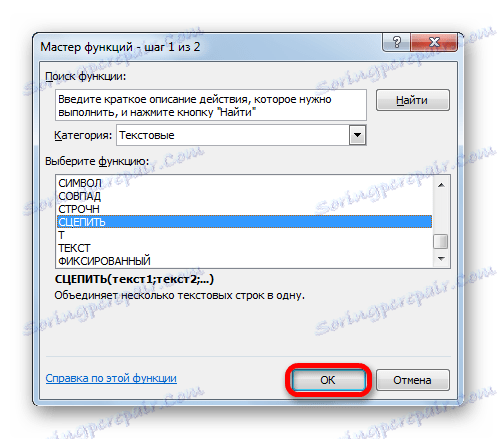
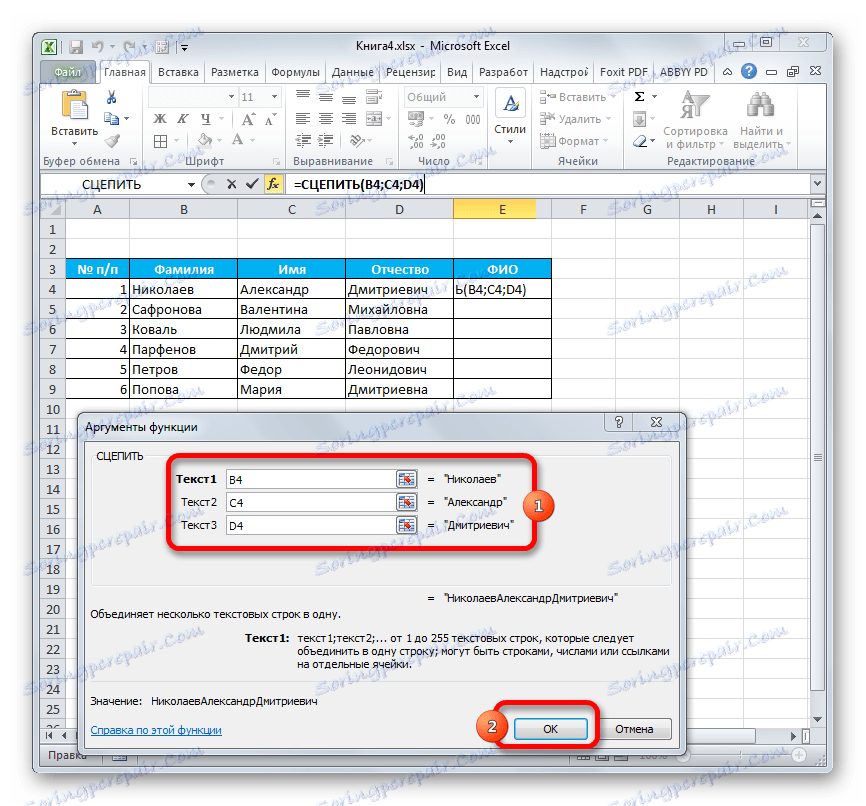
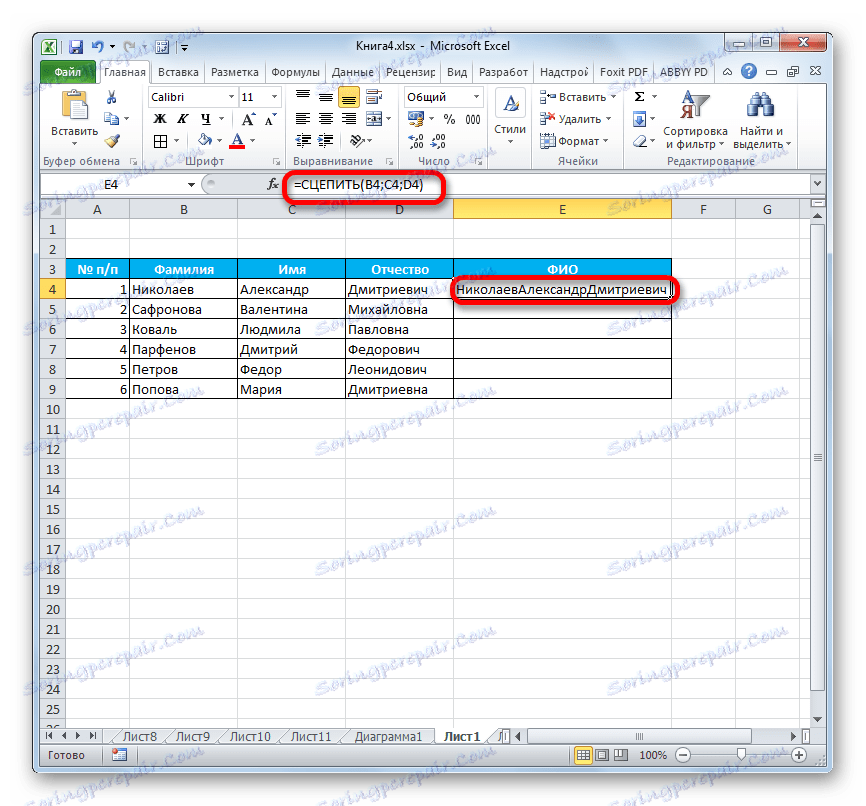
Урокът: Съветник за функции в Excel
Метод 2: Прилагане на функция с интервал
Има възможности за отстраняване на този дефект чрез вмъкване на интервали между аргументите на оператора.
- Ние изпълняваме задачата по същия алгоритъм, както е описано по-горе.
- Кликнете два пъти върху левия бутон на мишката върху клетката с формулата, активирайте я за редактиране.
- Между всеки аргумент пишем израза под формата на пространство, ограничено от две страни с кавички. След като въведете всяка от тези стойности, поставете точка и запетая. Общият външен вид на добавените изрази трябва да бъде, както следва:
" "; - За да покажете резултата на екрана, натиснете бутона Enter .
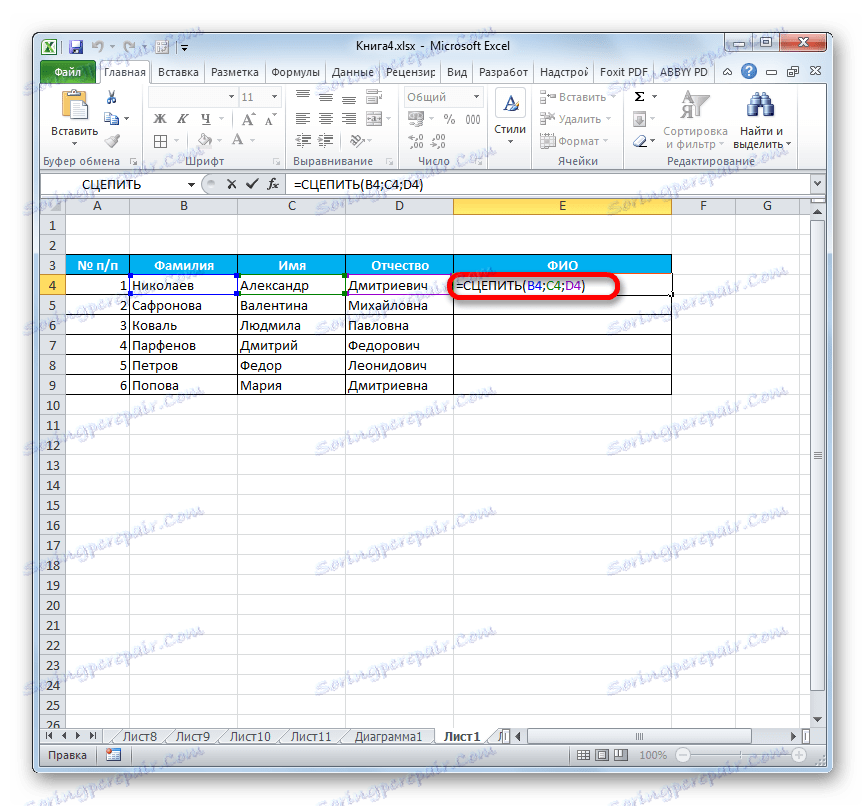
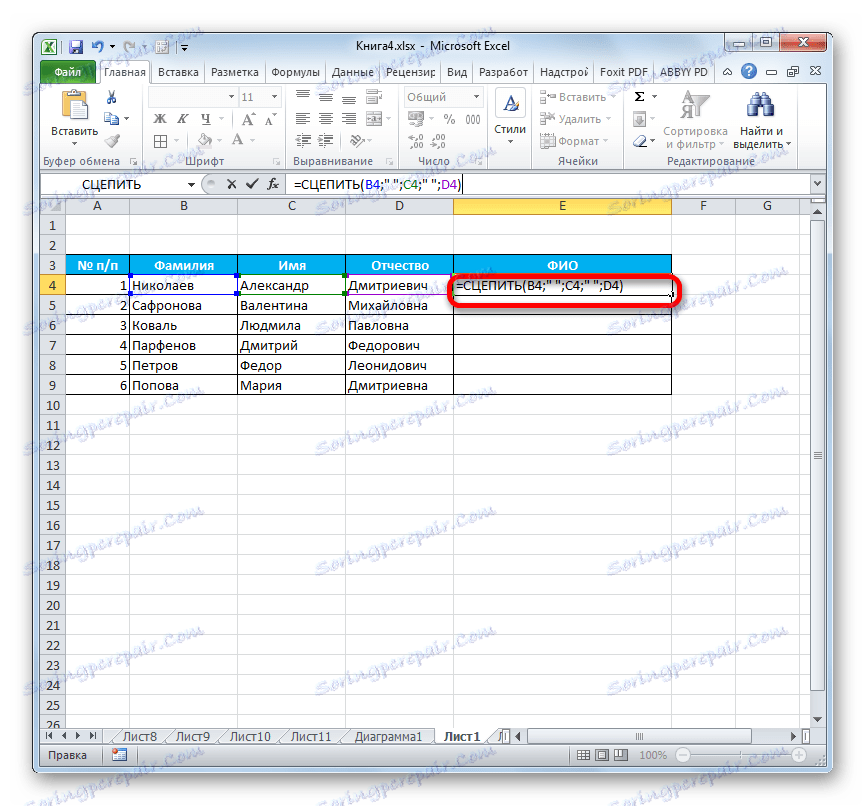
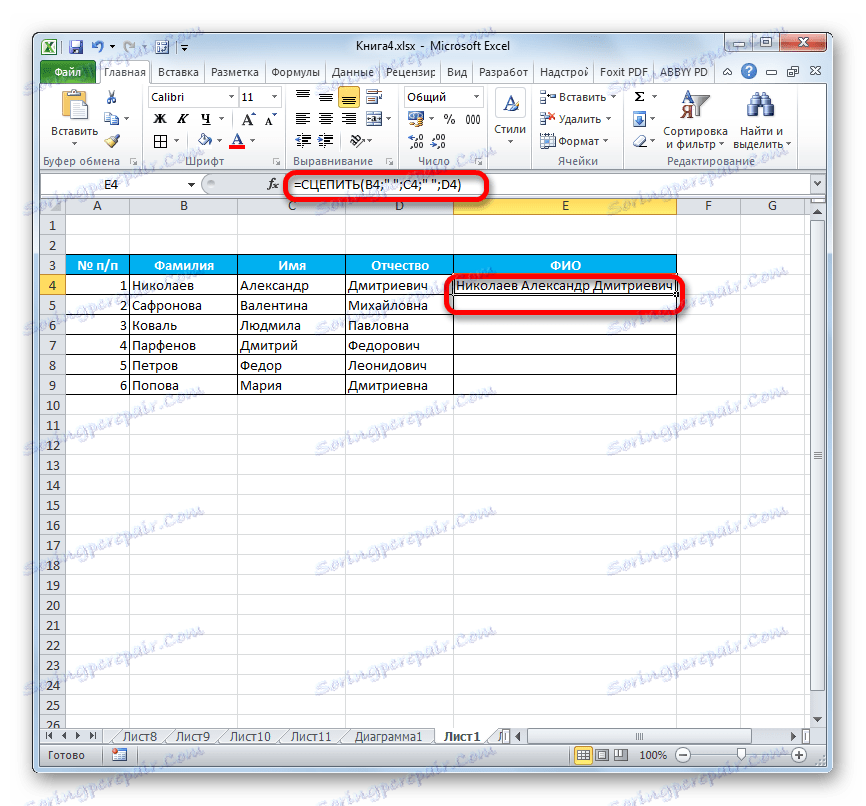
Както можете да видите, на мястото на вмъкване на интервали с кавички в клетката, имаше разделение между думите.
Метод 3: Добавете интервал от прозореца с аргументи
Разбира се, ако стойностите, които трябва да бъдат преобразувани, не са много, горепосочената версия на разкъсването на залепването е перфектна. Но ще бъде трудно да се приложи бързо, ако има много клетки, които трябва да бъдат комбинирани. Особено, ако тези клетки не са в един масив. Можете значително да опростите привеждането в съответствие на пространството, като използвате опцията за вмъкване в прозореца с аргументи.
- Изберете двукратно кликване върху левия бутон на мишката на всяка празна клетка на листа. Използвайте клавиатурата, за да зададете пространството в нея. Желателно е той да е далеч от главния масив. Много е важно тази клетка никога да не е пълна с никакви данни след това.
- Извършваме същите действия, както при първия начин за използване на функцията COUNTER , докато не се отвори прозорецът с аргументи на оператора. Добавяме стойността на първата клетка с данните в прозореца на прозореца, както вече беше описано по-рано. След това задайте курсора на второто поле и изберете тази празна клетка с интервал, който бе обсъден по-рано. В полето на прозореца с аргументи се появява връзка. За да ускорите процеса, можете да го копирате, като го изберете и натиснете Ctrl + C.
- След това добавете връзка към следващия елемент, който искате да добавите. В следващото поле отново добавяме препратка към празна клетка. Тъй като сме копирали адреса си, можем да зададем курсора в полето и да натиснем Ctrl + V. Координатите ще бъдат въведени. По този начин ние заместваме полетата с адресите на елементите и празната клетка. След като въведете всички данни, кликнете върху бутона "OK" .
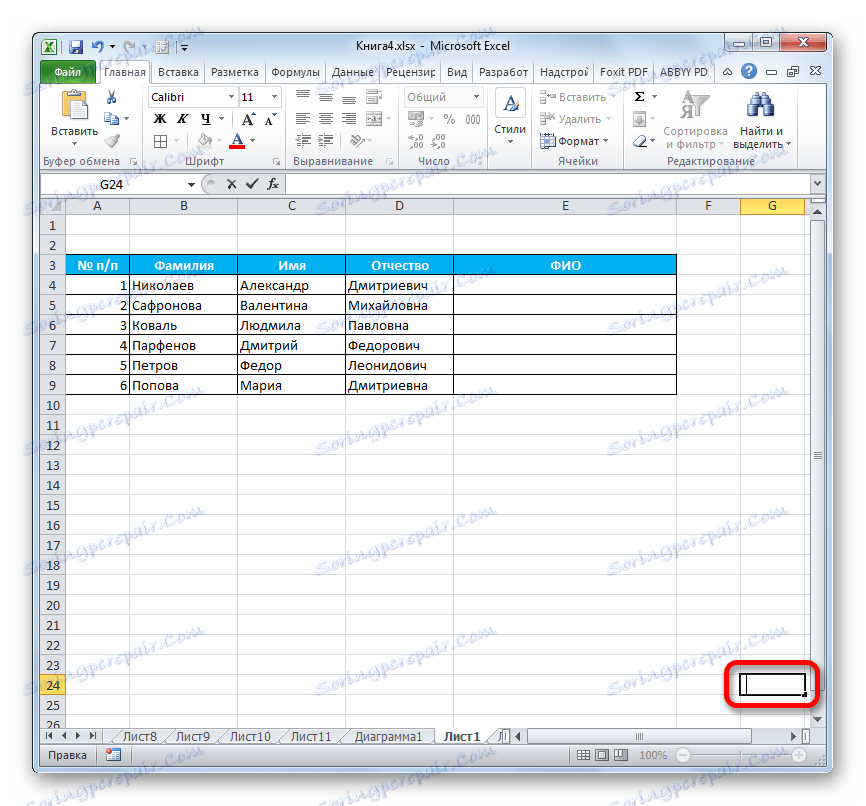
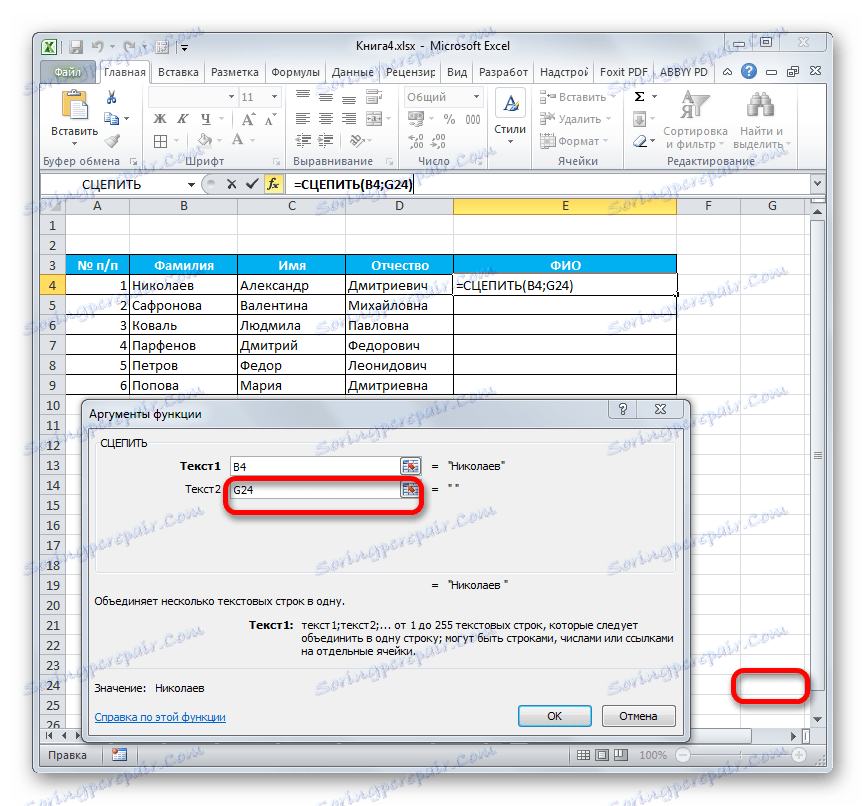
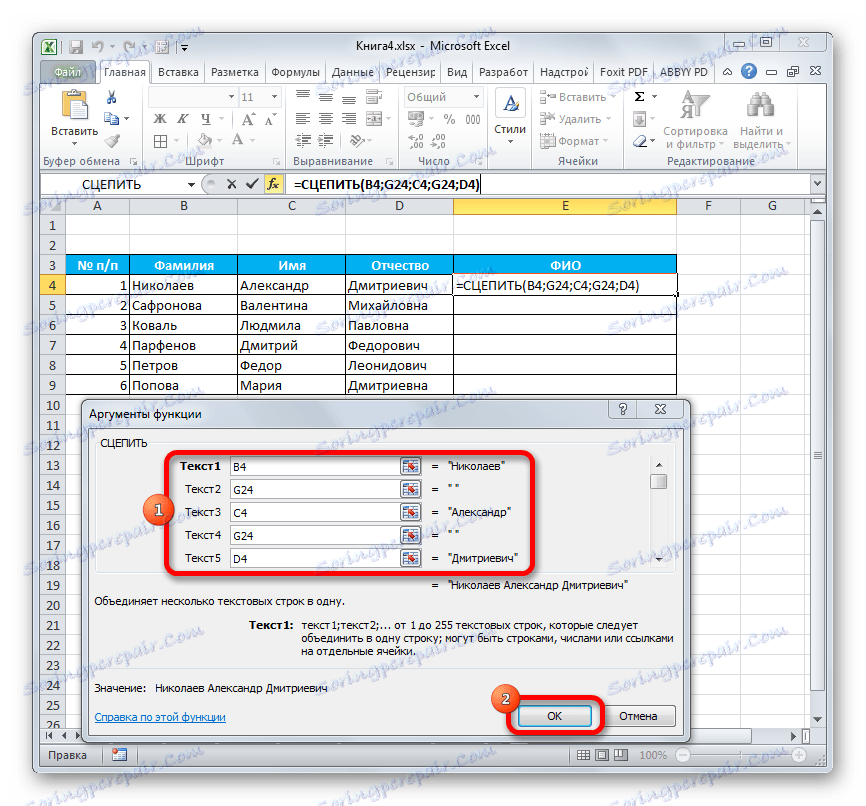
Както можете да видите, след това в целевата клетка се формира интегриран запис, включващ съдържанието на всички елементи, но с интервали между всяка дума.
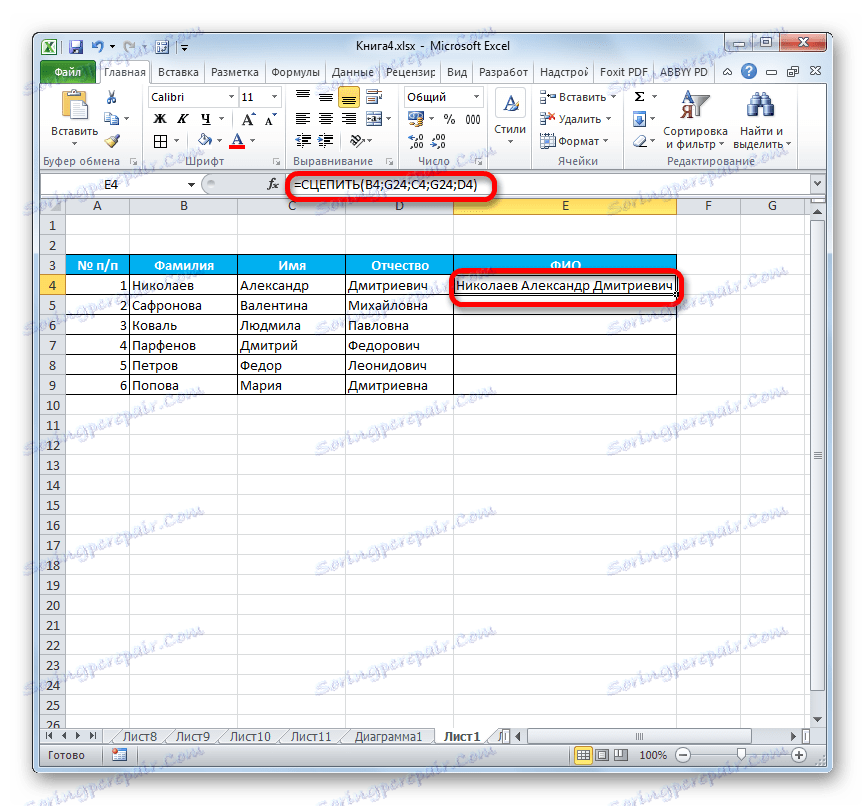
Моля, обърнете внимание! Както можете да видите, горният метод значително ускорява процедурата за правилно комбиниране на данни в клетките. Но трябва да се има предвид, че този вариант е изпълнен с "клопки". Много е важно в елемента, който съдържа празно място, някои данни да не се показват в течение на времето или да не са преместени.
Метод 4: Обединяване на колони
Чрез функцията COUNTER можете бързо да комбинирате данните от няколко колони в едно.
- Когато клетките от първия ред на колоните се слеят, ние избираме тези действия, които са посочени във втория и третия начин на прилагане на аргумента. Ако обаче решите да използвате метода с празна клетка, тогава връзката към него трябва да бъде абсолютна. За да направите това, поставете знак за долар ($) пред всяка хоризонтална и вертикална координати на тази клетка. Естествено, най-добре е да направите това от самото начало, така че в други области, където се намира този адрес, потребителят може да го копира, като съдържа постоянни абсолютни препратки. В останалите полета оставяме относителни препратки. Както винаги, след завършване на процедурата кликнете върху бутона "OK" .
- Задайте курсора в долния десен ъгъл на елемента с формулата. Появява се икона, която прилича на кръст, който се нарича маркер за попълване. Завържете левия бутон на мишката и го плъзнете надолу успоредно на местоположението на слетите елементи.
- След извършване на тази процедура данните в посочените колони ще бъдат комбинирани в една колона.
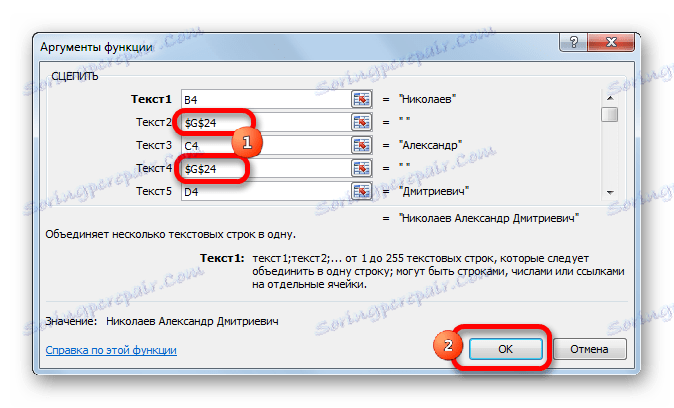
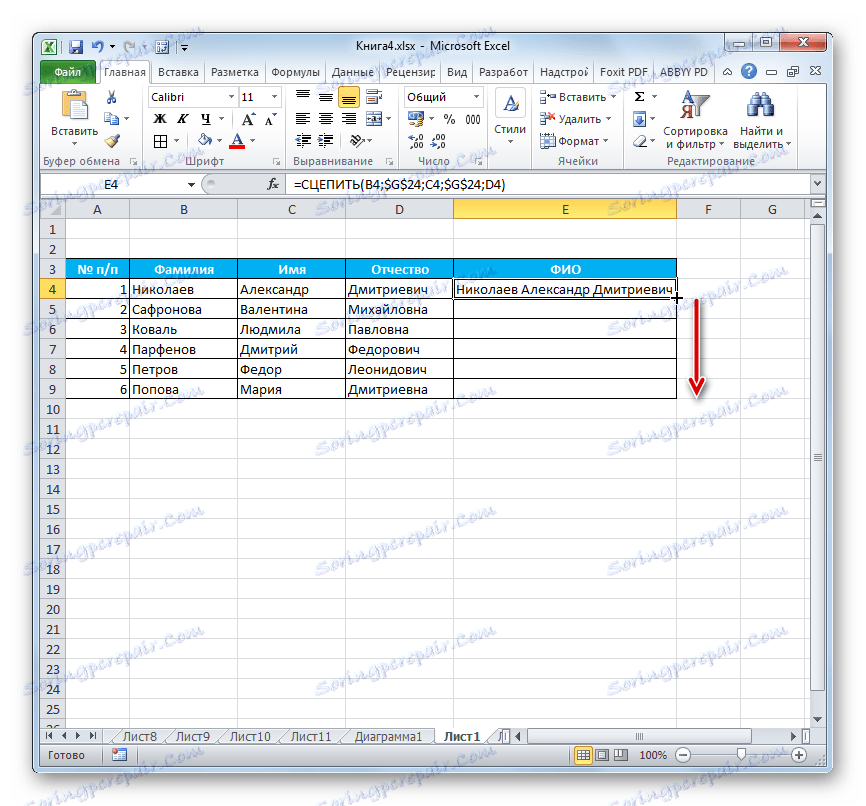
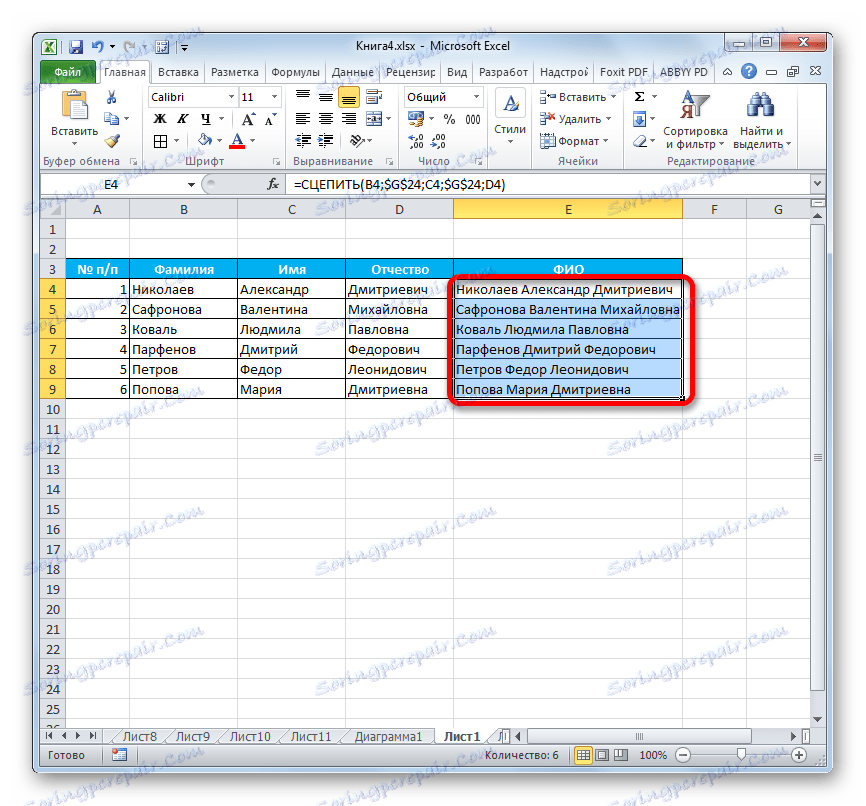
Урокът: Как да обедините колони в Excel
Метод 5: Добавяне на повече знаци
Функцията CONCEPT може да се използва и за добавяне на допълнителни символи и изрази, които не са в оригиналния унифициран диапазон. Освен това е възможно да се въведат други оператори, които използват тази функция.
- Извършваме действия за добавяне на стойности към прозореца с аргументи на функцията по някой от горните методи. В едно от полетата (ако е необходимо, може да има няколко) добавете текстови материали, които потребителят сметне за необходими за добавяне. Този текст трябва да бъде приложен в кавички. Кликнете върху бутона "OK" .
- Както можете да видите, след това действие текстът е добавен към комбинираните данни.
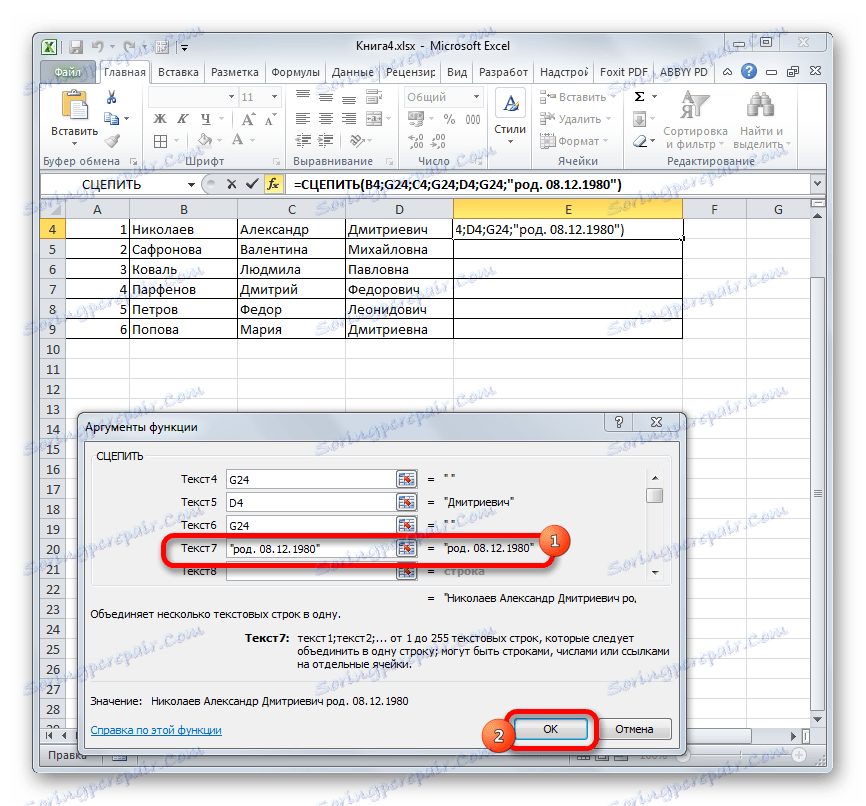
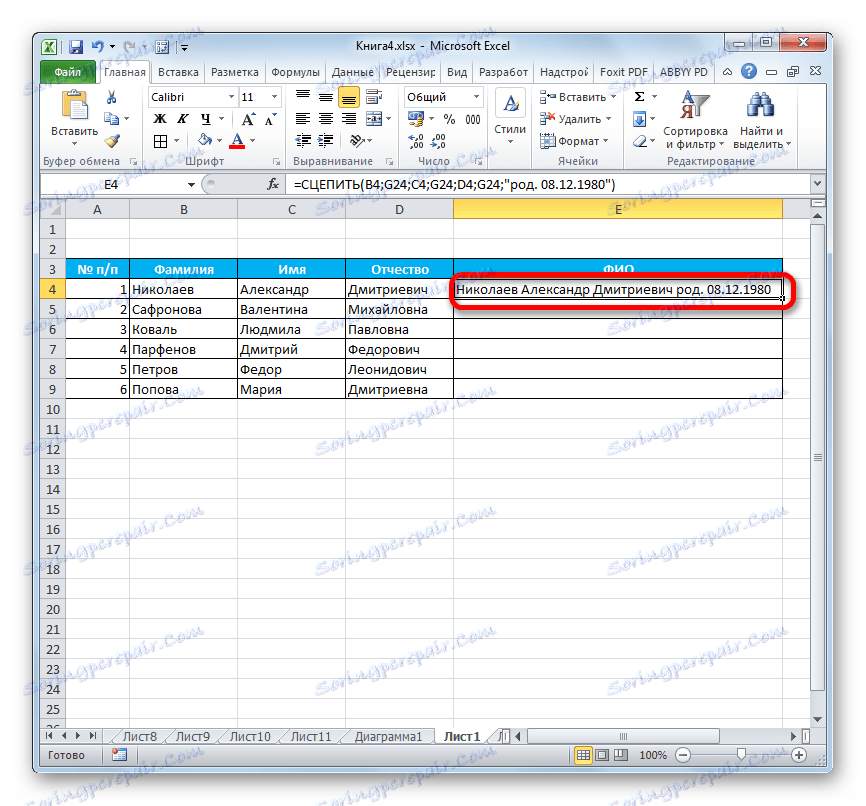
CLIP операторът е единствената възможност за комбиниране на клетки без загуба в Excel. Освен това може да се използва за свързване на цели колони, добавяне на текстови стойности и извършване на някои други манипулации. Познаването на алгоритъма за работа с тази функция ще улесни решаването на много въпроси за потребителя на програмата.