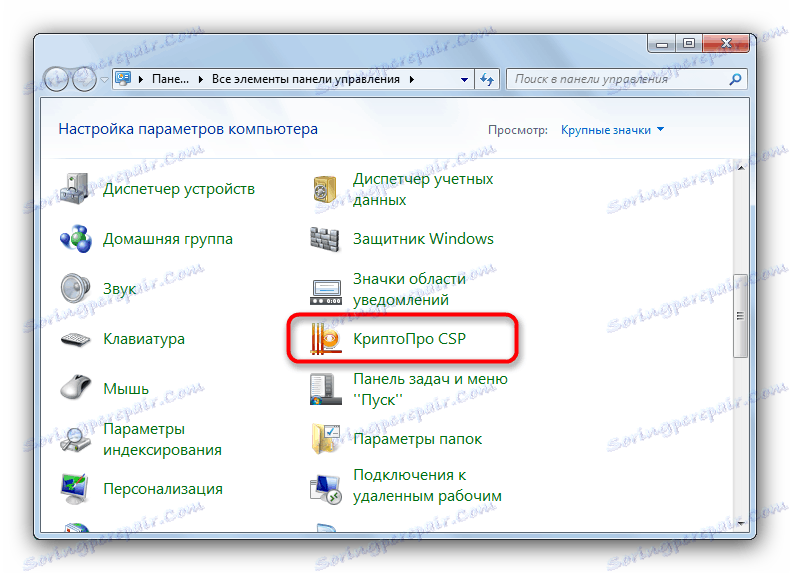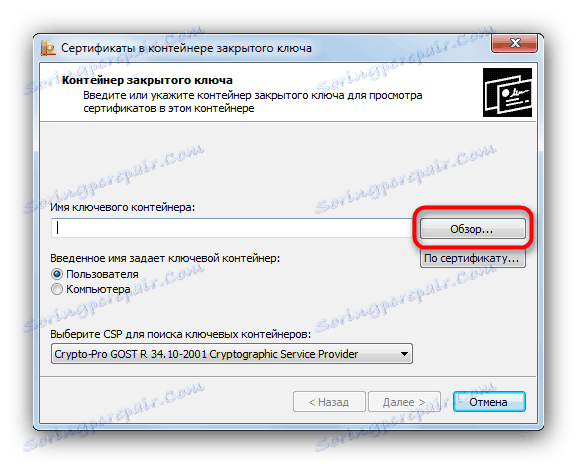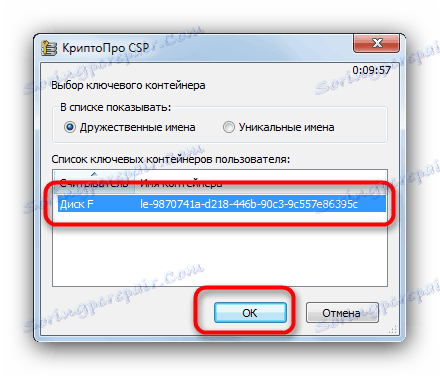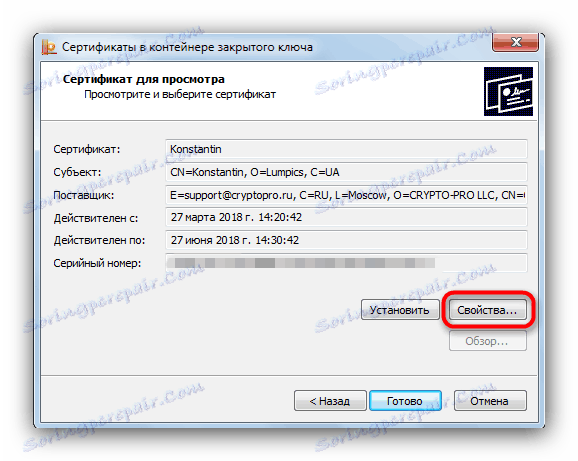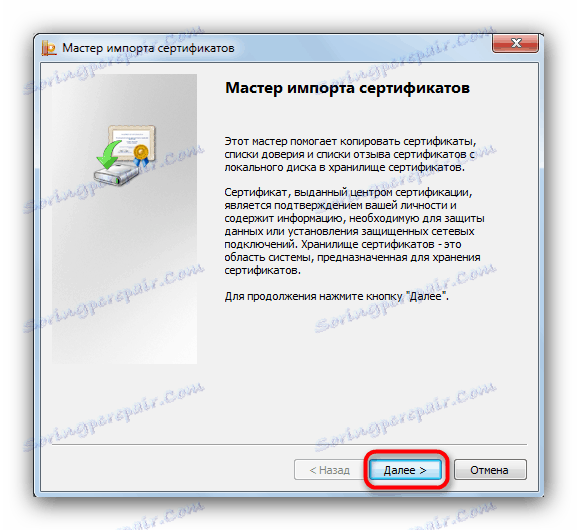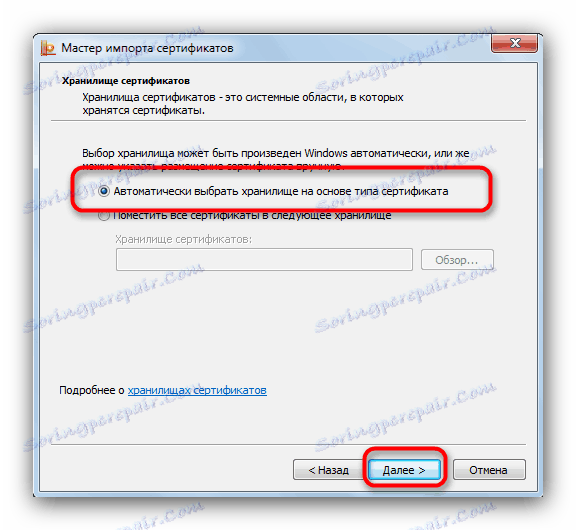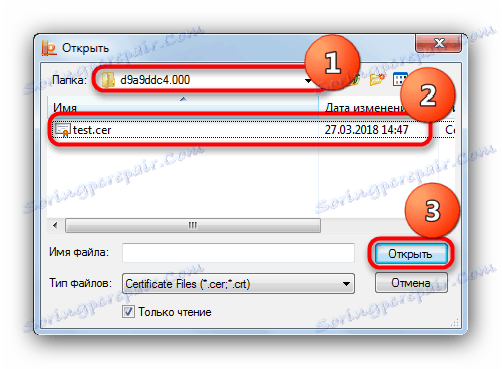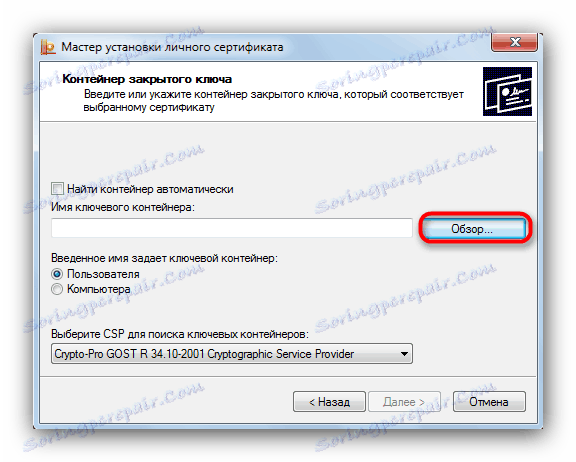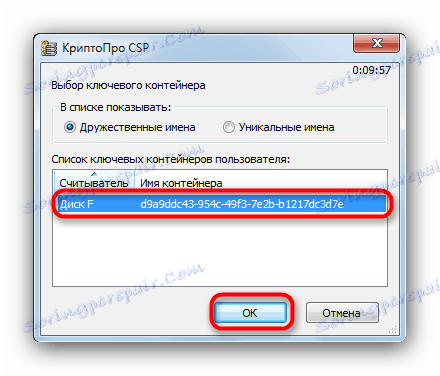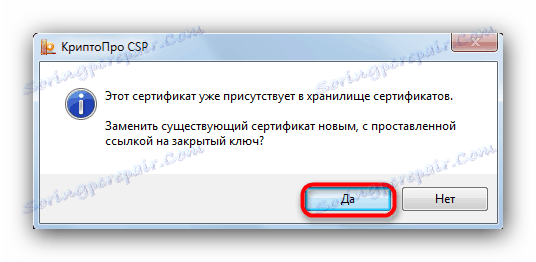Инсталиране на сертификати в CryptoPro с флаш устройства
Електронните електронни подписи (EDS) отдавна са твърдо установени в ежедневието както в публичните институции, така и в частните фирми. Технологията се изпълнява чрез сертификати за сигурност, общи както за организацията, така и за лични. Последните се съхраняват най-често на флаш устройства, което налага известни ограничения. Днес ще ви разкажем как да инсталирате такива сертификати от флаш устройство на компютър.
съдържание
Защо трябва да инсталирам сертификати на компютър и как да го направя
Въпреки надеждността си, флаш устройствата също могат да се провалят. Освен това не винаги е удобно да поставяте и изваждате устройството за работа, особено за кратко време. Сертификатът от носача може да бъде инсталиран на работната машина, за да се избегнат тези проблеми.
Процедурата зависи от версията на Crypto Pro CSP, която се използва на вашата машина: Метод 1 ще работи за най-новите версии, Метод 2 за по-стари версии, който между другото е по-гъвкав.
Вижте също: Приставка CryptoPro за браузъри
Метод 1: Инсталиране в автоматичен режим
Последните версии на Crypto Pro DSP имат полезна функция за автоматично инсталиране на личен сертификат от външен носител на твърд диск. За да го активирате, направете следното.
- Първото нещо, което трябва да изпълните CryptoPro CSP. Отворете менюто "Старт" , отидете в контролния панел .
![Стартирайте CryptoPro, за да започнете инсталирането на сертификати от флаш устройство]()
Кликнете с левия бутон на маркирания елемент. - Това ще стартира работния прозорец на програмата. Отворете "Услугата" и изберете опцията за преглед на сертификатите, маркирани в екранната снимка по-долу.
- Кликнете върху бутона за сърфиране.
![Показвайте сертификати на флаш устройство в CryptoPro, за да ги инсталирате]()
Програмата ще предложи да изберете местоположението на контейнера, в нашия случай флаш устройство.![Избор на флаш устройство като източник на сертификати в CryptoPro за инсталиране]()
Изберете желания и кликнете върху "Напред". , - Отваря се визуализация на сертификата. Нуждаем се от неговите свойства - кликнете върху желания бутон.
![Изберете свойствата на източника на сертификати в CryptoPro, за да ги инсталирате]()
В следващия прозорец кликнете върху бутона за инсталиране на сертификат. - Програмата за импортиране на сертификати ще се отвори. За да продължите, кликнете върху "Напред".
![Започнете със съветника за импортиране на сертификати, за да ги инсталирате в CryptoPro от USB флаш устройство]()
Ще избере хранилище. В най-новите версии на CryptoPro е по-добре да оставите настройките по подразбиране.![Избиране на хранилището в съветника за импортиране на сертификати за инсталирането им в CryptoPro от USB флаш устройство]()
Завършете работата с помощната програма, като кликнете върху "Завършване" . - Ще се появи съобщение за успешен импорт. Затворете го, като кликнете върху OK .
![Завършете инсталирането на сертификати от флаш устройство в CryptoPro по метод 1]()
Проблемът е решен.
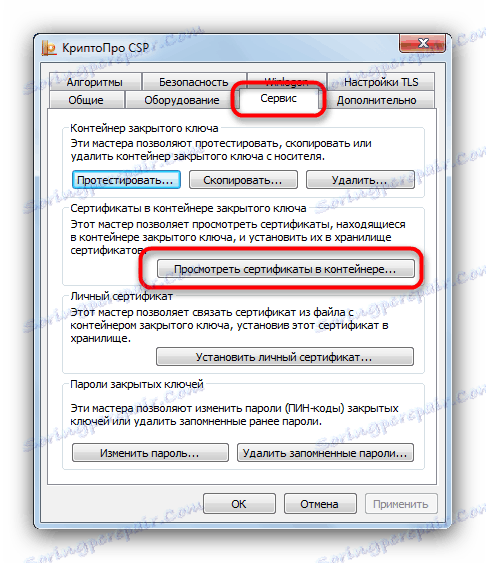
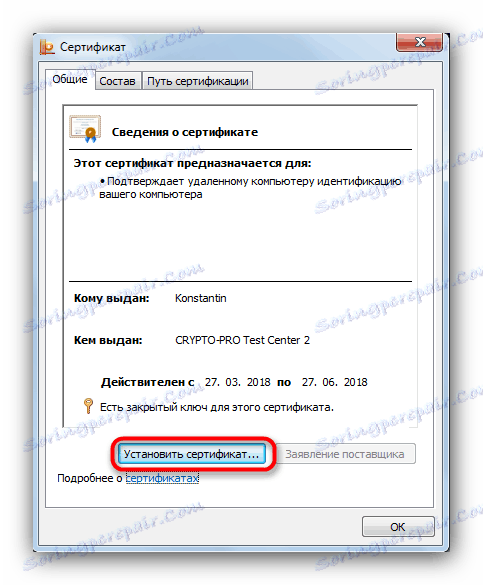
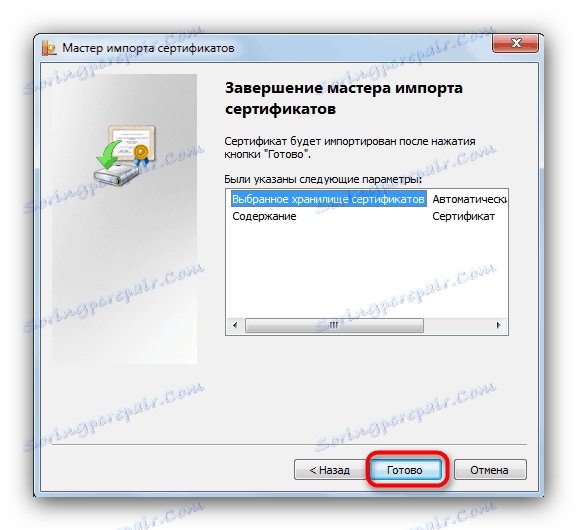
Понастоящем този метод е най-разпространеният, но при някои версии на сертификатите е невъзможно да се използва.
Метод 2: Метод за ръчна инсталация
Неактуалните версии на CryptoPro поддържат само ръчно инсталиране на персонален сертификат. В допълнение, в някои случаи най-новите версии на софтуера могат да вземат такъв файл, за да работят чрез помощната програма за импортиране, вградена в CryptoPro.
- Първо, уверете се, че на флаш устройството, което се използва като ключ, има сертификат във формат CER.
- Отворете CryptoPro DSP по начина, описан в Метод 1, но този път изберете да инсталирате сертификати. ,
- Ще се отвори "Помощник за инсталиране на персонален сертификат" . Отидете до местоположението на файла CER.
![Изберете местоположението на файла със сертификат на флаш устройство за инсталиране в CryptoPro]()
Изберете вашето USB флаш устройство и папка със сертификата (като правило такива документи се намират в директорията с генерираните ключове за шифроване).![Изберете USB флаш устройство и сертификат за инсталиране в CryptoPro]()
След като потвърдите, че файлът е разпознат, кликнете върху Напред . - В следващата стъпка прегледайте свойствата на сертификата, за да сте сигурни, че изборът е правилен. След проверката кликнете върху "Напред" .
- Следващата стъпка е да посочите контейнера с ключовете на вашия .cer файл. Кликнете върху съответния бутон.
![Избиране на контейнер за ключови сертификати в помощника за инсталиране на персонален сертификат на CryptoPro]()
В изскачащия прозорец изберете местоположението на желания.![Изберете контейнера с ключови сертификати в Помощника за инсталиране на персонален сертификат на CryptoPro]()
Връщайки се към помощната програма за импортиране, кликнете отново върху Напред . - След това трябва да изберете съхранението на внесения EDS файл. Кликнете върху "Преглед" .
![Избиране на папка за съхранение на сертификати в помощника за инсталиране на персонален сертификат на CryptoPro]()
Тъй като имаме личен сертификат, трябва да маркираме съответната папка.![Услуга за съхранение на персонални сертификати в помощника за инсталиране на персонален сертификат CryptoPro]()
Внимание: ако използвате този метод в най-новия CryptoPro, не забравяйте да поставите елемента "Инсталиране на сертификат (верига от сертификати) в контейнер" !
Кликнете върху Напред .
- Завършете работата с инструмента за импортиране.
- Ще сменим ключа с нов, така че можете да кликнете върху "Да" в следващия прозорец.
![Потвърдете подмяната на персонален сертификат, инсталиран в CryptoPro, с флаш устройство]()
Процедурата приключи, можете да подпишете документи.
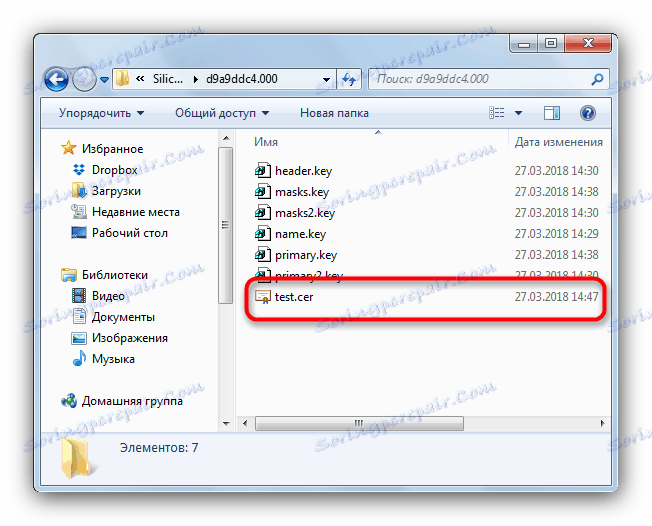
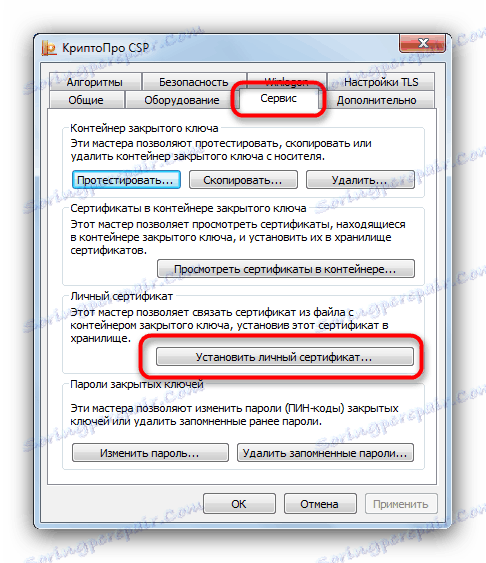

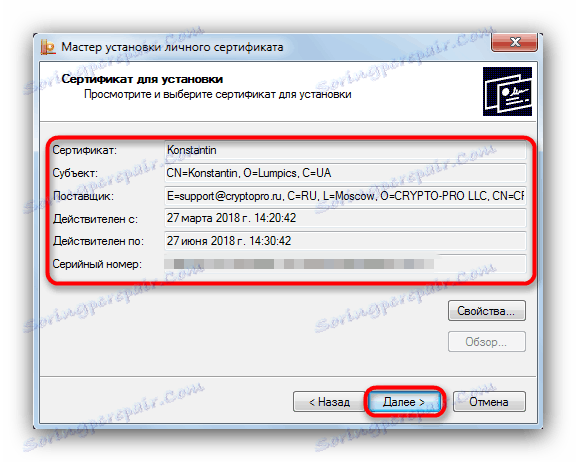
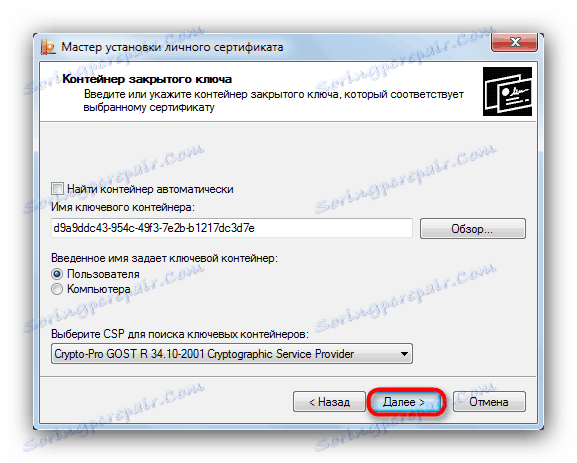
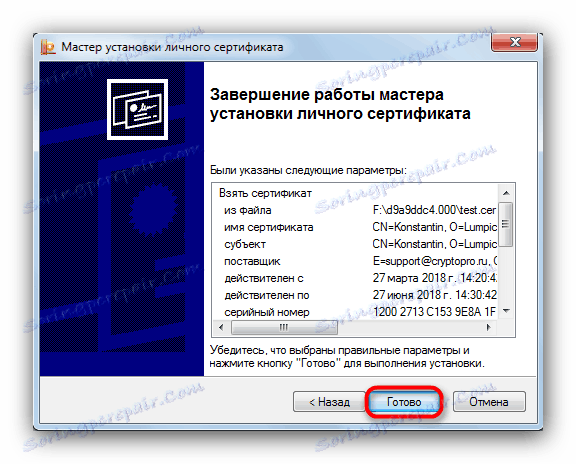
Този метод е малко по-сложен, но в някои случаи е възможно да се инсталират само сертификати.
Като обобщение, припомняме: инсталирайте сертификати само на доверени компютри!