Инсталиране на притурки в Windows 7
Притурки в Windows 7 са преносими приложения, чийто интерфейс е разположен директно на "Desktop" . Те предоставят на потребителите допълнителни функции, обикновено информационни. Определен набор от притурки вече е предварително инсталиран в операционната система, но при желание потребителите могат да добавят нови приложения към него. Нека да разберем как да направите това в определената версия на операционната система.
Вижте също: Притурка за времето в Windows 7
съдържание
Инсталиране на притурки
Преди това Microsoft предостави възможността да изтегля нови притурки от официалния си уебсайт. Но досега компанията отказва да подкрепи тези приложения, оправдавайки своето решение със загриженост за безопасността на потребителите, тъй като самите приспособления откриха пропуски в технологията, която улеснява действията на нападателите. В това отношение изтеглянето на тези приложения на официалния сайт стана недостъпно. Въпреки това, много от тях са все още на свой собствен риск и могат да ги инсталират чрез изтегляне от уеб ресурси на трети страни.
Метод 1: Автоматична инсталация
В по-голямата част от случаите джаджите поддържат автоматична инсталация, чиято процедура е интуитивна и изисква минимални знания и действия от страна на потребителя.
- След като изтеглите притурката, от която се нуждаете отварям се ако се намира в архива. След като извлечете файла с разширение за притурки, щракнете двукратно върху него с левия бутон на мишката.
- Ще се отвори прозорец за предупреждение за инсталиране на нов елемент. Тук трябва да потвърдите старта на процедурата, като кликнете върху "Инсталиране" .
- Освен това ще се извърши доста бърза инсталационна процедура, след което интерфейсът на притурката ще се покаже на "Desktop" .
- Ако това не се случи и не виждате черупката на инсталираното приложение, кликнете върху свободното място с десния бутон на мишката (" RMB" ) и изберете "Gadgets" от списъка, който се отваря.
- Ще се отвори прозорецът за управление на този тип приложения. Намерете елемента, който искате да стартирате в него, и кликнете върху него. След това интерфейсът ще се покаже на компютъра "Desktop" .
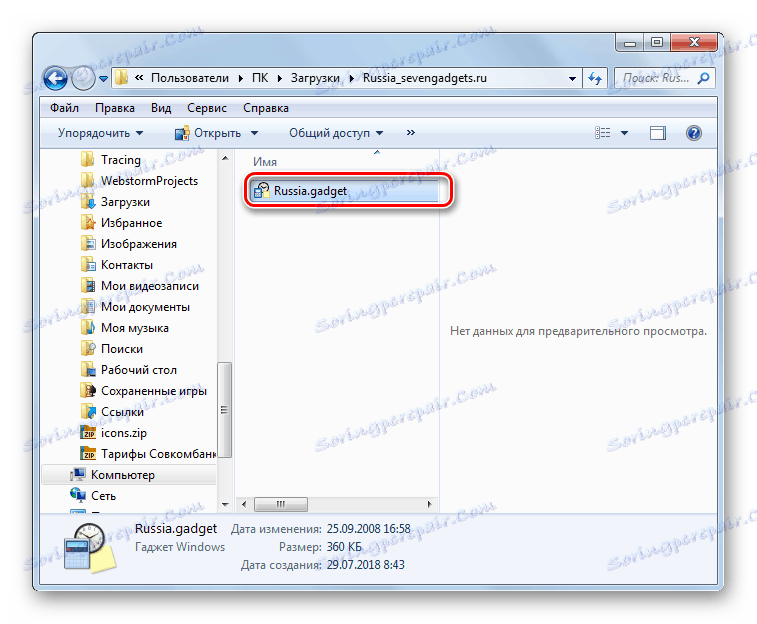
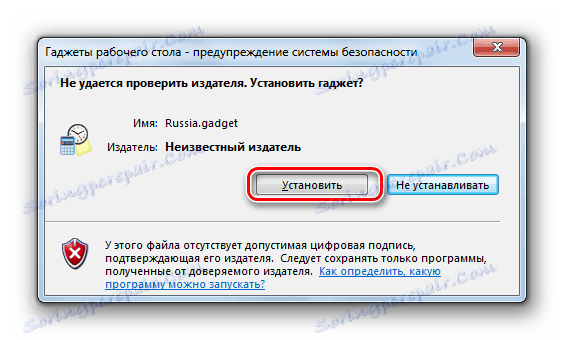
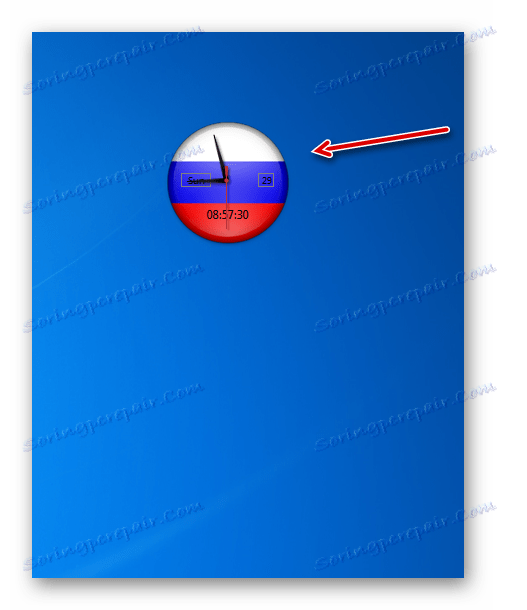

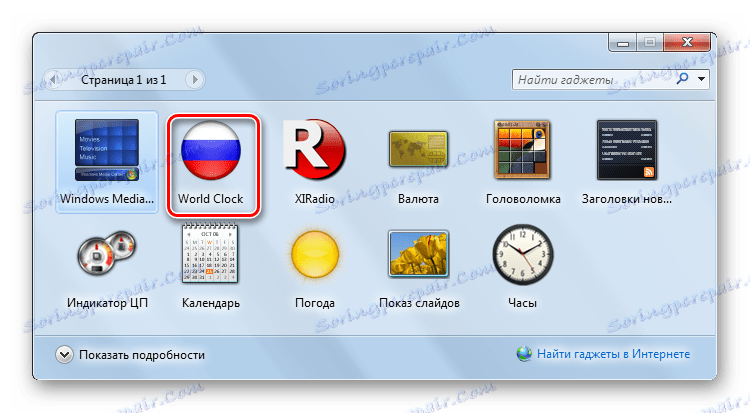
Метод 2: Ръчна инсталация
Също така, gadgets могат да бъдат добавени към системата, като се използва ръчна инсталация, която се извършва чрез преместване на файлове в желаната директория. Тази опция е подходяща, ако след изтеглянето на архив с приложение няма да намерите в него файл с разширение на притурката, както в предишния случай, а целият набор от елементи. Тази ситуация е доста рядка, но все пак е възможна. По същия начин можете да премествате приложения от един компютър в друг, ако нямате инсталационен файл под ръка.
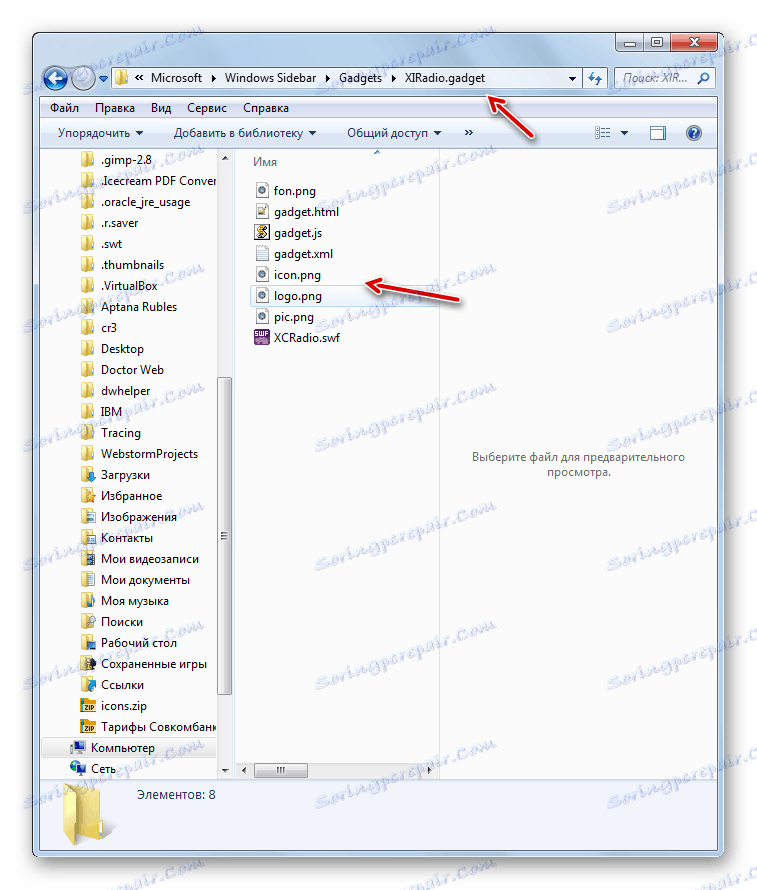
- Разархивирайте изтегления архив, който съдържа елементите, които да инсталирате.
- Отворете "Explorer" в директорията, където е разопакована папката. Кликнете с десния бутон върху него. В менюто изберете "Копирай".
- Отворете "Explorer" на адрес:
С:UsersИмя_пользователяAppDataLocalMicrosoftWindows SidebarGadgetsВместо "UserName" въведете името на потребителския профил.
Понякога джаджите могат да се намират на други адреси:
С:Program FilesWindows SidebarShared Gadgetsили
С:Program FilesWindows SidebarGadgetsНо последните две опции често се отнасят не за приложения на трети страни, а за предварително инсталирани притурки.
Кликнете с десния бутон върху празното място в отворената директория и изберете "Поставяне" от контекстното меню.
- След процедурата за вмъкване файловата папка се показва на желаното място.
- Сега можете да стартирате приложението, като използвате обичайния метод, както вече беше споменато в описанието на предишния метод.

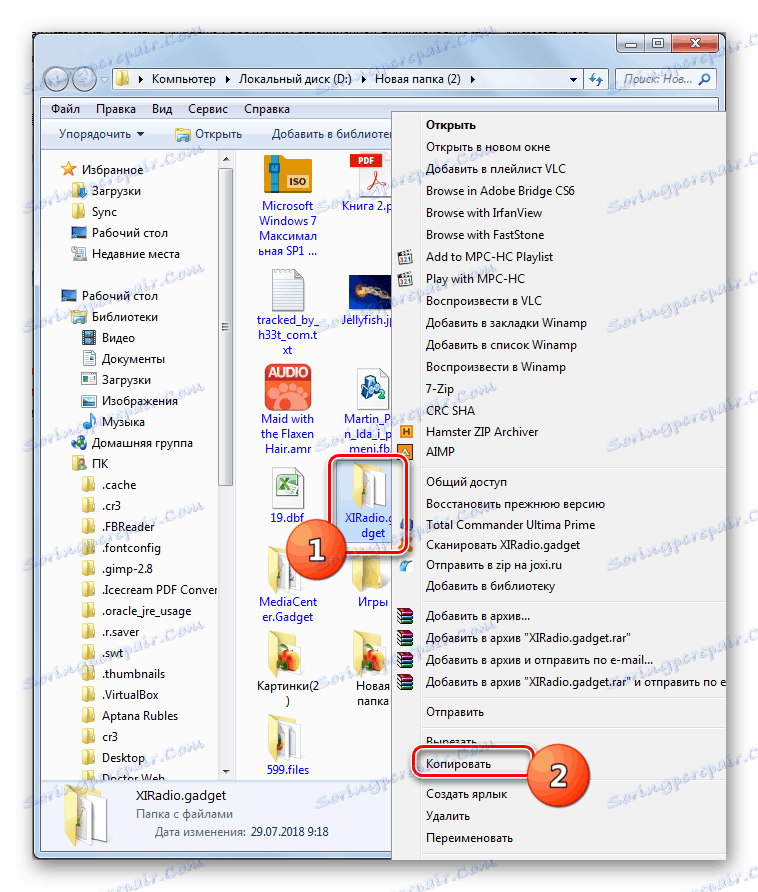
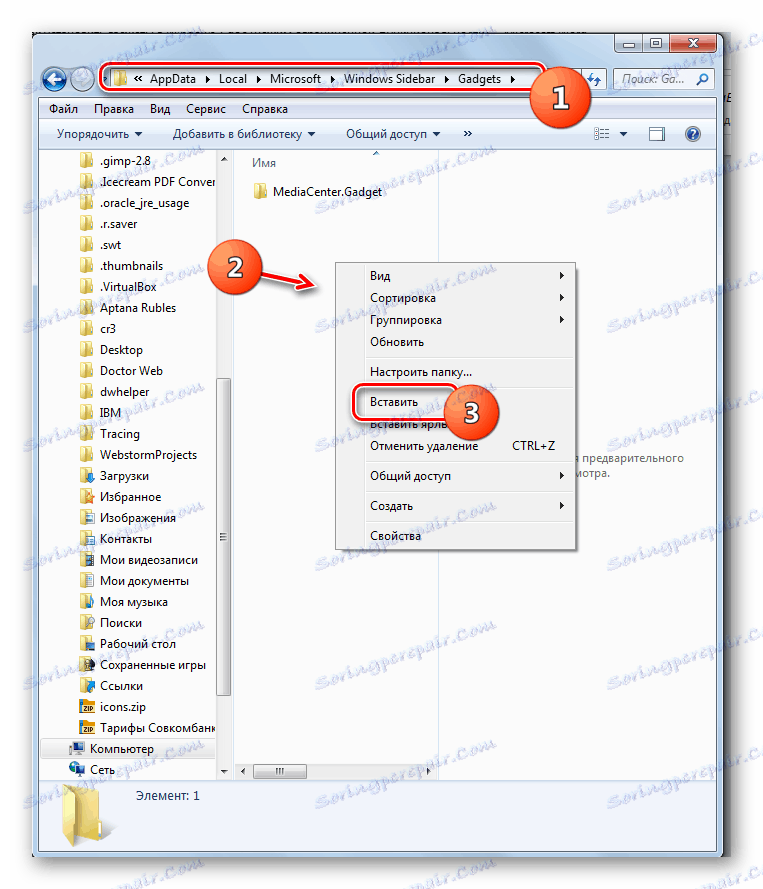
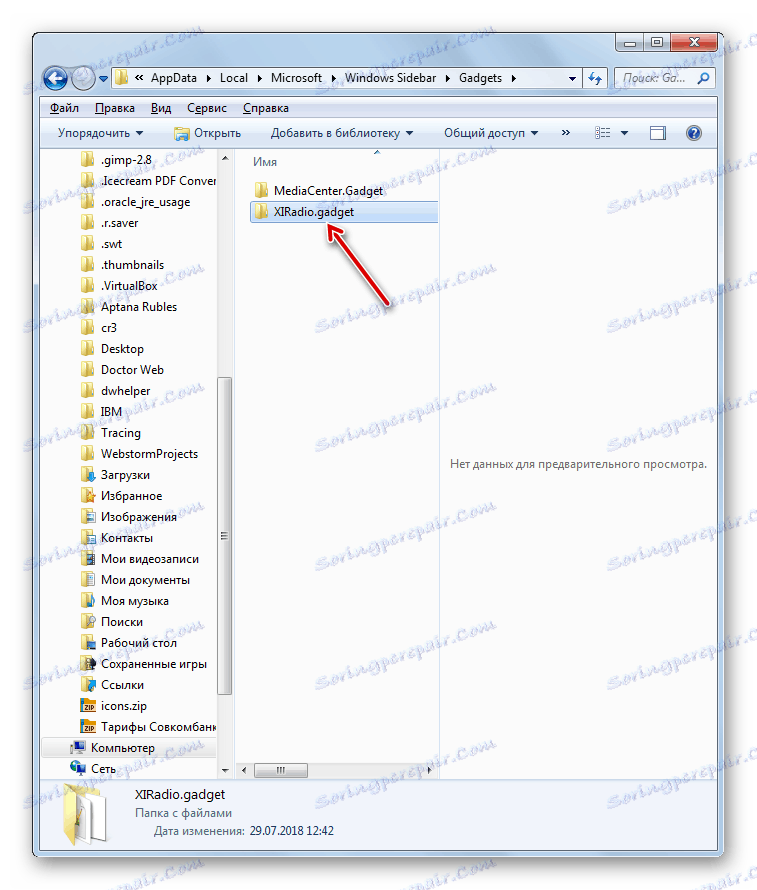

Има два начина за инсталиране на притурки в Windows 7. Една от тях се изпълнява автоматично, ако има инсталационен файл с разширението за притурки, а втората се извършва чрез ръчно прехвърляне на файловете на приложението, ако липсва инсталационната програма.