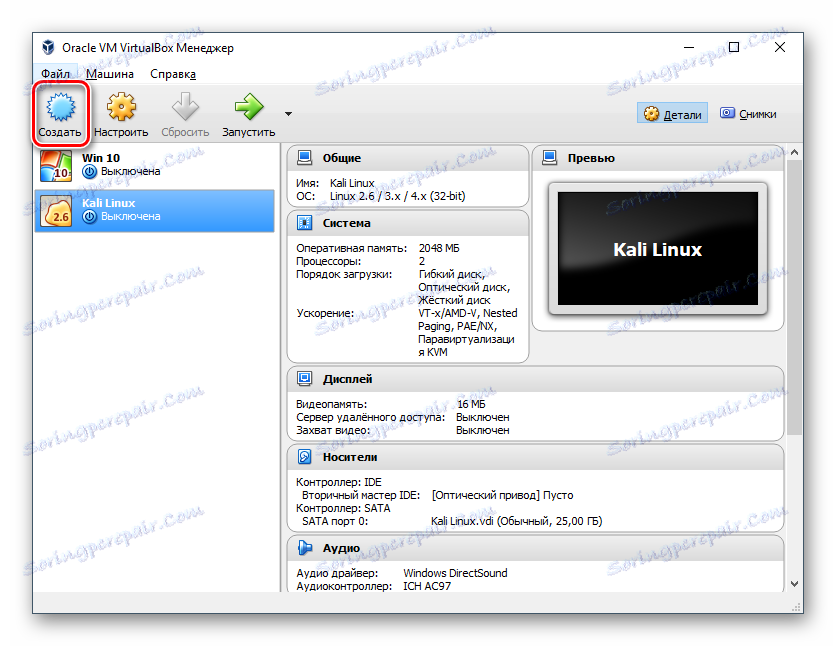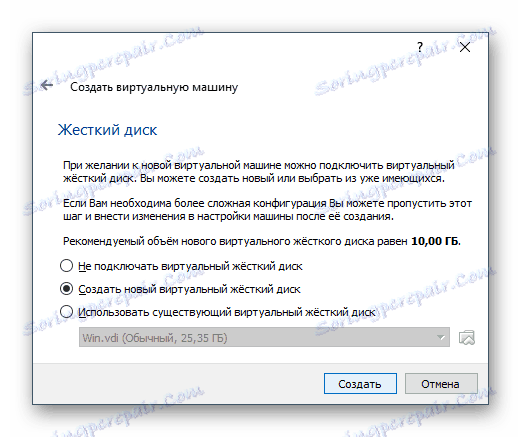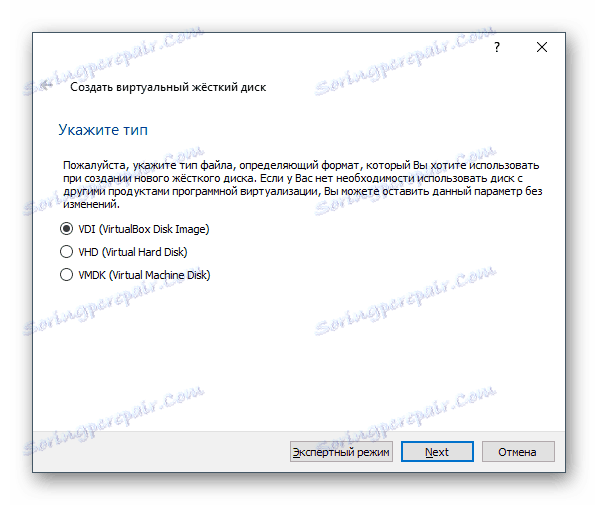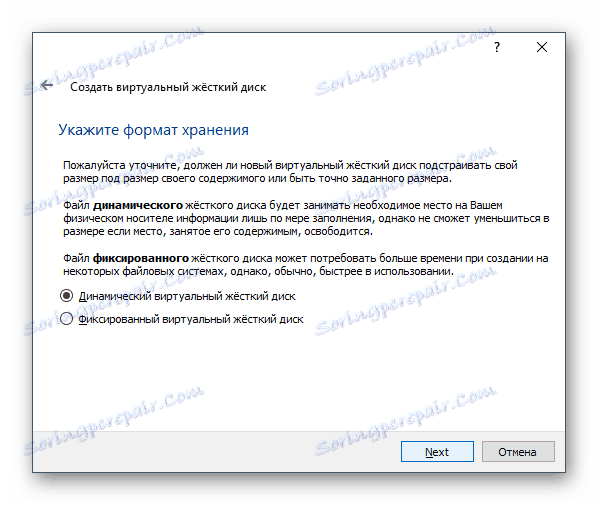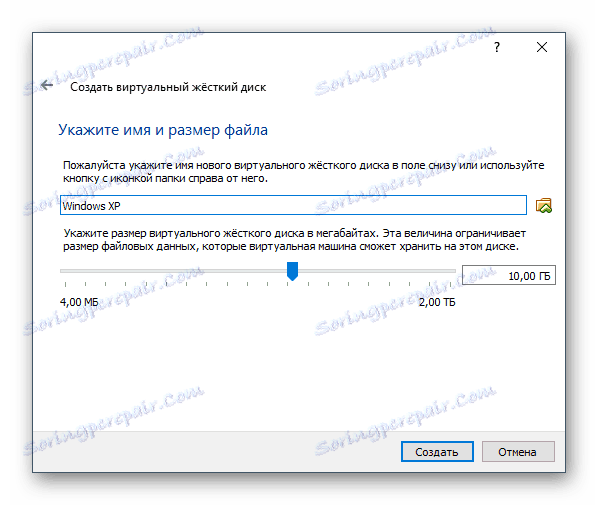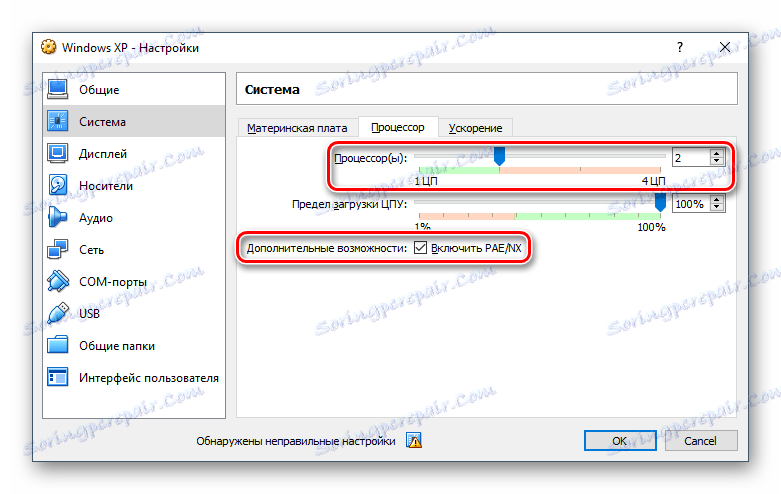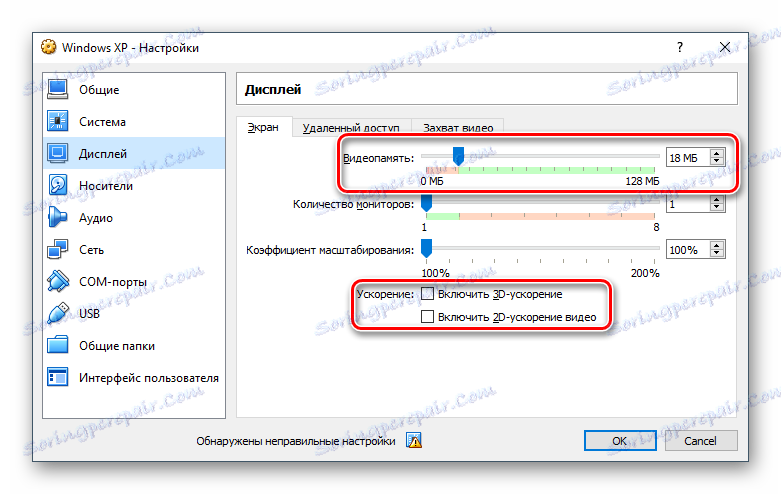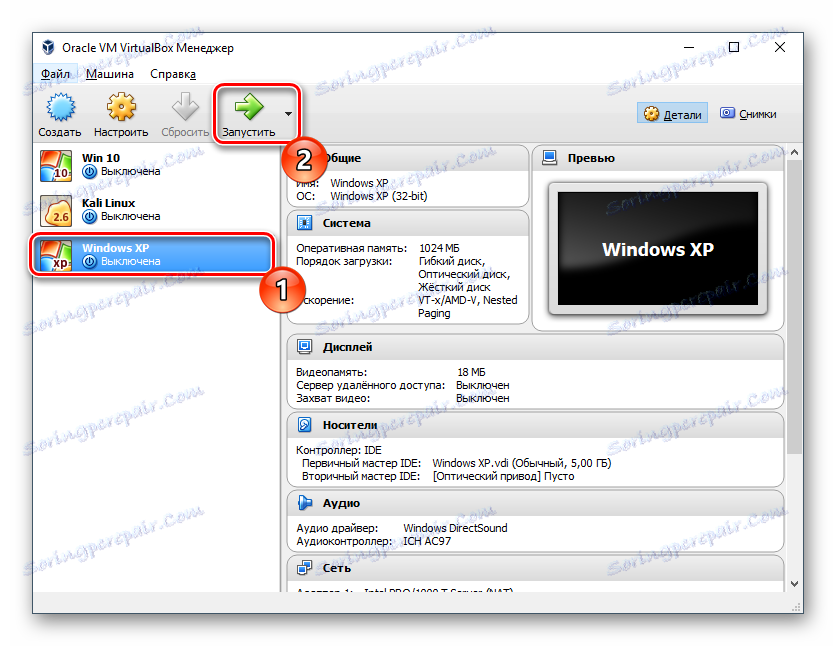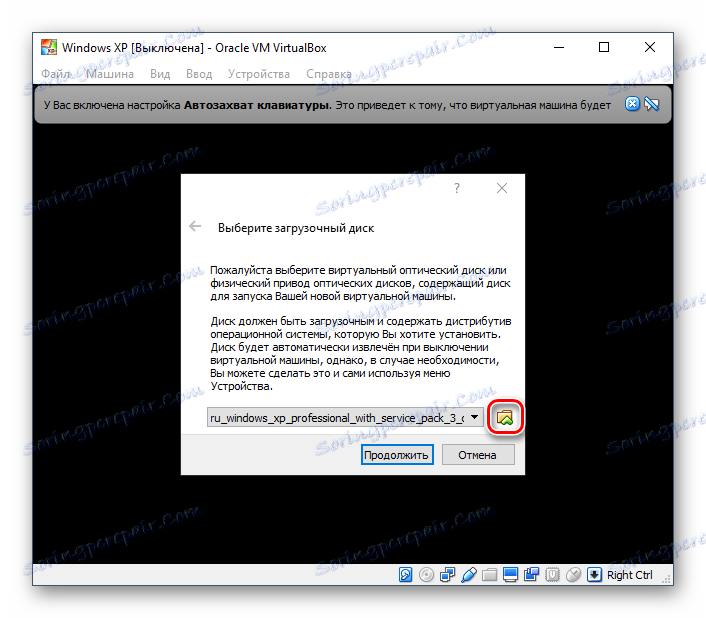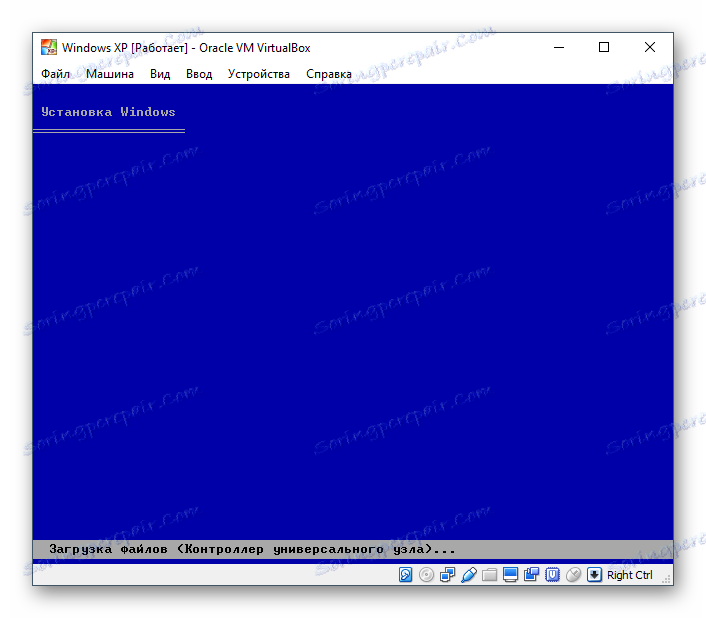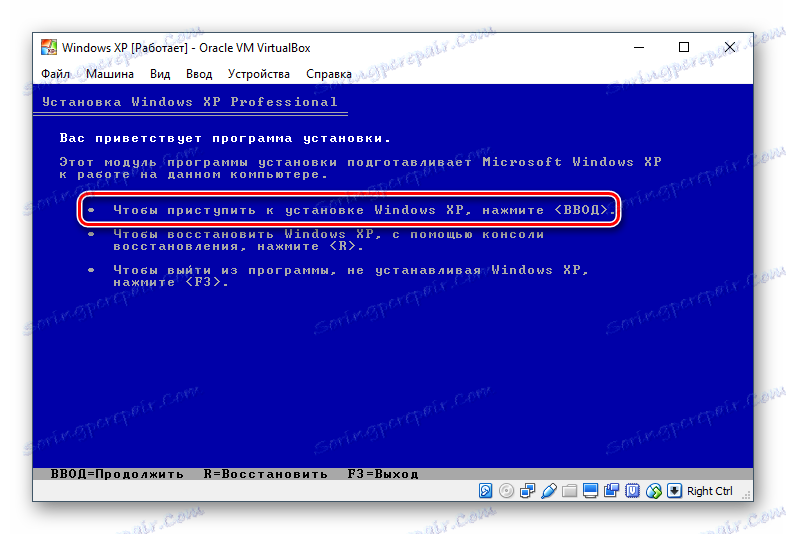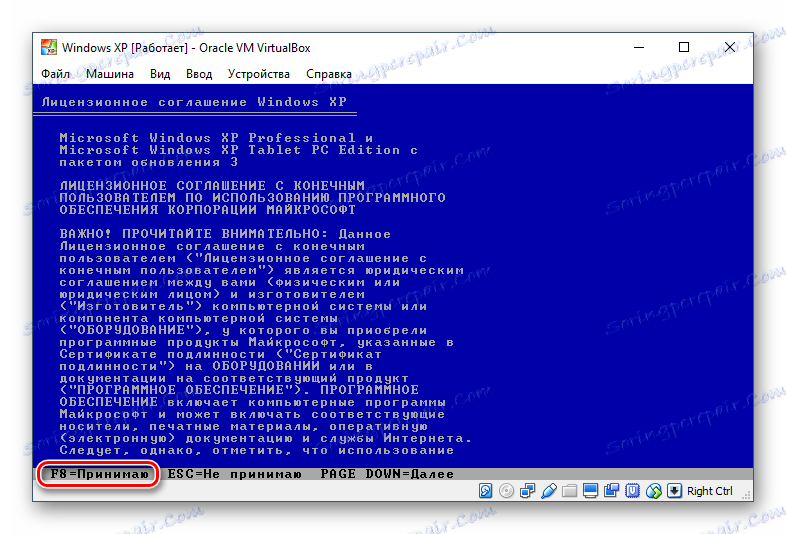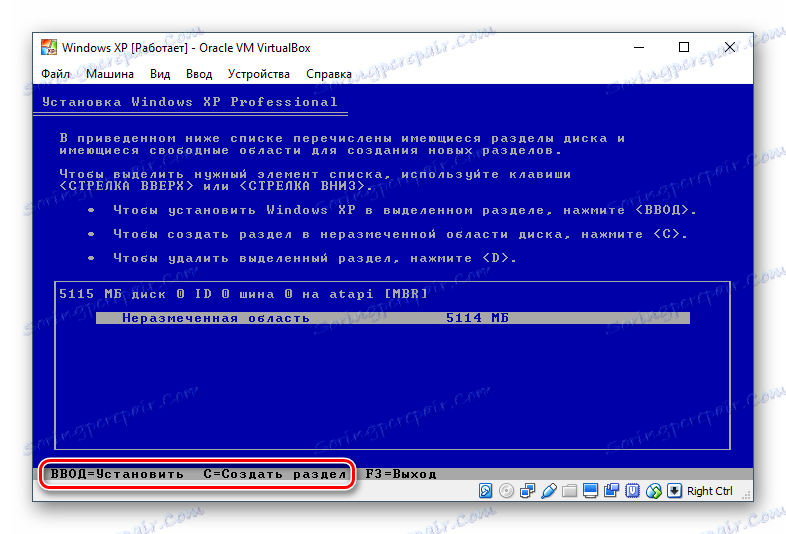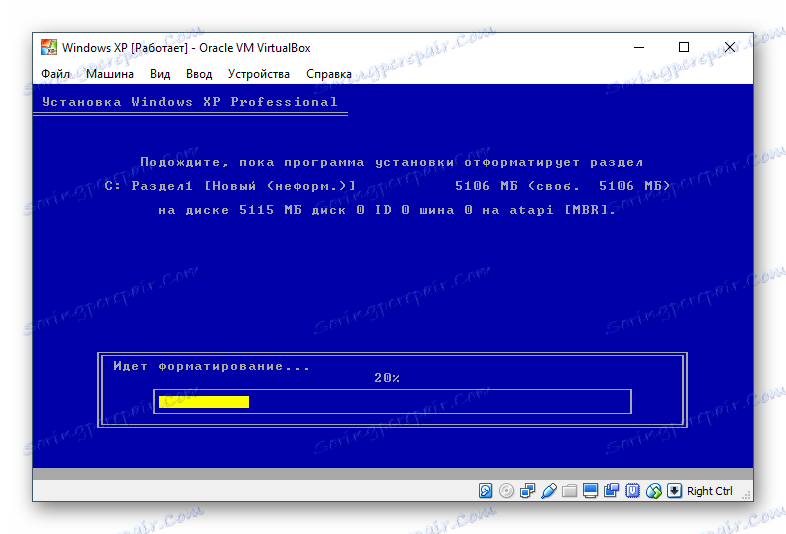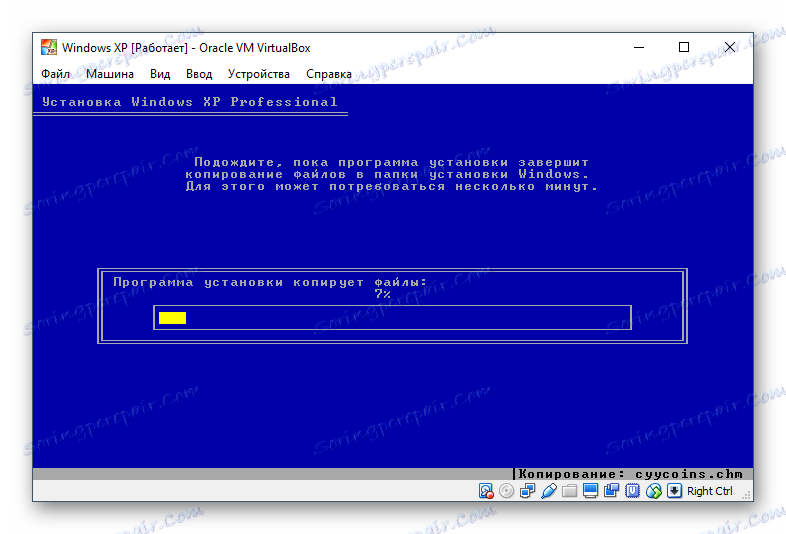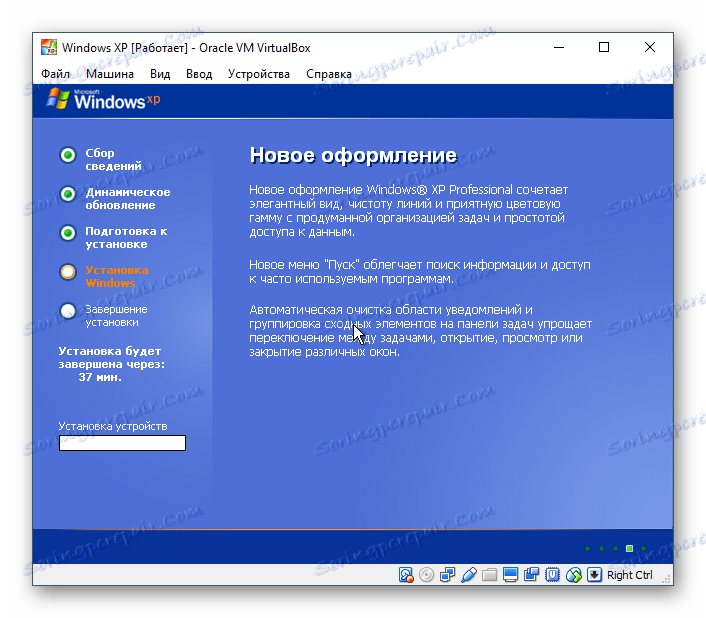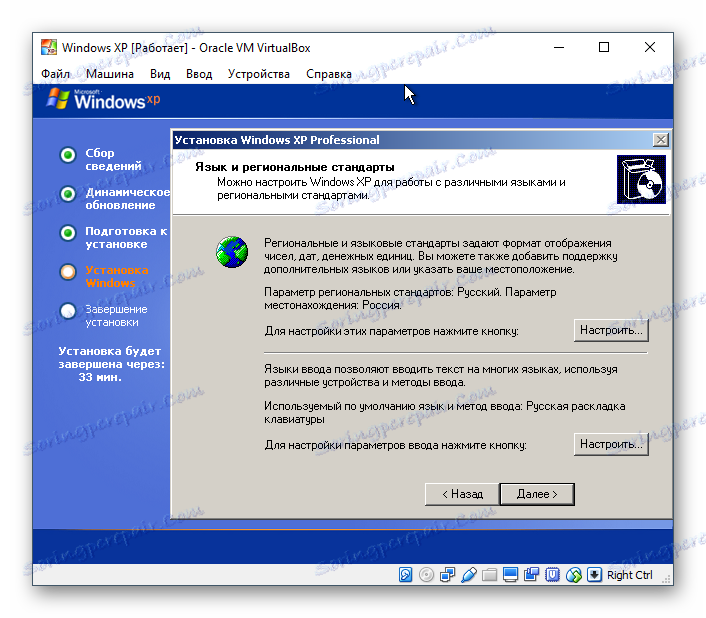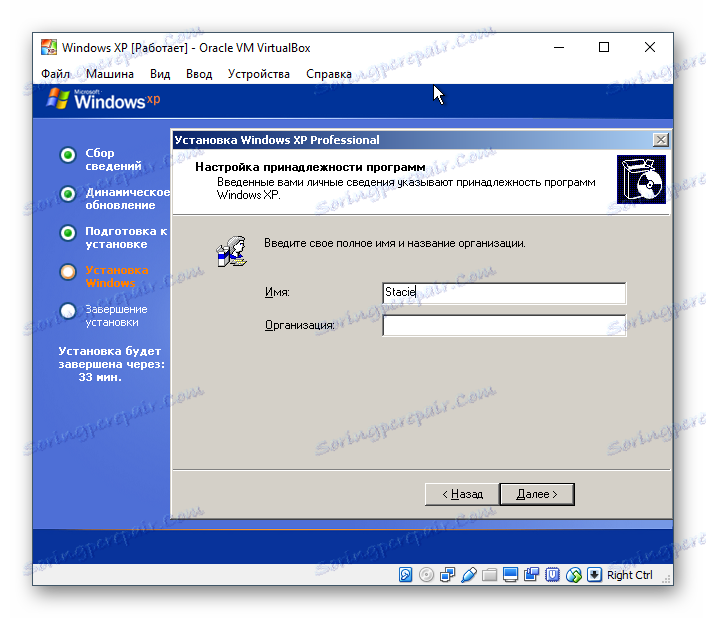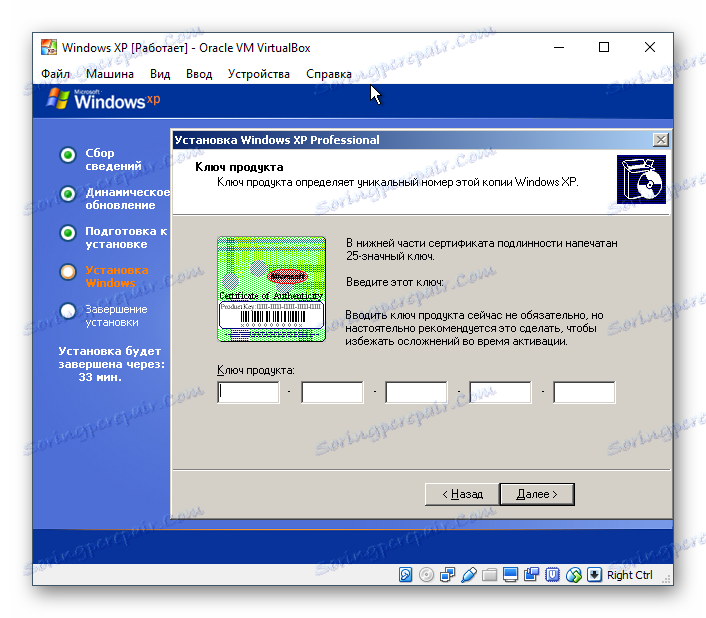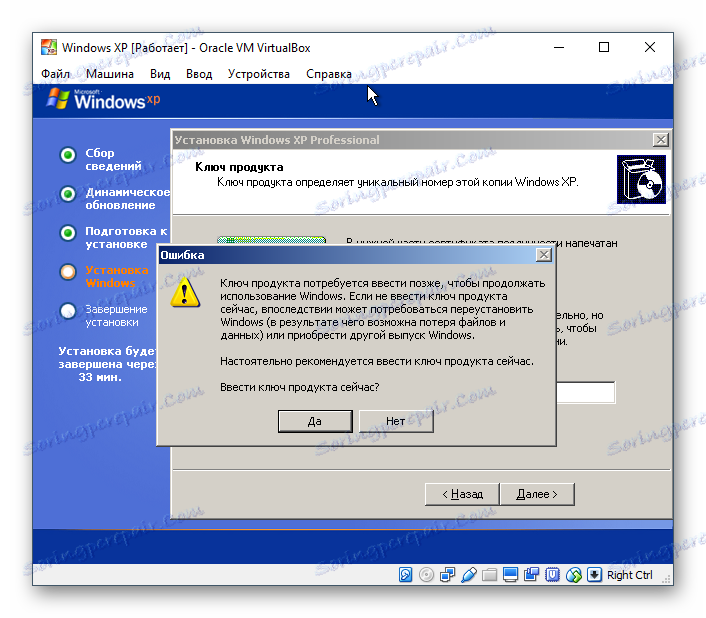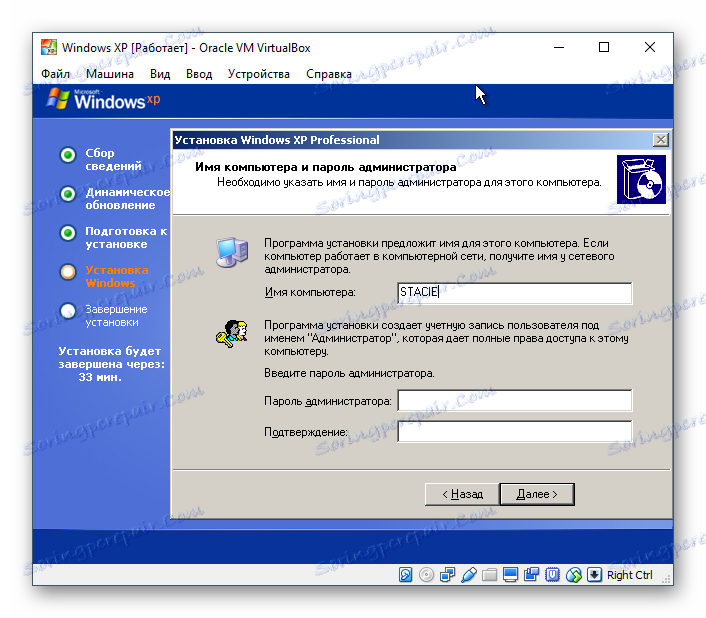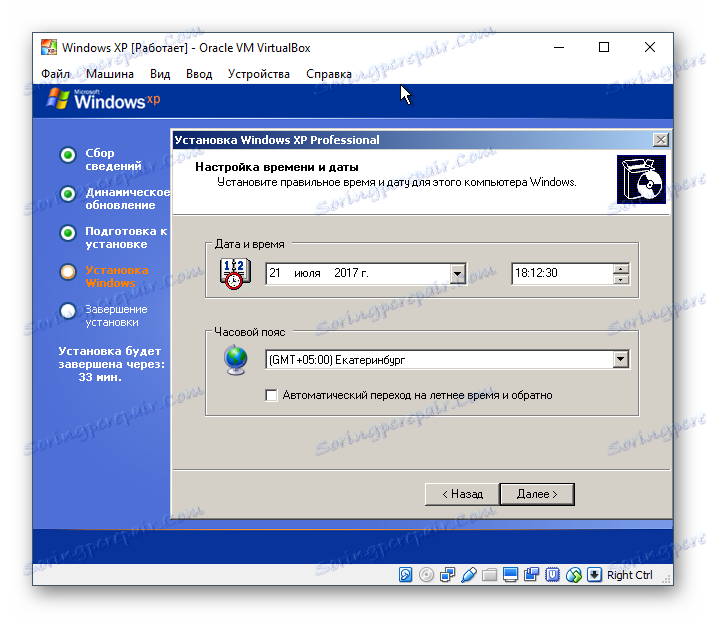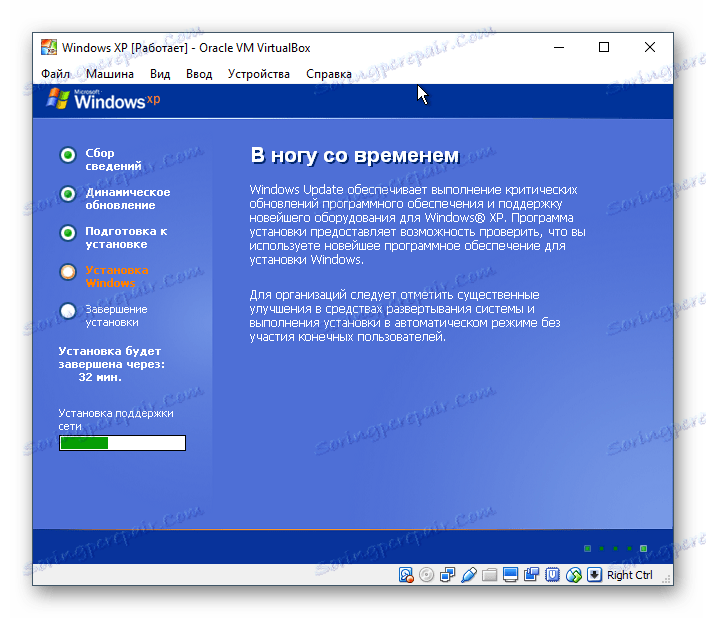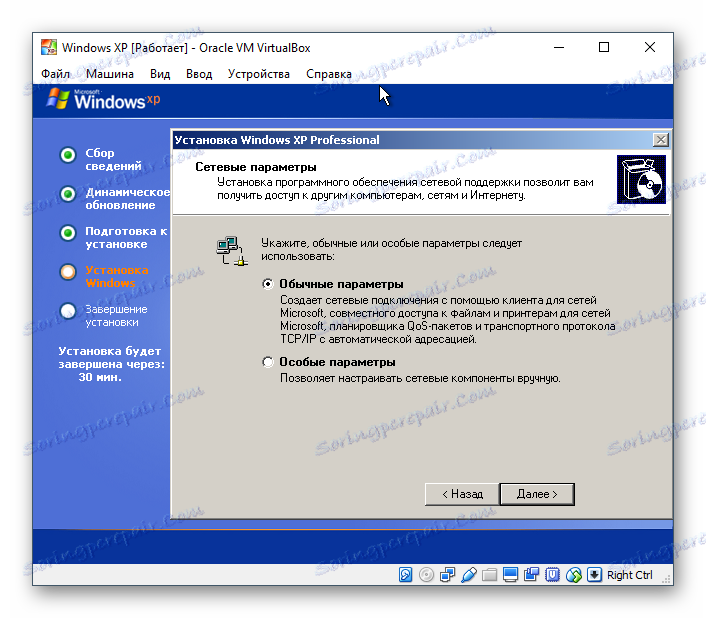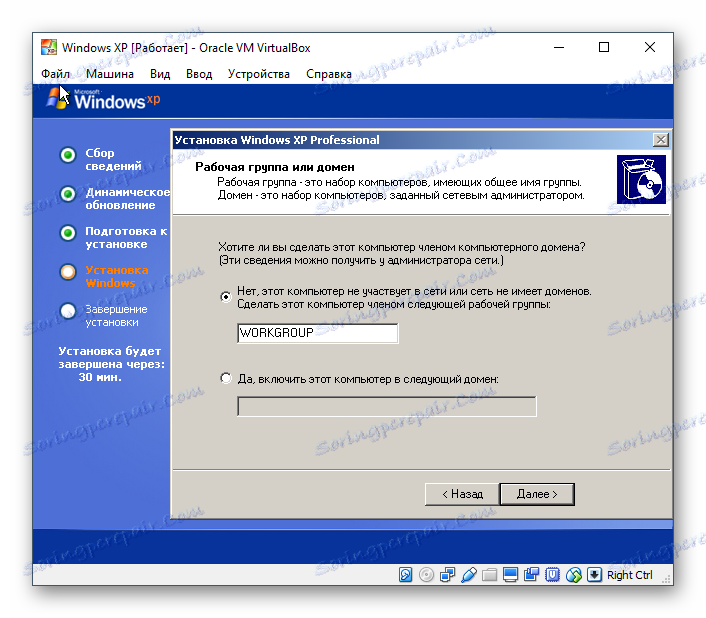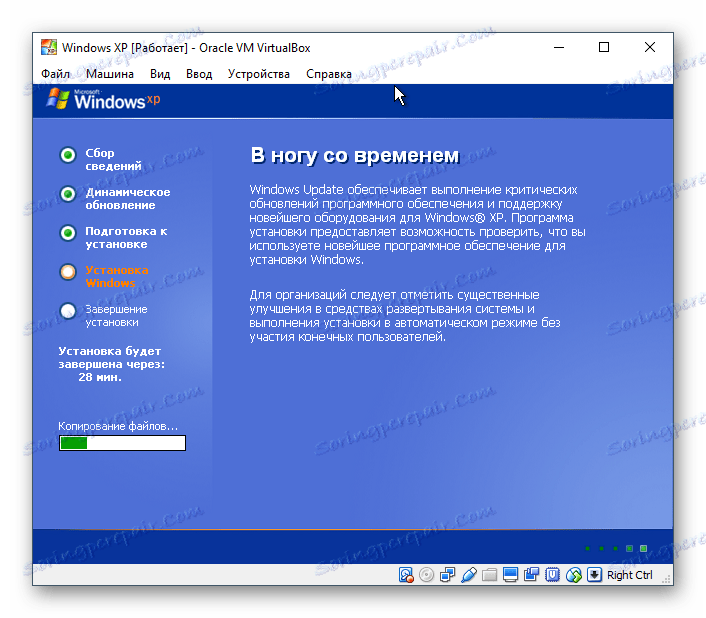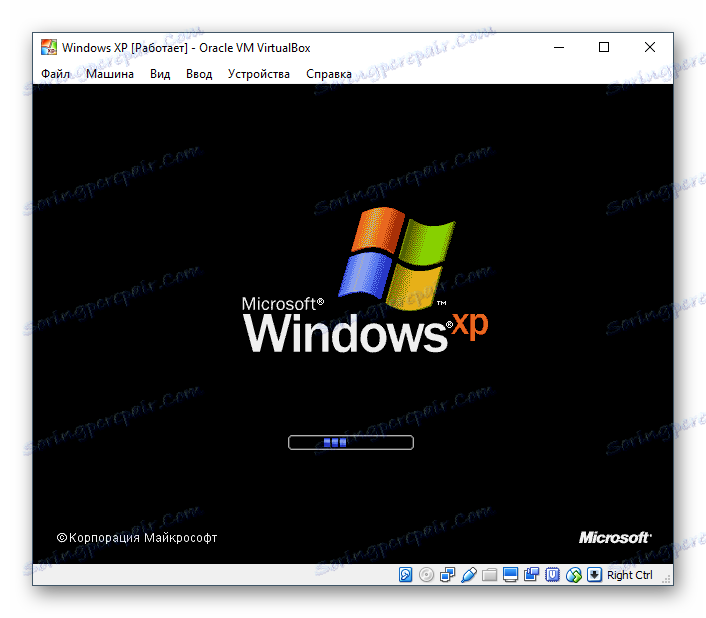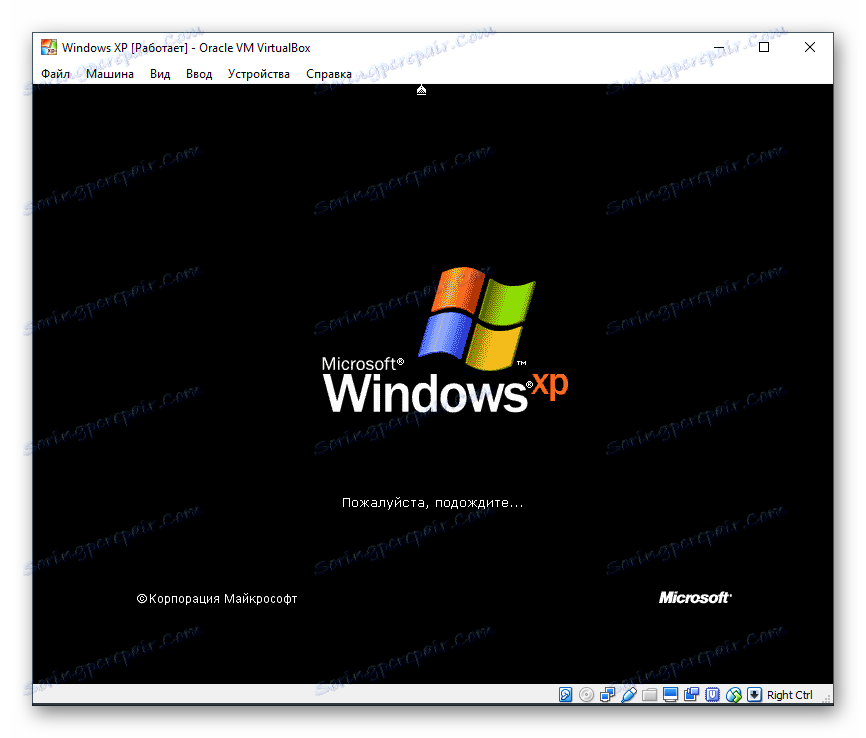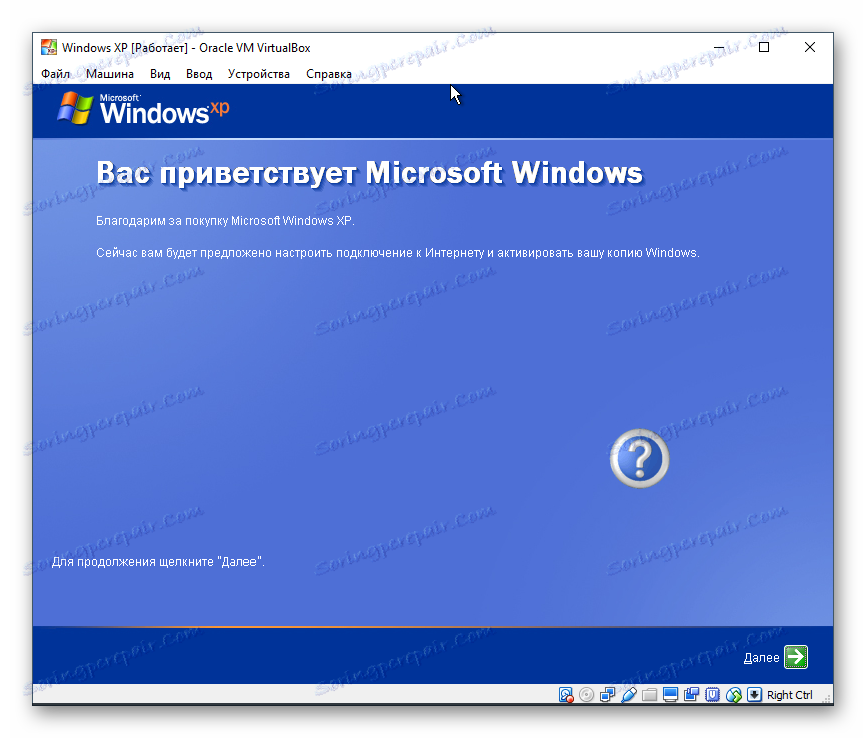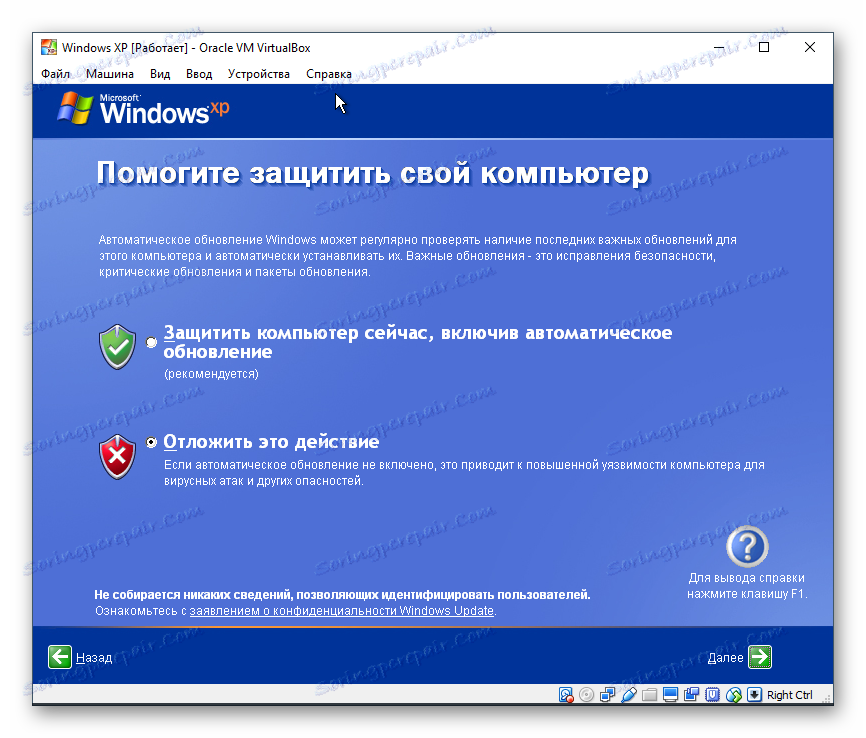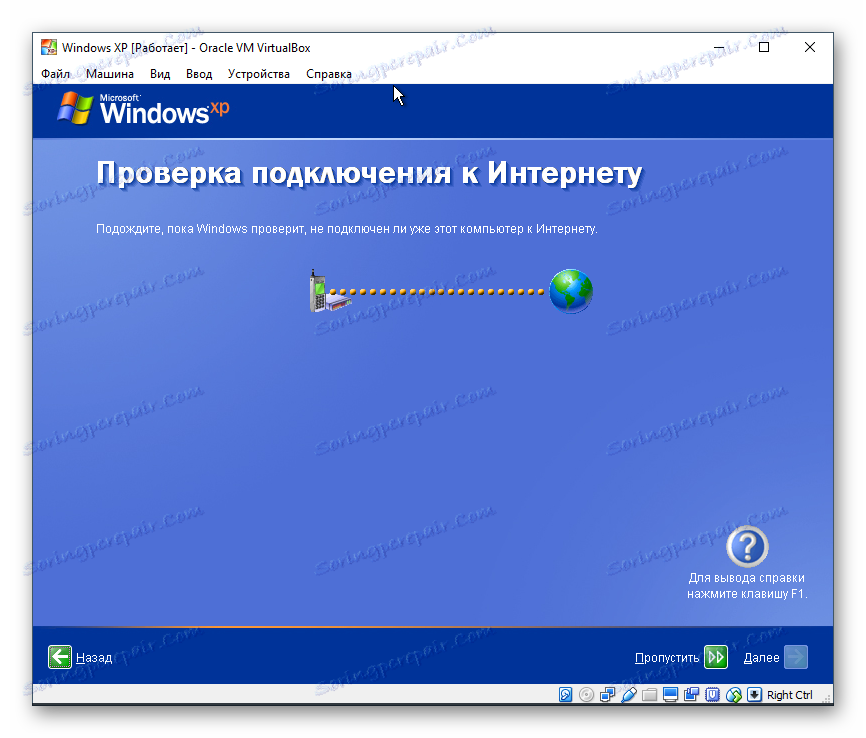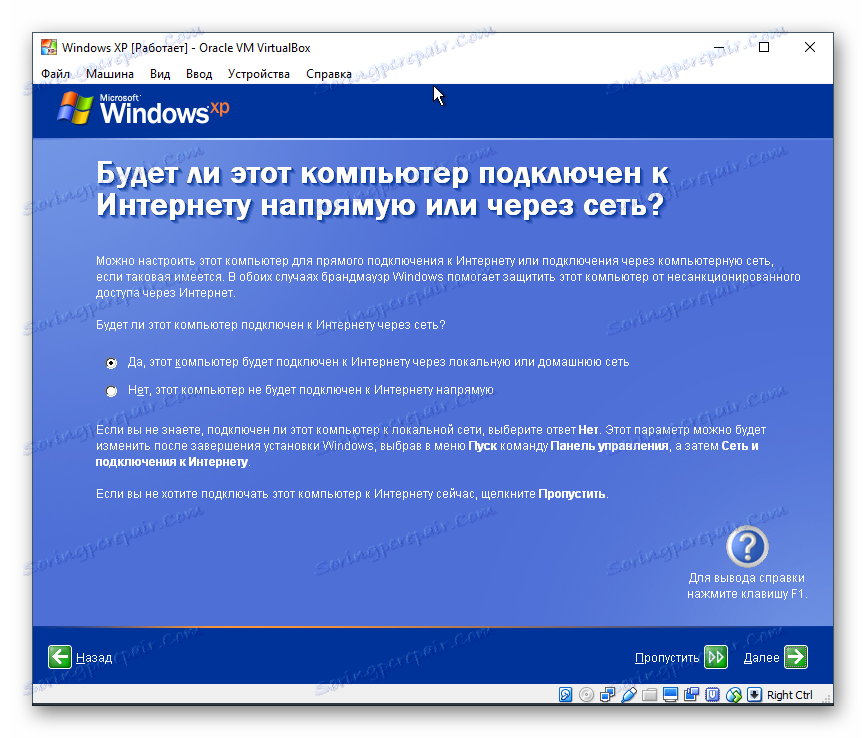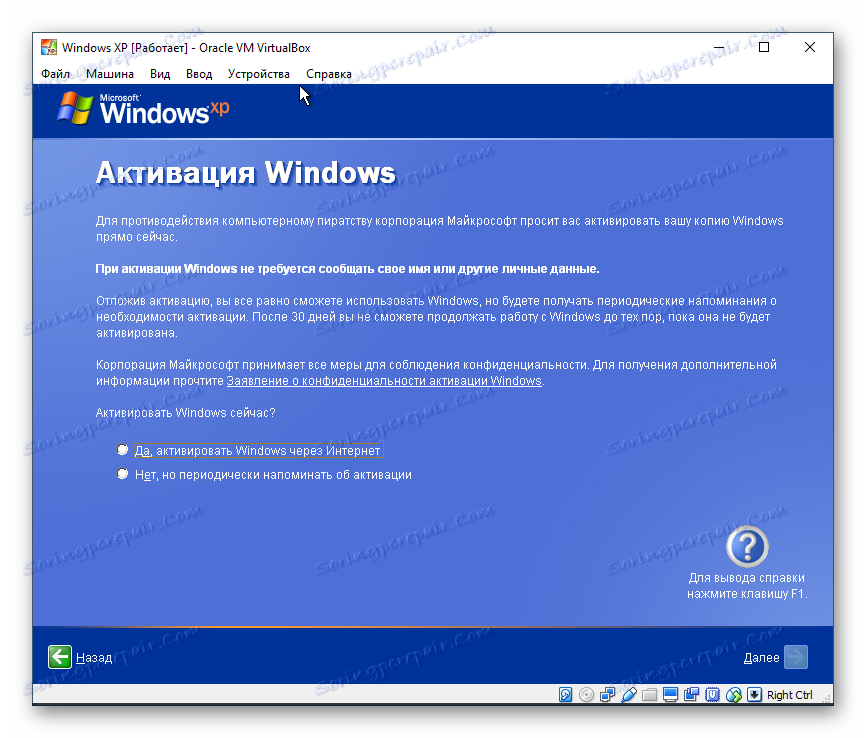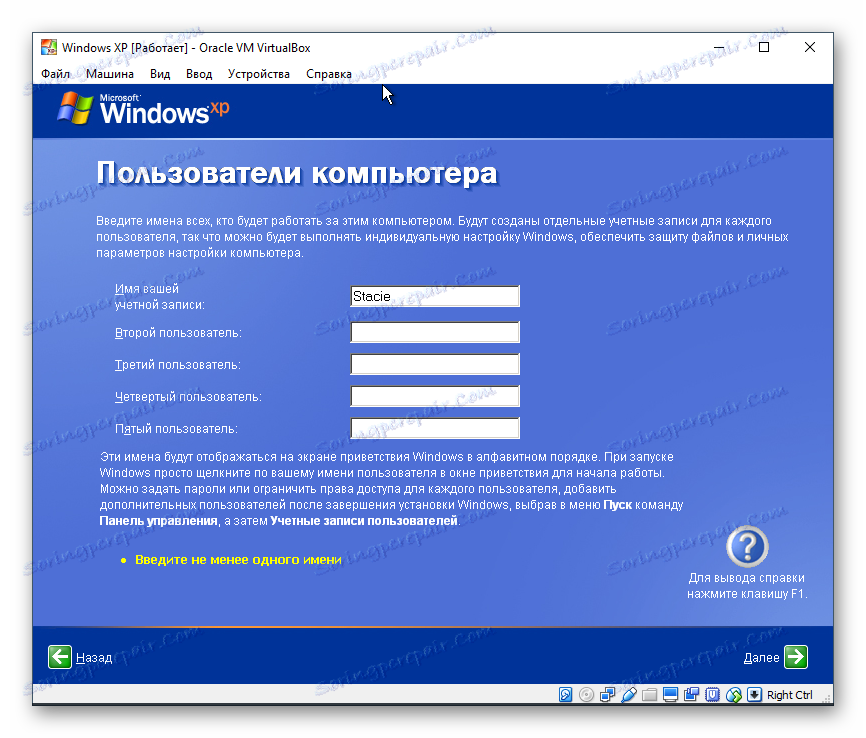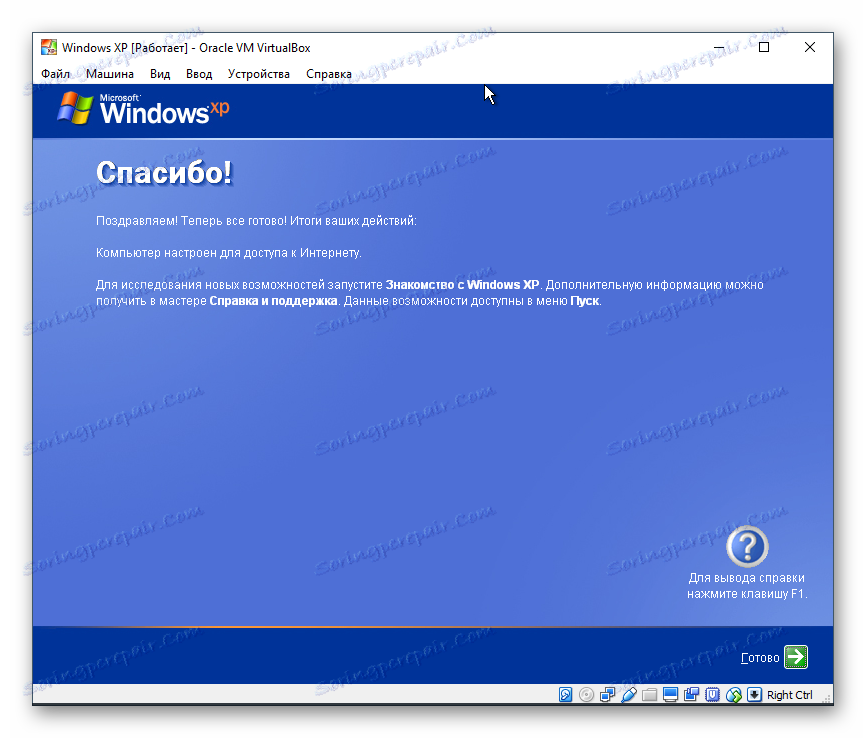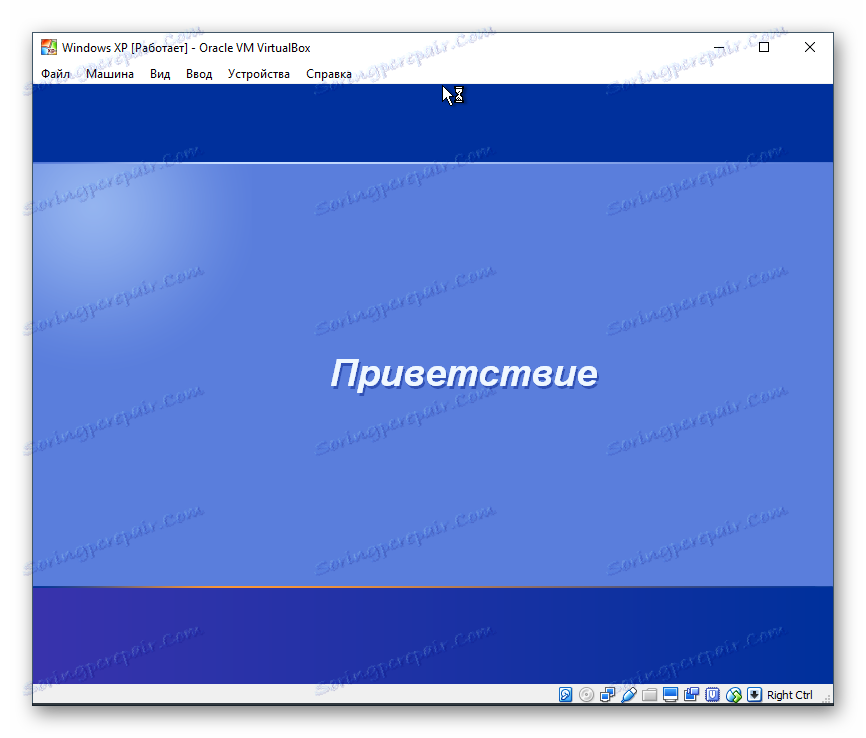Как да инсталирате Windows XP на VirtualBox
В тази статия ще ви покажем как да инсталирате Windows XP като виртуална операционна система, използвайки програмата VirtualBox ,
Прочетете още: Как да използвате VirtualBox
съдържание
Създаване на виртуална машина за Windows XP
Преди да инсталирате системата, е необходимо да създадете виртуална машина за нея - нейните Windows ще се възприемат като пълноправен компютър. За тази цел е предназначена програмата VirtualBox.
- Стартирайте VirtualBox Manager и кликнете върху "Create" .
![Създаване на виртуална машина в VirtualBox за Windows XP]()
- В полето "Име" въведете "Windows XP" - останалите полета ще бъдат попълнени автоматично.
![Името и вида на операционната система за виртуалната машина в VirtualBox]()
- Изберете колко RAM искате да разпределите за инсталираната операционна система. VirtualBox препоръчва използването на поне 192 MB RAM, но ако е възможно, използвайте 512 или дори 1024 MB. Системата няма да спира дори при висока степен на задръствания.
![Размерът на RAM на виртуалната машина в VirtualBox за Windows XP]()
- Ще бъдете подканени да изберете виртуално устройство, което можете да свържете с тази машина. Нямаме нужда от това, защото ще инсталираме Windows, като използваме ISO изображение. Следователно настройката в този прозорец не е необходимо да се променя - оставяме всичко както е и кликнете върху "Създаване" .
![Създаване на виртуален твърд диск за виртуална машина в VirtualBox за Windows XP]()
- Типът на избрания диск е VDI .
![Тип виртуален твърд диск за виртуална машина в VirtualBox за Windows XP]()
- Изберете подходящия формат за съхранение. Препоръчва се да използвате "Dynamic" .
![Формат за съхранение на виртуален твърд диск за виртуална машина в VirtualBox за Windows XP]()
- Посочете броя на гигабайтите, които искате да разпределите за създаване на виртуален твърд диск. VirtualBox препоръчва да се разпределят 10 GB , но можете да изберете друга стойност.
![Виртуален размер на HDD за виртуална машина в VirtualBox за Windows XP]()
Ако сте избрали опцията "динамична" в предишната стъпка, Windows XP първоначално ще заема само твърдия диск на инсталацията (не повече от 1,5 GB), а след това, докато работите в тази операционна система, виртуалното устройство ще може да се разшири до максимум 10 GB ,
При "фиксиран" формат ще се вземат незабавно 10 ГБ на физическия твърд диск.
При създаването на виртуален твърд диск този етап е приключил и можете да продължите да конфигурирате VM.
Конфигуриране на виртуална машина за Windows XP
Преди да инсталирате Windows, можете да извършите още няколко настройки, за да подобрите производителността. Това е незадължителна процедура, така че можете да го пропуснете.
- От лявата страна на VirtualBox Manager ще видите виртуалната машина, създадена за Windows XP. Кликнете върху него с десния бутон на мишката и изберете "Конфигуриране" .
![Конфигуриране на виртуална машина в VirtualBox за Windows XP]()
- Превключете в раздела "Система" и увеличете параметъра "Процесор (и)" от 1 на 2. За да подобрите ефективността си, използвайте режима PAE / NX , поставете отметка пред него.
![Конфигуриране на процесора за виртуална машина в VirtualBox за Windows XP]()
- В раздела "Дисплей" можете леко да увеличите размера на видео паметта, но не прекалявайте - при доста стар Windows XP ще има доста малко увеличение.
![Конфигуриране на дисплея за виртуална машина в VirtualBox за Windows XP]()
Също така можете да маркирате опцията "Ускорение" , включително 3D и 2D .
- Ако искате, можете да конфигурирате и други параметри.
След като конфигурирате VM, можете да започнете да инсталирате операционната система.
Инсталиране на Windows XP на VirtualBox
- От лявата страна на VirtualBox Manager изберете създадената виртуална машина и кликнете върху бутона "Run" .
![Стартиране на виртуална машина в VirtualBox за Windows XP]()
- Ще бъдете подканени да изберете стартовия диск за стартиране. Кликнете върху бутона с папката и изберете местоположението, където се намира файлът с изображението на операционната система.
![Пътят към изображението на Windows XP в VirtualBox]()
- Стартира се помощната програма за инсталиране на Windows XP. Той автоматично ще изпълни първите си действия и ще трябва да чакате малко.
![Започнете инсталирането на Windows XP в VirtualBox]()
- Ще бъдете посрещнати от инсталационната програма и ще ви подкани да продължите с инсталирането, като натиснете клавиша "Enter" . Тук и по-долу този клавиш ще бъде клавиш Enter .
![Потвърждаване на инсталирането на Windows XP в VirtualBox]()
- Ще се отвори лицензионен договор и ако сте съгласни с него, натиснете клавиша F8, за да приемете неговите условия.
![Приемане на лицензионното споразумение с Windows XP в VirtualBox]()
- Инсталаторът ще ви помоли да изберете устройството, в което ще бъде инсталирана системата. VirtualBox вече е създал виртуален твърд диск със силата на звука, която сте избрали в стъпка 7, когато създавате виртуална машина. Затова натиснете Enter .
![Създайте нов дял, за да инсталирате Windows XP в VirtualBox]()
- Тази област още не е маркирана, така че инсталаторът ще ви подкани да я форматирате. Изберете една от четирите налични опции. Препоръчваме да изберете опцията "Форматиране на дял в NTFS система" .
![Форматиране на нов дял за инсталиране на Windows XP в VirtualBox]()
- Изчакайте форматирането на дяла.
![Процесът на форматиране на Windows XP в VirtualBox]()
- Инсталационната програма автоматично ще копира някои файлове в автоматичния режим.
![Инсталиране на Windows XP в VirtualBox]()
- Ще се отвори прозорец с незабавната инсталация на Windows и инсталирането на устройствата ще започне веднага, изчакайте.
![Нов дизайн на инсталатора на Windows XP в VirtualBox]()
- Уверете се, че системният език и клавиатурата, избрани от инсталатора, са правилни.
![Задаване на местоположението и оформлението за Windows XP в VirtualBox]()
- Въведете потребителското име, не е необходимо да въвеждате името на организацията.
![Въведете име за Windows XP в VirtualBox]()
- Въведете ключа за активиране, ако има такъв. Можете да активирате Windows по-късно.
![Активиране на копие на Windows XP в VirtualBox]()
- Ако искате да отложите активирането, изберете "Не" в прозореца за потвърждение.
![Липса на активиране на Windows XP в VirtualBox]()
- Посочете името на компютъра. Можете да зададете парола за профила "Администратор" . Ако това не е необходимо - пропуснете паролата.
![Въведете името на компютъра на Windows XP в VirtualBox]()
- Проверете датата и часа, ако е необходимо, променете тази информация. Посочете часовата зона, като изберете град от списъка. Жителите на Русия могат да премахнат отметката от точката "Автоматичен преход към лятно часово време и обратно" .
![Задаване на дата и часова зона на Windows XP в VirtualBox]()
- Автоматичната инсталация на операционната система ще продължи.
![Windows XP Мрежови инсталации във]()
- Инсталационната програма ще ви подкани да конфигурирате мрежовите настройки. За нормален достъп до интернет изберете "Нормални настройки" .
![Конфигуриране на Windows XP Network Settings в VirtualBox]()
- Можете да пропуснете стъпката за настройка на работна група или домейн.
![Windows XP Workgroup в VirtualBox]()
- Изчакайте системата да завърши автоматичната инсталация.
![Продължете да инсталирате Windows XP в VirtualBox]()
- Виртуалната машина ще бъде рестартирана.
![Рестартирайте Windows XP в VirtualBox]()
- След рестартирането трябва да направите още няколко настройки.
![Нова фаза на инсталиране на Windows XP в VirtualBox]()
- Отваря се прозорец за добре дошли и кликнете върху "Напред" .
![Добре дошли при инсталиране на Windows XP в VirtualBox]()
- Инсталационната програма ще ви подкани да активирате или деактивирате автоматичните актуализации. Изберете опцията въз основа на вашите лични предпочитания.
![Инсталиране на автоматични актуализации на Windows XP в VirtualBox]()
- Изчакайте, докато се провери връзката с интернет.
![Проверка на интернет връзката на Windows XP в VirtualBox]()
- Изберете дали компютърът да е свързан директно към интернет.
![Тип на интернет връзка за Windows XP в VirtualBox]()
- Ще бъдете помолени да активирате отново системата, ако още не сте го направили. Ако не активирате Windows сега, можете да го направите в рамките на 30 дни.
![Искане за активиране на Windows XP в VirtualBox]()
- Помислете за името на профила. Не е необходимо да измисляте 5 имена, просто да въведете едно.
![Въвеждане на потребителски имена на Windows XP в VirtualBox]()
- На тази стъпка настройката е завършена.
![Завършване на инсталацията на Windows XP в VirtualBox]()
- Ще започне стартирането на Windows XP.
![Добре дошли в Windows XP в VirtualBox]()
След изтеглянето ще бъдете отведени на работния плот и можете да започнете да използвате операционната система.
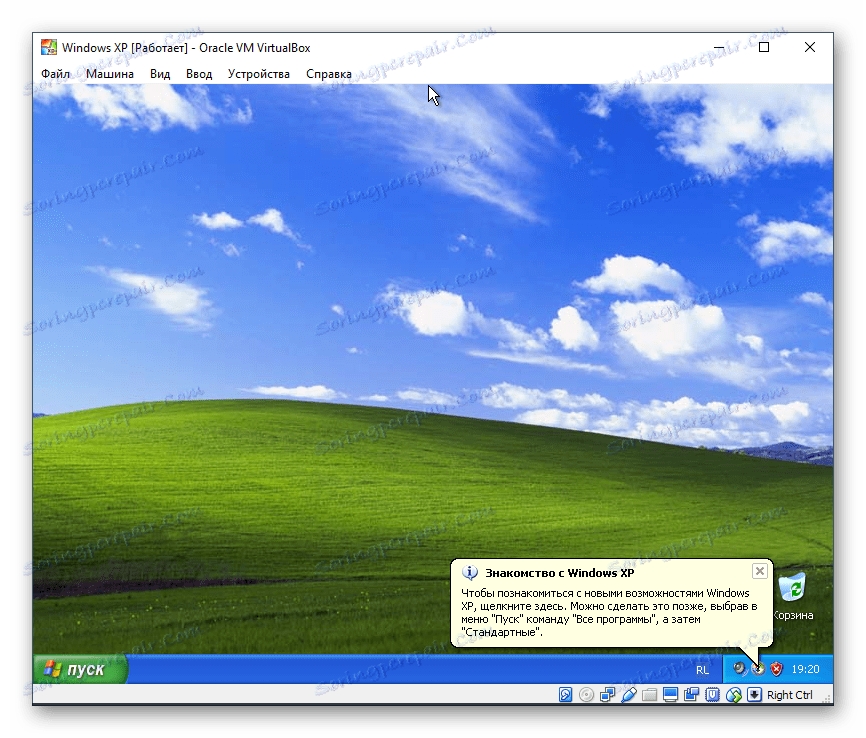
Инсталирането на Windows XP на VirtualBox е много проста и не отнема много време. В този случай потребителят няма нужда да търси драйвери, съвместими с компонентите на компютъра, тъй като е необходимо да се направи с обичайната инсталация на Windows XP.