По подразбиране всяка версия и издание на операционната система Windows има вградена помощна програма Task Manager. Необходим е за контрол на процесите и получаване на техническа информация. В тази статия ще обясним как да стартирате този инструмент на работещи компютри Windows 10.
Методи за стартиране на "Диспечер на задачите" на Windows 10
Имайте предвид, че всички методи, описани в статията, се прилагат буквално с няколко щраквания и не изискват инсталирането на софтуер на трети страни. Всички действия се извършват с помощта на системни помощни програми и елементи на интерфейса. Тъй като крайният резултат е еднакъв във всички случаи, можете да изберете абсолютно всеки метод и да го приложите на практика.
Метод 1: "Лента на задачите"
Нека започнем с един от най-простите методи. Той се изпълнява по следния начин:
- На "Задачи" Кликнете с десния бутон.
- В контекстното меню, което се показва, изберете реда "Диспечер на задачите".
- Това ще отвори помощната програма със същото име.
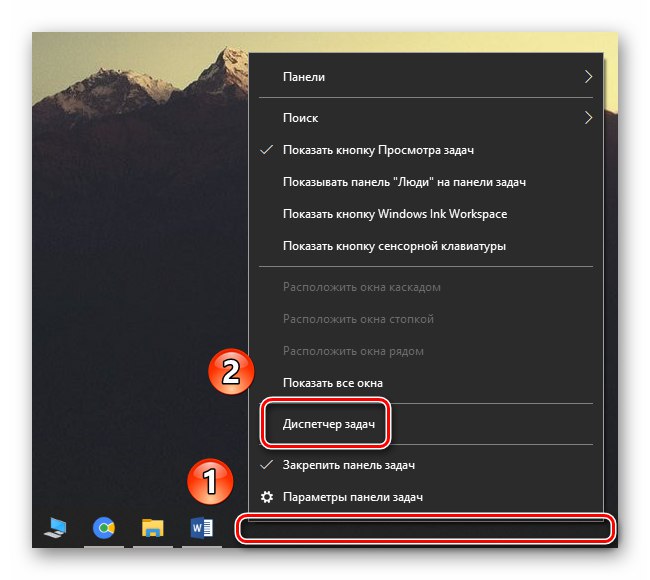
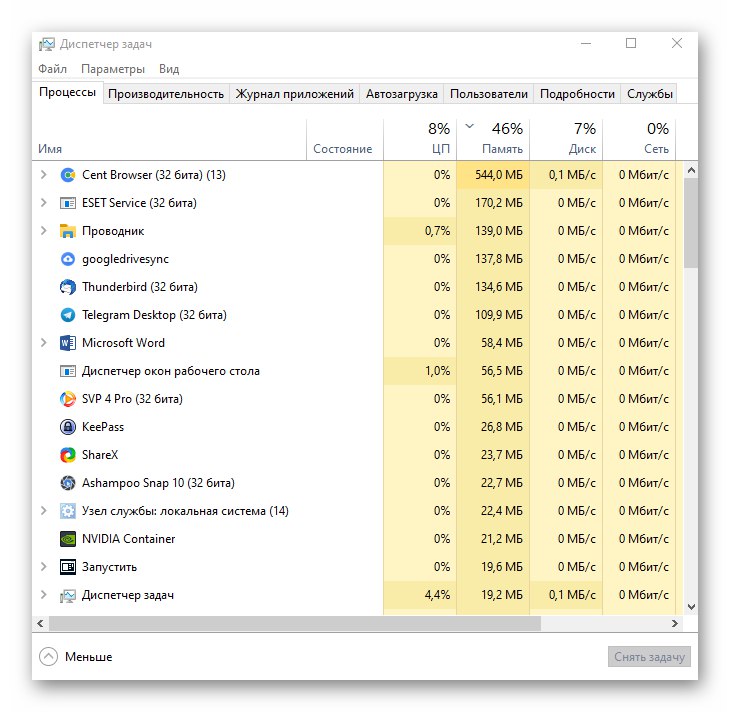
Метод 2: Меню "Старт"
Този метод всъщност е много подобен на предишния. Единствената разлика е, че всички действия няма да бъдат извършени чрез "Лента на задачите", и с помощта на бутона "Старт".
- Щракнете с десния бутон върху бутона "Старт" в долния ляв ъгъл на екрана. Като алтернатива можете да използвате клавишната комбинация Windows + X.
- Ще се появи контекстно меню, от което трябва да изберете елемента "Диспечер на задачите".
- Така ще се появи прозорецът на желания инструмент.
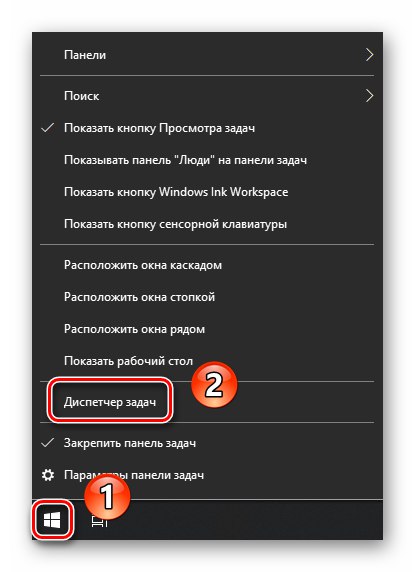
Метод 3: Приставка за изпълнение
Всяка версия на Windows 10 има вградена помощна програма "Изпълни"... С негова помощ можете да стартирате много системни програми, включително "Диспечер на задачите".
- Натиснете комбинацията на клавиатурата Windows + R... Това ще отвори прозореца за добавяне "Изпълни".
Прочетете също: Извикване на модула Run в Windows 10
- На един ред въведете командата
taskmgrи след това натиснете "Enter" или бутона "ДОБРЕ" в същия прозорец.
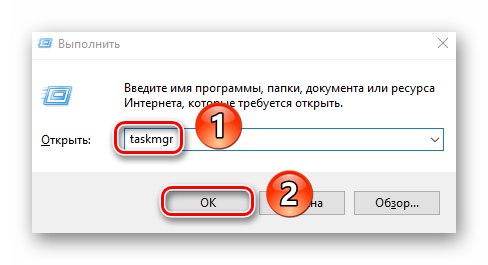
Метод 4: Система "Търсене"
Този метод може да се използва само ако не сте деактивирали функцията „Търсене“ в Windows 10. В противен случай трябва да използвате друг метод.
Прочетете също: Начини за деактивиране на търсенето в Windows 10
- Щракнете върху иконата "Търсене" На "Задачи" ляв бутон на мишката.
- В текстовото поле на менюто, което се отваря, въведете фразата
Диспечер на задачите... В списъка с намерени резултати изберете реда с името на необходимата помощна програма.
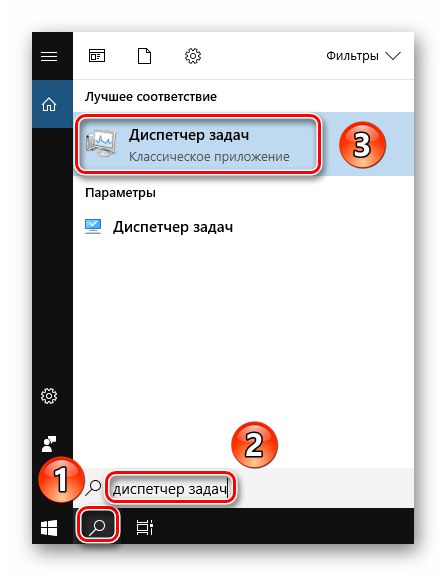
Метод 5: клавишна комбинация
Всички потребители са свикнали да използват мишка за управление и навигация в операционната система. Много действия обаче могат да бъдат извършени с помощта на клавишни комбинации, включително отваряне "Диспечер на задачите".
Прочетете също: Клавишни комбинации за лесен Windows 10
- Натиснете клавишите едновременно Alt + Ctrl + Delete... В прозореца, който се появява, изберете реда "Диспечер на задачите".
- Ако искате веднага да стартирате програмата, използвайте пакета „Ctrl + Shift + Esc“.
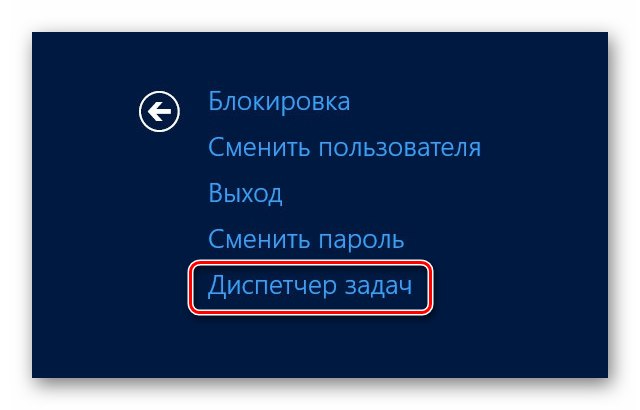
Прочетете също: Клавишни комбинации в Windows 10
Метод 6: коренна директория
Както всяка програма в Windows 10, "Диспечер на задачите" има собствен изпълним файл, който се стартира, когато въведете желаната команда или използвате комбинация от клавиши. Ако желаете, можете да се обадите директно на самия файл, който се намира в следния път:
C: WindowsSystem32taskmgr.exe
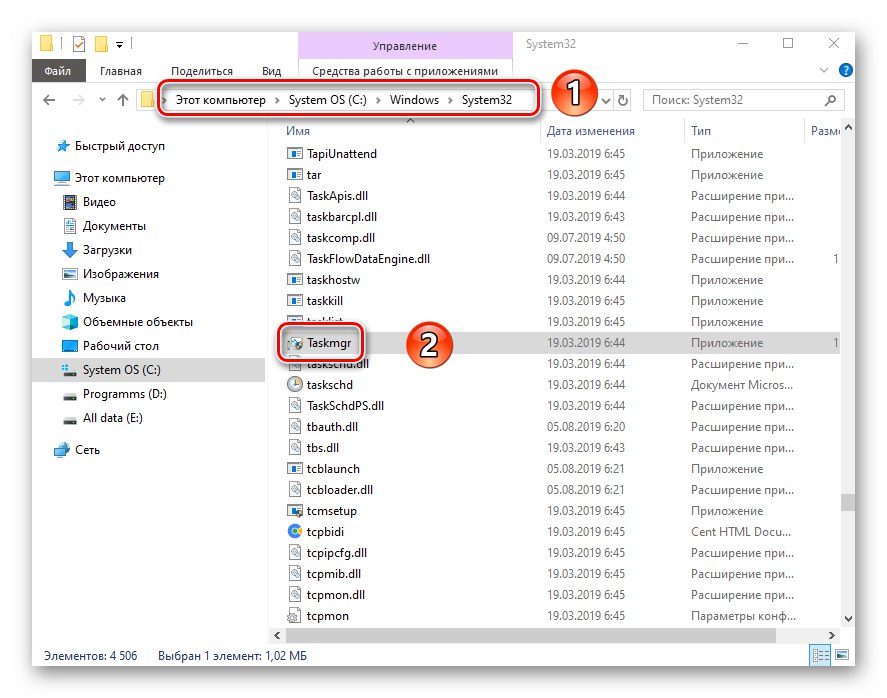
Като алтернатива можете да създадете пряк път към този файл и да го стартирате с "Работен плот" или друго удобно място. За да направите това, щракнете с десния бутон върху него, преместете показалеца над линията „Изпращане“и след това от подменюто изберете "Работен плот".
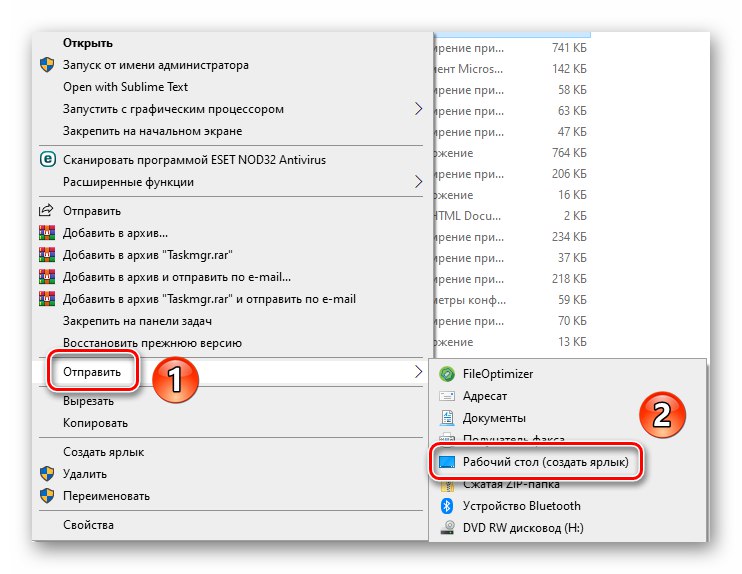
По този начин сте научили за всички основни методи за извикване на „Диспечер на задачите“. В заключение бихме искали да отбележим, че в някои ситуации споменатата програма може да не стартира. Като правило за това допринасят вирусите или обичайните системни откази. В такива случаи си струва да следвате препоръките, дадени в отделна статия.
Повече информация: Възстановяване на функционалността на „Диспечер на задачите“ в Windows 10