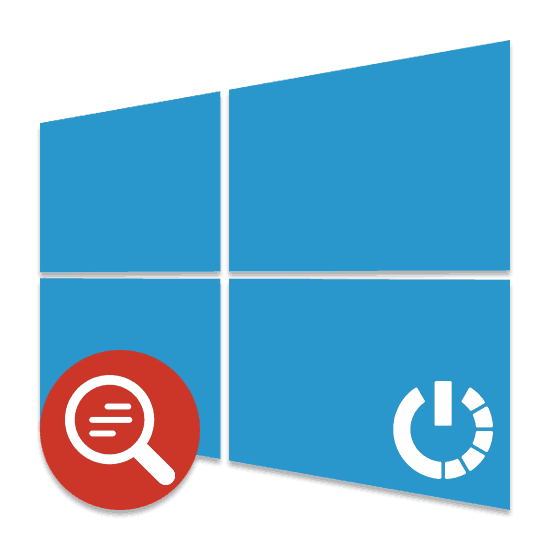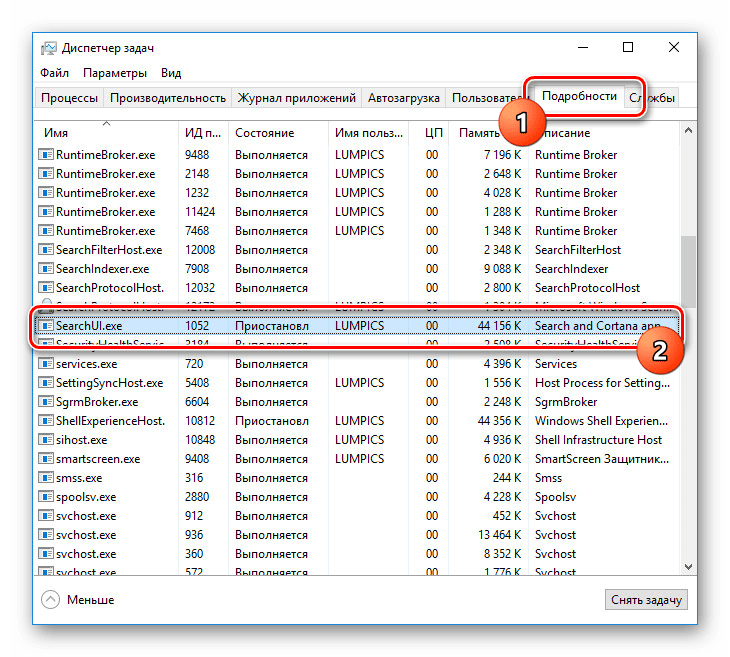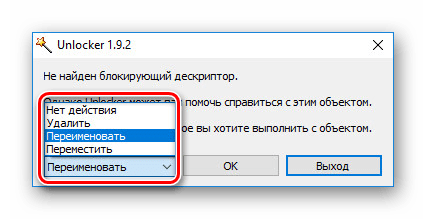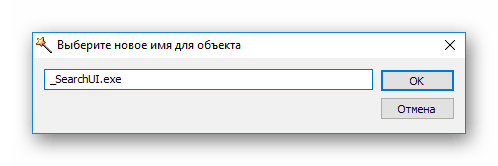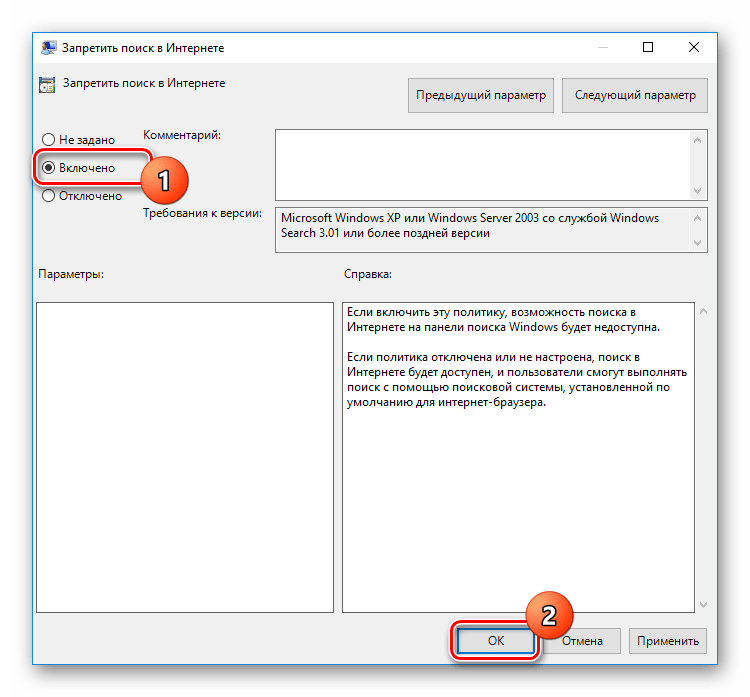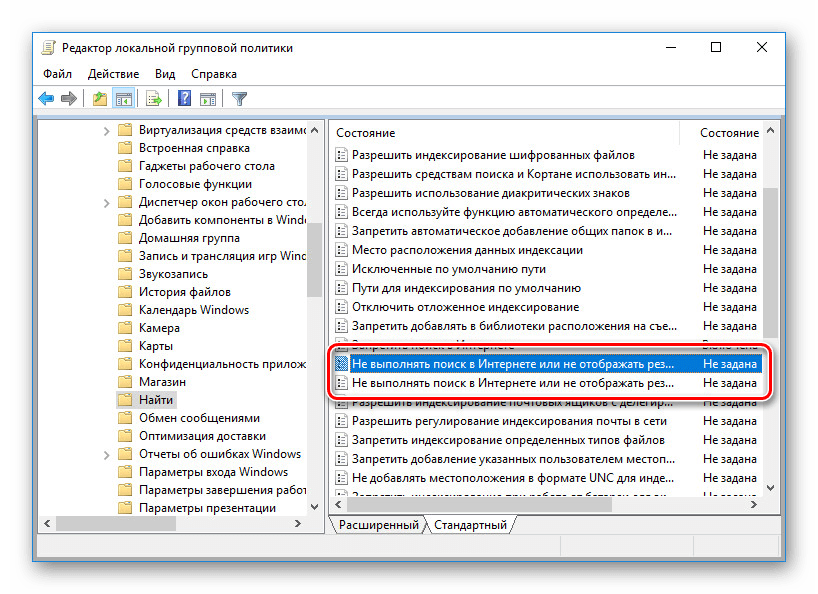Начини за деактивиране на търсенето в Windows 10
Много функции в Windows 10 могат да бъдат деактивирани, за да се постигне по-добра производителност. Те включват и вградена услуга за търсене. В това ръководство ще разгледаме процедурата за деактивиране на всички свързани процеси и визуални елементи за търсене в тази операционна система.
Съдържанието
Деактивиране на търсенето в Windows 10
За разлика от предишните версии на Windows 10 предлага няколко опции за намиране на информация на компютър. Практически всяка свързана система може да бъде деактивирана чрез настройките.
Вижте също: Начини за търсене в Windows 10
Опция 1: услуга за търсене
Най-лесният вариант за деактивиране на търсенето, приложим не само за Windows 10, но и за по-ранните версии на операционната система, е да се деактивира системната услуга "Windows Search" . Това може да се направи в специален раздел без допълнителни права за достъп. В резултат на това процесът "SearchIndexer.exe" ще изчезне от списъка с изпълнявани задачи, често зареждайки процесора дори когато компютърът е неактивен.
- Щракнете с десния бутон върху логото на Windows в лентата на задачите и изберете "Управление на компютъра" .
- В левия прозорец намерете раздела Услуги и приложения . Разгънете го и кликнете върху параметъра "Услуги" .
- Тук трябва да намерите "Търсене в Windows" . Тази услуга е активирана по подразбиране и е настроена на автоматично стартиране, когато компютърът се рестартира.
- Кликнете с десния бутон върху тази линия и изберете "Свойства" . Можете също да използвате двукратно щракване върху боя.
- В раздела Общи използвайте падащия списък Launch Type, за да зададете стойността на Disabled .
- Кликнете върху бутона „Стоп“ и се уверете, че съответният подпис се появява в реда „Статус“ . След това можете да натиснете бутона "ОК", за да затворите прозореца и да завършите въпросната процедура.
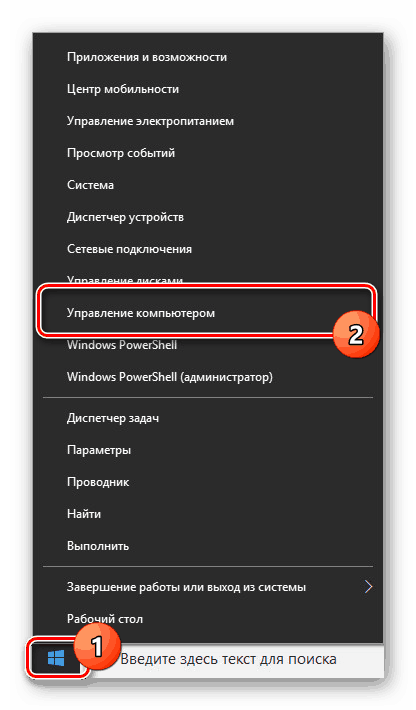
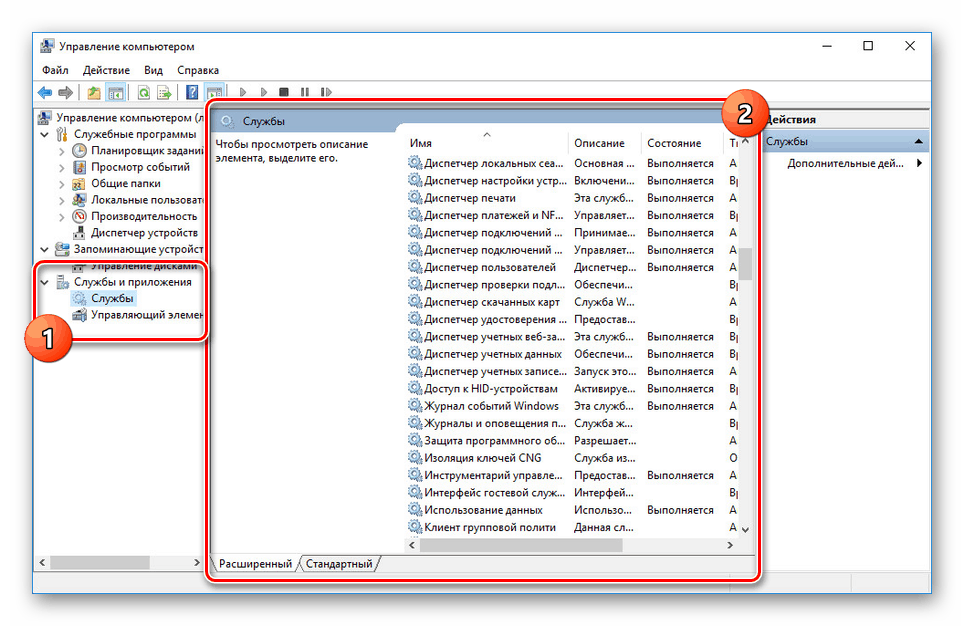
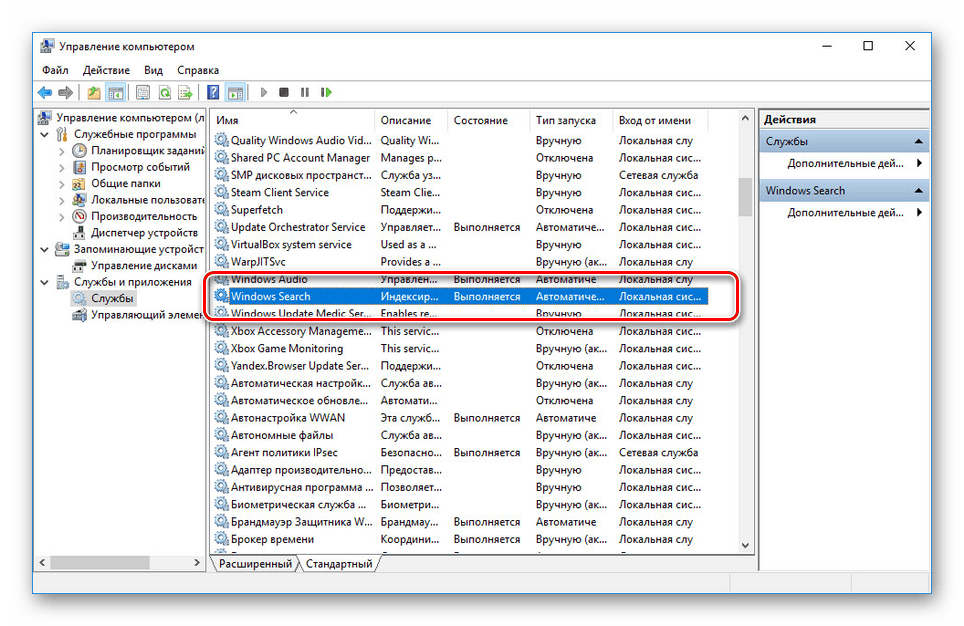
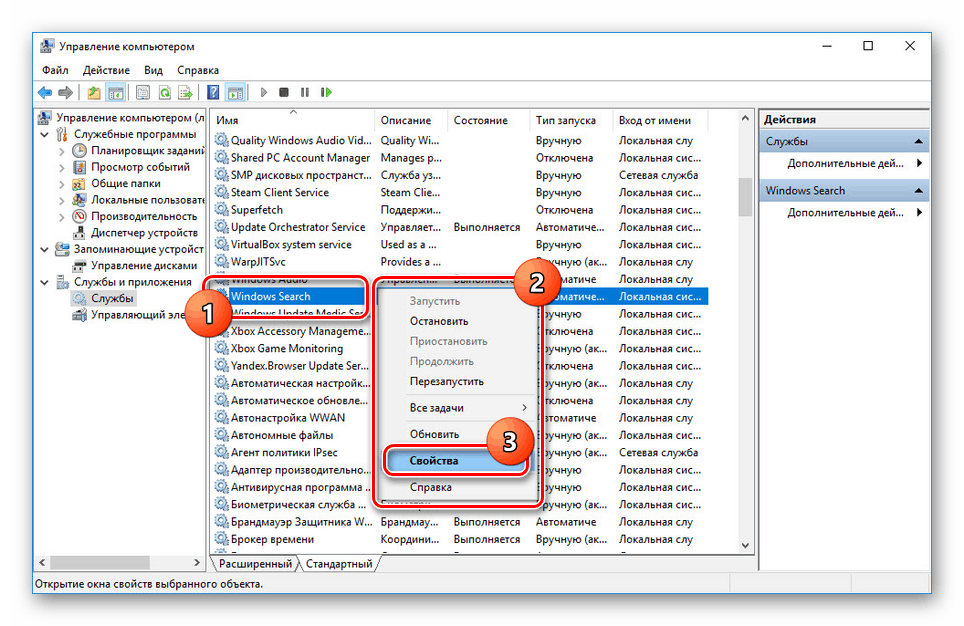
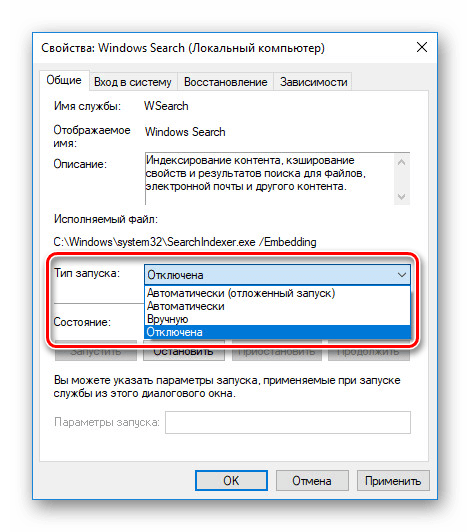
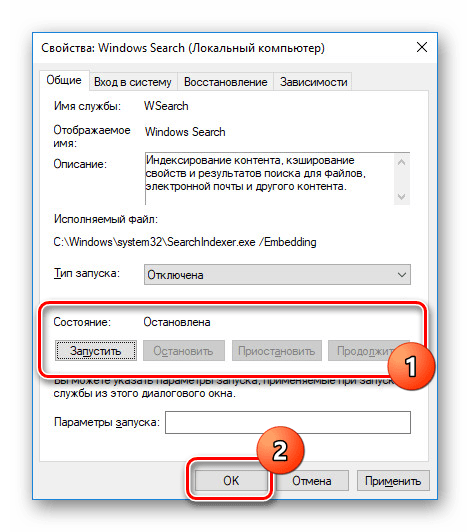
Не е необходимо рестартиране, за да приложите промените в компютъра. Поради деактивирането на тази услуга, търсенето ще бъде невъзможно в някои програми и приложения. Освен това ще има забележими проблеми със скоростта на глобално търсене на компютъра поради деактивирането на индекса.
Опция 2: Визуален дисплей
По подразбиране, след инсталирането на Windows 10, в лентата на задачите се показва лого или поле за търсене, което, когато се използва, показва резултатите не само от компютъра, но и от Интернет. Този елемент може да бъде деактивиран, например, за да се спести място за прикачени или стартирани програми.
- Кликнете с десния бутон на мишката върху празно пространство в лентата на задачите и изберете Търсене .
- От списъка, който се показва, изберете една от опциите. За да изключите напълно елемент, поставете отметка в квадратчето „Скрит“ .
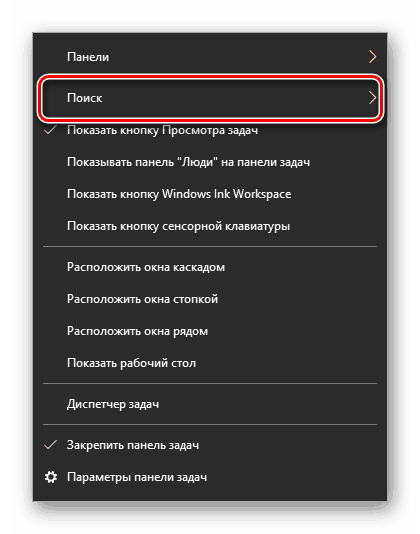

След тези действия иконата или полето за търсене изчезват и следователно инструкцията може да бъде завършена.
Вариант 3: Процес „SearchUI.exe“
В допълнение към услугата за търсене на система има и процес "SearchUI.exe" , пряко свързан с интегрирания гласов асистент Windows 10 и предварително обсъжданото поле в лентата на задачите. Тя не може да бъде деактивирана чрез конвенционални методи чрез "Task Manager" или "Service". Можете обаче да използвате програмата Unlocker, която ви позволява да правите промени в системните файлове.
- Първо, изтеглете и инсталирайте програмата на вашия компютър. След това, в контекстното меню, когато щракнете с десния бутон върху някой файл, ще се покаже низ “Unlocker” .
- На клавиатурата натиснете клавишната комбинация "CTRL + SHIFT + ESC", за да отворите "Диспечер на задачите" . След това отидете в раздела “Подробности” , намерете “SearchUI.exe” и щракнете върху PCM процеса.
![Търсене на SearchUI процес в Windows 10]()
В менюто, което се показва, кликнете върху „Отваряне на местоположението на файла“.
- След като отворите папката с желания файл, щракнете с десния бутон на мишката върху елемента „Отключване“ .
- Чрез падащия списък в долния панел отидете в прозореца "Преименуване" .
![Преход към промяна на името на SearchUI в Windows 10]()
В съответния прозорец въведете новото име на файла и натиснете „OK“ . За да спрете процеса, ще е достатъчно да добавите един допълнителен символ.
![Промяна на името SearchUI в Windows 10]()
Ако промените са направени успешно, ще се появи прозорец с известие „Обектът е преименуван успешно“ .
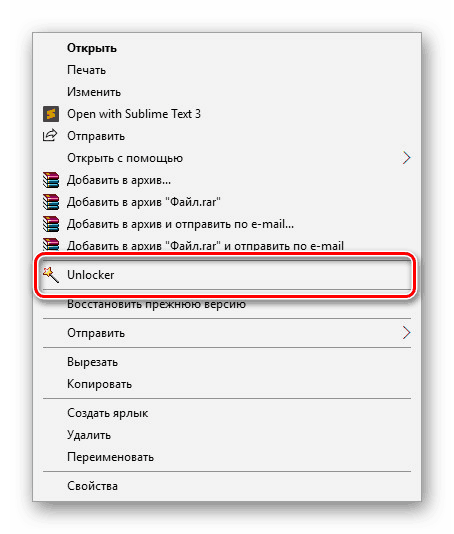
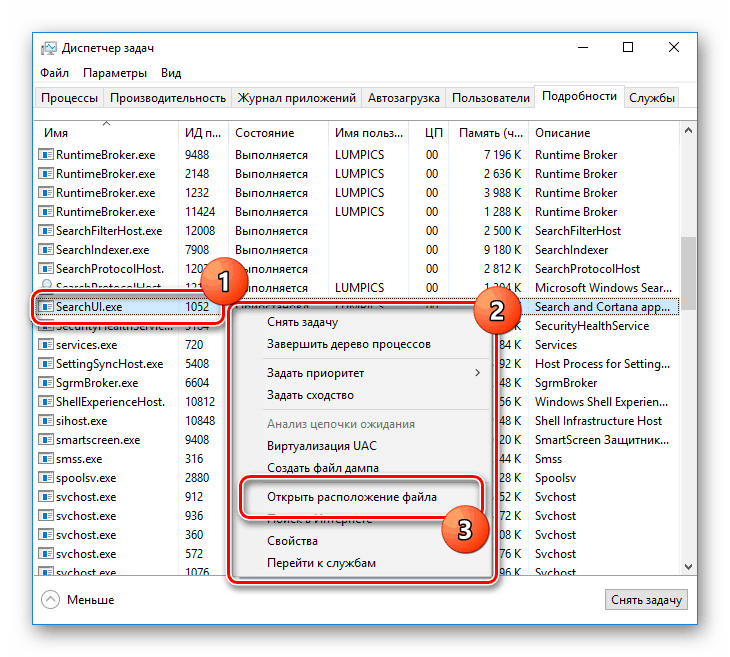
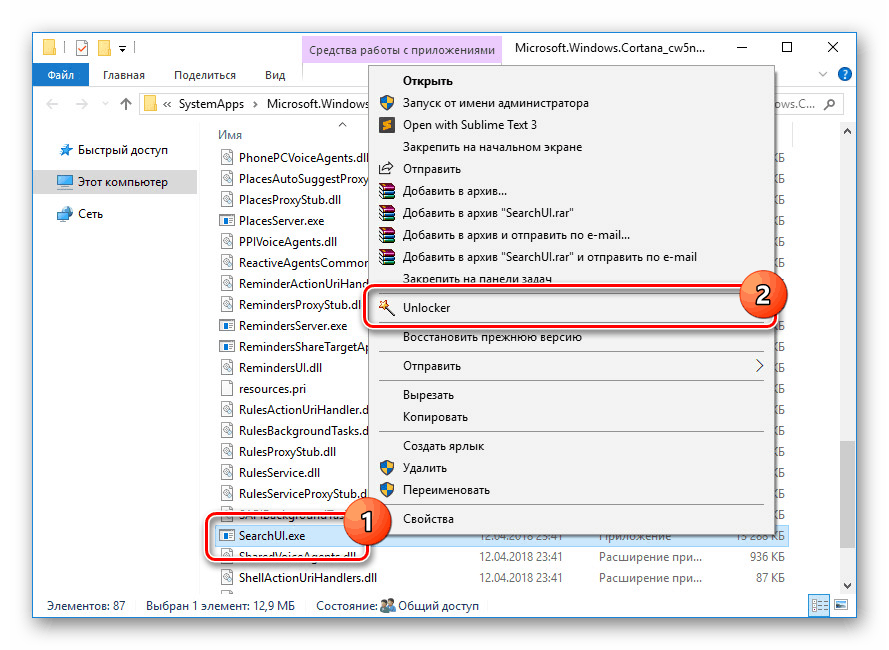
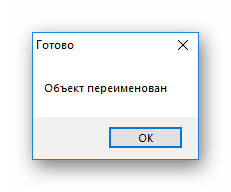
Сега е желателно да рестартирате компютъра. В бъдеще въпросният процес няма да се появи.
Вариант 4: групова политика
Поради интегрирането на търсачката Bing и гласовия асистент на Cortana в Windows 10, търсенето на компютъра може да не работи достатъчно ефективно. За да подобрите производителността, можете да направите промени в груповите политики, като ограничите системата за търсене до местни резултати.
- На клавиатурата натиснете клавишната комбинация “WIN + R” и въведете следното в текстовото поле:
gpedit.msc - От секцията " Конфигурация на компютъра " отворете папката " Административни шаблони ". Тук трябва да разширите "Компонентите на Windows" и да отворите директорията "Намиране" .
- Кликнете върху раздела „Стандартни“ , който се намира в долната част на прозореца в дясната страна на „Редактор на локални групови политики“ . Намерете реда "Откажи търсенето в интернет" и кликнете два пъти върху него с левия бутон на мишката.
- В прозореца с наличните опции изберете "Enabled" и запазете промените с бутона "OK" .
![Предотвратяване на интернет търсенето в Windows 10]()
Същото е желателно да се направи с две следващи точки в общия списък на груповата политика.
![Допълнителни промени в груповите правила в Windows 10]()
След това рестартирайте компютъра.
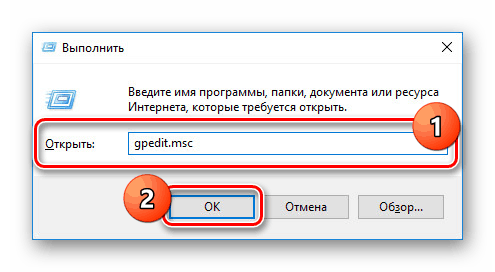
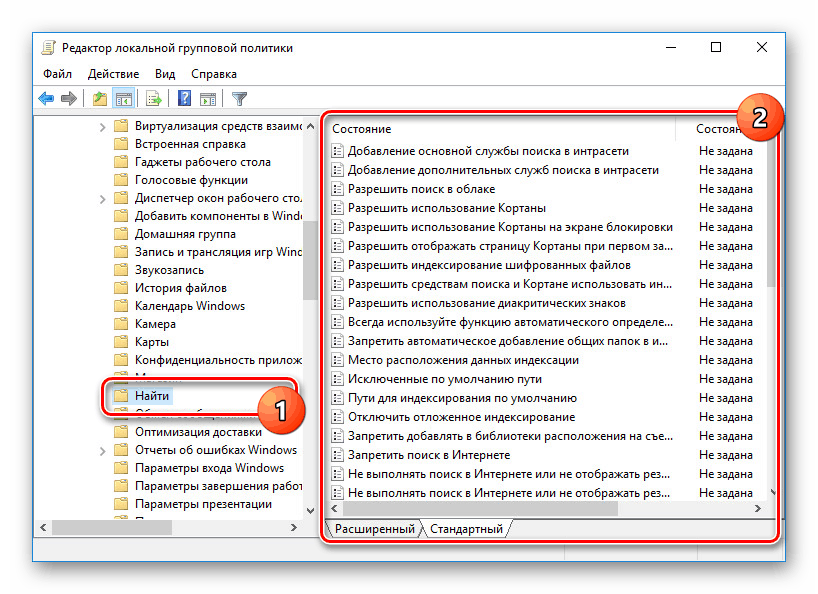
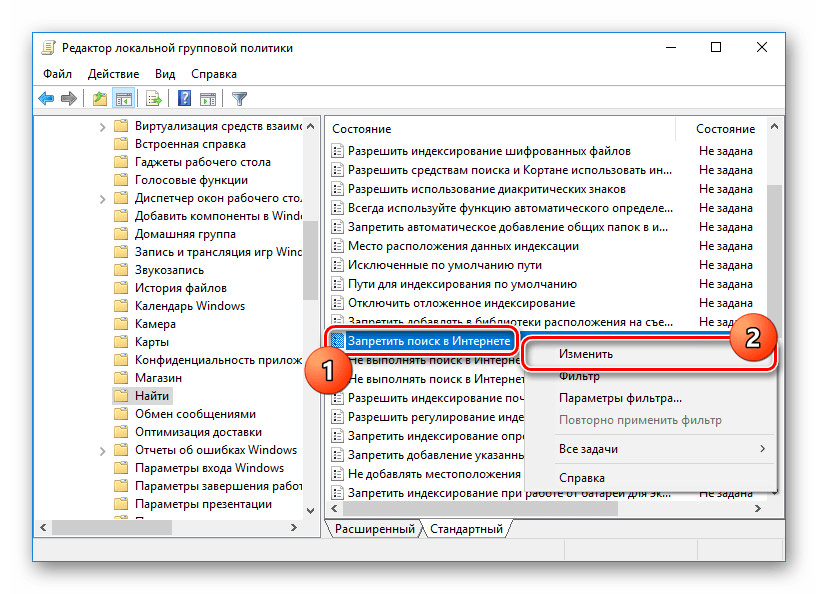
Всички разглеждани опции ви позволяват лесно да деактивирате системата за търсене в Windows 10 с различни последствия. В същото време всяко извършено действие е напълно обратимо и специално за този случай подготвихме съответната инструкция.
Вижте също: Отстраняване на проблеми при търсене в Windows 10