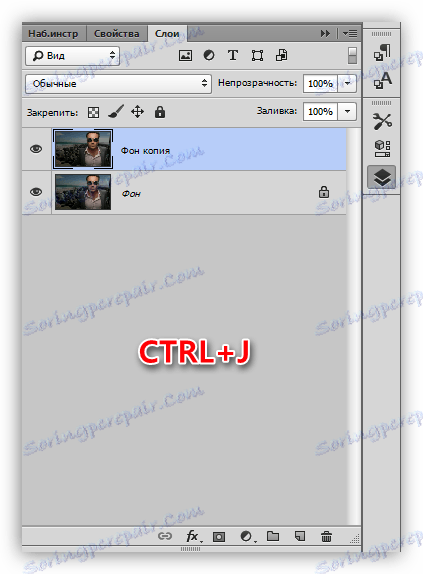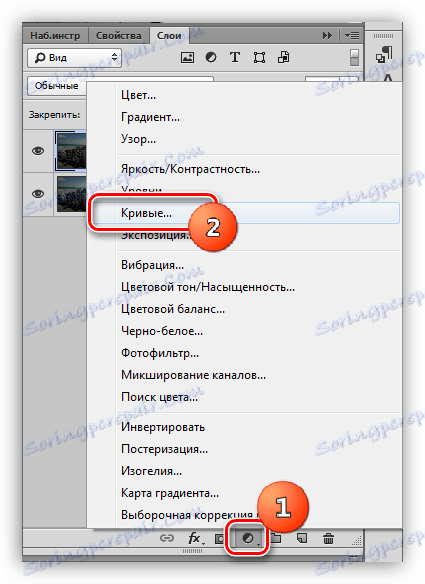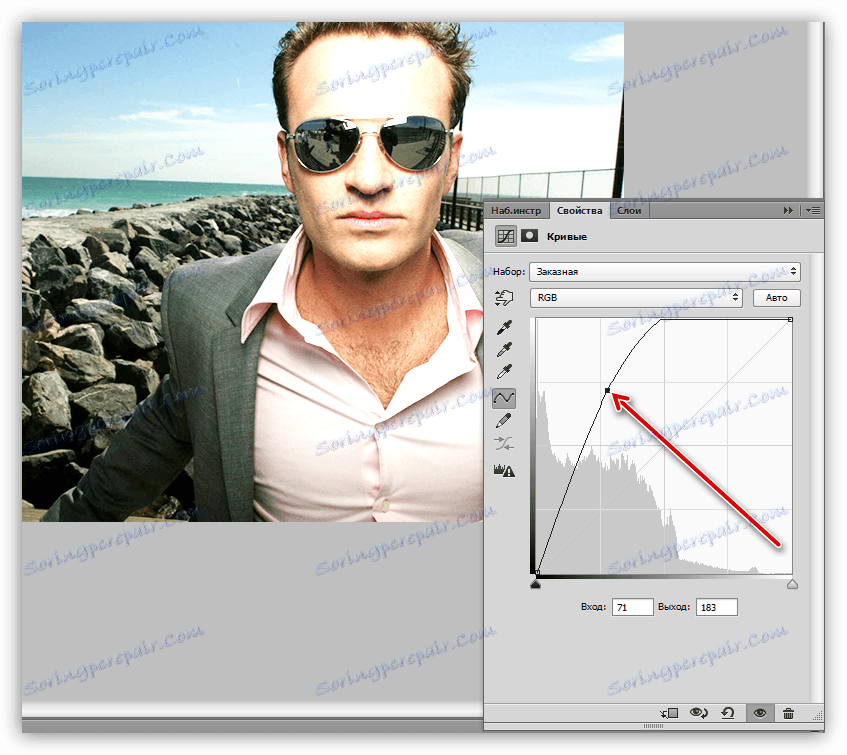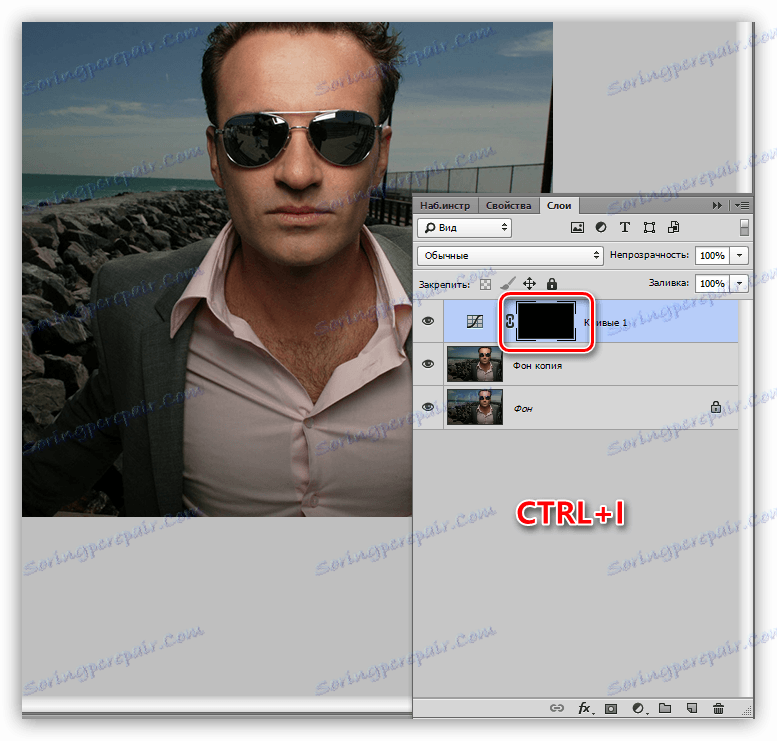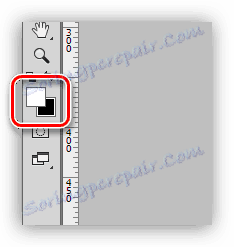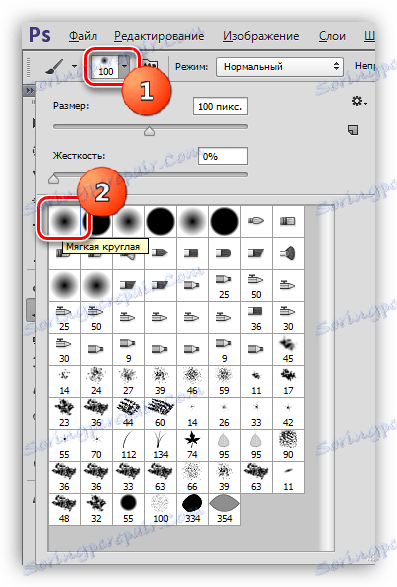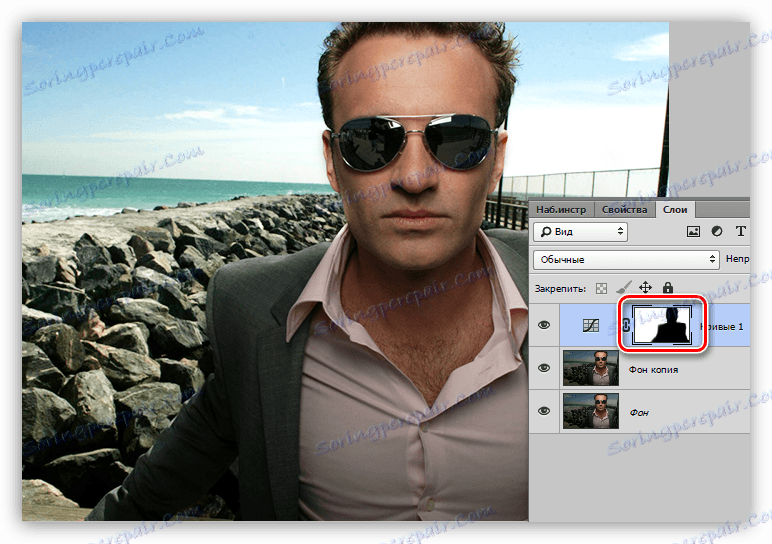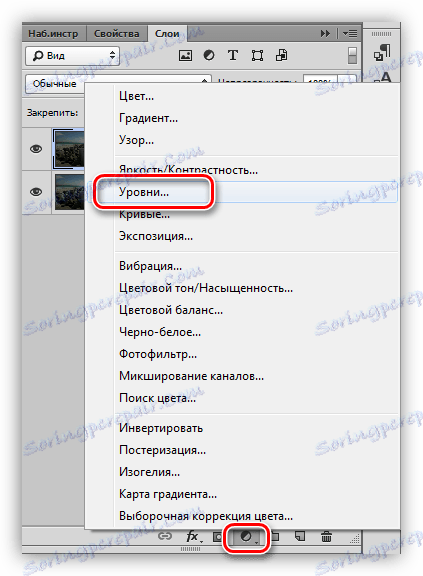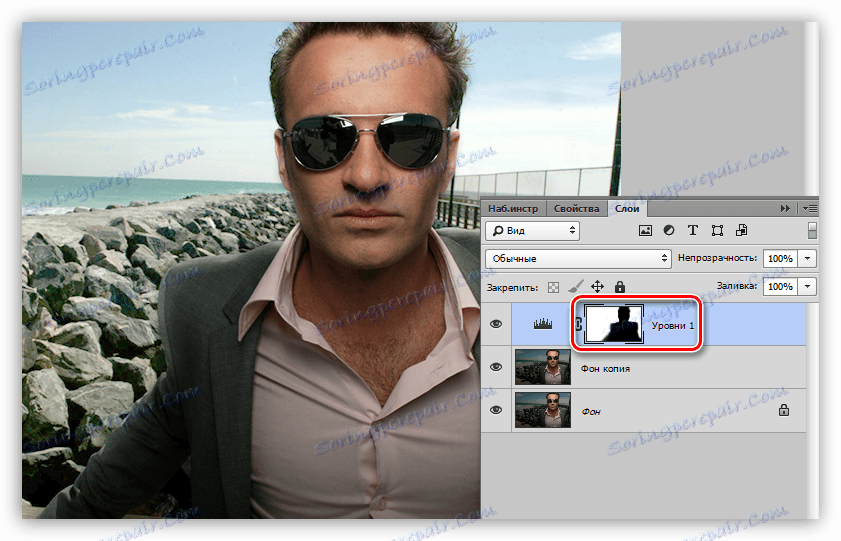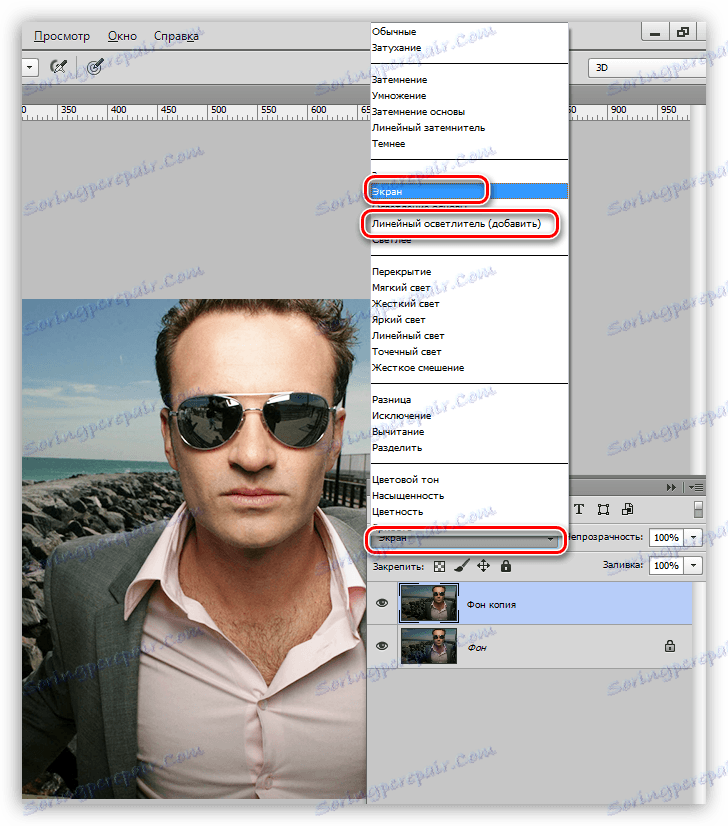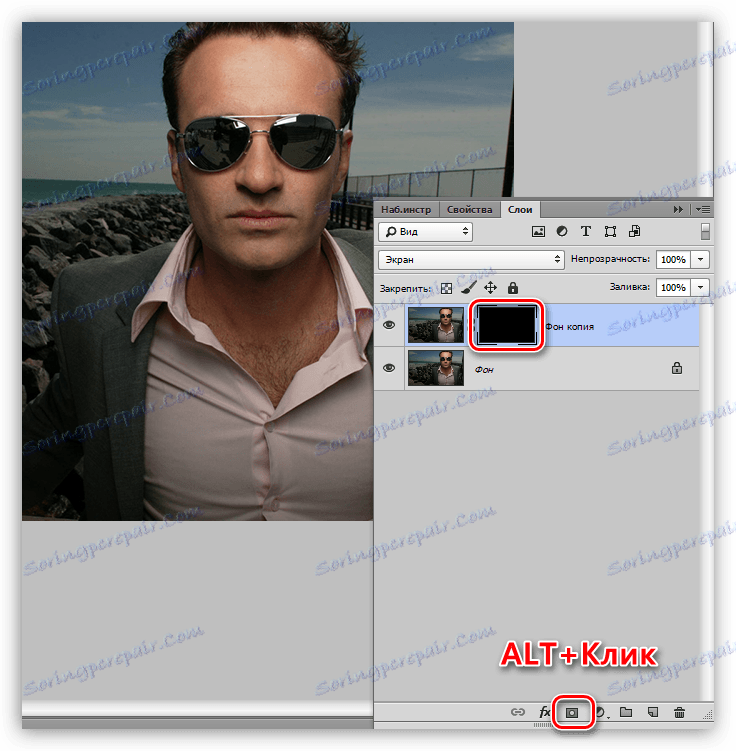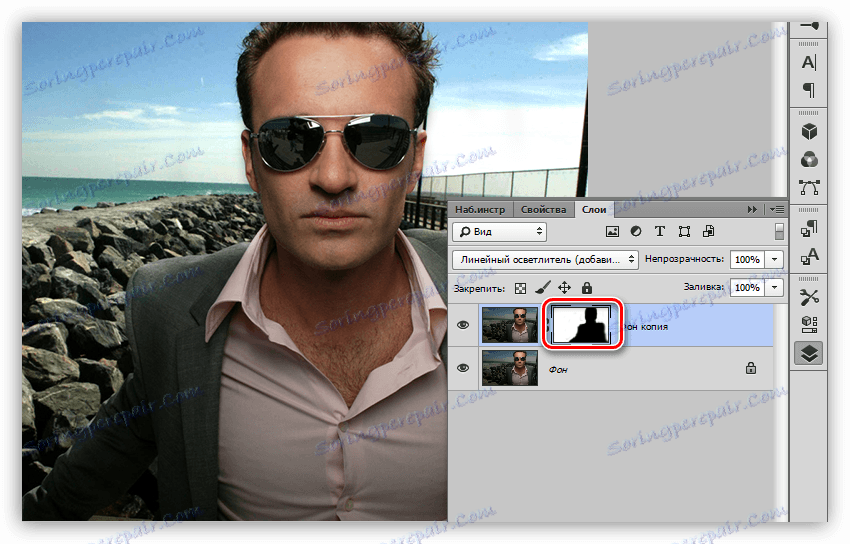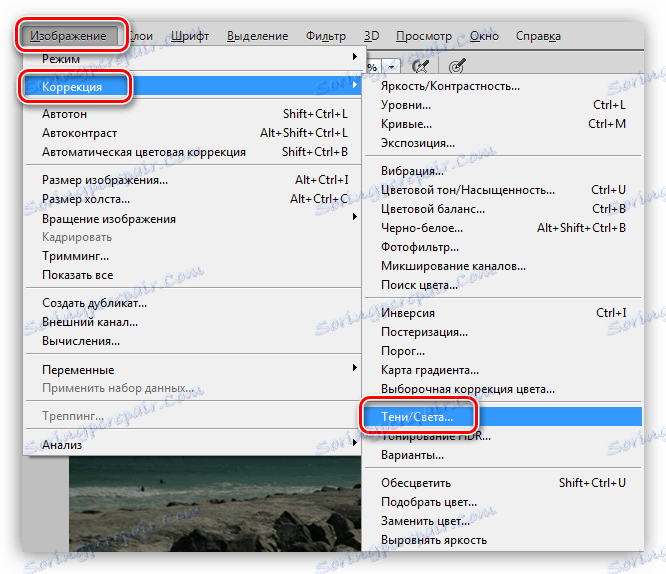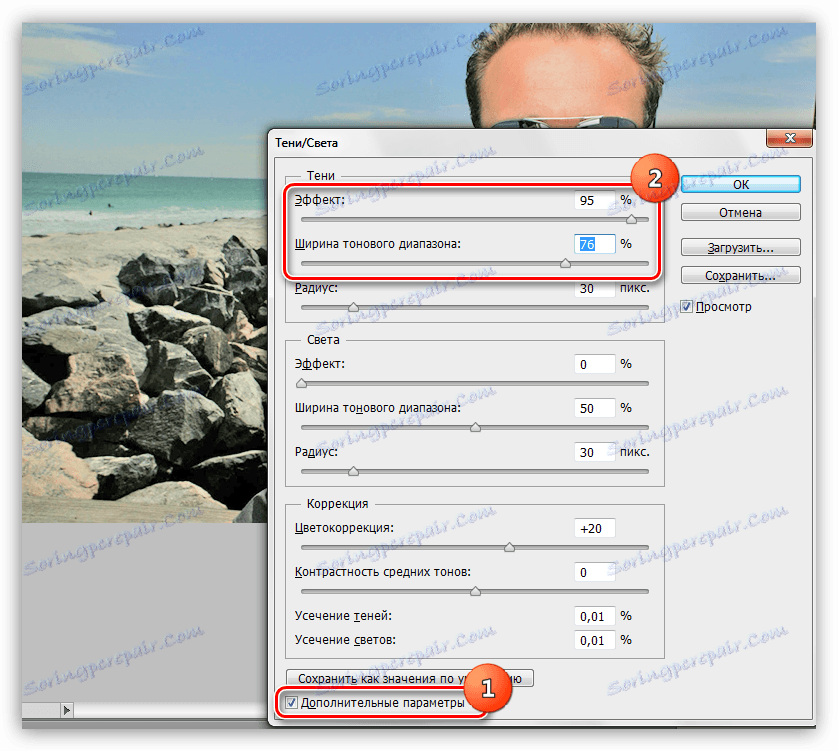Осветете фон в изображението в Photoshop
Най-често при обработката на снимките се опитваме да изолираме централния обект или герой на фона на околния свят. Това се постига чрез подчертаване, изясняване на обекта или чрез обратно манипулиране на фона.
Но в живота има и ситуации, при които най-важните събития се случват на заден план и е необходимо да се даде максимална видимост на фоновата картина. В този урок ще се научим да облекчим тъмния фон в снимките.
съдържание
Изясняване на тъмен фон
За изясняване на фона ще бъдем в тази снимка:

Няма да скъсаме нищо, но ще проучим няколко метода за изясняване на фона без тази досадна процедура.
Метод 1: Настройване на кривите на слоевете
- Създайте копие на фона.
![Създайте копие на слоя във Photoshop]()
- Нанесете регулиращия слой "Curves" .
![Корекции на слоевете в Photoshop]()
- Като извиваме кривата нагоре и наляво, озаряваме цялото изображение. Не обръщайте внимание на факта, че героят ще се окаже твърде осветен.
![Регулиране на кривата в Photoshop]()
- Отидете в палитрата на слоевете, отидете на слоя маска с криви и натиснете CTRL + I , обърнете маската и напълно скриете ефекта на подчертаване.
![Обърнете маска със слоеве в Photoshop]()
- След това трябва да отворим ефекта само на фона. Инструментът "Четка" ще ни помогне в това.
![Изберете четка в Photoshop]()
бял цвят.
![Персонализирайте цвета на четката в Photoshop]()
За нашите цели меката четка е най-подходяща, тъй като тя ще ви помогне да избегнете остри граници.
![Формата на четката в Photoshop]()
- С тази четка леко вървим по фона, опитвайки се да не докосваме героя (чичо).
![Изясняване на фона с кривите във Photoshop]()
Метод 2: Настройка на нивата на слоя
Този метод е много подобен на предишния, така че информацията ще бъде кратка. Предполага се, че е създадено копие на фонов слой.
- Приложете "Нива" .
![Корекционен слой Нива в Photoshop]()
- Регулирайте регулиращия слой с плъзгачите, докато работите само в крайно десния (лек) и средния (средни тонове).
![Настройване на нива в Photoshop]()
- Освен това правим същите действия, както в примера с "Curves" (обръщане на маската, бяла четка).
![Осветяване на фоновите нива във Photoshop]()
Метод 3: Режими на наслагване
Този метод е най-лесният и не изисква персонализиране. Създадено ли е копие на слоя?
- Променете режима на смесване на копието на "Екран" или на "Линеен избистрящ елемент" . Тези режими се различават помежду си чрез силата на осветяване.
![Променете режима на смесване, за да осветите фона в Photoshop]()
- Захващайте ALT и кликнете върху иконата на маската в долната част на палитрата на слоевете, като получите черна скриваща маска.
![Създайте размазваща маска за слоя във Photoshop]()
- Отново вземете бяла четка и отворете осветлението (върху маската).
![Осветяване на фона със режими на смесване в Photoshop]()
Метод 4: Бяла четка
Друг лесен начин да осветите фон.
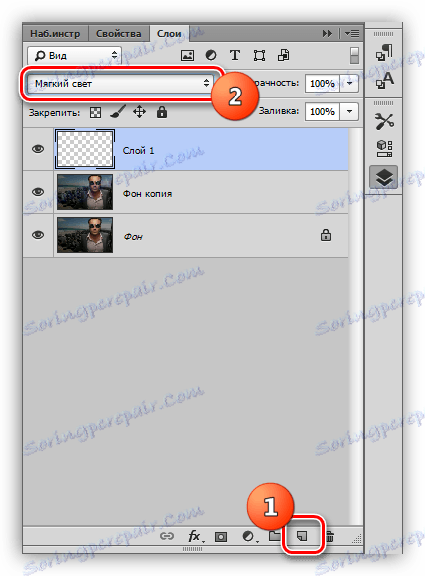
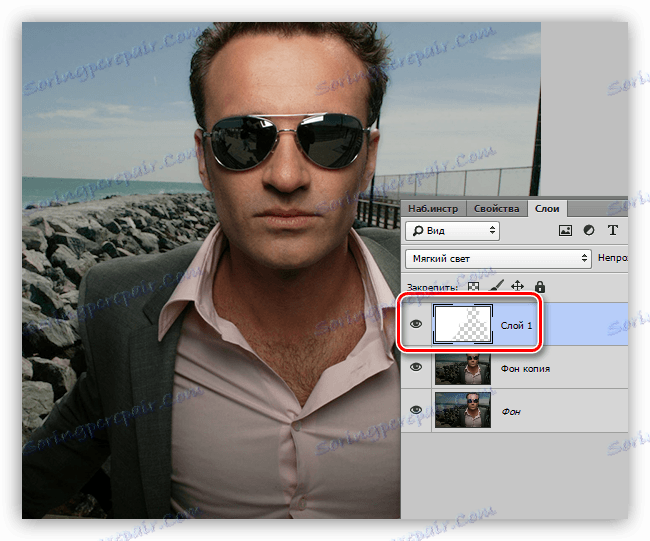
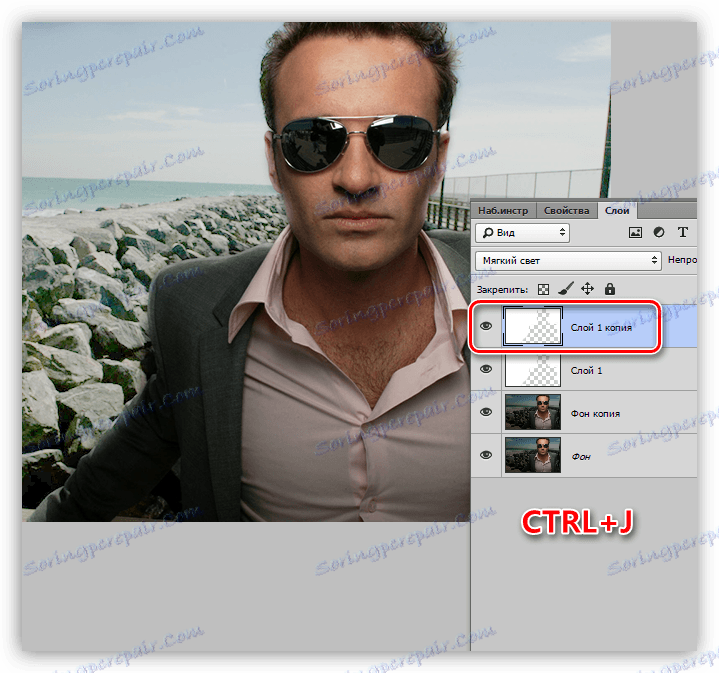
Метод 5: Настройване на сенките / светлината
Този метод е малко по-сложен от предишните, но предполага по-гъвкави настройки.
- Отидете в менюто "Image - Correction - Shadows / Light" .
![Елементът от менюто Shadow-Light в Photoshop]()
- Поставяме отметка пред елемента "Допълнителни параметри" , в блок "Shadows" работим с плъзгачи, наречени "Effect" и "Width of the range range" .
![Конфигуриране на сенките и светлините във Photoshop]()
- След това създайте черна маска и нарисувайте фон с бяла четка.
![Осветяване на фона със сенки и светлини в Photoshop]()
По този начин светлината на фон в Photoshop е изчерпана. Всички те имат своите особености и позволяват постигането на различни резултати. Освен това няма идентични снимки, така че е необходимо да имате всички тези трикове в арсенала.