Сума в думи в Microsoft Excel
При попълването на различни финансови документи често се изисква да се предписва сумата не само на брой, но и на думи. Разбира се, това отнема много по-дълго от обикновения правопис с номера. Ако по този начин трябва да попълните не един, но много документи, тогава временните загуби стават огромни. Освен това в записа на сумата в думи се среща най-често граматичните грешки. Нека да разберем как да правим автоматично номера в думи.
Използване на добавката
В Excel няма вграден инструмент, който да помогне автоматично да преобразува числата в думи. Ето защо, за разрешаването на проблема се използват специални надстройки.
Един от най-удобните е добавката NUM2TEXT. Той ви позволява да променяте номера до букви чрез помощника за функциите.
- Отворете програмата Excel и отворете раздела "Файл" .
- Преминаваме към секцията "Опции" .
- В прозореца с активни параметри отидете в раздела "Добавки" .
- След това в параметъра за настройки "Управление" задайте стойността на "Добавки в Excel" . Кликнете върху бутона "Отиди ..." .
- Отваря малък прозорец за добавки в Excel. Кликнете върху бутона "Преглед ..." .
- В отворения прозорец търсим файла на добавката NUM2TEXT.xla предварително изтеглена и съхранена на твърдия диск на компютъра. Изберете го и кликнете върху бутона "OK" .
- Виждаме, че този елемент се появява сред наличните добавки. Поставете отметка близо до точката NUM2TEXT и кликнете върху бутона "OK" .
- За да проверите как работи новосъздаденият добавка, ние написваме произволен номер във всяка свободна клетка на листа. Изберете друга клетка. Кликнете върху иконата "Вмъкване на функция" . Той се намира отляво на формулата.
- Стартира съветникът за функции. В пълния азбучен списък на функциите ние търсим записа "Sum_probyyu" . Това не беше там преди, но се появи тук след инсталирането на добавката. Избираме тази функция. Кликнете върху бутона "OK" .
- Отваря прозореца с аргументи в програмата Sum_ . Той съдържа само едно поле "Sum" . Тук можете да запишете обичайното число. Показва се в избраната клетка във формат, написан с думи в пари и в рубли и копейки.
- След това, всеки номер, който е написан в посочената от вас клетка, ще се покаже в брой на думи на мястото, където е зададена формулата на функцията.
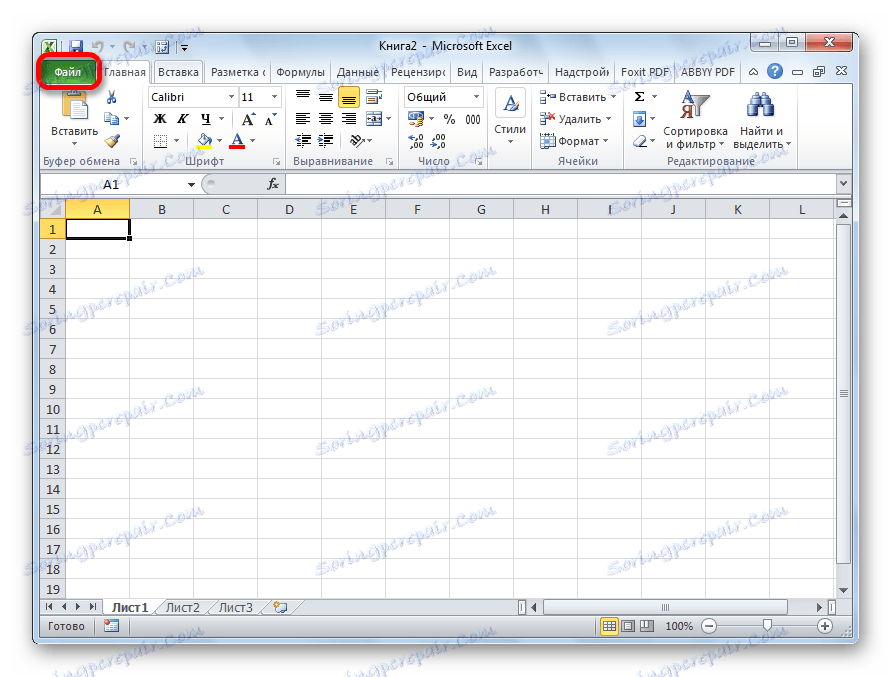
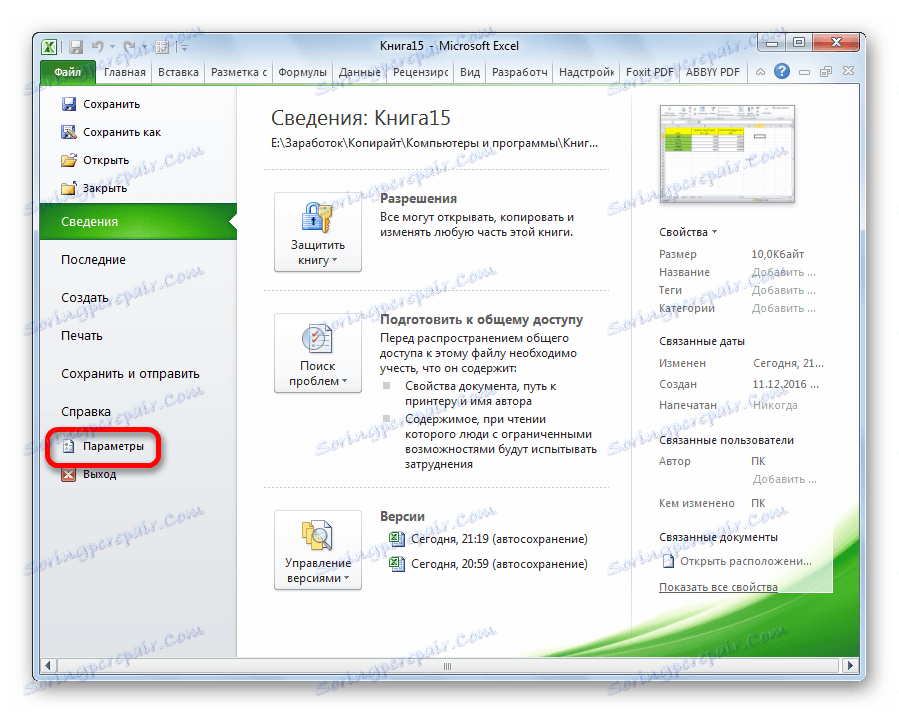
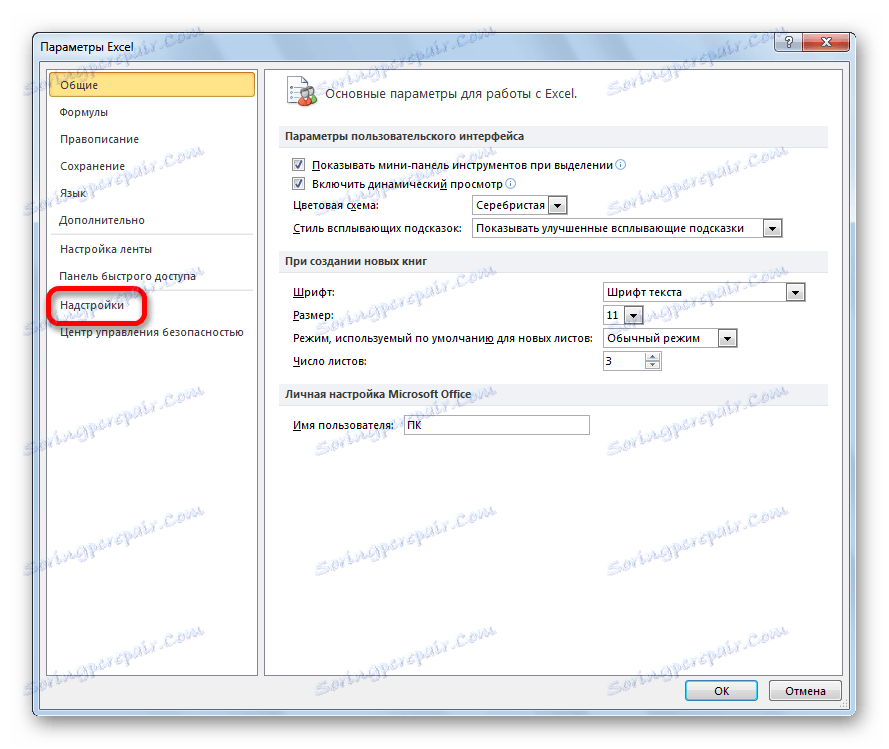
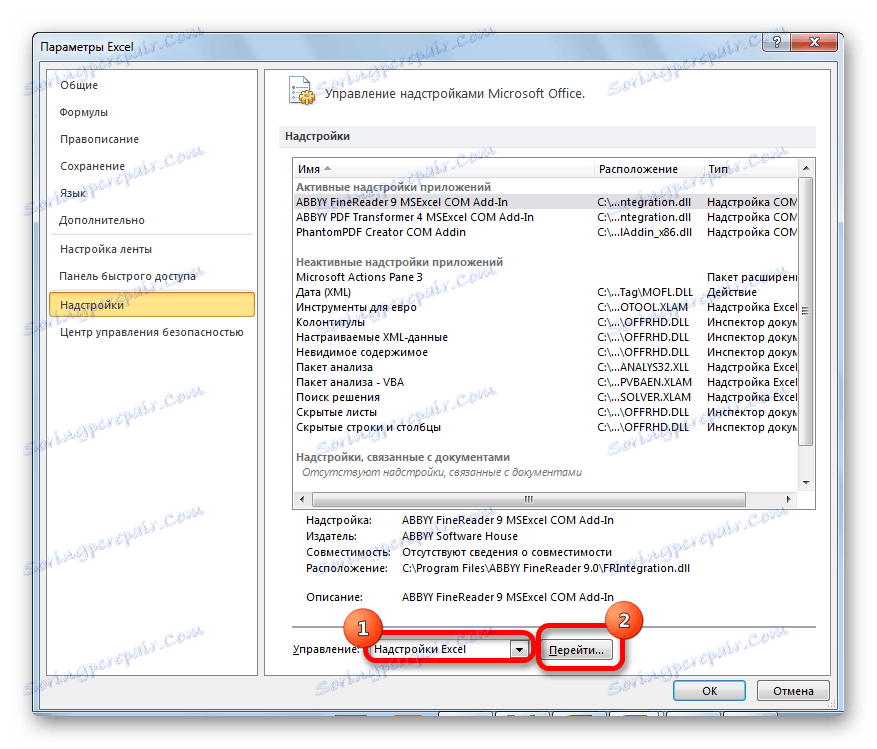
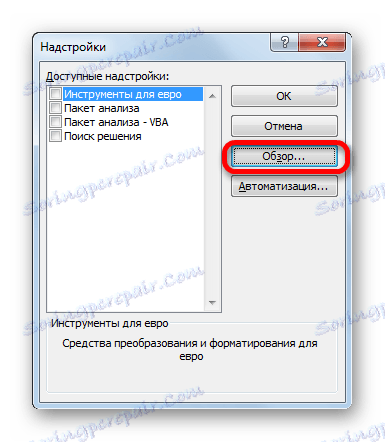
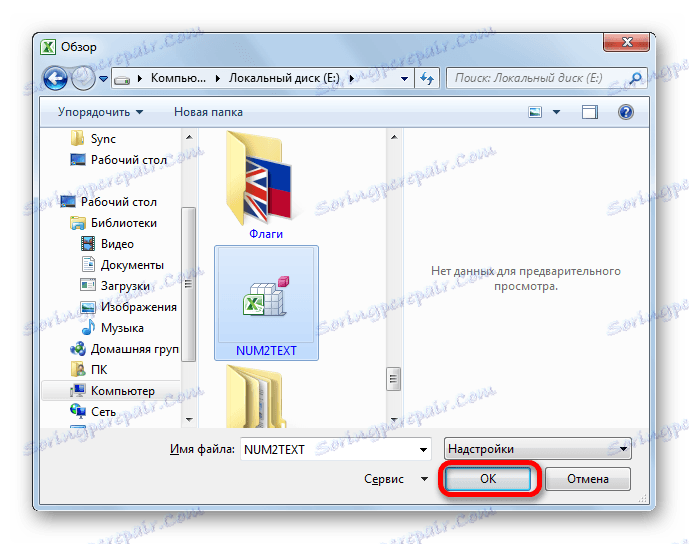
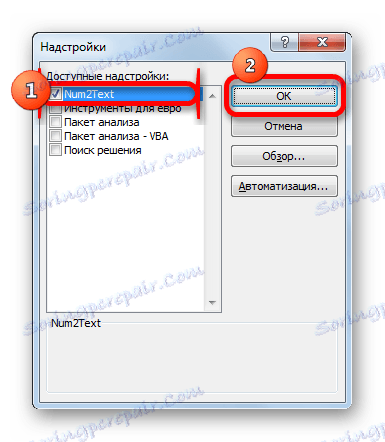
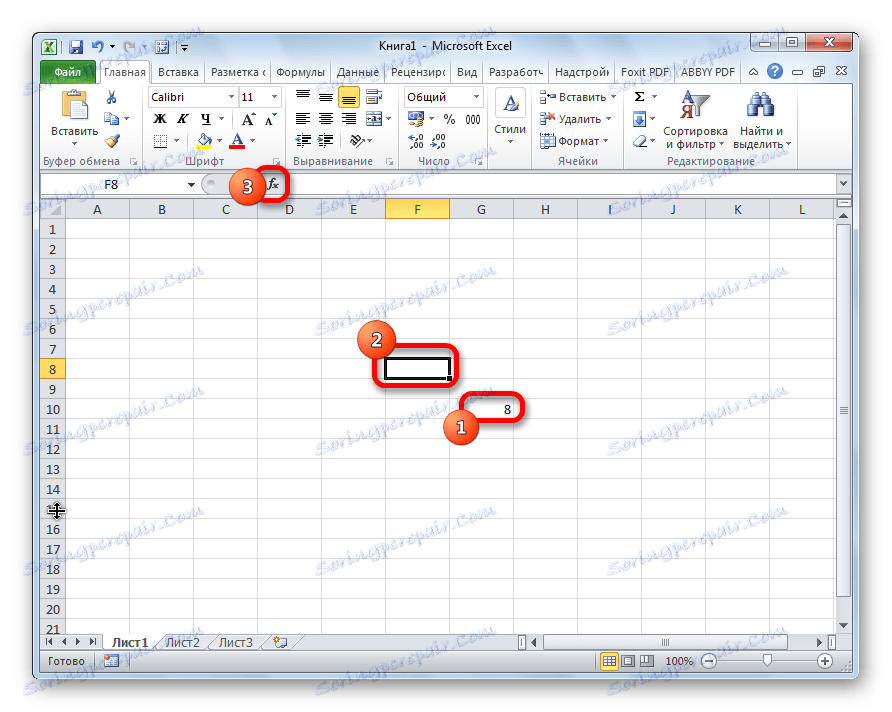

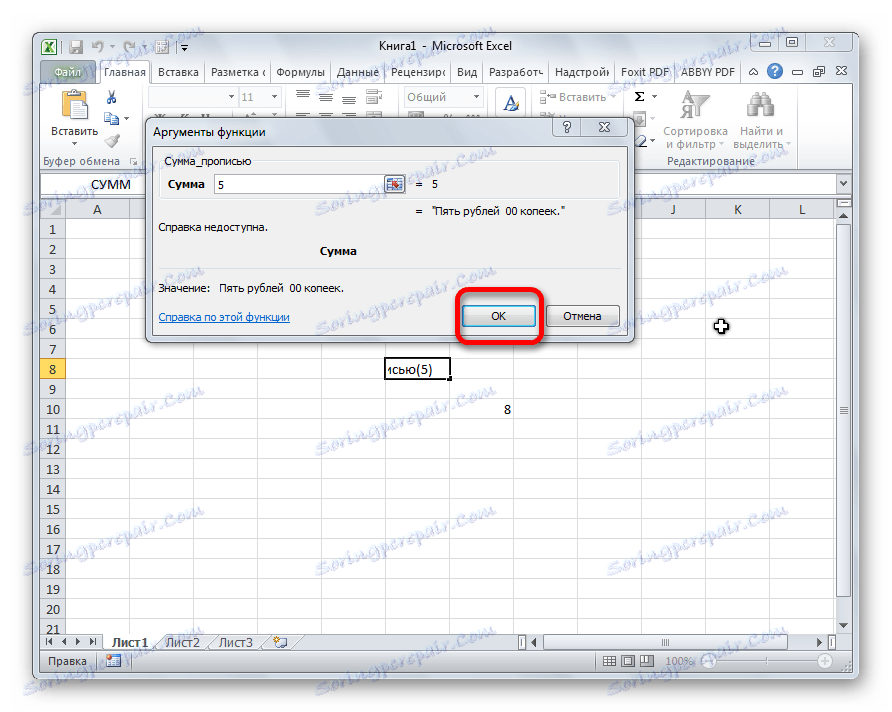
Можете да въведете адреса на всяка клетка в полето. Това се извършва или чрез ръчно записване на координатите на тази клетка, или чрез просто щракване върху нея в момента, когато курсорът е в полето "Количество" . Кликнете върху бутона "OK" .
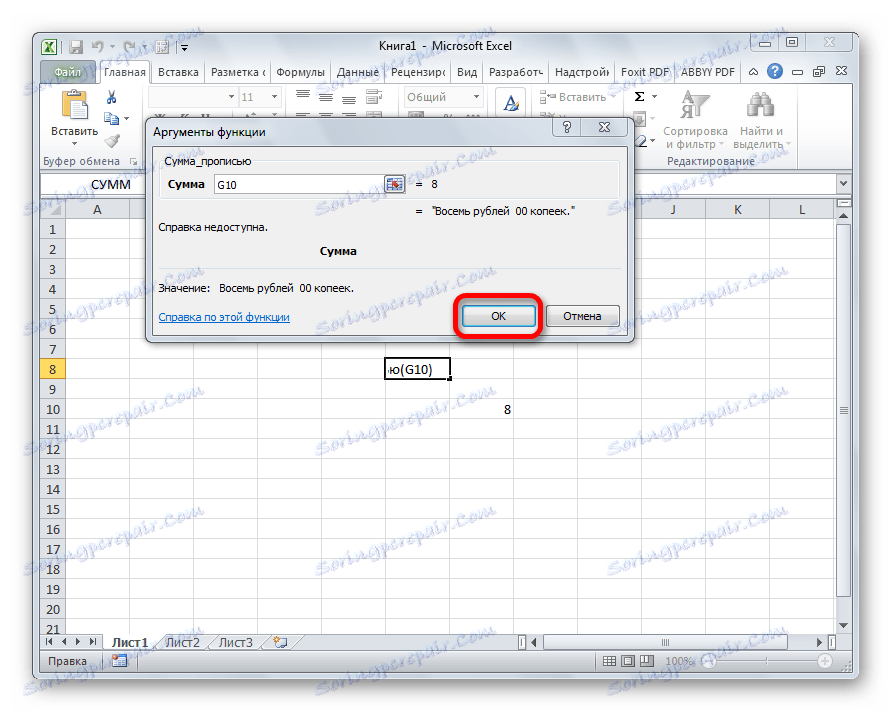
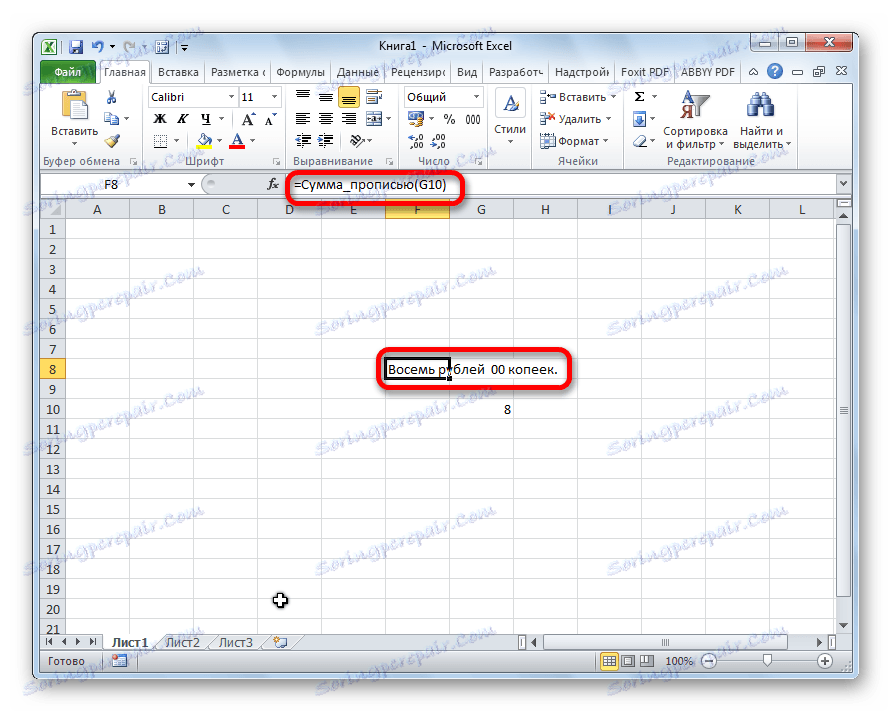
Функцията може да бъде написана и ръчно, без да се извиква съветникът за функциите. Тя има синтаксиса Sum_program (sum) или Sum_root (координати клетки) . По този начин, ако запишете формулата =Сумма_прописью(5) в клетката, след натискане на бутона ENTER в тази клетка се изписва надписът "Пет рубли 00 копейки".
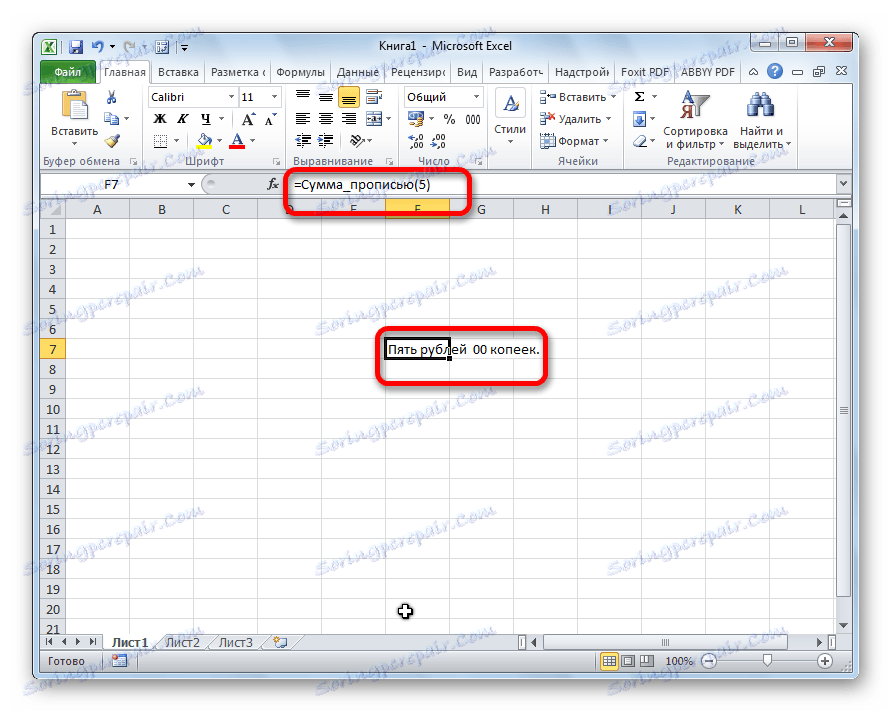
Ако въведете формулата =Сумма_прописью(A2) в клетката, тогава в този случай ще се покаже всяко число, въведено в клетка А2, с паричната сума с думи.
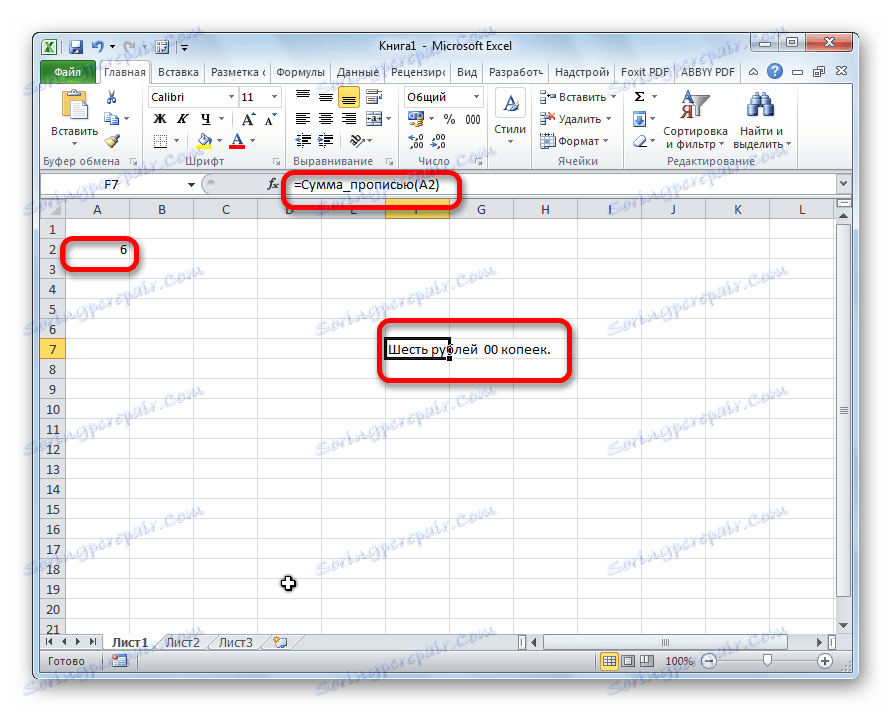
Както виждате, независимо от факта, че в Excel няма вграден инструмент за преобразуване на числа в количество в думи, тази възможност може лесно да се получи само чрез инсталирането на необходимата добавка в програмата.
