Добавяне на анимация към PowerPoint
По време на презентацията може да се наложи да изберете елемент не само с рамки или размер. PowerPoint има собствен редактор, който ви позволява да налагате допълнителна анимация на различни компоненти. Този ход не само дава на презентацията интересен външен вид и уникалност, но и подобрява нейната функционалност.
съдържание
Видове анимация
Веднага си струва да се разгледат всички налични категории ефекти, които ще работят. Те са разделени според областта на употреба и естеството на действието, което се извършва. Напълно са разделени на 4 основни категории.
Влезте
Група от действия, която губи външния вид на елемент по един от начините. Най-често срещаните видове анимации в презентациите, които служат за подобряване на старта на всеки нов слайд. Показват се в зелено.

изход
Както бихте могли да предположите, тази група действия, напротив, служи за изчезването на елемент от екрана. Най-често се използва заедно и последователно с анимирането на входа на същите компоненти, за да бъдат премахнати преди пренавиването на слайда към следващата. Показва се в червено.
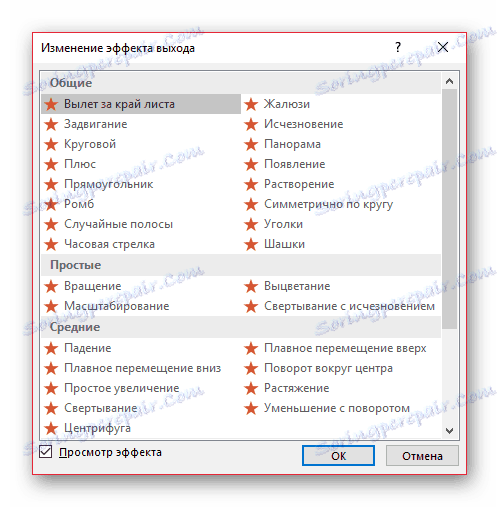
разпределяне
Анимация, която по някакъв начин обозначава избрания елемент, привличайки вниманието към него. Най-често това важи за важни аспекти на слайда, привличане на вниманието към него или разсейване от всичко останало. Те са означени в жълто.

Пътища на движение
Допълнителни действия, които служат за промяна на местоположението на елементите на слайда в пространството. Обикновено този метод на анимация се използва изключително рядко и за допълнителна визуализация на особено важни моменти в комбинация с други ефекти.

Сега можете да започнете да разглеждате процедурата за инсталиране на анимацията.
Създаване на анимации
В различните версии на Microsoft Office начините за създаване на такива ефекти са различни. В повечето по-стари версии, за да конфигурирате елементи от този тип, изберете желания компонент на слайда, щракнете с десния бутон върху него и изберете "Опции за анимация" или подобни стойности.
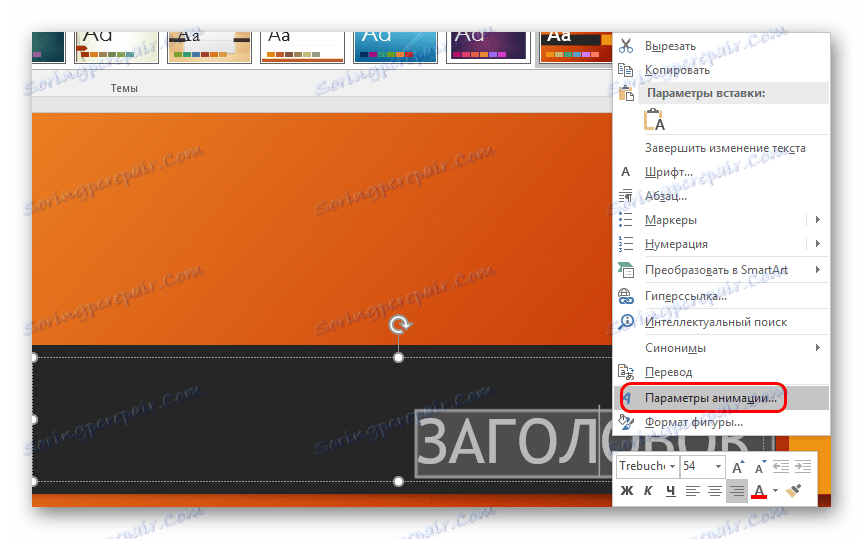
Версията на Microsoft Office 2016 използва леко различен алгоритъм. Има по същество два основни начина.
Метод 1: Бързо
Най-простата версия, която е предназначена да присвои едно действие на конкретен обект.
- Настройките на ефекта се намират в заглавката на програмата в съответния раздел "Анимация" . За да започнете, въведете този раздел.
- За да приложите ефект върху даден елемент, първо трябва да изберете конкретен компонент на слайда (текст, картина и т.н.), към който ще се прилага. Достатъчно е просто да се отделиш.
- След това остава да изберете желаната опция в списъка в областта "Анимация" . Този ефект ще се приложи към избрания компонент.
- Вариантите се превъртат от стрелките за управление и можете да разширите пълния списък със стандартни типове.

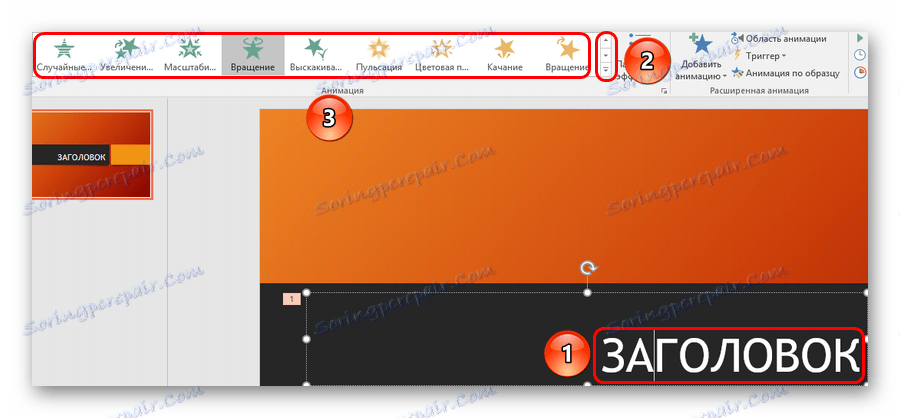

Този метод бързо добавя ефекти. Ако потребителят кликне върху друга опция, старото действие ще бъде заменено с избраната.
Метод 2: Основен
Можете също да изберете необходимия компонент и след това да кликнете върху бутона "Добавяне на анимация" в заглавката в секцията "Анимация" , след което да изберете желания тип ефект.
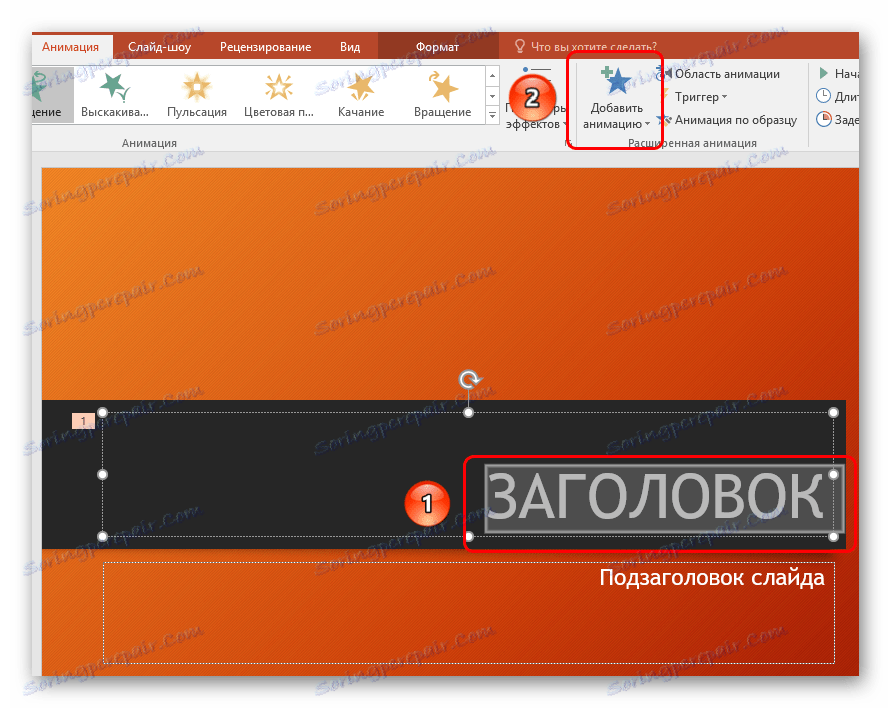
Този метод е много по-добър благодарение на факта, че ви позволява да налагате различни анимационни скриптове един на друг, създавайки нещо по-сложно. Също така това не замества старите свързани настройки на действията на елементите.
Допълнителни анимации
Списъкът в заглавката показва само най-популярните опции за анимация. Пълният списък може да бъде получен, ако разширите този списък и изберете опцията "Допълнителни ефекти ..." на дъното. Ще се отвори прозорец с пълен списък с наличните опции за ефекти.
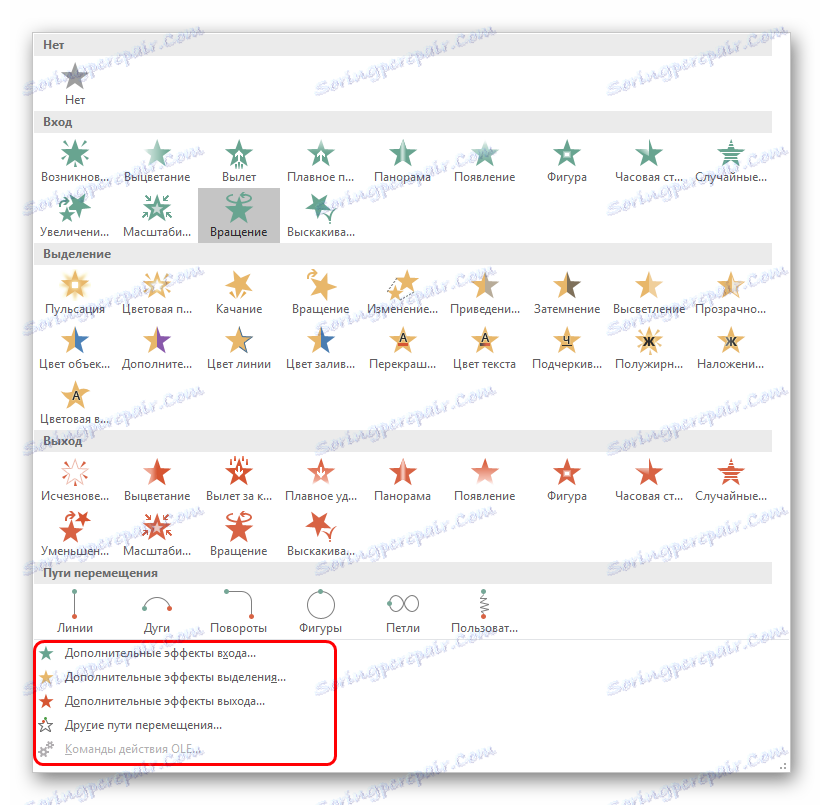
Промяна на скелета
Анимациите на трите основни типа - вход, селекция и изход - нямат така наречения "анимационен скелет" , защото те просто показват ефекта.
Но "Пътищата на движение", когато са насложени върху елементите, са изобразени на плъзгача този много "скелет" - рисунката на маршрута, който ще премине елементите.

За да го промените, трябва да кликнете с левия бутон на мишката върху проследявания път на движението и след това да го промените, като плъзнете края или започнете в желаните страни.

За да направите това, трябва да вземете кръговете в ъглите и в средата на ръбовете на областта за избор на анимацията и след това да я опънете настрани. Можете също да "хванете" самата линия и да я издърпате в желаната посока.

За да създадете маршрут за мигриране, за който няма шаблон, ще ви е необходима опцията "Custom travel path" . Това обикновено е най-скорошното в списъка.
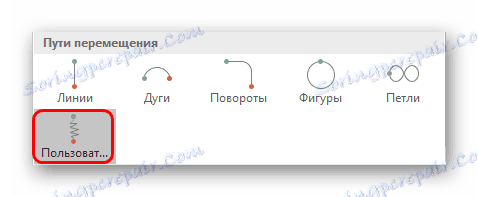
Това ще ви позволи да извлечете абсолютно всяка траектория на движение на всеки елемент. Разбира се, вие се нуждаете от най-точна и гладка рисунка за образа на доброто движение. След като маршрутът бъде изчертан, скелетът на получената анимация може да бъде променен по желание.

Настройки на ефектите
В много случаи просто добавете малка анимация, трябва да я конфигурирате. За да направите това, всички елементи, намиращи се в заглавката в тази секция, служат.
- Елементът "Анимация" добавя ефект към избрания елемент. Ето един прост удобен списък, ако е необходимо, можете да го разширите.
- Бутонът "Настройки на ефекта" ви позволява да конфигурирате по-точно това избрано действие. Всяка анимация има свои собствени настройки.
- Частта "Слайдшоу" ви позволява да направите настройките за ефекти по продължителност. Това означава, че можете да изберете кога да започне да се играе конкретната анимация, колко ще продължи, колко бърза е да върви и т.н. За всяко действие има подходящ елемент.
- Разделът "Разширена анимация" ви позволява да конфигурирате по-сложни типове действия.
![Подобрена анимация в PowerPoint]()
Например, бутонът "Добавяне на анимация" ви позволява да покривате няколко ефекта върху един елемент.
"Зона на анимация" ще позволи да се извика отделно меню отстрани, за да се види реда на конфигурираните действия на един елемент.
Елементът "Анимация по модел" е предназначен за разпространение на същите настройки за специални ефекти на едни и същи елементи на различни слайдове.
Бутонът "Тригери" ви позволява да зададете по-сложни условия за задействане на действия. Това е особено полезно за елементи, които имат няколко въздействия върху тях.
- Бутонът "Преглед" ви дава възможност да видите как ще изглежда слайдът в края.


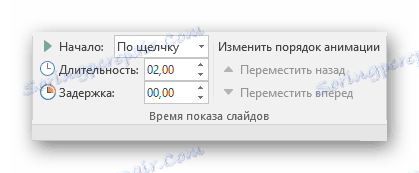

Незадължително: критерии и съвети
Съществуват някои стандартни критерии за използване на анимация в презентация на професионално или конкурентно ниво:
- Общата продължителност на възпроизвеждане на всички елементи на анимацията в слайда не трябва да трае повече от 10 секунди. Има два най-популярни формати - или за 5 секунди на вход и изход, или 2 секунди за вход и изход, и 6 за подчертаване на важни точки в процеса.
- Някои видове презентации имат свои собствени артикули за споделяне на времето, когато могат да заемат почти пълната продължителност на всяко слайдшоу. Но такъв дизайн трябва да се оправдава по един или друг начин. Например, ако този подход поддържа цялата точка на визуализиране на слайда и информацията върху него, а не просто да го използвате за декорация.
- Подобни ефекти също натоварват системата. Това може да е незначително при малки примери, тъй като съвременните устройства могат да се похвалят с добро представяне. Въпреки това сериозните проекти с включването на огромен пакет от медийни файлове може да срещнат затруднения в работата си.
- Когато използвате пътищата на движение, си струва да наблюдавате внимателно, че мобилният елемент не надхвърля границите на екрана, дори за няколко секунди. Това демонстрира непрофесионализма на създателя на презентацията.
- Не е препоръчително да прилагате анимация към видеофайлове и изображения във формат GIF. На първо място, случаите на изкривяване на медиен файл след задействане на тригер не са необичайни. На второ място, дори при висококачествена настройка, може да възникне повреда и файлът да започне отново да се възпроизвежда по време на действието. По-скоро е по-добре да не експериментирате.
- Не можете да направите анимация прекалено бързо, за да спестите време. Ако има строги правила, е по-добре да се откаже напълно от тази механика. Ефектите, на първо място, са визуално допълнение, така че те не трябва поне да дразнят лицето. Прекомерно бързите и не плавни движения не предизвикват удоволствие от гледането.
В края на краищата бих искал да отбележа, че в зората на съществуването на PowerPoint анимацията е допълнителен декоративен елемент. Днес, без тези ефекти, няма професионална презентация. Изключително важно е да се създават ефективни и функционални анимационни елементи, за да се постигне максимално качество от всеки слайд.
