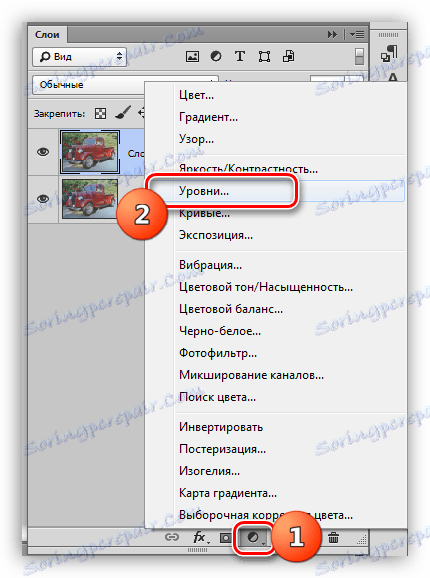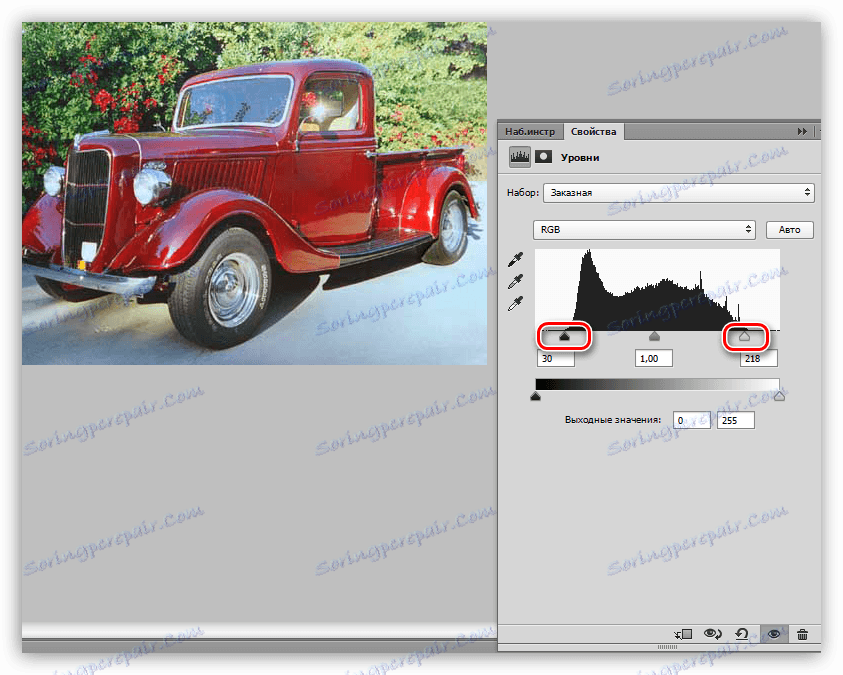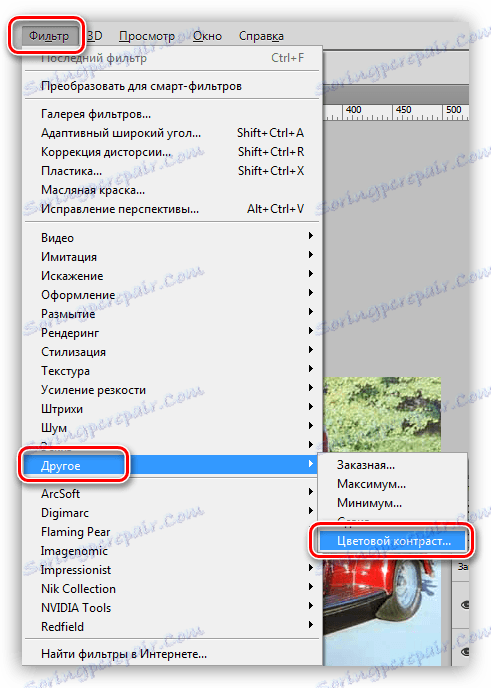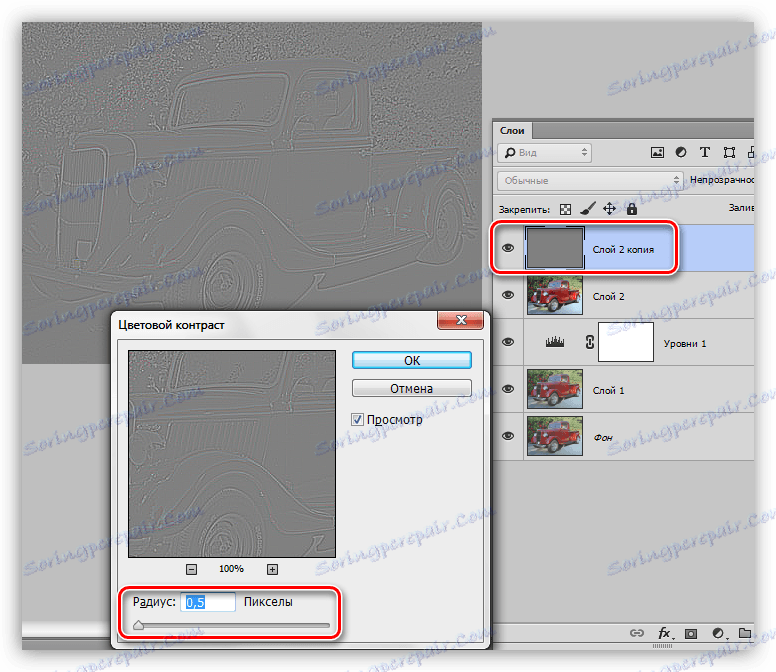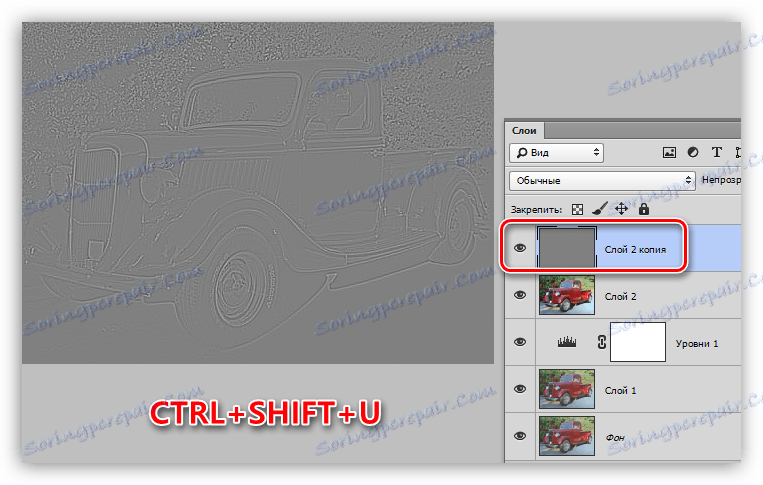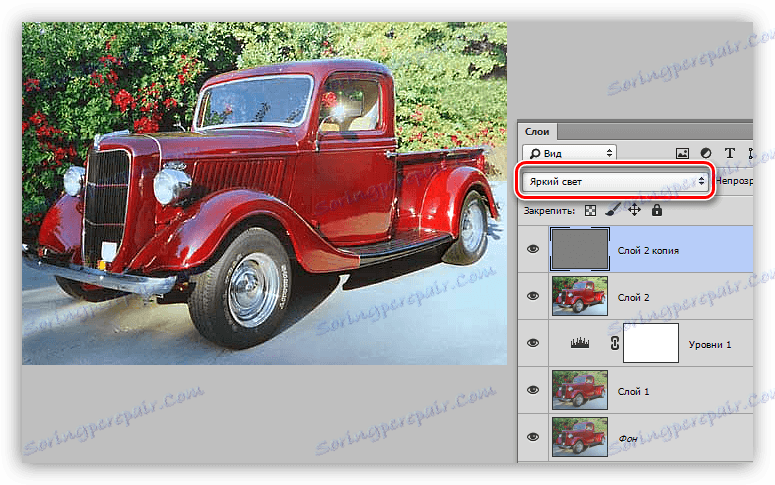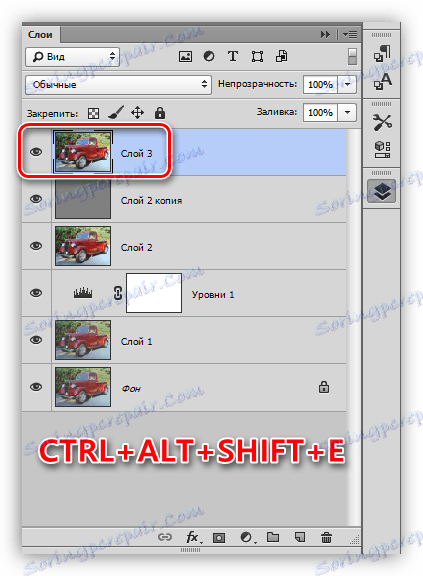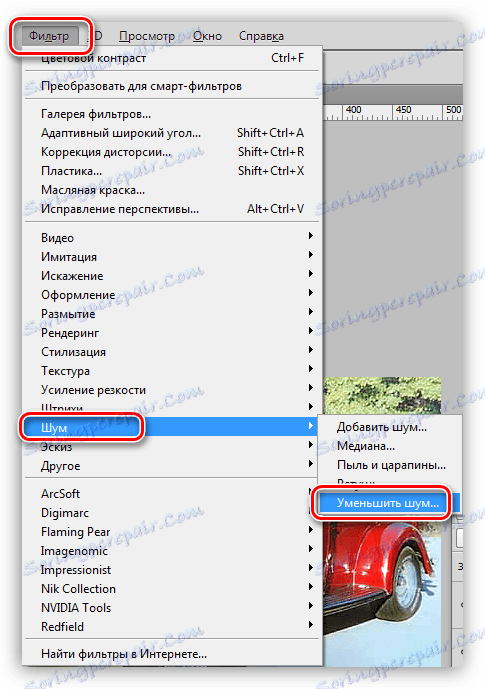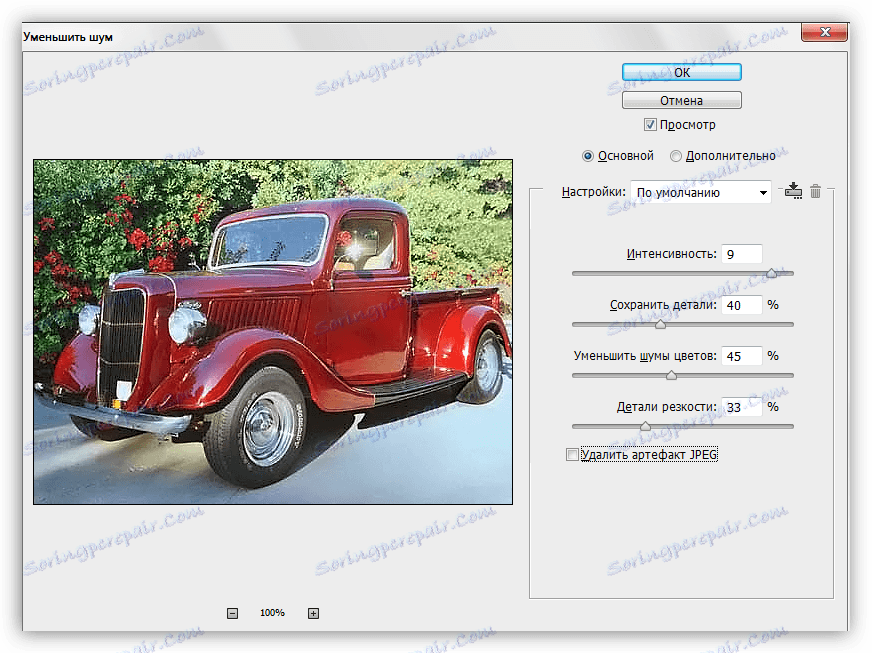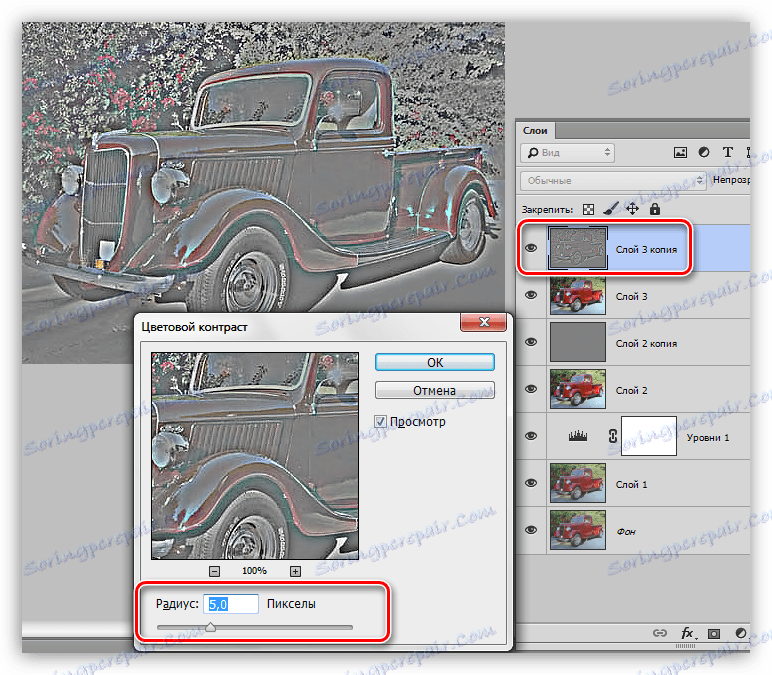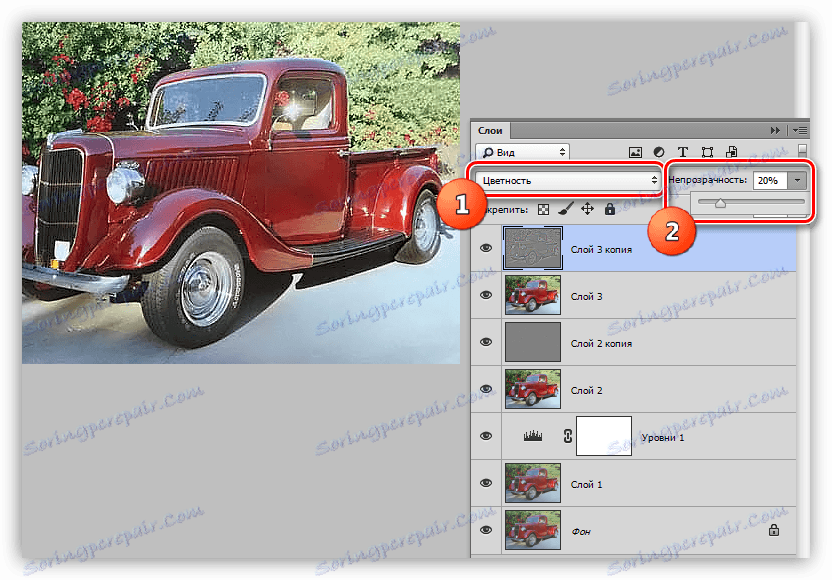Подобрете яркостта и наситеността на цветовете в снимката във Photoshop
Основният проблем с непрофесионалните изображения е недостатъчно или прекомерно осветление. Следователно има различни недостатъци: ненужна мъгла, тъпи цветове, загуба на детайлност в сенките и (или) пересвет.
Ако получите такава картина, не се отчайвайте - Photoshop ще помогне за леко подобрение. Защо "леко"? И тъй като прекомерното подобрение може да развали снимката.
съдържание
Направете снимката по-ярка
За работа се нуждаем от проблемна снимка.

Както можете да видите, недостатъците са налице: тук и мътност, и слаби цветове, и нисък контраст и яснота.
Тази снимка трябва да бъде отворена в програмата и да се създаде копие на слоя, наречен "Фонов" . Използвайте горещите клавиши CTRL + J, за да направите това.
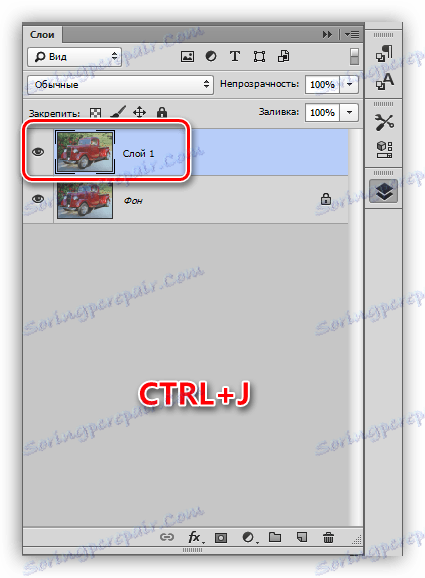
Отстраняване на дим
Първо трябва да премахнете нежеланата мъгла от снимката. Това ще ви позволи леко да увеличите контраста и наситеността на цветовете.
- Създайте нов слой за настройка, наречен "Нива" .
![Корекционен слой Нива в Photoshop]()
- В настройките на слоя издърпайте крайните плъзгачи към центъра. Внимателно погледнете сенките и светлината - не можете да позволите загубата на детайлите.
![Настройване на нивата за увеличаване на контраста във Photoshop]()
Димът в картината беше изчезнал. Създайте копие (разпечатване) на всички слоеве с клавишите CTRL + ALT + SHIFT + E и продължете да подсилите детайлите.
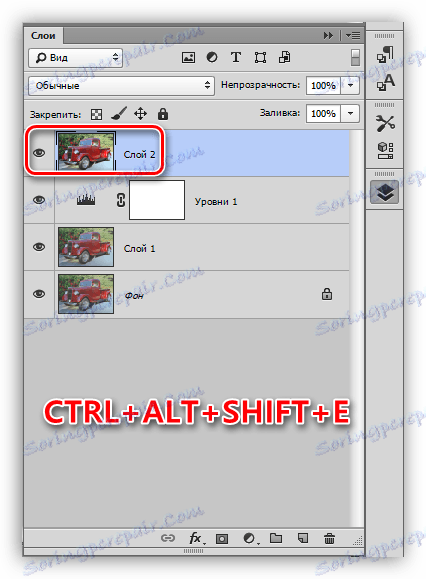
Укрепване на детайлите
Нашата снимка има размазана контур, особено забележима от лъскавите детайли на колата.
- Създайте копие на най-горния слой ( CTRL + J ) и отидете в менюто "Филтър" . Ще се нуждаем от филтъра "Цветен контраст" от секцията "Други" .
![Цветен филтър за контраст в Photoshop]()
- Фиксираме филтъра по такъв начин, че фините детайли на автомобила и на фона да са видими, но не и на цвета. Когато настройката приключи, кликнете върху OK .
![Настройване на малки подробности за цветен контраст в Photoshop]()
- Тъй като има ограничение за намаляване на радиуса, тя не може да бъде напълно отстранена от слоя с филтъра. За да е истина, този слой може да се направи с безцветни клавиши CTRL + SHIFT + U.
![Деформиране на слой в Photoshop]()
- Променете режима на смесване за слой с цветен контраст на "Застъпване" или на "Ярка светлина" , в зависимост от това колко остър изстрел имаме нужда.
![Променете режима на смесване на Bright Light в Photoshop]()
- Създайте друго комбинирано копие на слоевете ( CTRL + SHIFT + ALT + E ).
![Създайте втори слой в Photoshop]()
- Трябва да се отбележи, че при заточване не само "полезните" части на картината стават остри, но и "вредни" шумове. За да избегнете това, изтрийте ги. Отидете в менюто "Filter - Noise" и отидете на "Намаляване на шума" .
![Филтърът намалява шума във Photoshop]()
- Когато настройвате филтъра, основното не е да се огъва пръчката. Малките детайли на изображението не трябва да изчезват със шума.
![Регулирайте филтъра Намалете шума във Photoshop]()
- Създайте копие на слоя, от който е премахнат шума, и отново приложете филтъра "Цветен контраст" . Радиусът този път е зададен така, че цветовете да станат видими.
![Настройване на големи подробности за цветен контраст в Photoshop]()
- За да промените цвета на този слой не е необходимо, променете режима на смесване на "Цвят" и регулирайте непрозрачността.
![Регулиране на слоя смес с цветен контраст във Photoshop]()
Корекция на цветовете
1. На най-горния слой, създайте слой за регулиране на Curves .
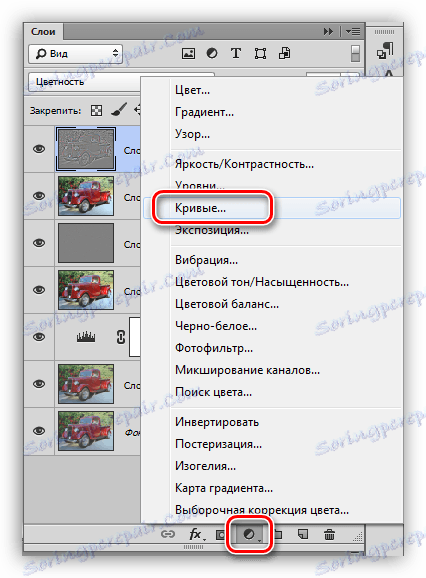
2. Кликнете върху капкомера (виж екранната снимка) и, като кликнете върху черния цвят в изображението, определете черната точка.

3. Ние също определяме точка на бяло.
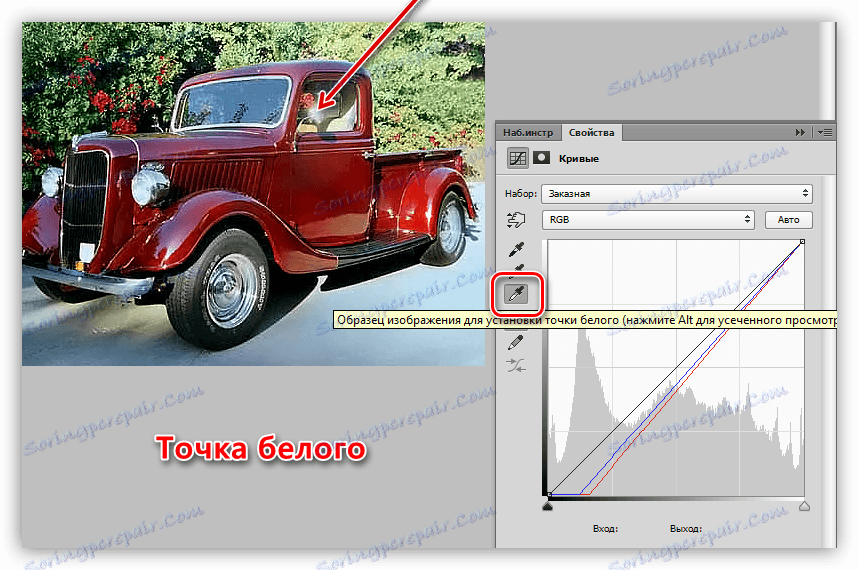
резултат:
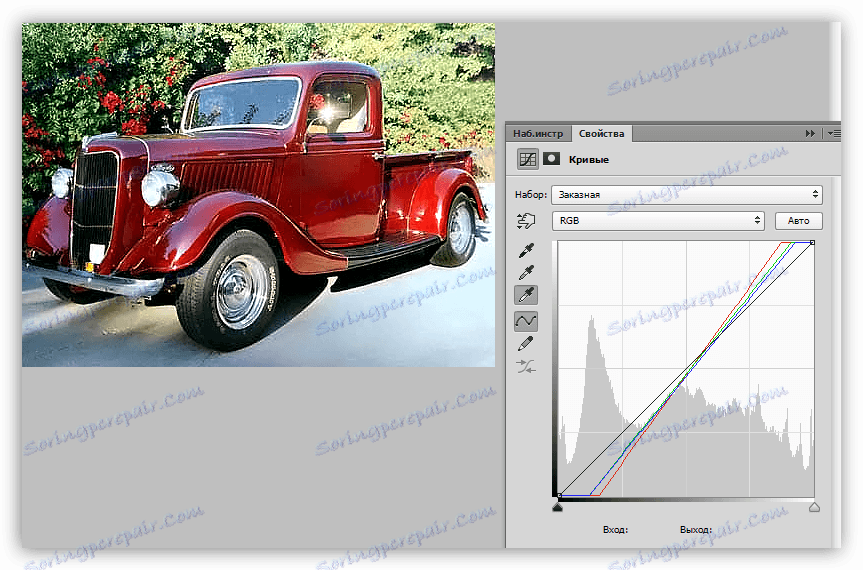
4. Малко осветете цялата картина, като поставите точка върху черната крива (RGB) и я издърпате наляво.
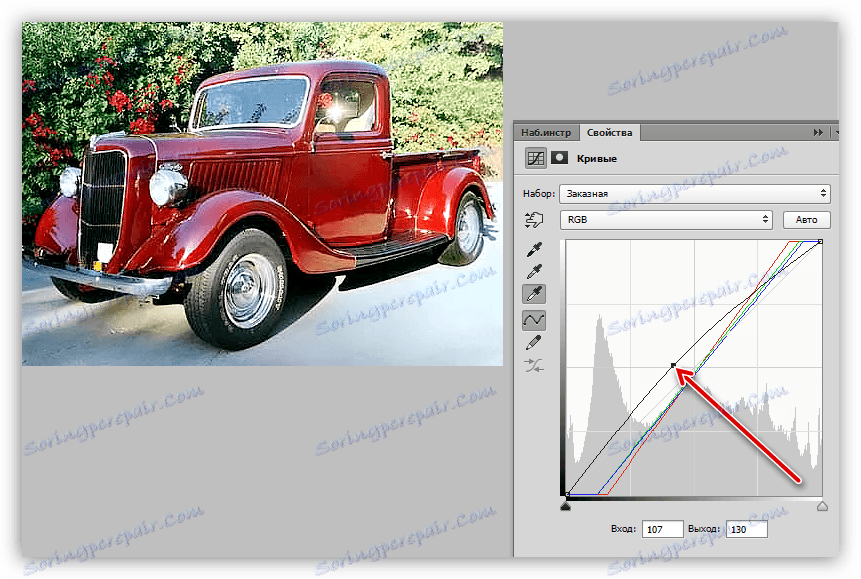
На това можете да приключите, така че задачата е завършена. Картината става много по-ярка и по-остра. Ако е необходимо, може да се потапя, да даде повече атмосфера и пълнота.
Урокът: Тонизиране на снимка с помощта на градиентната карта

От този урок научихме как да премахнем мъгла от снимката, как да я изострим и как да коригираме цветовете, като зададем черно-белите точки.