Прозрачност на изображения в PowerPoint
Не винаги в процес на работа с презентация в PowerPoint, всичко върви гладко. Могат да възникнат неочаквани трудности. Например, много често можете да се изправите пред факта, че растеризираната снимка има бял фон, което е изключително затруднено. Например, тя затъмнява важни обекти. В този случай трябва да работите по този недостатък.
Прочетете още: Как да направите снимката прозрачна в MS Word
съдържание
Инструмент за изтриване на фона
В по-ранните версии на Microsoft PowerPoint има специален инструмент за изтриване на бял фон от снимките. Функцията позволява на потребителя да кликне върху заден план, за да бъде изтрит. Беше изключително удобно, но представянето беше безупречно.
Факт е, че при тази функция е използвана обичайната процедура за наслагване на параметъра на прозрачност върху избрания цветен контур. В резултат на това снимката все още имаше рамка от бели пиксели, много често фонът се изрязваше неравномерно, имаше петна и така нататък. И ако фигурата на снимката няма ясно определена граница, тогава този инструмент може да направи всичко прозрачно.
В PowerPoint 2016 те решиха да се откажат от такава проблематична функция и да подобрят този инструмент. Сега се отървете от фон е много по-трудно, но може да се направи много точно.
Процес на премахване на фон на картина
За да направите чертежа прозрачен в PowerPoint, трябва да въведете специалния режим за изрязване на фона.
- За да започнете, трябва да изберете желаното изображение, като кликнете върху него.
- В заглавката на програмата ще се появи нова секция "Работа с изображения" , а в нея - раздела "Форматиране" .
- Тук имаме нужда от функция, която е в самото начало на лентата с инструменти вляво. Тя се нарича - "Премахване на фона" .
- Ще се отвори специален режим на работа с изображението и самата снимка ще бъде отпечатана в лилаво.
- Лилаво означава всичко, което ще бъде издълбано. Разбира се, трябва да премахнем това, което трябва да остане в края на краищата. За да направите това, кликнете върху бутона "Маркиране на зони за запаметяване" .
- Курсорът се променя на молив, който ще трябва да маркира снимките, които трябва да запазите. Примерът, представен на снимката, е идеален, защото тук всички граници на секторите лесно се определят от системата. В такъв случай, достатъчно е да направите леки удари или удари в рамкираните сектори. Те ще бъдат боядисани в естествения цвят на изображението. В този случай бяло.
- В крайна сметка трябва да се уверите, че само ненужният фон остава във виолетово.
- Има и други бутони на лентата с инструменти. "Маркиране на зоната за изтриване" има противоположния ефект - този молив отбелязва подчертаните сектори в лилаво. И "Изтриване на маркер" премахва преди това изтеглените маркировки. Също така има бутон "Отмяна на всички промени" , когато се кликне, той връща обратно всички промени, направени в оригиналната версия.
- След като завършите избора на необходимите зони за запазване, трябва да кликнете върху бутона "Запазване на промените" .
- Комплектът от инструменти ще се затвори и ако се направи правилно, снимката вече няма да има фон.
- При по-сложни изображения с различни цветове може да е трудно да се разпределят определени зони. В такива случаи трябва да отбележите с дългите удари на "Маркиране на зони за запазване" (или обратно) на най-проблематичните области. Така че фонът няма да бъде премахнат перфектно, но поне нещо.

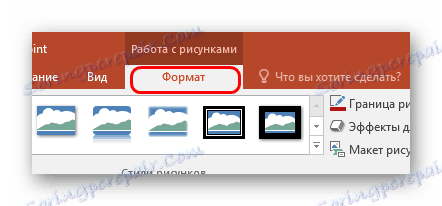


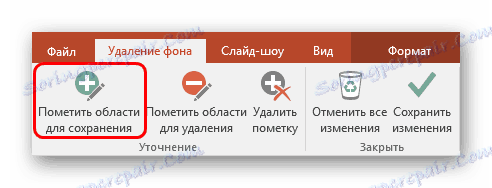


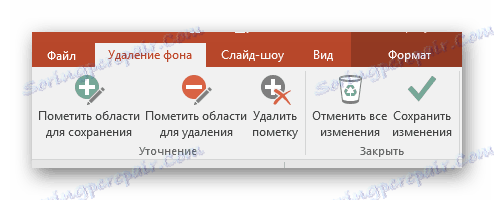
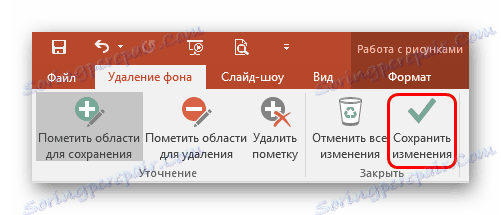

В резултат на това изображението ще бъде прозрачно на изискваните места и ще бъде много удобно да го поставите навсякъде на всяко място на слайда.
По същия начин можете да постигнете пълна прозрачност на снимката, без да разпределяте вътрешни зони за запазване или да подчертавате само отделни такива.

Алтернативен метод
Съществуват и няколко аматьорски, но и работещи начини за справяне с намесата на образа.
Можете просто да преместите изображението във фонов режим и да го поставите правилно на страницата. По този начин намерените части на изображението ще бъдат запазени, но просто ще бъдат зад текста или други предмети и изобщо няма да се намесват.
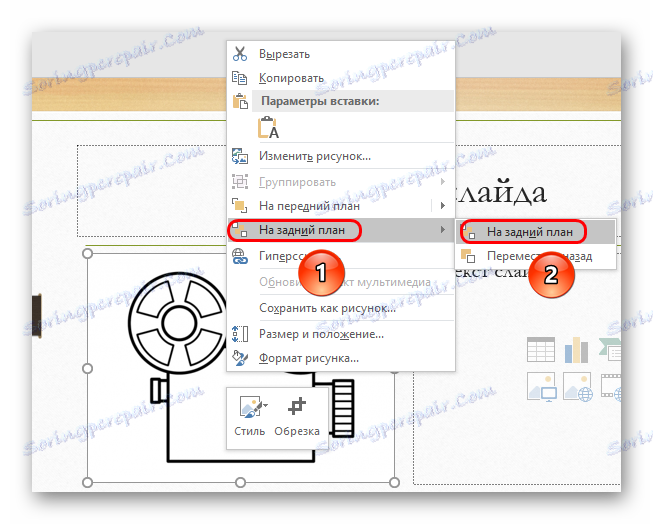
Важно е да запомните, че това работи само в случаи, когато фонът не само на изображения, но и на слайд съвпадат цветно и могат да се слеят заедно. Разбира се, най-лесният начин да се справите с бял цвят.

заключение
В крайна сметка трябва да се каже, че методът е доста ефективен, но специалистите все пак препоръчват фонът да бъде отрязан в други графични редактори. Това обикновено е мотивирано от факта, че в един и същ Photoshop качеството ще бъде много по-добро. Въпреки че все още зависи от изображението. Ако приближите изхвърлянето на ненужни фонови зони много внимателно и точно, тогава стандартните инструменти на PowerPoint ще работят перфектно.