Ефектът от обвивката на текст в PowerPoint
Опаковането на картина с текст е доста интересен метод за визуален дизайн. И в представянето на PowerPoint той определено ще изглежда добре. Но не всичко е толкова просто - ще трябва да направите нещо подобно на текста.
съдържание
Проблемът с написването на снимки в текст
С определена версия на PowerPoint прозорецът за текст се превърна в "Съдържание" . Този сайт се използва за вмъкване на абсолютно всички възможни файлове. Можете да вмъкнете само един обект в една област. Вследствие на това текстът заедно с изображението не може да съществува съвместно в едно и също поле.
В резултат на това тези два обекта стават несъвместими. Единият от тях винаги трябва да бъде зад гърба си или в предната част. Заедно - няма начин. Поради същата функция на задаване на картината на текст, както е например в Microsoft Word , PowerPoint не го прави.
Но това не е извинение да се отказваме от интересен визуален начин за показване на информация. Необходимо е обаче да се импровизира малко.
Метод 1: Ръчно очертаване с текст
Като първа възможност можете да обмислите ръчно разпространение на текст около вмъкнатата снимка. Процедурата е скучна, но ако другите опции не са подходящи - защо не?
- Първо трябва да имате снимка, поставена в желания слайд.
- Сега трябва да отидете в раздела "Вмъкване" в заглавката на презентацията.
- Тук се интересуваме от бутона "Caption" . Тя ви позволява да нарисувате произволна област само за текстова информация.
- Остава само да се изготвят голям брой подобни полета около снимката, така че заедно с текста да се създава поток ефект.
- Текстът може да бъде въведен както в процеса, така и след създаването на полетата. Най-лесният начин е да създадете едно поле, да го копирате и след това да го поставите няколко пъти и след това да го позиционирате около снимката. Това ще ви помогне да насочите излюпването, което ви позволява да поставяте етикетите точно помежду си.
- Ако прецизирате всяка област, тя ще изглежда доста подобна на съответната функция в Microsoft Word.

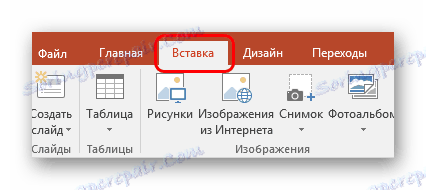




Основният недостатък на метода е дълъг и досаден. Да, и не винаги е възможно точно да поставите текста.
Метод 2: Снимка отзад
Тази опция е малко по-проста, но може да има и някои трудности.
- Ще трябва да вмъкнем в слайдъра за снимки, както и в областта на съдържанието с въведената текстова информация.
- Сега трябва да кликнете с десния бутон върху изображението и в изскачащото меню да изберете опцията "На фона". В прозореца за отваряне на страници с опции изберете същата опция.
- След това трябва да преместите снимката в текстовата област, където ще бъде изображението. Или можете, напротив, да плъзнете съдържателната област. Снимката в този случай ще бъде зад информацията.
- Сега остава да редактирате текста така, че да има отстъпи между думите в местата, където се намира снимката на заден план. Можете да направите това с бутон "Пространство" или с "Tab" .
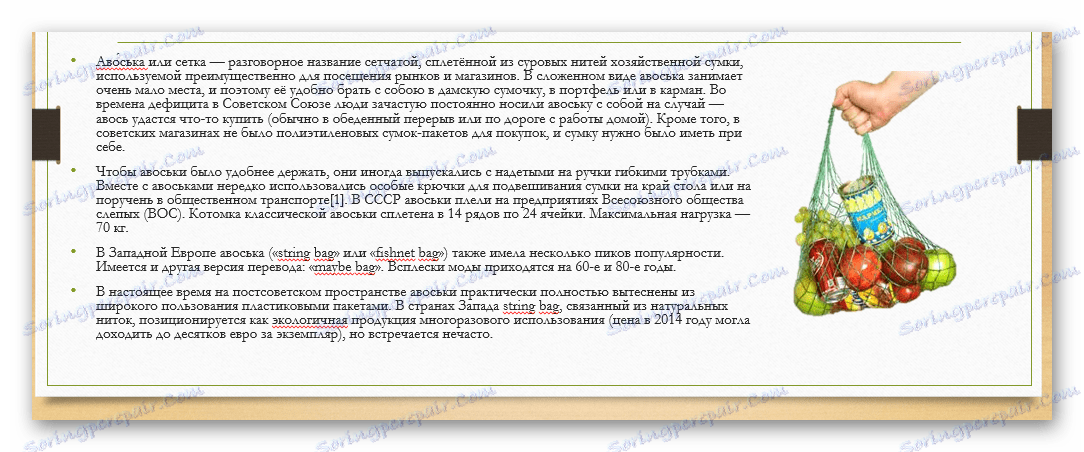
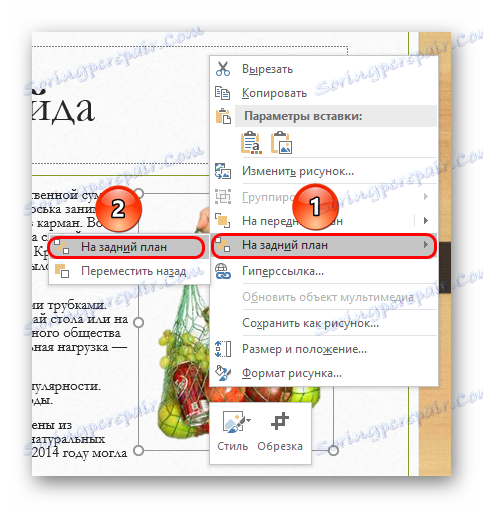


В резултат на това ще бъде добра идея да обгърнете снимката.
Проблемът може да възникне, ако има трудности с точното разпределение на тиретата в текста, когато се опитвате да подрежете изображение на нестандартен формуляр. То може да се окаже тромаво. Също така има достатъчно други проблеми - текстът може да се слее с прекомерен фон, снимката може да бъде зад други важни статични компоненти на декора и т.н.
Метод 3: Цялото изображение
Последният най-подходящ метод, който също е най-простият.
- Трябва да вмъкнете необходимия текст и изображение в листа на Word и вече да ги нарисувате.
- В Word 2016 тази функция може да бъде достъпна веднага, когато изберете специална снимка в нея.
- Ако това е проблем, тогава можете да използвате традиционния начин. За да направите това, трябва да изберете желаната снимка и да отидете в заглавката на програмата в раздела "Форматиране" .
- Тук трябва да кликнете върху бутона "Wrap text"
- Остава да изберете опциите "На контур" или "Чрез". Ако снимката има стандартна правоъгълна форма, тогава "Square" ще направи .
- Резултатът може да бъде премахнат и вмъкнат в презентацията под формата на екранна снимка.
- Ще изглежда много добре и това се прави сравнително бързо.
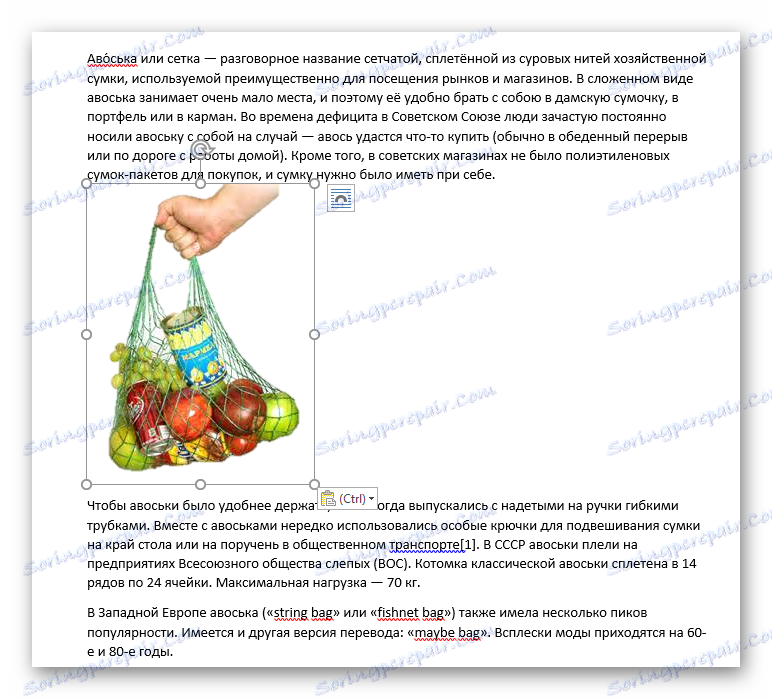

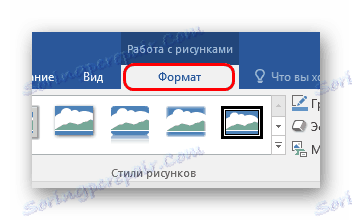

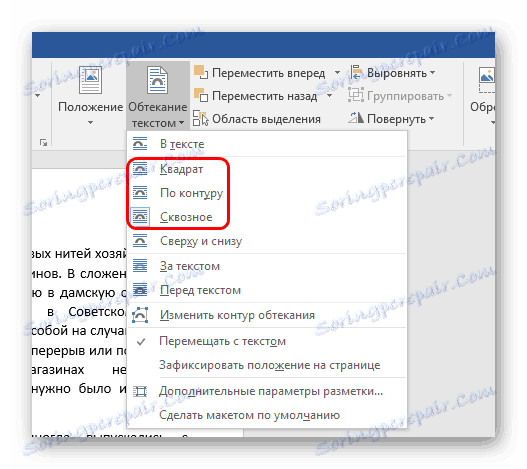

Прочетете още: Как да направите екранна снимка на Windows

Проблемите тук също са там. Първо, трябва да работите с фона. Ако диапозитивите имат бял или монохромен фон, това ще бъде много просто. При сложни изображения ще има проблем. На второ място, тази опция не предвижда редактиране на текста. Ако трябва да редактирате нещо, ще трябва само да направите нова екранна снимка.
Прочетете повече: Как да направите текст обвивам около картина в MS Word
допълнително
- Ако на снимката има бял фон, препоръчва се избърсвам , така че окончателната версия изглеждаше по-добре.
- Ако използвате първия начин за конфигуриране на обвивката, може да се наложи да преместите резултата. За това не е нужно да премествате всеки елемент от композицията поотделно. Достатъчно е да изберете всичко заедно - трябва да натиснете левия бутон на мишката в близост до всичко това и да го изберете в рамката, без да отпускате бутона. Всички елементи ще се движат, поддържайки позицията една спрямо друга.
- Също така тези методи могат да помогнат да влезете в текста и други елементи - таблици, диаграми, видео (особено може да дойде в удобни клипове с фигурно оформяне) и така нататък.
Трябва да се съгласим, че тези методи не са идеални за презентации и са занаятчийски. Но докато разработчиците в Microsoft не излязоха с алтернатива, няма избор.