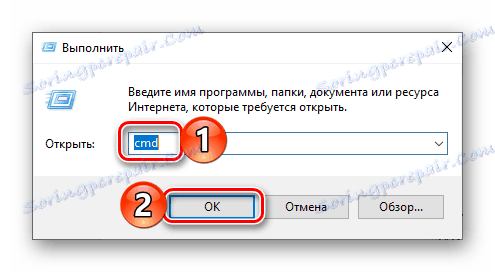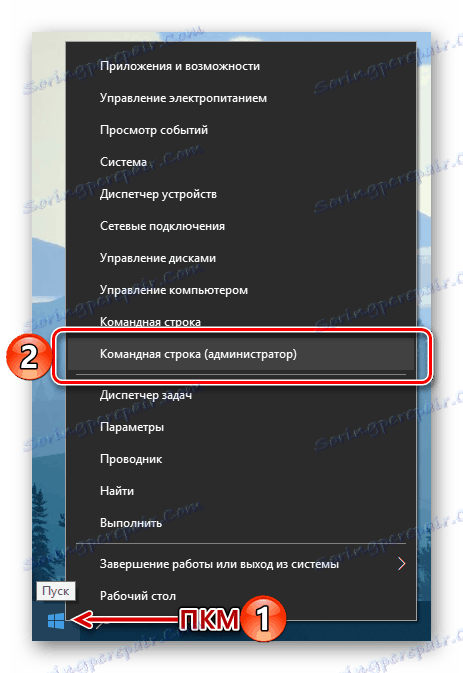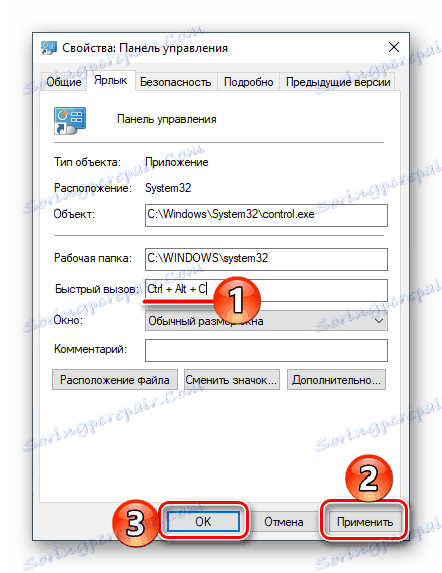Отваряне на "Контролен панел" на компютър с Windows 10
"Контролен панел" е един от най-важните компоненти на операционната система Windows и името му говори само за себе си. С помощта на този инструмент можете директно да управлявате, конфигурирате, стартирате и използвате много системни инструменти и функции, както и да отстранявате различни проблеми. В днешната ни статия ще ви разясним какви са начините за стартиране на панела в последната десета версия на операционната система от Microsoft.
съдържание
Опции за отваряне на "Контролен панел"
Windows 10 бе пусната преди много време и представителите на Microsoft веднага заявиха, че това ще бъде най-новата версия на тяхната операционна система. Вярно е, че никой не е отменил подновяването, подобрението и просто външната промяна - това се случва непрекъснато. Това също води до известни трудности при отварянето на "контролния панел" . Така че, някои от методите просто изчезват, вместо да се появяват нови, подреждането на системните елементи се променя, което също не опростява задачата. Ето защо следващата дискусия ще се съсредоточи върху всички възможни, актуални към момента на това писане възможности за отваряне на "Панела" .

Метод 1: Въведете команда
Най-лесният начин за стартиране на "Контролен панел" е да използвате специална команда и можете да я въведете на две места (или по-точно елементи) на операционната система наведнъж.
"Команден ред"
"Командния ред" е друг решаващ елемент на Windows, който ви позволява бързо да осъществявате достъп, да управлявате и фино настройвате много от функциите на операционната система. Не е изненадващо, че конзолата има команда за отваряне на панела .
- По удобен начин изпълнете "командния ред" . Например, можете да натиснете "WIN + R" на клавиатурата, което извежда прозореца "Run" и въведете
cmdтам. За да потвърдите, кликнете върху "OK" или "ENTER" .![Въвеждане на команда за извикване на командния ред в прозореца "Пусни" на Windows 10]()
Като алтернатива, вместо описаните по-горе действия, можете просто да кликнете с десния бутон на мишката (PCM) на иконката "Старт" и да изберете опцията "Команден ред (администратор)" (въпреки че за нашите цели не се изискват административни права).
![Стартиране на командния ред като администратор чрез PCM в менюто "Старт" в Windows 10]()
- В интерфейса на конзолата, който се отваря, въведете командата, показана по-долу (и показана в изображението) и натиснете "ENTER", за да я изпълните.
control - Непосредствено след това "Контролен панел" ще се отвори в стандартния си изглед, т.е. в режима за преглед "Малки икони" .
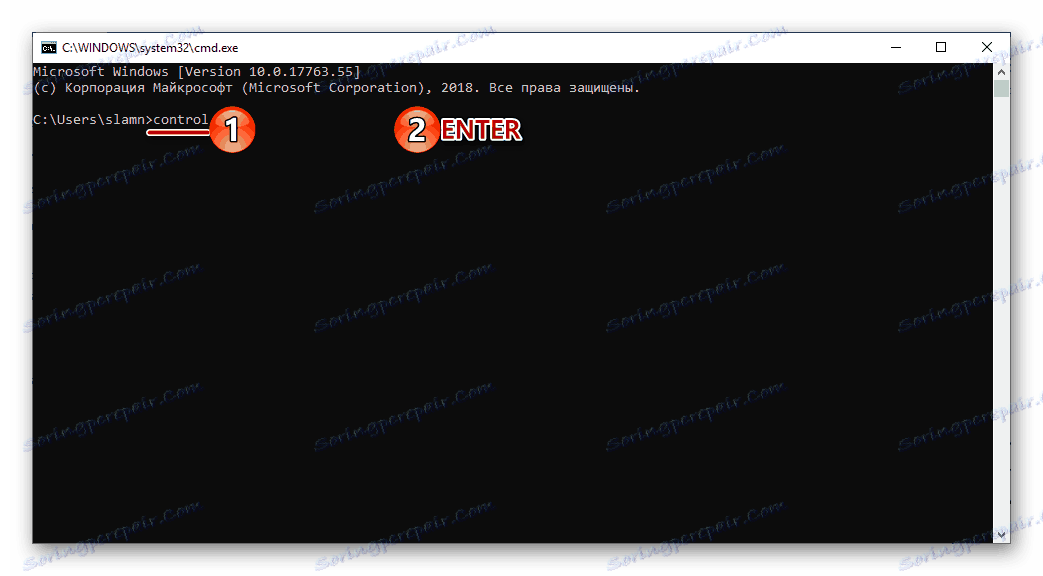
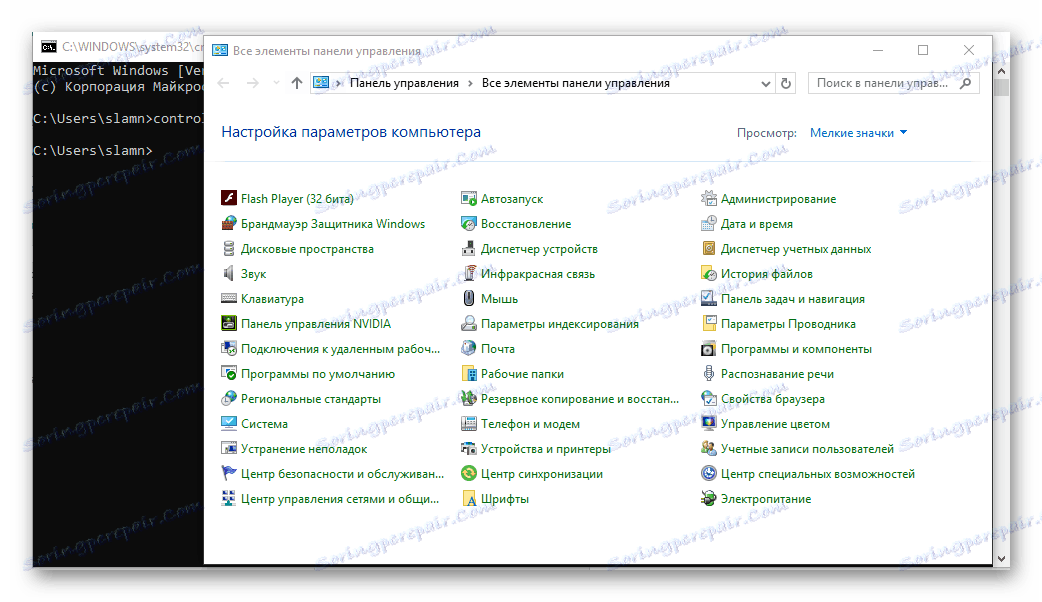
Ако е необходимо, можете да го промените, като кликнете върху съответната връзка и изберете подходящата опция от списъка с наличните. 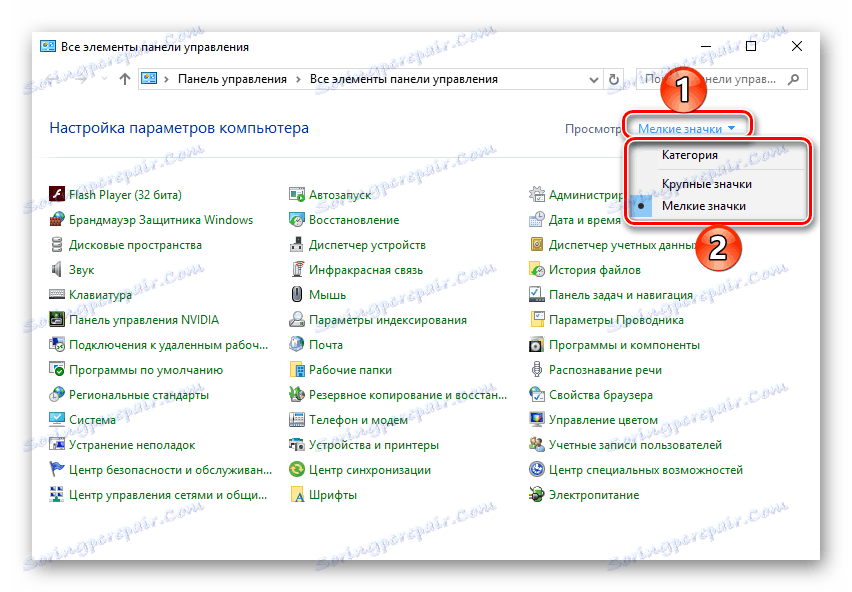
Вижте също: Как да отворите "командния ред" в Windows 10
Стартирайте прозореца
Опцията за стартиране на панела, описана по-горе, може лесно да бъде намалена с една стъпка, като се изключи "Command Line" от алгоритъма за действие.
- Обадете се на прозореца "Run", като натиснете клавишите "WIN + R" на клавиатурата.
- Въведете следната команда в лентата за търсене.
control - Натиснете "ENTER" или "OK" . Това ще отвори "Контролен панел" .
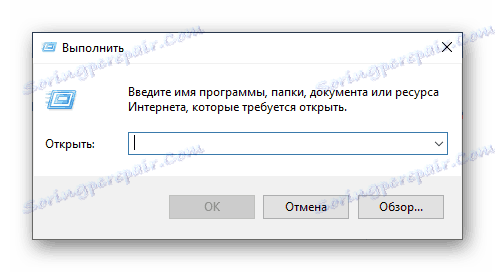
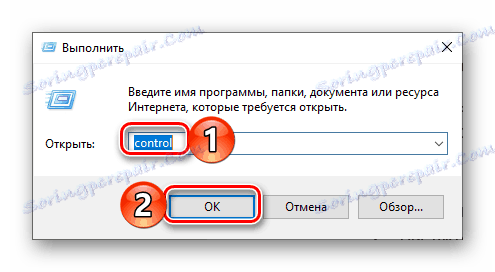
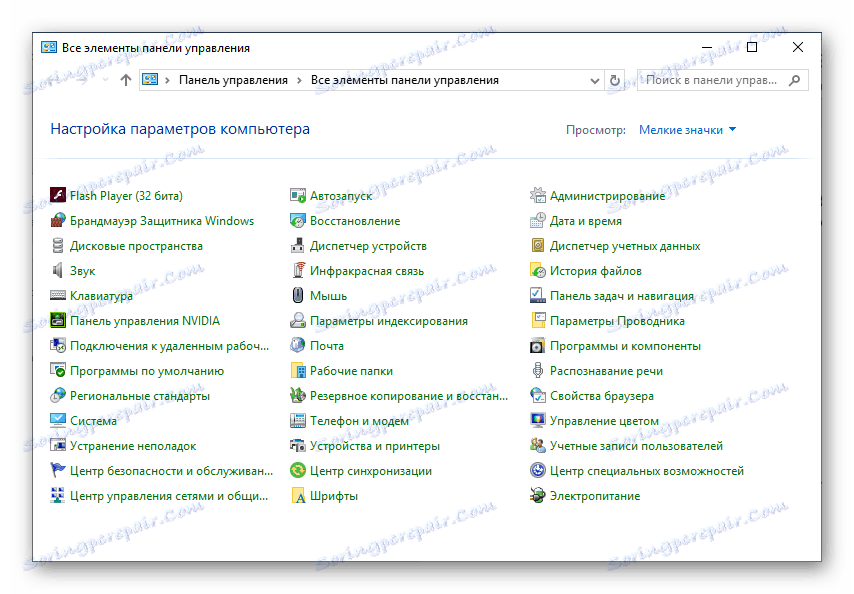
Метод 2: Функция за търсене
Една от отличителните особености на Windows 10, ако сравним тази версия на операционната система с нейните предшественици, се превърна в по-интелигентна и замислена система за търсене, която освен това има и множество удобни филтри. За да стартирате "Контролен панел", можете да използвате едновременно общо търсене в цялата система и нейните вариации в отделните елементи на системата.
Търсене по система
По подразбиране лентата за търсене или иконата за търсене вече се показват на лентата на задачите на Windows 10. Ако е необходимо, можете да го скриете или, напротив, да активирате дисплея, ако е бил деактивиран преди това. Също така за бърз достъп до функцията се предлага комбинация от горещи клавиши.
- По удобен начин, обадете се в полето за търсене. За да направите това, можете да кликнете с левия бутон на мишката (LMB) върху съответната икона в лентата на задачите или да натиснете клавиша "WIN + S" на клавиатурата.
- В отворената линия започнете да въвеждате заявката, която ви интересува - "Контролен панел" .
- Веднага след като заявката за търсене се появи в резултатите от търсенето, кликнете върху нейната икона (или името), за да я стартирате.
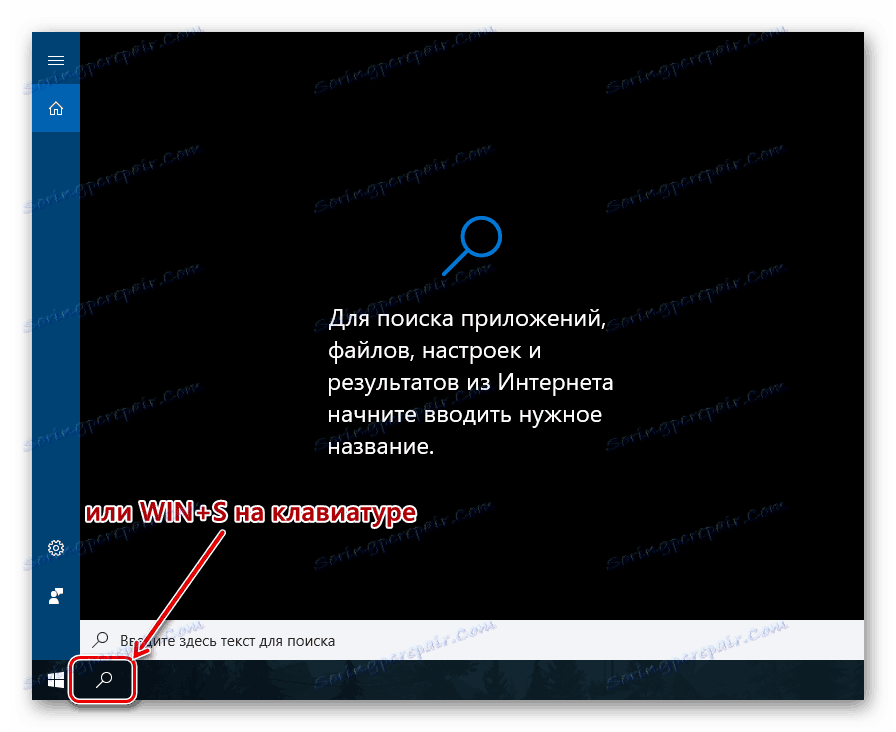
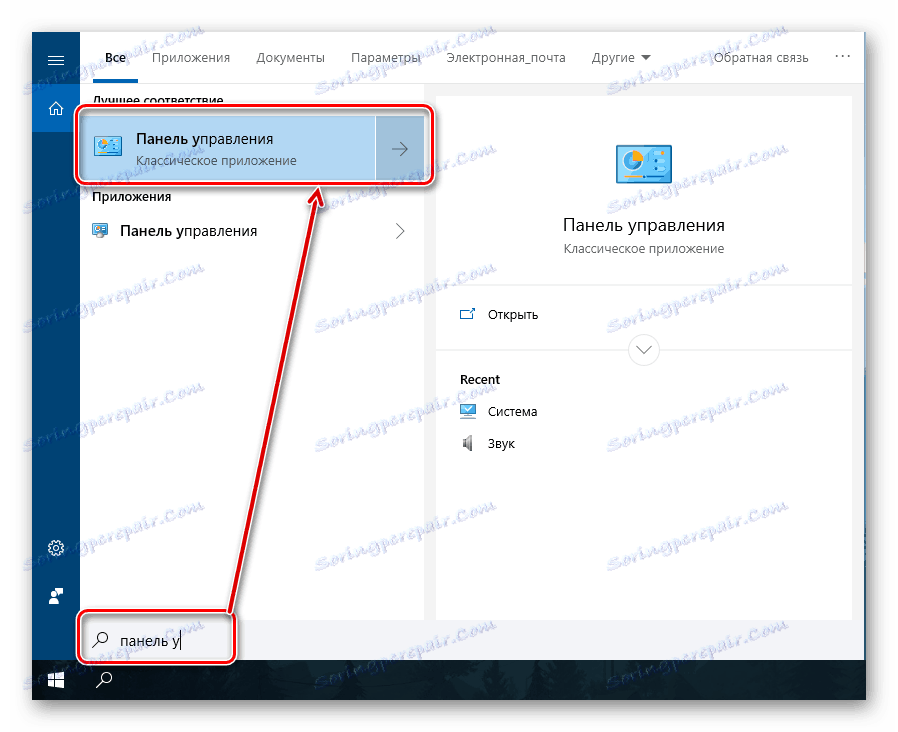
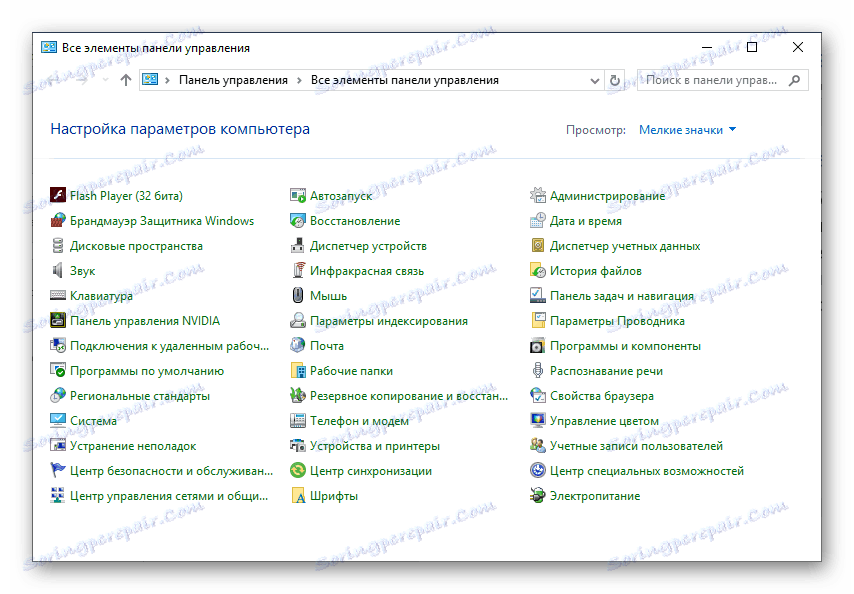
Параметри на системата
Ако често се отнасяте до секцията "Опции", налична в Windows 10, вероятно знаете, че има и функция за бързо търсене. По отношение на броя на извършените стъпки тази възможност за отваряне на "контролния панел" практически не се различава от предишната. Освен това е вероятно, с течение на времето, "панелът" да се премести в този конкретен раздел на системата или дори да бъде заменен от него.
- Отворете "Опции" в Windows 10, като кликнете върху иконата на зъбно колело в менюто "Старт" или като натиснете клавиша "WIN + I" на клавиатурата.
- В лентата за търсене, намираща се над списъка с наличните опции, започнете да въвеждате заявката "Контролен панел" .
- Изберете един от представените резултати, за да стартирате съответния OS компонент.
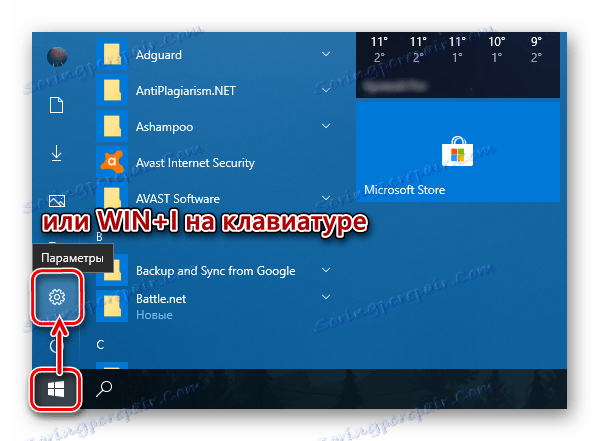
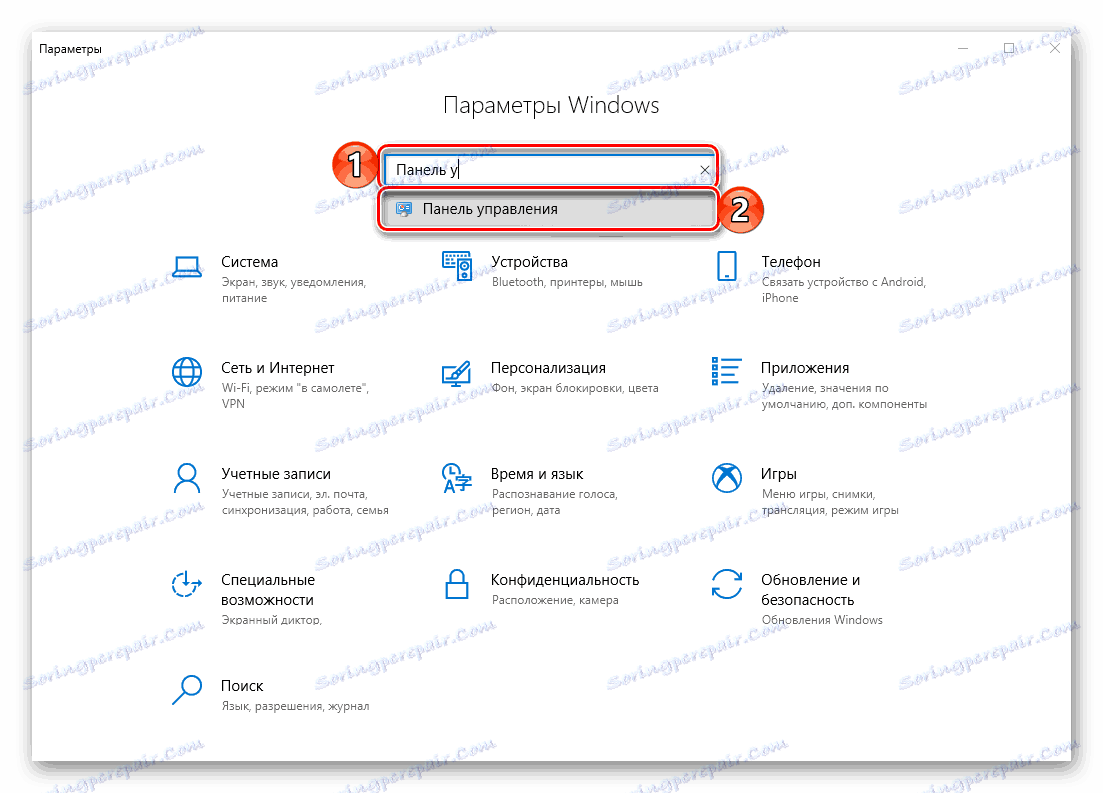
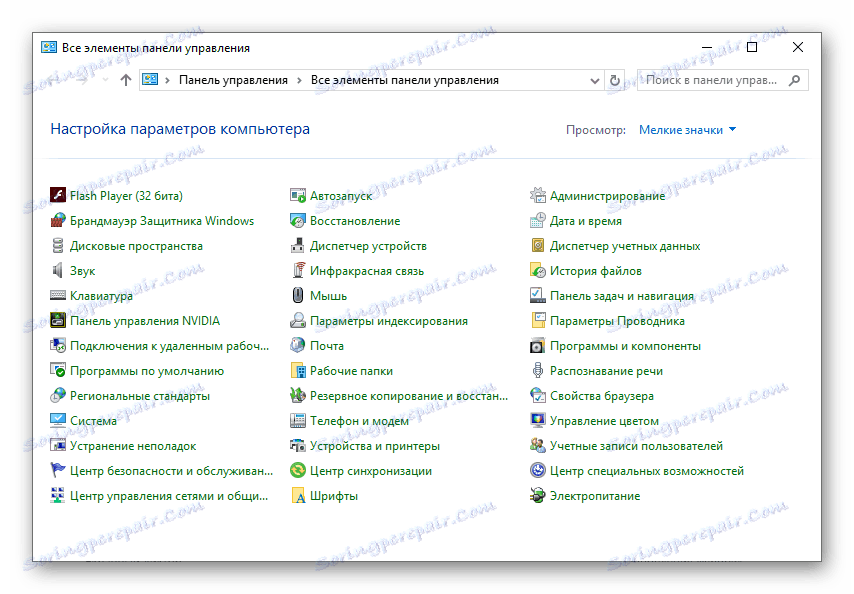
Старт менюто
Абсолютно всички приложения, първоначално интегрирани в операционната система, и тези, които са инсталирани по-късно, могат да бъдат намерени в менюто "Старт" . Вярно е, че "Контролният панел", който ни интересува, е скрит в една от системните директории.
- Отворете менюто "Старт", като кликнете върху съответния бутон в лентата на задачите или върху бутона "Windows" на клавиатурата.
- Превъртете списъка с всички приложения до папката с името "System Tools - Windows" и кликнете върху нея с левия бутон на мишката.
- В списъка, който се отваря, намерете "Контролен панел" и го стартирайте.
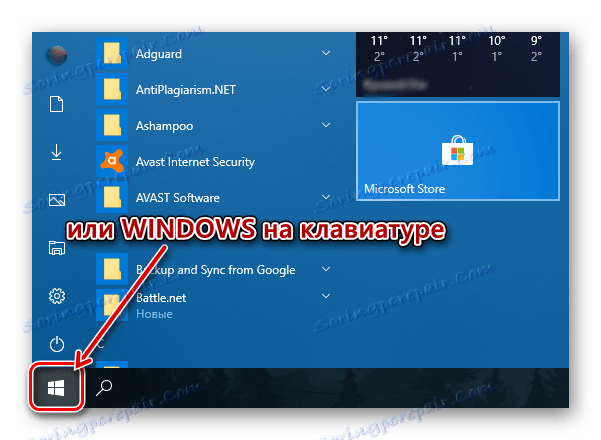
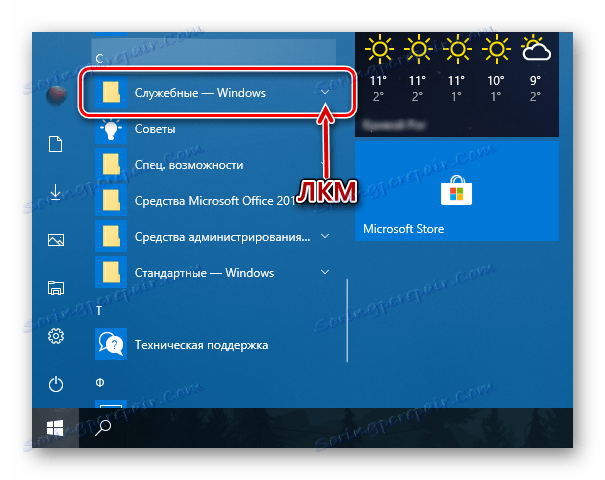
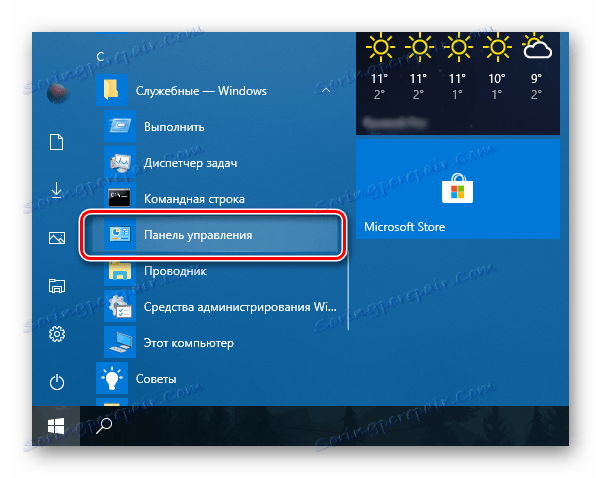
Както можете да видите, има доста опции за отваряне на контролния панел в операционната система Windows 10, но като цяло всички те се свеждат до ръчно стартиране или търсене. След това ще обсъдим как да гарантираме възможността за бърз достъп до такъв важен компонент на системата.
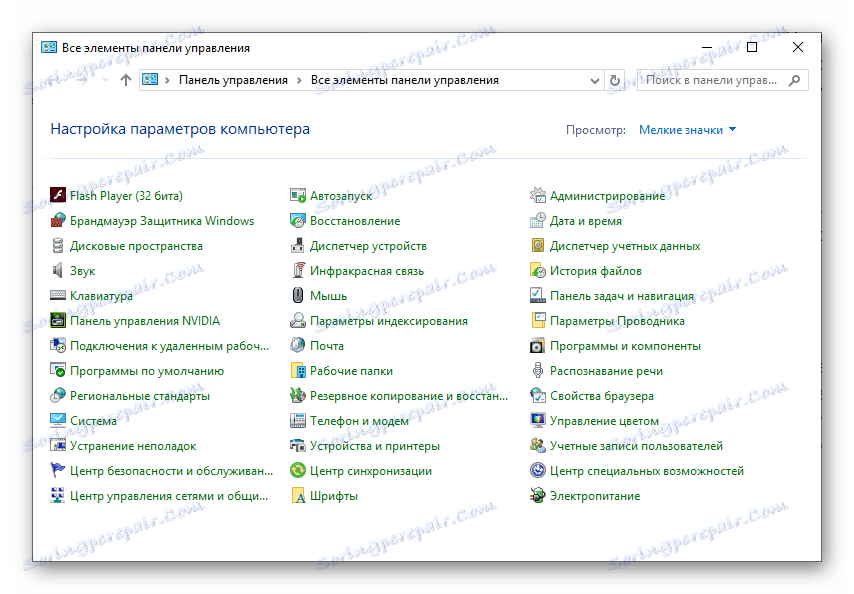
Добавяне на иконата "Контролен панел" за бърз достъп
Ако често срещате нужда от отваряне на "контролния панел" , очевидно е полезно да го поставите "под ръка". Това може да се направи по няколко начина и кой да избере - решете сами.
Диригент и работен плот
Една от най-простите и лесни за използване опции за решаване на задачата е добавяне на пряк път към работния плот, особено след като може да бъде стартиран чрез системата Explorer .
- Отидете на работния плот и кликнете върху RMB в празната му зона.
- В контекстното меню, което се показва, преминете през елементите "Създаване" - "Етикет" .
- В реда "Задаване на местоположението на обекта" въведете командата
«control»която вече е позната ни, но без кавичките, и след това кликнете върху "Next" . - Създайте име за пряк път. Най-добрият и най-разбираем вариант е "Контролен панел" . Кликнете върху "Завършване", за да потвърдите.
- Писането на "Контролен панел" ще бъде добавено към работния плот на Windows 10, от където винаги можете да го стартирате, като щракнете двукратно върху LMB.
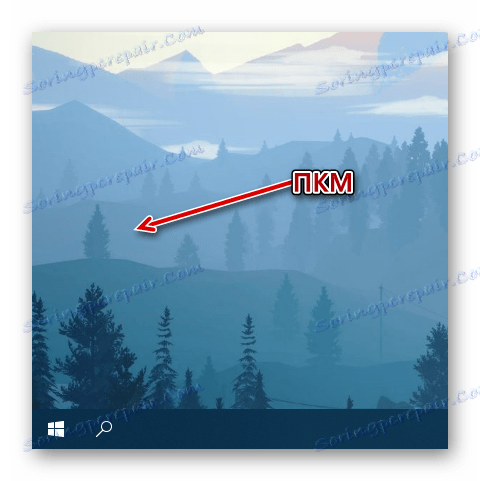
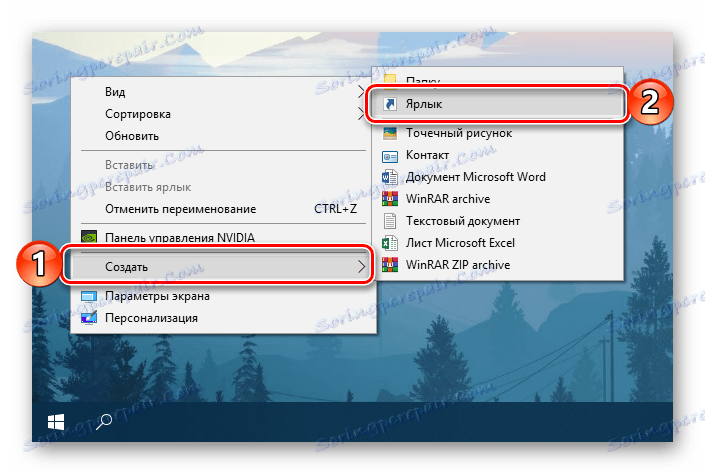
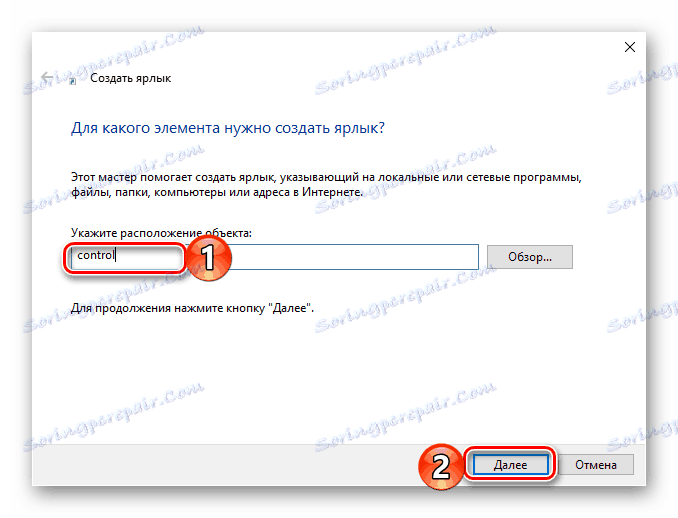
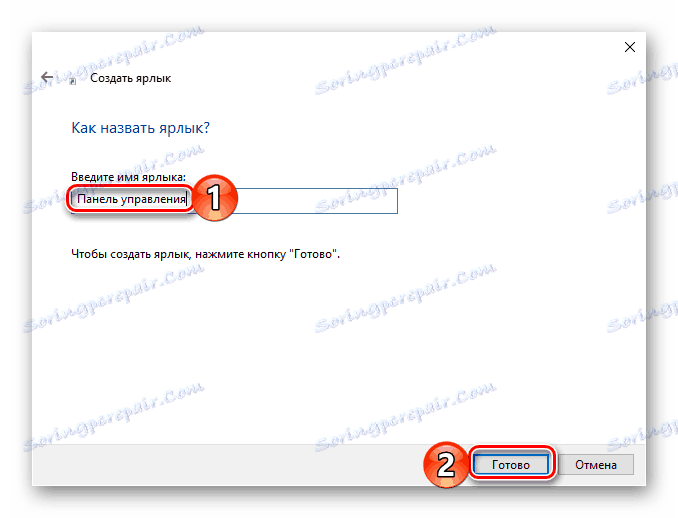
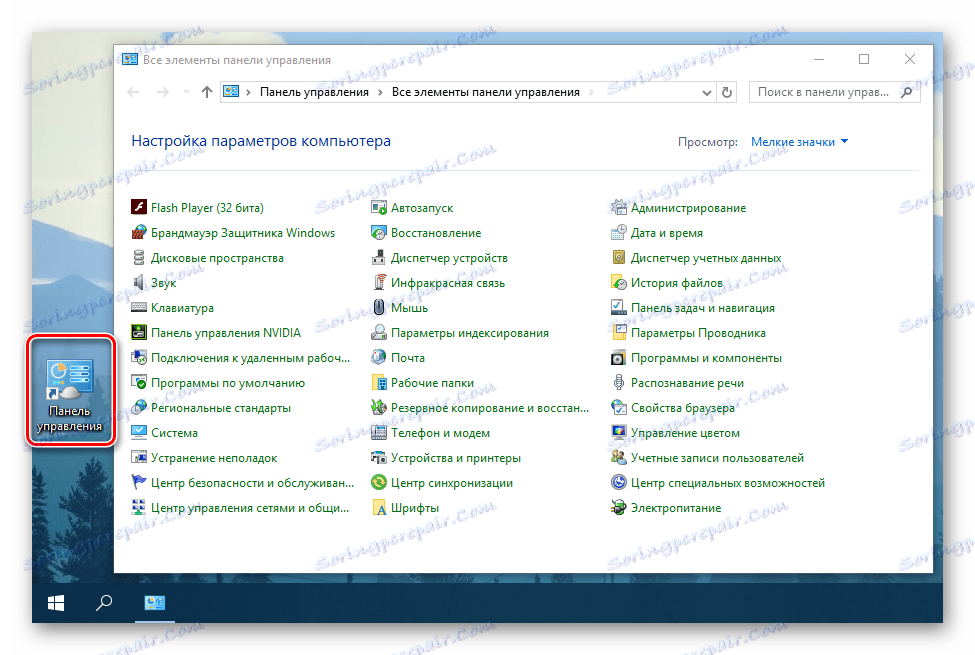
За всеки пряк път, който се намира на работния плот на Windows, можете да зададете свой собствен клавиш за бърз достъп, който ви дава възможност бързо да се отваря. "Контролният панел", който добавихме, не е изключение от това просто правило.
- Отворете десктопа и кликнете с десния бутон върху създадения пряк път. В контекстното меню изберете "Properties" .
- В прозореца, който ще се отвори, кликнете върху полето до елемента "Бързо повикване" .
- Алтернативно, задръжте клавишите на клавиатурата, които искате да използвате в бъдеще, за бързо стартиране на "Контролен панел" . След като настроите комбинацията, първо кликнете върху бутона "Apply" и след това "OK", за да затворите прозореца с свойства.
![Настройте и приложете клавишна комбинация за бързо повикване на контролния панел в Windows 10]()
Забележка: В полето "Бързо повикване" можете да посочите само комбинацията от клавиши, която още не е използвана в операционната среда. Ето защо натискането на бутона "CTRL" на клавиатурата автоматично добавя "ALT" към него.
- Опитайте да използвате предоставените горещи клавиши, за да отворите частта от операционната система, която обмисляме.
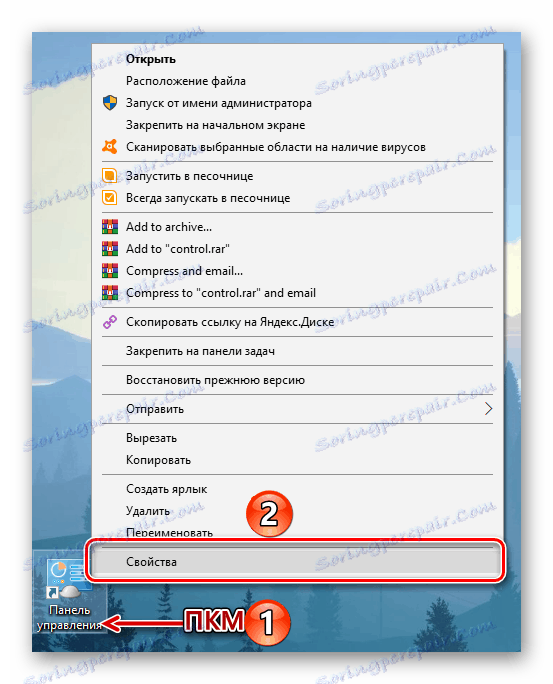
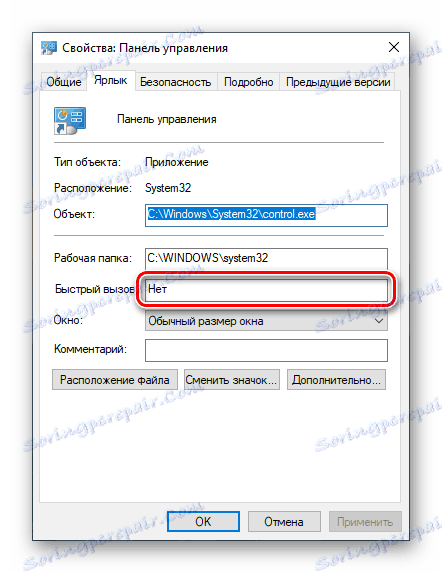
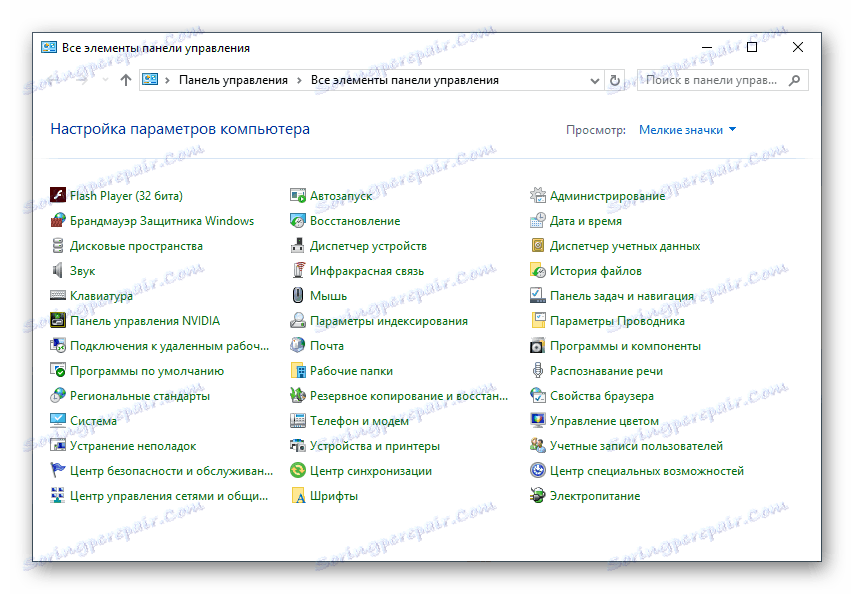
Обърнете внимание, че пряк пътът "Контролен панел", създаден на работния плот, вече може да бъде отворен и чрез стандарта за системата "Explorer" .
- По удобен начин, стартирайте "Explorer" , например, като кликнете върху иконата LMB върху неговата икона в лентата на задачите или в менюто "Старт" (при условие, че сте го добавили преди това).
- В списъка на системните директории, който се показва отляво, намерете работния плот и кликнете върху него с левия бутон на мишката.
- В списъка с команди за бърз достъп, които се намират на работния плот, ще бъде създаденият по-рано пряк път "Контролен панел" . Всъщност в нашия пример има само него.
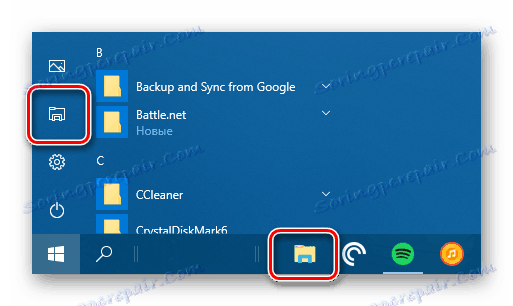
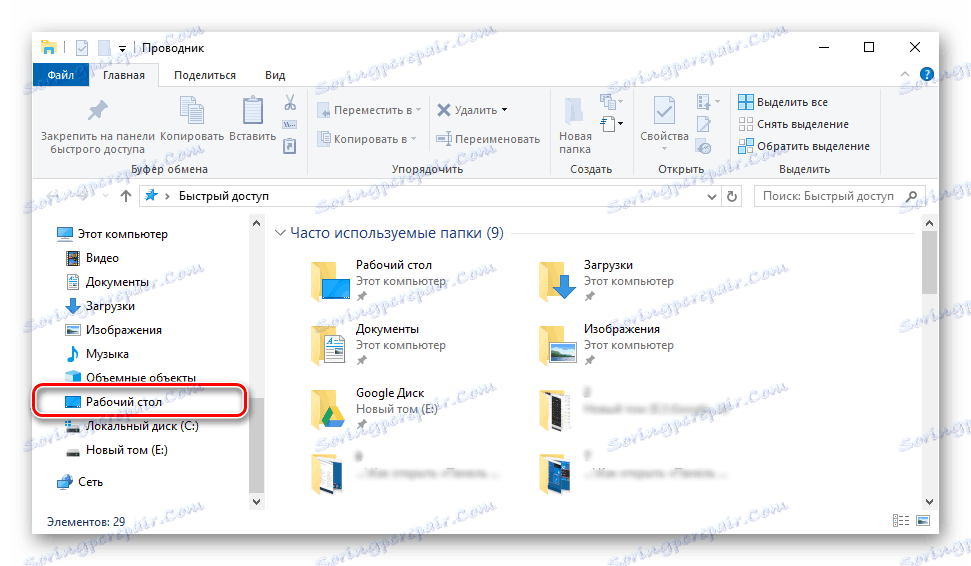

Старт менюто
Както вече показахме, можете да намерите и отворите "Контролен панел" от менюто "Старт" , като препратите към списъка с приложения за услуги на Windows. Директно от там можете да създадете така наречената плочка на този инструмент за бърз достъп.
- Отворете менюто "Старт", като кликнете върху изображението му в лентата на задачите или използвайки съответния клавиш.
- Намерете папката "Системни инструменти - Windows" и я разгънете, като кликнете върху LMB.
- Сега щракнете с десния бутон върху етикета "Контролен панел" .
- В контекстното меню, което се отваря, изберете "Преместване към началния екран" .
- Плочката "Контролен панел" ще бъде създадена в менюто "Старт" .
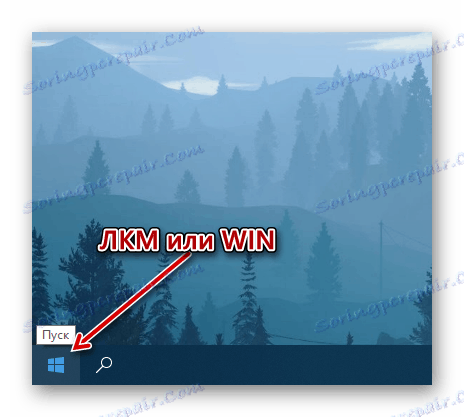
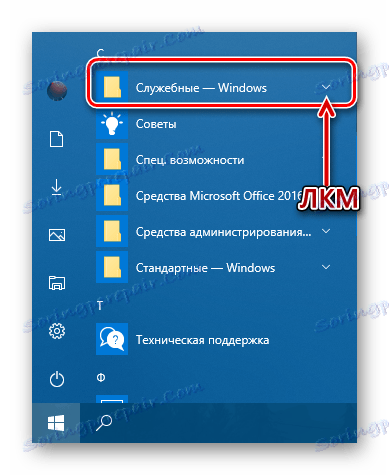

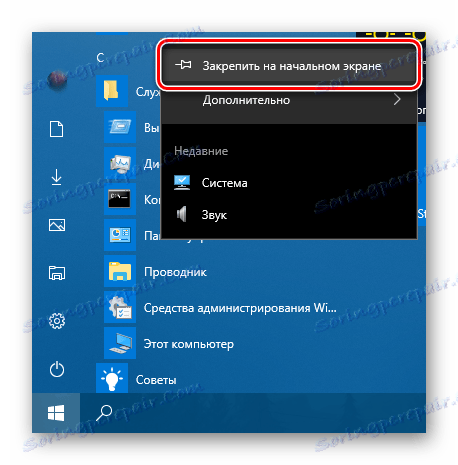
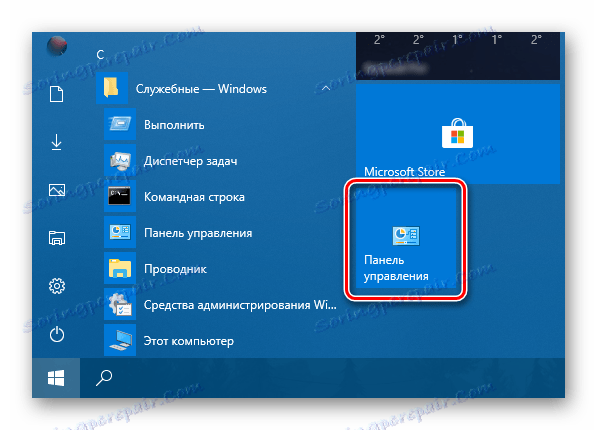
Ако желаете, можете да го преместите на всяко удобно място или да промените размера му (екранната снимка показва носителя, също така има и малка. 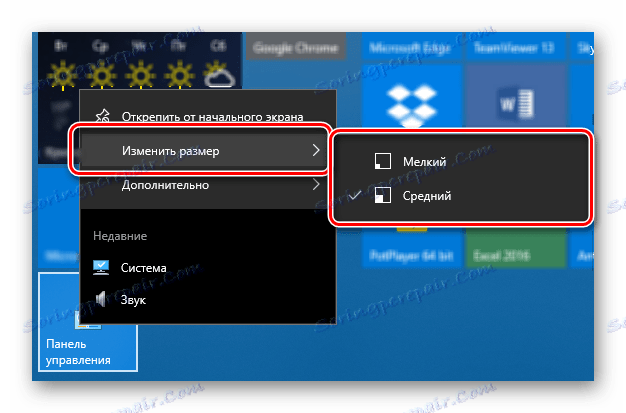
лентата на задачите
Можете да отворите "Контролен панел" по най-бързия начин с минимални усилия, ако можете предварително да фиксирате своя пряк път в лентата на задачите.
- По един от начините, които разгледахме в тази статия, стартирайте "Контролен панел" .
- Кликнете върху неговата икона в лентата на задачите с десния бутон на мишката и изберете елемента "Pin on the taskbar" .
- От този момент нататък етикетът "Контролен панел" ще бъде фиксиран, което може да бъде оценено от постоянното присъствие на неговата икона в лентата на задачите, дори когато инструментът е затворен.
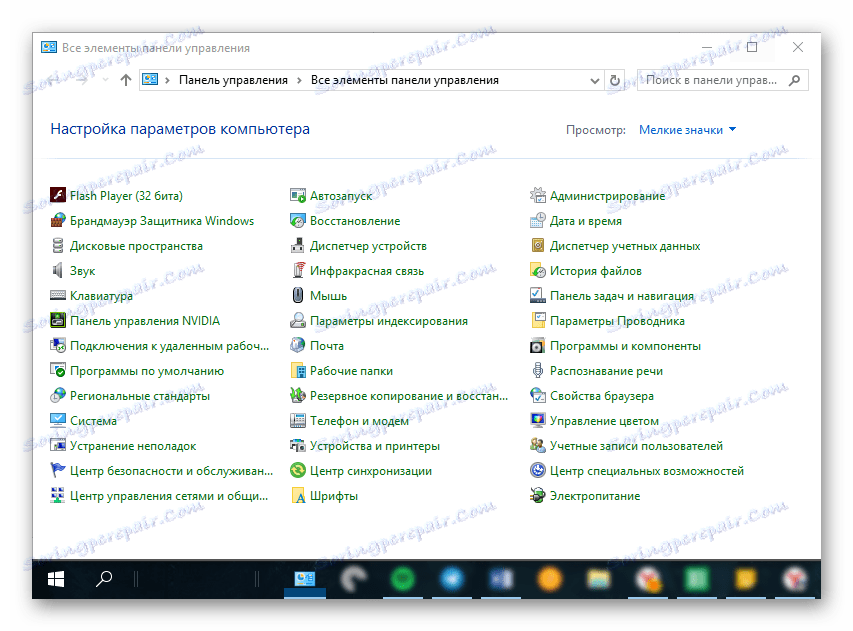
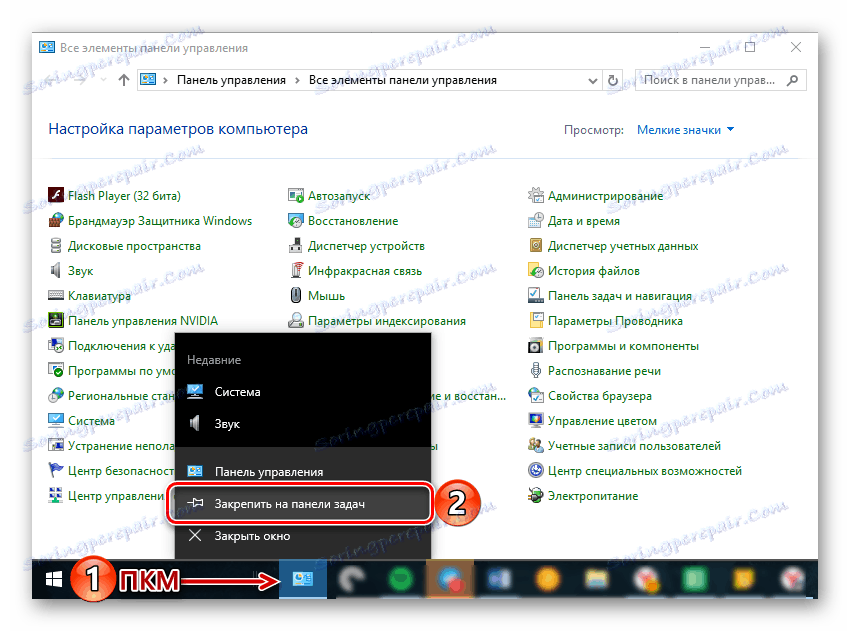
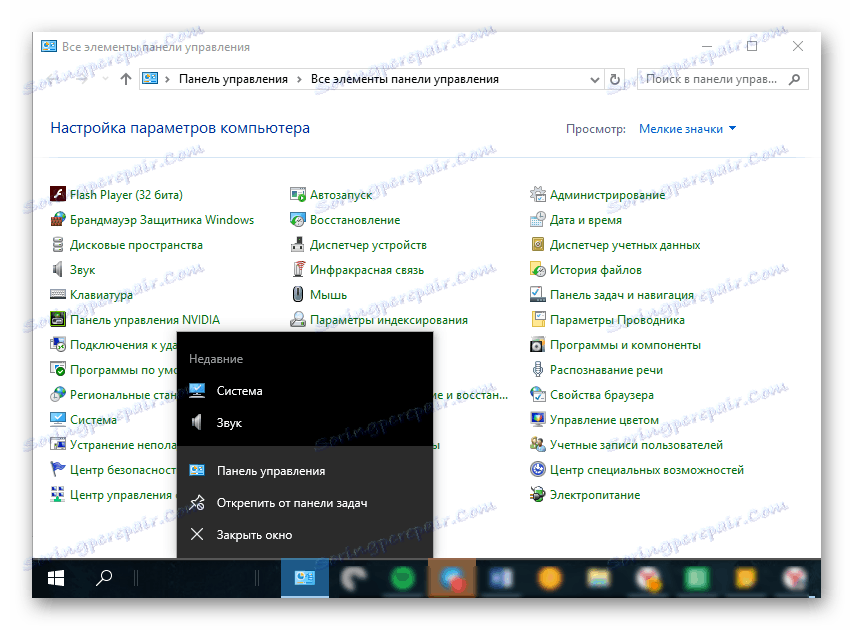
Можете да отключите икона от едно и също контекстно меню или просто да го плъзнете на работния плот. 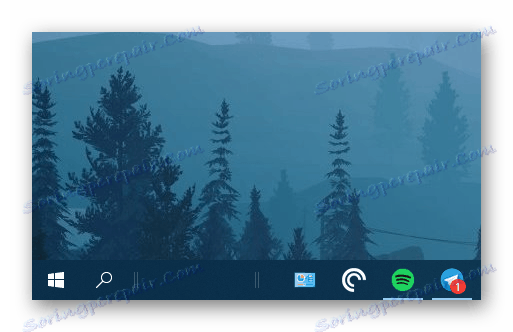
Така че просто е възможно да се осигури възможност за най-бързо и удобно отваряне на "контролния панел" . Ако наистина се нуждаете често от тази секция на операционната система, препоръчваме да изберете подходящата опция за създаване на пряк път от тези, описани по-горе.
заключение
Сега знаете за всички налични и лесни за изпълнение начини за отваряне на контролния панел в операционната система Windows 10, както и как да осигурите най-бързото и удобно стартиране чрез закрепване или създаване на пряк път. Надяваме се, че този материал е полезен за вас и ви помогна да намерите изчерпателен отговор на въпроса си.