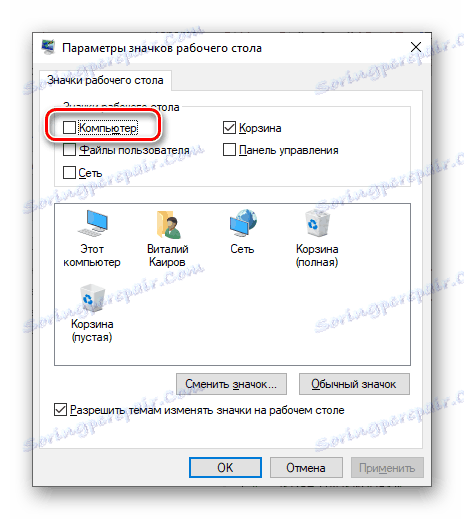Добавяне на пряк път "Моят компютър" на работния плот в Windows 10
Windows 10 е много по-различен от предишните версии, особено по отношение на визуалния дизайн. Така че, когато за пръв път стартирате тази операционна система, потребителят се сблъсква с десктоп чист Desktop, на който има само етикета "Кошче" и най-скоро стандартният браузър Microsoft край , Но познатият и много необходим "Моят компютър" (по-точно "Този компютър" , както се нарича в "топ десет") отсъства. Ето защо в тази статия ще опишем как да я добавите към работния плот.
Вижте също: Създаване на виртуални настолни компютри в Windows 10
съдържание
Създаване на пряк път "Този компютър" на работния плот
За съжаление, създайте етикет "Компютър" в Windows 10 както се прави с всички други приложения, това е невъзможно. Причината е, че въпросната директория няма собствен адрес. Можем да добавим команди за бърз достъп само в секцията "Настройки на иконите на работния плот" , но последната може да бъде отворена по два различни начина, въпреки че не толкова отдавна имаше повече от тях.

Параметри на системата
Управлението на основните характеристики на десетата версия на Windows и нейната фина настройка се извършва в секцията "Параметри" на системата. Също така има меню "Персонализиране" , което дава възможност за бързо разрешаване на текущата ни задача.
- Отворете "Опции" Windows 10, като кликнете върху левия бутон на мишката (LMB) в менюто "Старт" и след това върху иконата на зъбно колело. Вместо това можете просто да задържите клавишите "WIN + I" на клавиатурата.
- Отворете раздела "Персонализиране", като кликнете върху него.
- След това в страничното меню изберете "Теми" .
- Превъртете списъка с наличните опции почти до дъното. В полето "Свързани параметри" кликнете върху връзката "Настройки на иконата на работния плот" .
- В прозореца, който се отваря, поставете отметка в квадратчето до "Компютър" ,
![Поставете отметка в квадратчето, за да добавите прекия път към компютъра в Windows 10]()
след това кликнете върху "Прилагане" и "ОК" .
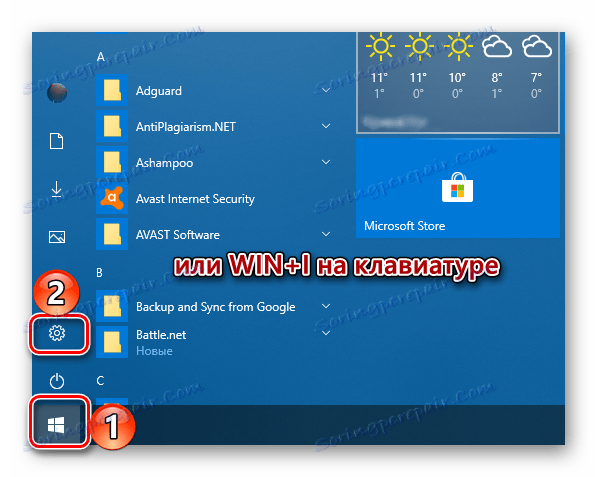
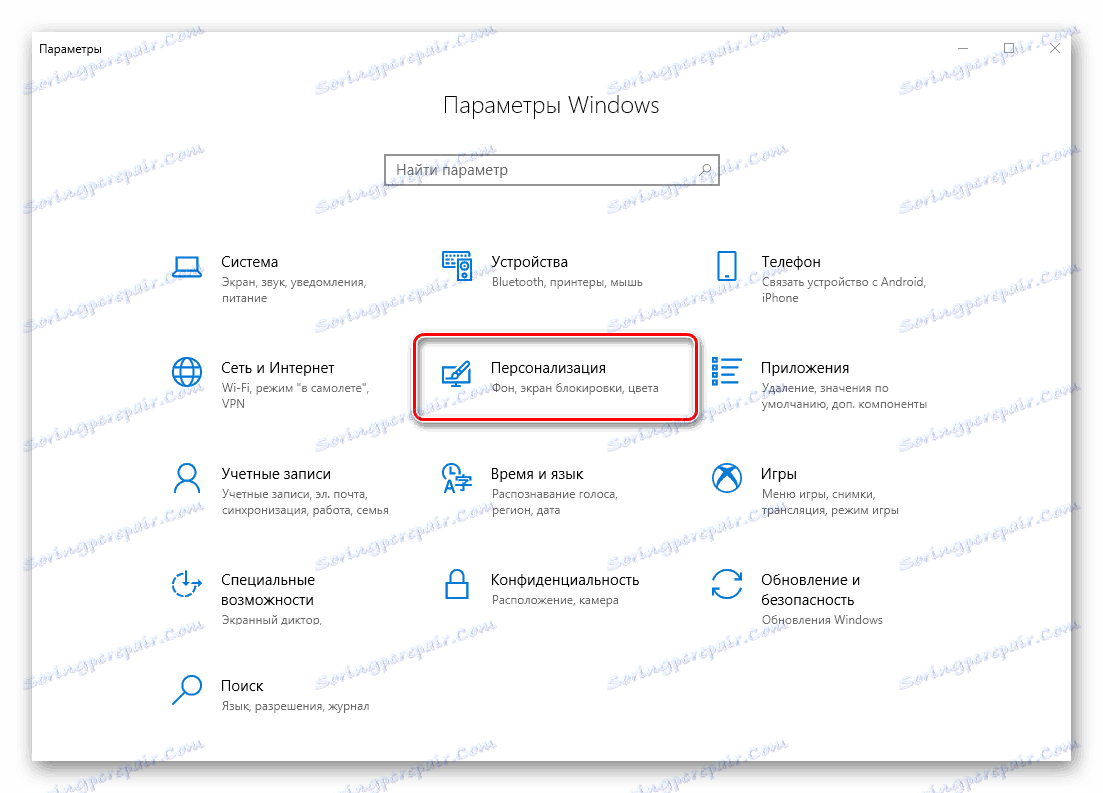


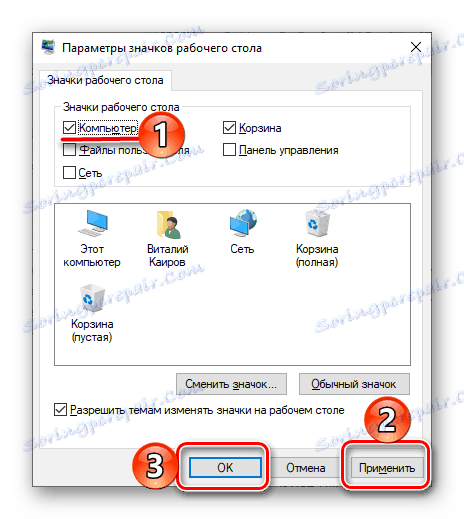
Прозорецът за настройки ще бъде затворен и на работния плот ще се появи бърз клавиш с името "Този компютър" , за който всъщност имахме нужда. 
Стартирайте прозореца
Можете да отворите "Настройки за икони на работния плот", които ви интересуват по по-лесен начин.
- Стартирайте прозореца "Run", като натиснете клавиша "WIN + R" на клавиатурата. Въведете в реда "Отвори" следната команда (в тази форма), кликнете върху "OK" или "ENTER", за да я изпълните.
Rundll32 shell32.dll,Control_RunDLL desk.cpl,,5 - В прозореца, който вече ни е познат, поставете отметка в квадратчето до елемента "Компютър" , кликнете върху "Прилагане" и след това върху "OK" .
- Както и в предишния случай, командата за бърз достъп ще бъде добавен към работния плот.
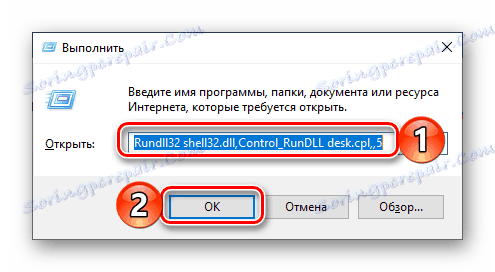
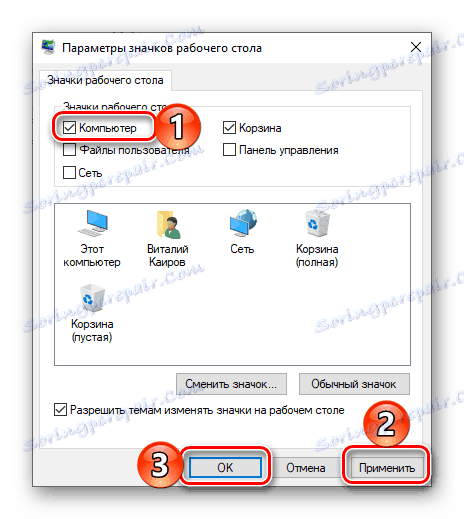

Няма нищо трудно да се постави "Този компютър" на работния плот в Windows 10. Въпреки това, системният раздел, необходим за тази задача, е скрит дълбоко в нейните дълбочини, така че просто трябва да си спомните местоположението му. Ще продължим да обсъждаме как да ускорим процеса на извикване на основната папка на самия компютър.
Клавиши за бърз достъп
За всяка от командите за бърз достъп на Windows Desktop 10 можете да присвоите своя собствена комбинация от клавиши, като по този начин се гарантира възможността за нейното бързо изтегляне. Този компютър , който поставихме в работното пространство в предишната стъпка, не е първоначално етикет, но е лесен за отстраняване.
- Щракнете с десния бутон (RMB) на иконата на компютър, която преди е била добавена към работния плот, и изберете Create Shortcut в контекстното меню.
- Сега, когато работния плот отваря този пряк път "Този компютър" , щракнете с десния бутон върху него, но този път изберете последния елемент от менюто "Свойства" .
- В прозореца, който се отваря, поставете курсора в полето с надписа "Не" , намиращо се вдясно от елемента "Бързо повикване" .
- Прикрепете на клавиатурата тези клавиши, които искате да използвате в бъдеще, за бързо набиране на "Компютър" и след като ги зададете, щракнете едновременно върху "Прилагане" и "ОК" .
- Проверете дали сте направили всичко правилно, като използвате горещите клавиши, зададени в предишната стъпка, които ви позволяват бързо да извикате въпросната системна директория.

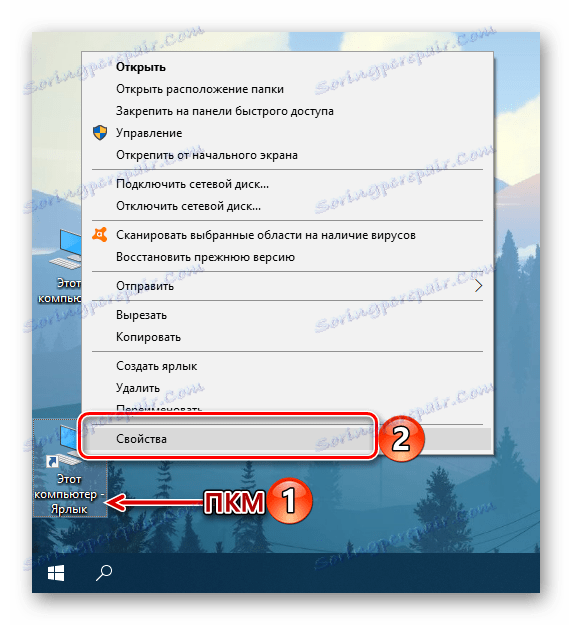
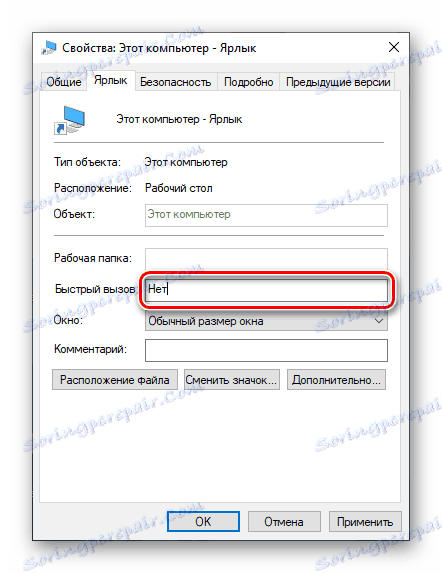
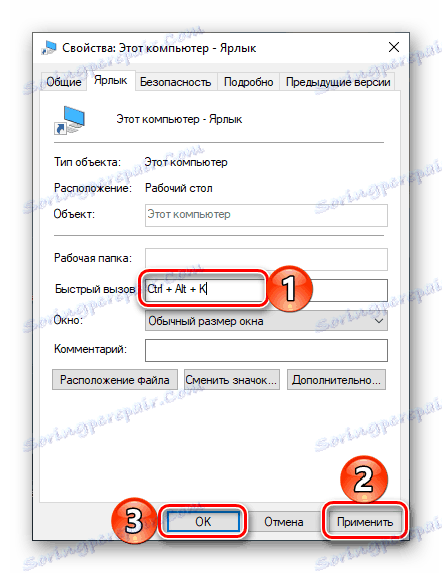

След като изпълните горните стъпки, оригиналната икона "Този компютър" , която не е пряк път, може да бъде изтрита. 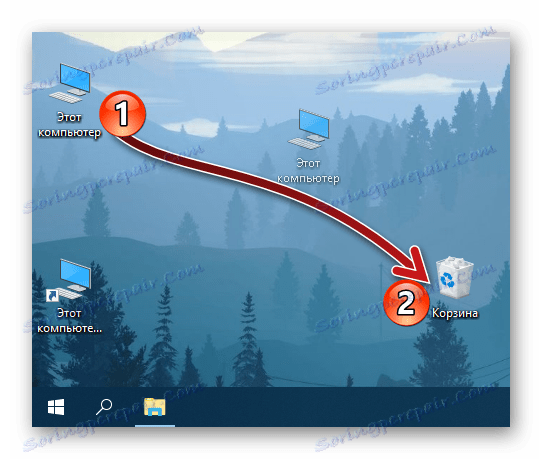
За да направите това, изберете го и натиснете "DELETE" на клавиатурата или просто го преместете в "Кошчето" . 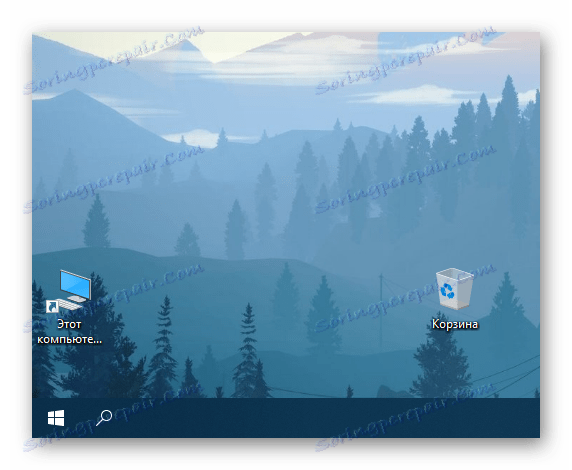
заключение
Сега знаете как да добавите прекия път "Този компютър" към работния плот на компютър с Windows 10 и как да зададете клавиш за бърз достъп до него. Надяваме се този материал да е полезен и след като го прочетете, нямате никакви въпроси, останали без отговор. В противен случай - добре дошли в коментарите по-долу.