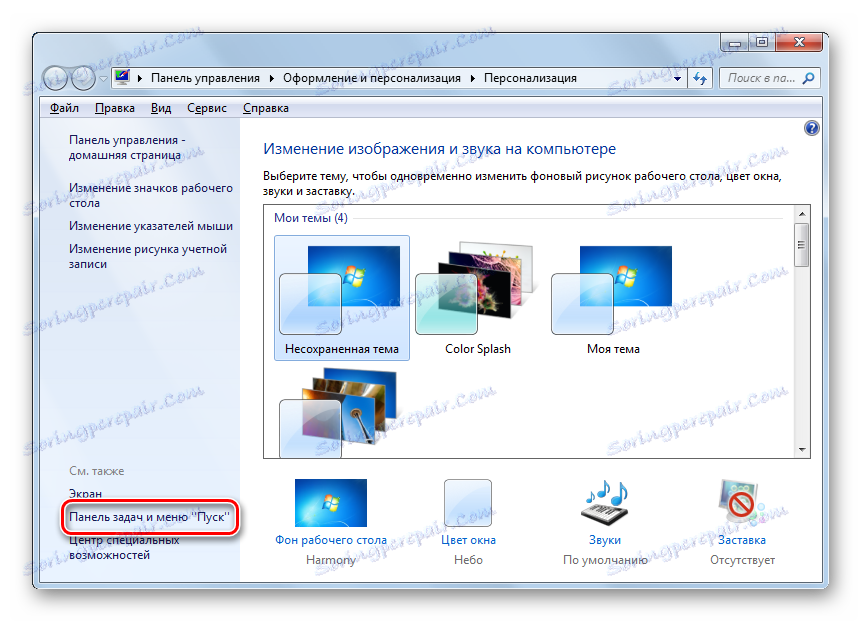Стартирайте прозореца "Run" в Windows 7
За да използвате много команди, когато работите на компютър с операционни системи от фамилията Windows, не е необходимо да активирате "Command Line" , но по-скоро ще бъде достатъчно да въведете израз в прозореца "Run" . По-специално, той може да се използва за стартиране на приложения и системни услуги. Нека да разберем как можете да наречете този инструмент в Windows 7.
Прочетете още: Как да активирате "Command Line" в Windows 7
съдържание
Начини за обаждане на инструмента
Въпреки очевидно ограничените възможности за решаване на проблема, поставен в тази статия, всъщност можете да наречете инструмента "Run" по няколко начина. Нека разгледаме всеки от тях подробно.
Метод 1: Горещи клавиши
По-лесно и по-бързо е да изведете прозореца "Изпълнение" , като използвате "горещите" клавиши.
- Въведете комбинацията Win + R. Ако някой не знае къде е разположен бутона Win , той се намира от лявата страна на клавиатурата между клавишите Ctrl и Alt . Най-често това показва логото на Windows под формата на прозорци, но може да има друго изображение.
- След като въведете определената комбинация, прозорецът "Изпълнение" ще бъде стартиран и готов за въвеждане на командата.

Този метод е добър за неговата простота и скорост. Но все пак, не всеки потребител е свикнал да запомни различни комбинации от клавишни комбинации. Ето защо, за тези потребители, които рядко активират "Run ", тази опция може да е неудобна. Освен това, ако по някаква причина процесът е прекъснат необичайно или насилствено explorer.exe , който е отговорен за работата на "Explorer" , след което не може да стартира инструмента, от който се нуждаем, с горната комбинация.
Метод 2: Мениджър на задачите
"Изпълнение" може да се активира и чрез "Управление на задачите" . Този метод е добър, защото ще работи дори и в случай на катастрофа на Explorer .
- Най-бързият метод за стартиране на "Task Manager" в Windows 7 е да въведете Ctrl + Shift + Esc . Тази опция е подходяща и в случай на повреда на "Explorer". Ако имате всичко в ред с вградения файлов мениджър и сте свикнали да извършвате действия, които не използват горещи клавиши, а използват по-традиционни методи, в този случай щракнете с десния бутон на мишката ( PCM ) в лентата на задачите и изберете опцията "Стартирайте мениджъра на задачите . "
- Независимо от това къде започва "Task Manager" , кликнете върху "Файл" . След това изберете опцията "Нова задача (Изпълнение ...)" .
- Инструментът "Изпълнение" ще бъде отворен.
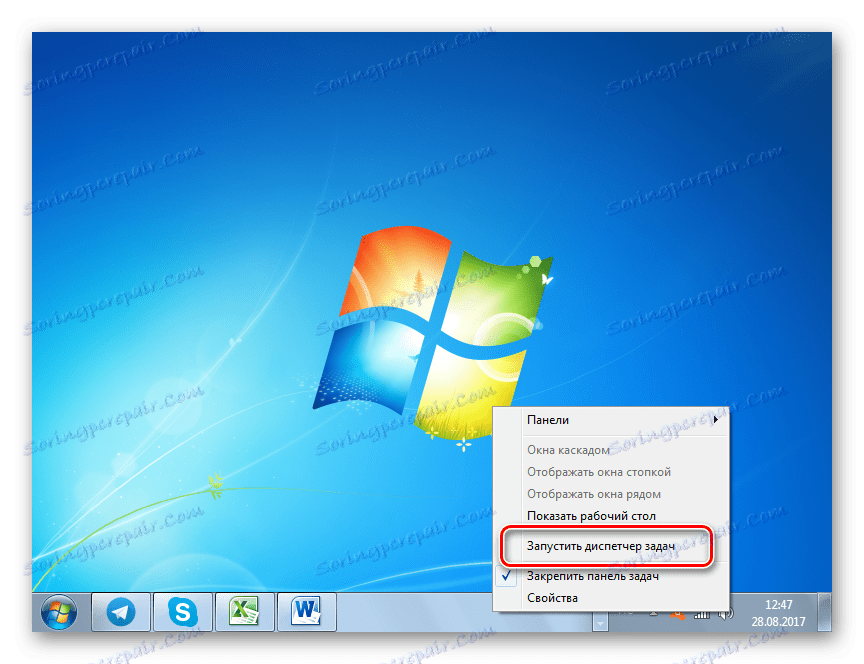
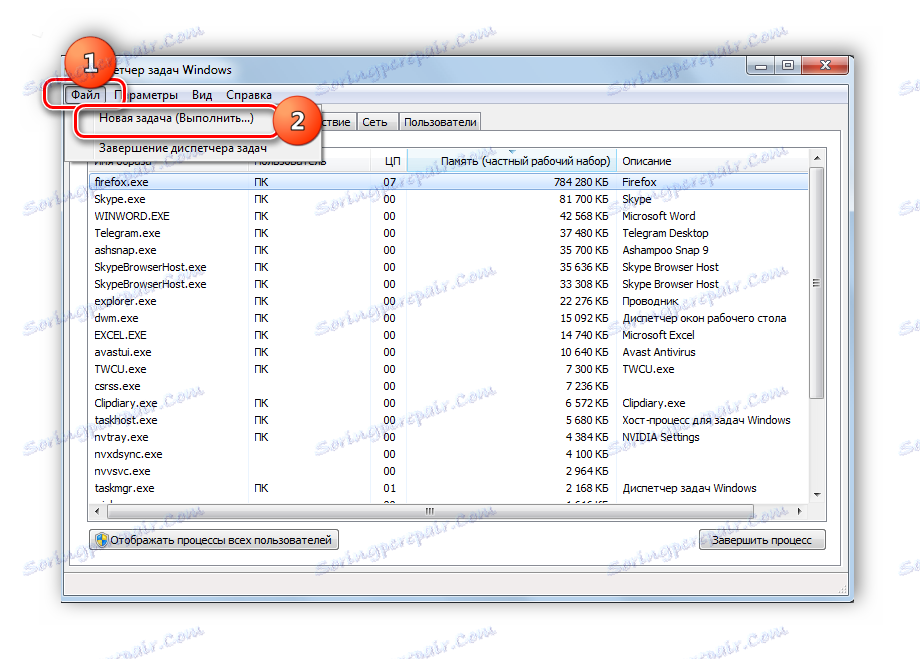
Урокът: Как да активирате "Task Manager" в Windows 7
Метод 3: Старт меню
Можете да активирате "Run" от менюто "Старт" .
- Кликнете върху бутона "Старт" и изберете "Всички програми" .
- Придвижете се до папката "Стандарт" .
- В списъка със стандартни приложения потърсете "Пусни" и кликнете върху това име.
- Системата "Run" ще започне.
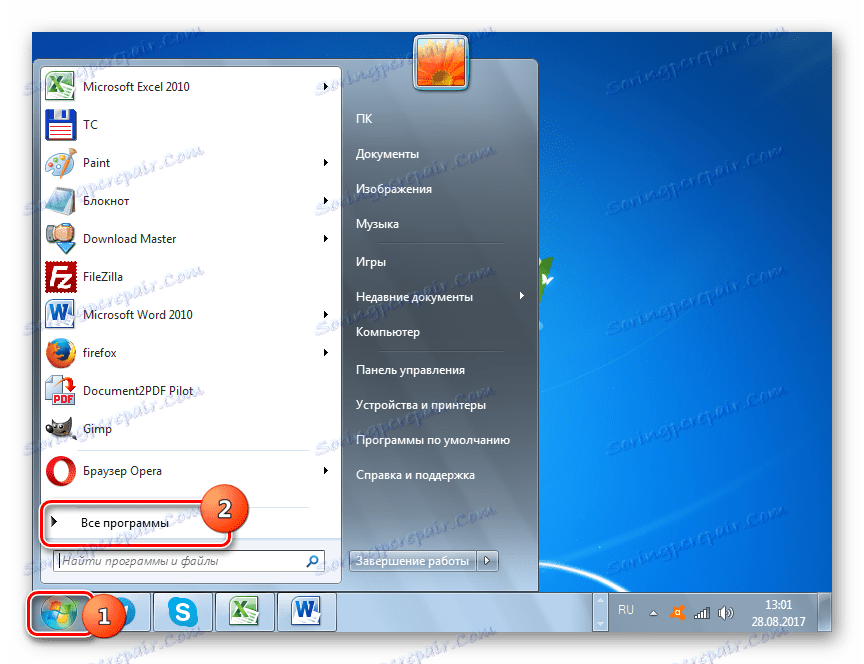
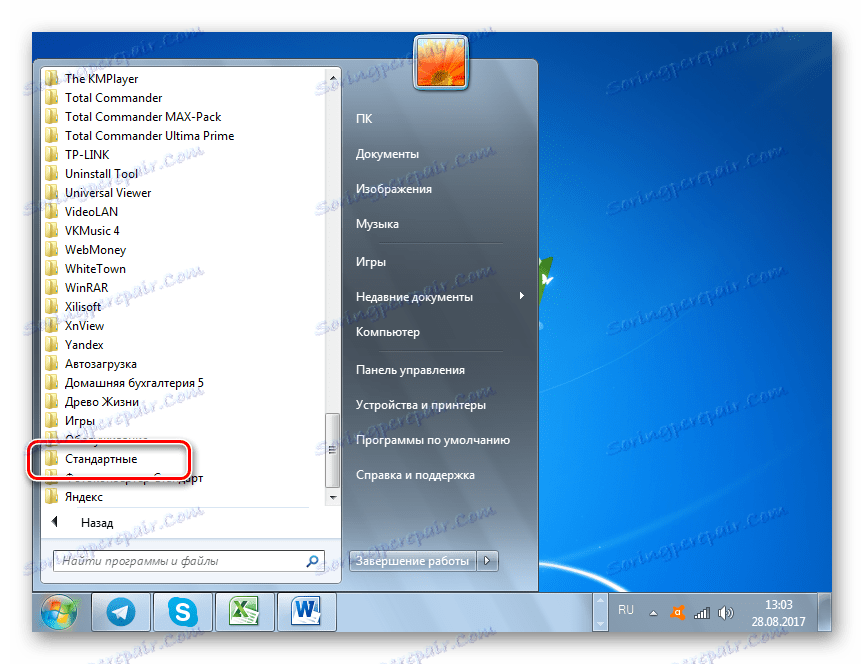
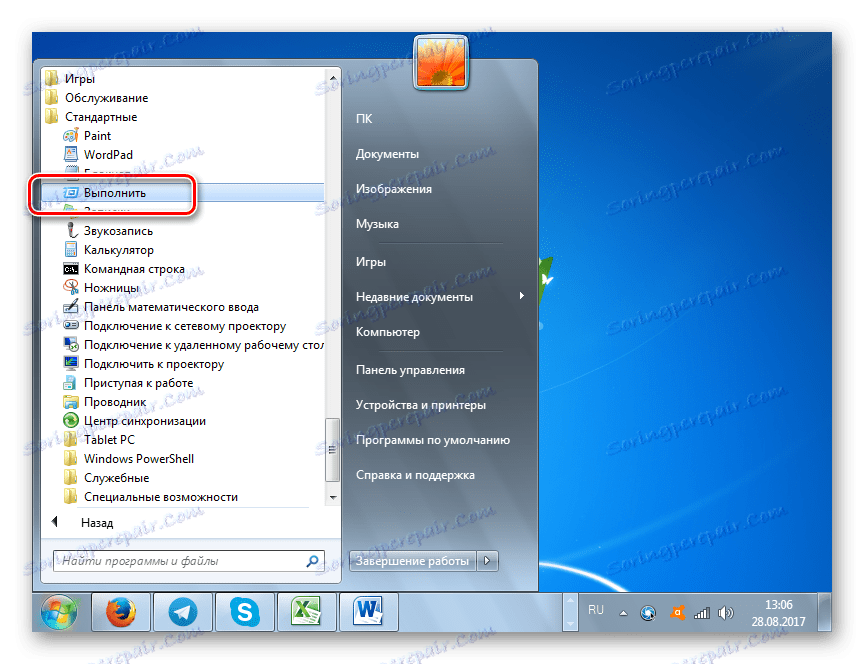
Метод 4: Област за търсене в менюто "Старт"
Можете да извикате описания инструмент през областта за търсене в менюто "Старт" .
- Кликнете върху "Старт" . В областта за търсене, която се намира в най-долната част на блока, въведете следния израз:
ВыполнитьВ резултатите от издаването в групата "Програми" кликнете върху името "Изпълнение" .
- Инструментът е активиран.

Метод 5: Добавяне на елемент към менюто "Старт"
Както много от вас запомнят, в Windows XP иконата за активиране "Run" бе поставена директно в менюто "Старт" . Кликването върху него с удобство и интуитивна разбираемост беше най-популярният начин да стартирате тази програма. Но в Windows 7 този бутон, за съжаление, не е по подразбиране по подразбиране. Не всеки потребител знае, че може да бъде върнат. След като сте прекарали малко време, за да активирате този бутон, вие по този начин създавате един от най-бързите и удобни начини за стартиране на инструмента в тази статия.
- Кликнете върху PCM на "Desktop" . Изберете "Персонализиране" от падащия списък.
- В долния ляв ъгъл на прозореца, който се отваря, потърсете думите "Задача и меню" Старт " . Кликнете върху него.
![Отидете в лентата на задачите и менюто "Старт" в прозореца "Персонализиране" в Windows 7]()
Съществува и по-прост метод за преход. Кликнете върху Старт на компютъра . В списъка изберете " Свойства" .
- Всяка от тези две опции ще активира инструмента "Свойства на лентата на задачите" . Отидете в секцията "Меню" Старт " и кликнете върху " Конфигуриране ... " .
- Прозорецът "Настройка на стартовото меню" е активиран. Сред елементите на този екран, потърсете командата "Run". " Поставете отметка в съответния формуляр отляво на този елемент. Кликнете върху OK .
- Сега, за да отидете до желаната програма, кликнете върху бутона "Старт" . Както можете да видите, в резултат на горните манипулации в менюто "Старт" се появи елементът "Изпълни ..." . Кликнете върху него.
- Ще започне необходимата помощна програма.
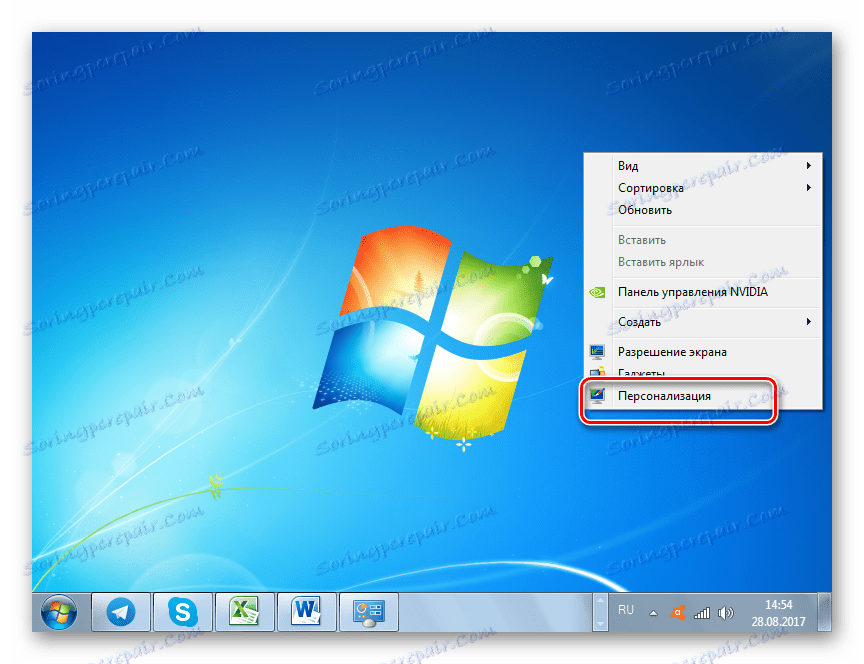

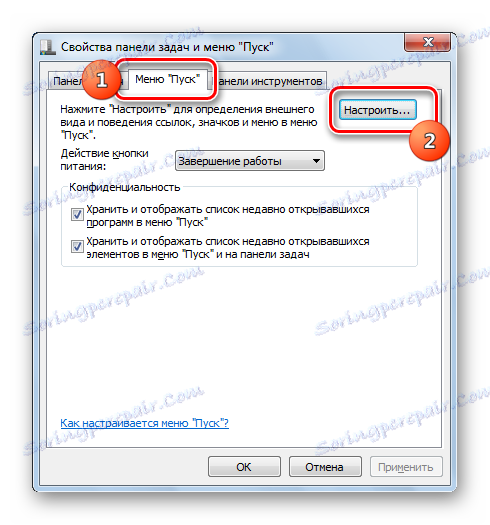
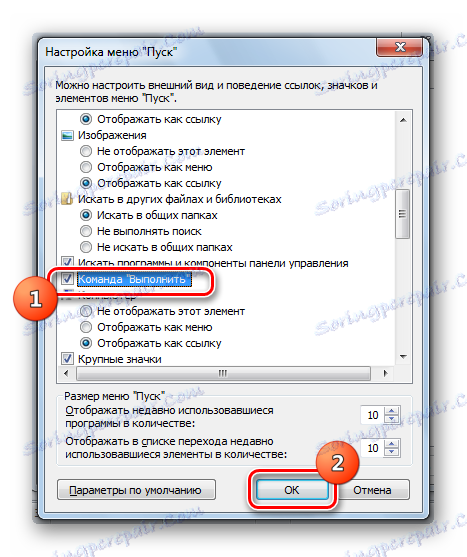

Има много опции за стартиране на прозореца "Run" . По-лесно и по-бързо е да го направите с помощта на клавишни комбинации. Но тези потребители, които не са свикнали да използват такъв метод, могат веднъж да отделят време, за да добавят началната точка на този инструмент в менюто "Старт" , което значително ще опрости активирането му. В същото време съществуват ситуации, при които разглежданата помощна програма може да бъде активирана само чрез не толкова обичайни варианти на действия, например, използвайки за целта "мениджъра на задачите" .