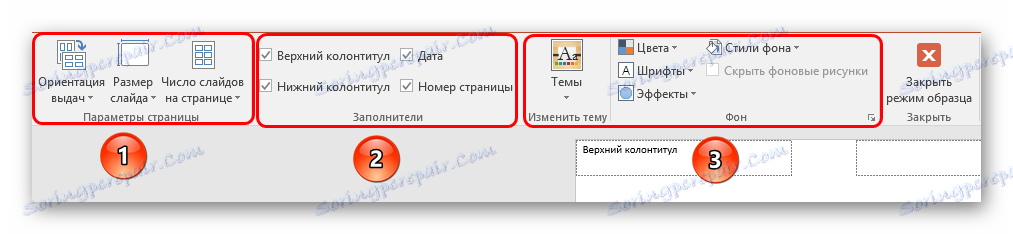Отпечатайте презентация в PowerPoint
Във всички случаи представянето в PowerPoint трябва да е само в електронна форма. Например в университетите много често се изисква да прилагат печатни издания на произведения в учебните им материали или дипломи. Така че е време да научите как да отпечатате работата си в PowerPoint.
Прочетете още:
Отпечатване на документи в Word
Отпечатване на документи в Excel
съдържание
Методи за отпечатване
По принцип програмата има два основни начина за изпращане на презентация в принтера. Първото предполага, че всеки слайд ще бъде създаден на отделен лист в пълен формат. Вторият - ще спести хартията, като разшири всички слайдове в точната сума за всяка страница. В зависимост от правилата всеки вариант предполага някои промени.
Метод 1: Традиционно включване
Обикновено печатане, както се вижда във всяко друго приложение от Microsoft Office.
- Първо отидете в раздела "Файл" .
- Тук трябва да отидете в секцията "Печат" .
- Отваря се менюто, където можете да направите необходимите настройки. Повече за това ще бъде по-долу. По подразбиране параметрите тук удовлетворяват нуждите за стандартно печатане - ще бъде създадено едно копие на всеки слайд и разпечатката ще бъде произведена в цвят с един слайд на лист. Ако тази опция е подходяща, остава да натиснете бутона "Печат" и командата ще бъде прехвърлена на съответното устройство.



Можете също така бързо да отидете в менюто за печат, като натиснете клавишната комбинация "Ctrl" + "P" .
Метод 2: Оформление на лист
В случай, че искате да отпечатате не един слайд на лист, но няколко, тази функция ще бъде необходима.
- Все пак трябва да отидете в секцията "Печат" ръчно или чрез комбинация от горещи клавиши. Тук в параметрите трябва да намерите третия в горния елемент, който по подразбиране означава "Slides на размера на цялата страница".
- Ако разширите този елемент, можете да видите много опции за печат с оформлението на рамки в листа. Можете да избирате от 1 до 9 екрана наведнъж, включително.
- След като кликнете върху "Печат", презентацията ще бъде прехвърлена върху хартията според избрания шаблон.
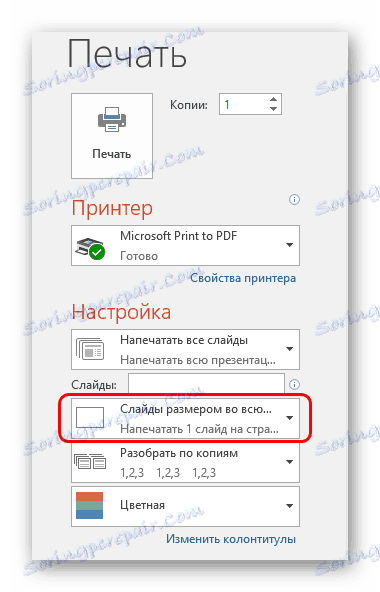
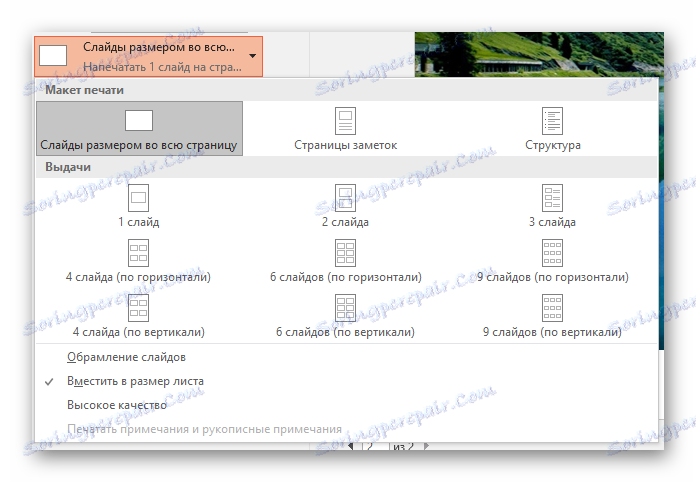
Важно е да обърнете внимание на факта, че при избора на малък лист и максималния брой слайдове в оформлението, крайното качество ще пострада значително. Рамките ще бъдат отпечатани много малки и значимите текстови включвания, таблици или малки елементи ще бъдат слабо забележими. Трябва да вземете предвид този момент.
Настройване на шаблон за печат
Също така трябва да обмислите редактирането на изхода на слайдове върху шаблона за печат.
- За да направите това, отворете раздела "Преглед" .
- Тук трябва да кликнете върху бутона "Издаване на извадка" .
- Програмата ще отиде в специален режим на работа с пробите. Тук можете да персонализирате и създавате уникален стил на тези листове.
![Работният панел в изгледа на PowerPoint изхода]()
- Областта "Настройка на страницата" ви позволява да регулирате ориентацията и размера на страницата, както и броя на слайдовете, които ще бъдат отпечатани тук.
- "Пълнители" ви позволяват да маркирате допълнителни полета, например заглавие и долен колонтитул, дата и номер на страницата.
- В останалите полета можете да коригирате дизайна на страницата. По подразбиране тя отсъства и листът е само бял. При същите настройки, освен слайдове, ще бъдат отбелязани и допълнителни художествени елементи.
- След като направите настройките, можете да излезете от лентата с инструменти, като кликнете върху бутона "Затвори шаблона" . След това шаблонът може да се използва при печат.
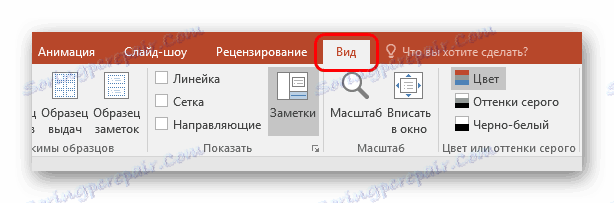
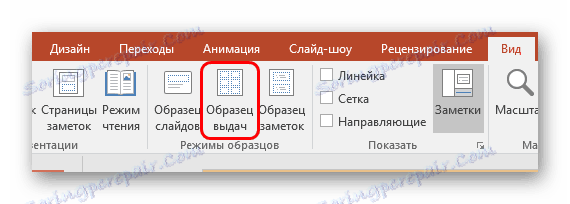
Настройки за печат
Когато печатате в прозорец, можете да видите много параметри. Струва си да разберем за какво отговаря всеки един от тях.
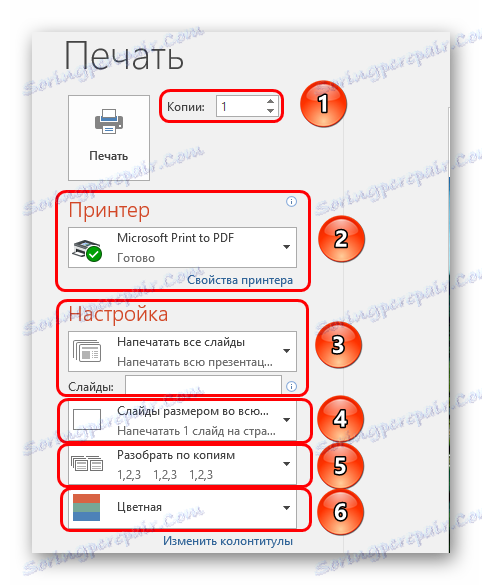
- Първото нещо, на което трябва да обръщате внимание, е да правите копия. В горния ъгъл можете да видите настройката на броя копия. Ако изберете да отпечатате целия документ, всеки слайд ще бъде отпечатан толкова пъти, колкото е посочено в този ред.
- В секцията "Принтер" можете да изберете устройството, към което ще бъде изпратено презентацията за отпечатване. Ако са свързани няколко, функцията е полезна. Ако принтерът е такъв, системата автоматично ще ви препоръча да го използвате.
- След това можете да посочите как и какво да въведете. По подразбиране тук е избрана опцията "Отпечатване на цялата презентация" . Също така има опции, които позволяват изпращането на един слайд към принтера или някои определени.
За последното действие има отделен ред, в който можете да посочите номерата на желаните слайдове (във формат "1, 2, 5; 7" и т.н.) или интервала (във формат "1-6" ). Програмата ще отпечата определените рамки, но само ако опцията "Arbitrary range" е посочена по-горе.
- След това системата ви подканва да изберете формата за печат. С тази точка вече трябваше да работя в настройките на шаблоните за печат. Тук можете да изберете опция за висококачествен печат (изисква повече мастило и време), опъване на плъзгача по ширината на целия лист и т.н. Ето и определянето на издаването, което беше споменато по-рано.
- Освен това, ако потребителят отпечата много копия, можете да настроите програмата да се анализира по копия. Има само две опции: или системата ще отпечата всички последователно с повтарящата се работа на документа след пускането на последния слайд, или да повтаря всеки кадър наведнъж толкова пъти, колкото е необходимо.
- Е, в крайна сметка можете да изберете опцията за печат - цветно, черно-бяло или черно-бяло с нюанси на сивото.
В заключение, трябва да се каже, че ако отпечатате много колоритна и широкомащабна презентация, това може да доведе до огромни разходи за боя. Затова се препоръчва да избирате формата предварително, за да увеличите максимално спестяванията, или трябва да запазите патрони и мастило, така че да не се налага да се сблъсквате с трудности поради празен принтер.