Задаване на парола за файлове в Microsoft Excel
Сигурността и защитата на данните са едно от основните насоки за развитието на съвременни информационни технологии. Неотложността на този проблем не намалява, а само расте. Особено важно е защитата на данните за файловете в таблицата, при които често се съхранява важна търговска информация. Нека да разберем как да пазим Excel файлове с парола.
съдържание
Задайте парола
Разработчиците на програмата напълно разбраха важността на задаването на парола за файлове в Excel, така че няколко версии на тази процедура бяха изпълнени едновременно. В този случай е възможно да настроите ключа както за отваряне на книга, така и за нейното изменение.
Метод 1: Задайте парола, когато запазвате файл
Един от начините е директно да зададете паролата, когато запазвате работната книга на Excel.
- Отворете раздела "Файл" на програмата Excel.
- Кликнете върху елемента "Запиши като" .
- В отворения прозорец, запазете книгата, кликнете върху бутона "Сервиз" , разположен в дъното. В менюто, което се показва, изберете елемента "Общи настройки ..." .
- Отваря се още един малък прозорец. Само в него можете да зададете парола за файла. В полето "Парола за отваряне" въведете ключовата дума, която искате да зададете, когато отваряте книгата. В полето "Парола за промяна" въведете ключа, който ще въведете, ако искате да редактирате този файл.
Ако искате да предотвратите редактирането на файла от неупълномощени лица, но искате да оставите свободния достъп до изгледа, в такъв случай въведете само първата парола. Ако зададете два клавиша, след това, когато отворите файла, ще бъдете подканени да въведете и двете. Ако потребителят знае само първия, тогава ще има само четене, без да има възможност за редактиране на данните. По-скоро той може да редактира всичко, но не можете да запазите тези промени. Можете да запазвате само копие, без да променяте оригиналния документ.
Освен това можете незабавно да отметнете елемента "Препоръчайте достъп само за четене" .
В този случай, дори и за потребител, който познава и двете пароли, файлът ще се отвори по подразбиране без лента с инструменти. Но ако желаете, той винаги може да отвори този панел, като кликне върху съответния бутон.
След като всички настройки в прозореца с общи параметри са завършени, кликнете върху бутона "OK" .
- Отваря се прозорец, в който трябва отново да въведете ключа. Това се прави така, че потребителят греши първата грешка при въвеждане. Кликнете върху бутона "OK" . В случай на несъответствие на ключови думи, програмата ще ви подкани да въведете отново паролата.
- След това отново се връщаме в прозореца за запазване на файлове. Тук можете, ако желаете, да промените името му и да определите къде ще бъде разположена неговата директория. Когато всичко това стане, кликнете върху бутона "Запазване" .
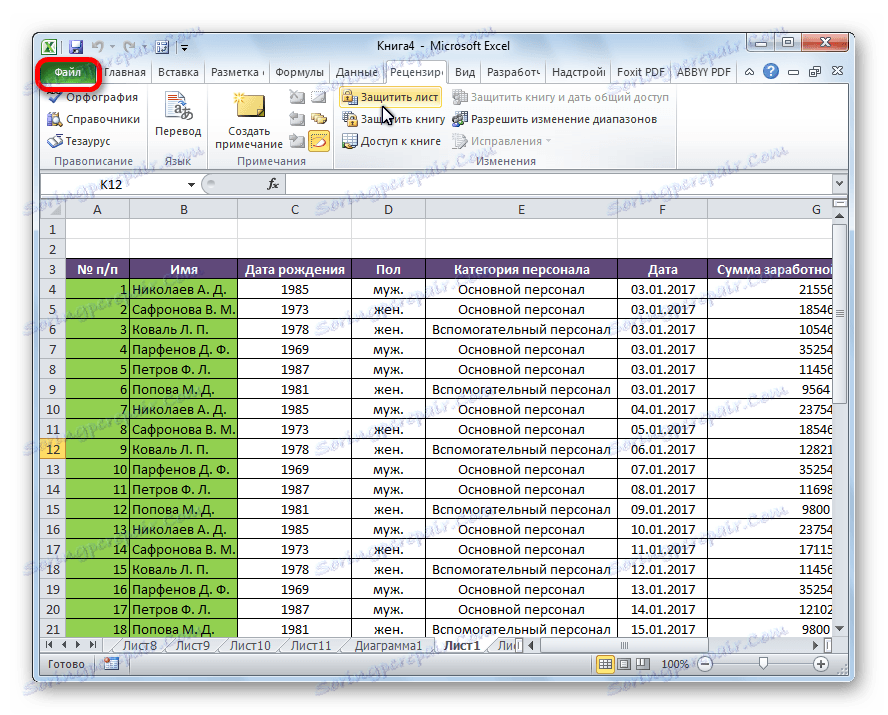
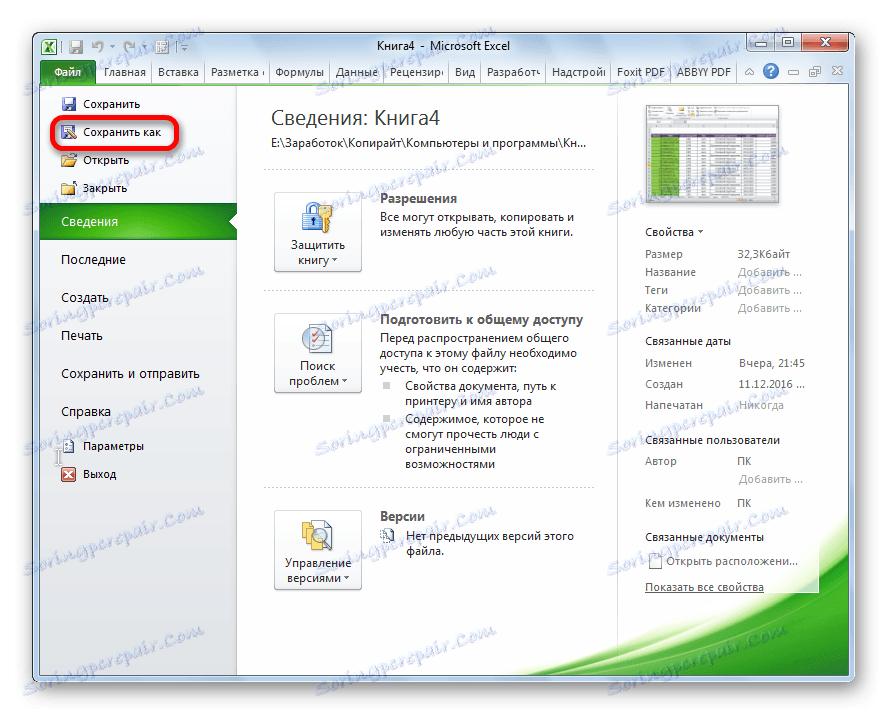
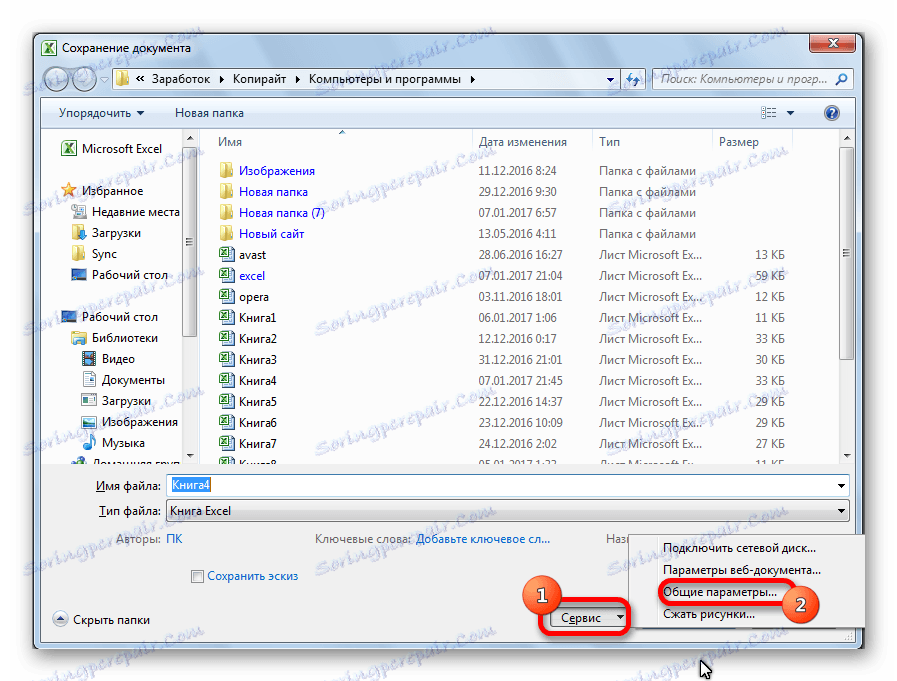
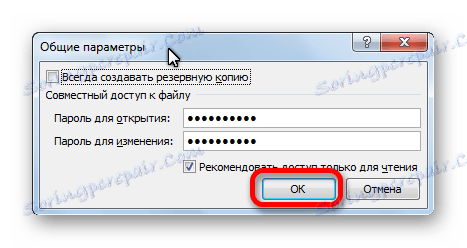
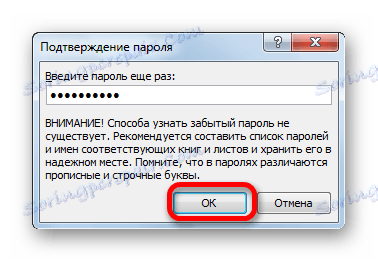
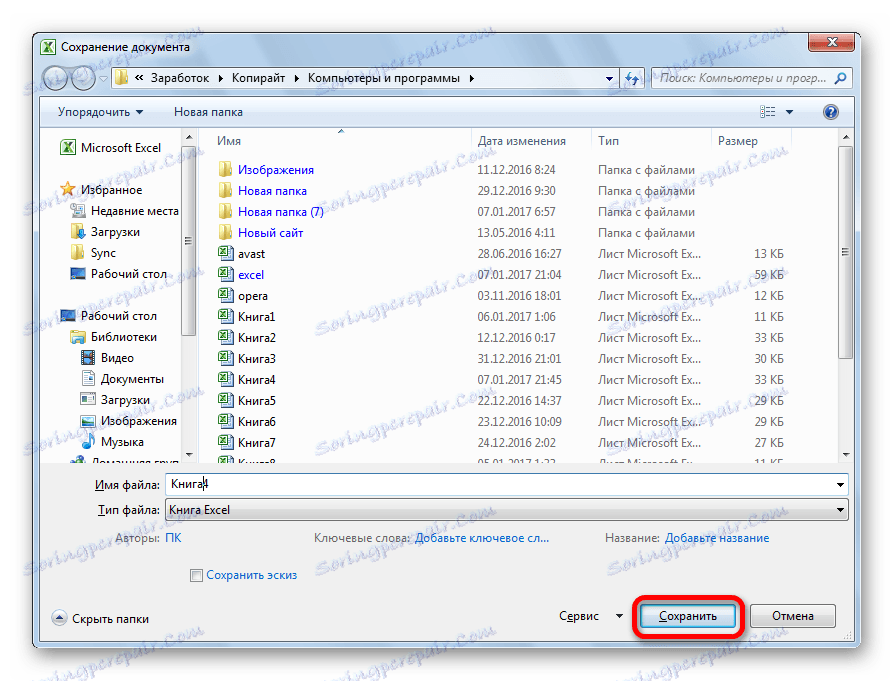
Затова защитихме файла в Excel. Сега, за да го отворите и редактирате, ще трябва да въведете съответните пароли.
Метод 2: задайте паролата в секцията "Детайли"
Вторият метод включва задаване на парола в раздела Информация за Excel.
- Както и в последния момент, отидете в раздела "Файл" .
- В секцията "Информация" кликнете върху бутона "Защитете файла" . Извежда се списък с възможните опции за защита на файловия клавиш. Както можете да видите, тук можете да защитите с парола не само файла като цяло, но и отделен лист, а също и да защитите промените в структурата на книгата.
- Ако спрем избора на елемента "Шифроване с парола" , ще се отвори прозорец, в който да въведете ключовата дума. Тази парола съответства на клавиша за отваряне на книгата, която използвахме при предишния метод при запазването на файла. След като въведете данните, кликнете върху бутона "OK" . Сега, без да знаете ключа, никой не може да отвори файла.
- Ако изберете опцията "Защита на текущия лист", ще се отвори прозорец с много настройки. Има и прозорец за въвеждане на паролата. Този инструмент ви позволява да защитите определен лист от редактиране. В този случай, за разлика от защитата срещу промяна чрез запаметяване, този метод дори не предоставя възможност за създаване на модифицирано копие на листа. Всички действия върху него са блокирани, въпреки че като цяло книгата може да бъде запазена.
Потребителят може сам да зададе настройките за степента на защита, като провери съответните полета. По подразбиране от всички действия за потребител, който не притежава паролата, която е на разположение на листа, е само избора на клетки. Но авторът на документа може да позволи форматиране, вмъкване и изтриване на редове и колони, сортиране, прилагане на автоматичен филтър, промяна на обекти и скриптове и т.н. Можете да премахнете защитата от почти всяко действие. След като зададете настройките, кликнете върху бутона "OK" .
- Когато кликнете върху елемента "Защита на структурата на книгата", можете да зададете защита на структурата на документа. В настройките има заключване за промяна на структурата, със или без парола. В първия случай това е така наречената "защита от глупак", т.е. от неволни действия. Във втория случай това вече е защита срещу целенасочена промяна на документа от други потребители.
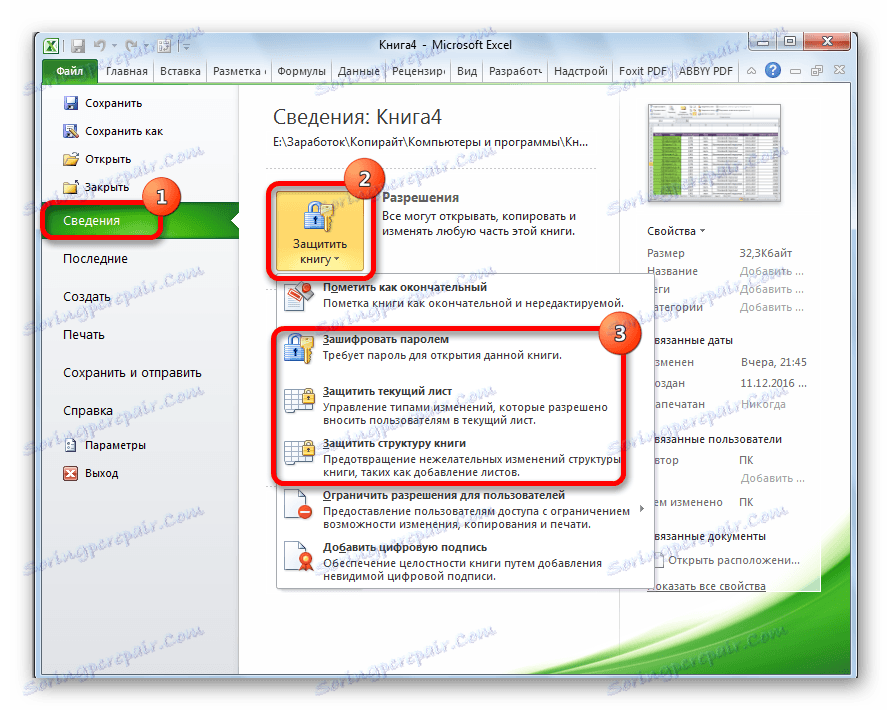
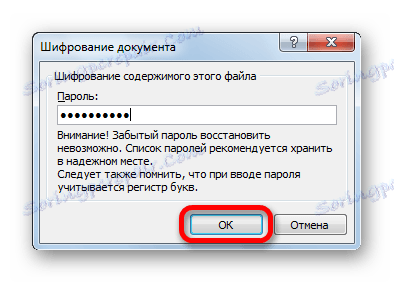
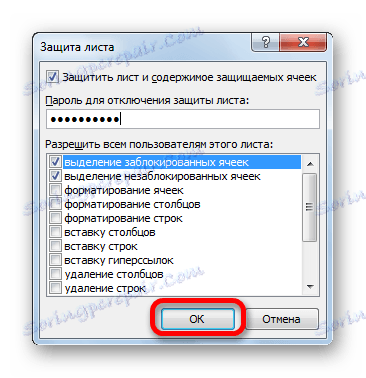

Метод 3: Задайте паролата и я премахнете от раздела "Преглед"
Възможността за задаване на парола също съществува в раздела "Преглед" .
- Отидете в горния раздел.
- Търсим кутията с инструменти "Промяна" на лентата. Кликнете върху бутона "Защитете листа" или "Защита на книгата". Тези бутони напълно съответстват на елементите "Защитете текущия лист" и "Защитете структурата на книгата" в секцията "Информация" , която споменахме по-горе. Допълнителните действия също са напълно аналогични.
- За да изтриете паролата, трябва да кликнете върху бутона "Защити лист" на лентата и да въведете съответната ключова дума.

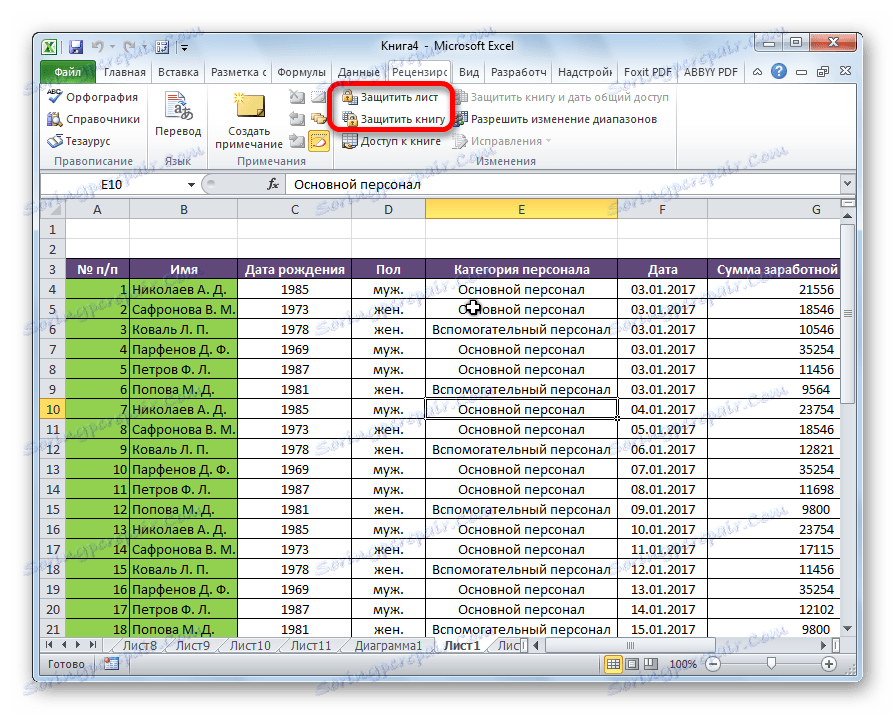
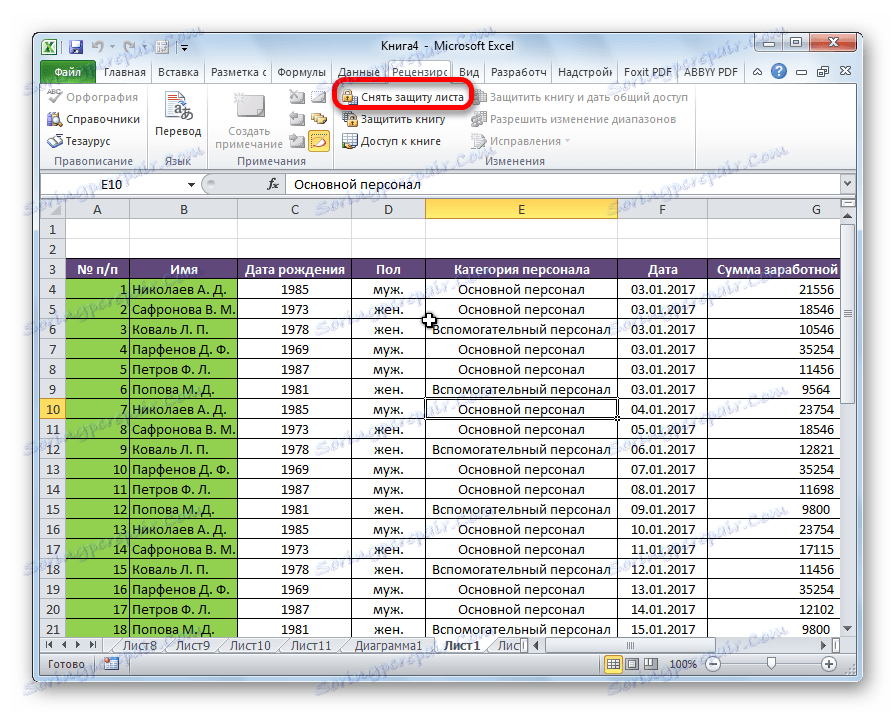
Както можете да видите, Microsoft Excel предлага няколко начина за защита на файла с парола, както от умишлено хакване, така и от неволни действия. Можете да заключите както отварянето на книгата, така и редактирането или промяната на нейните индивидуални структурни елементи. В същото време самият автор може да определи кои промени иска да защити документа.