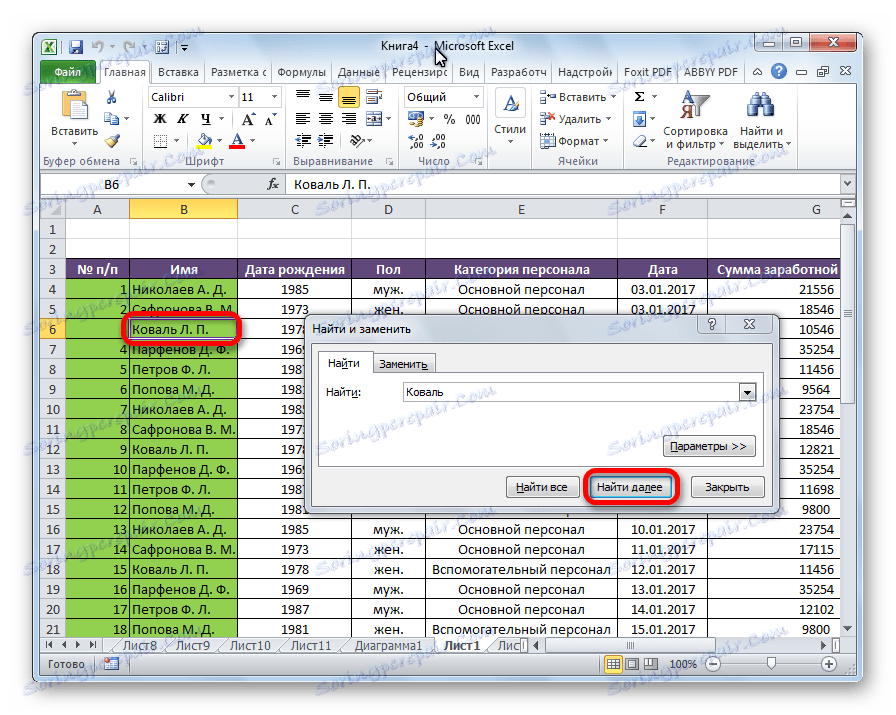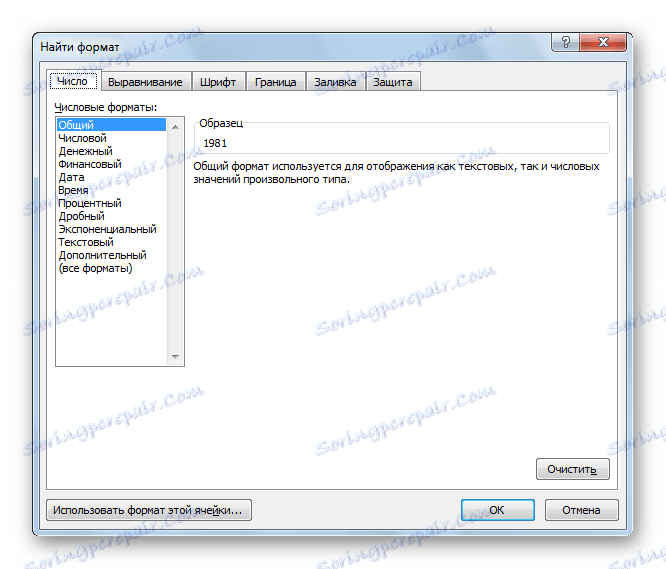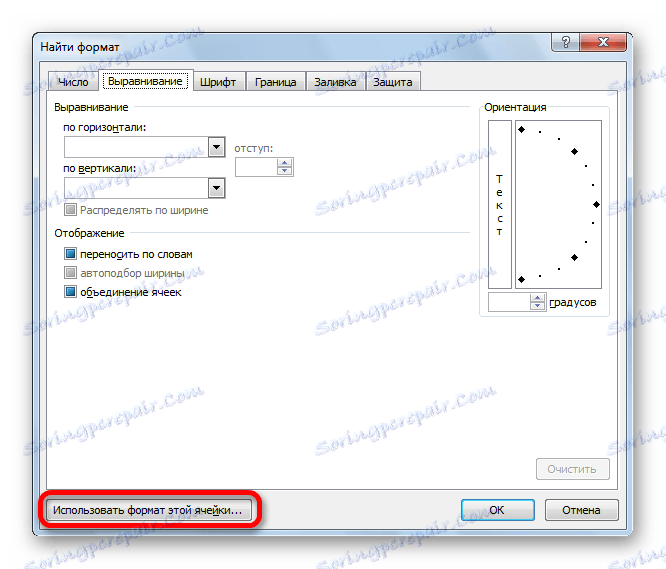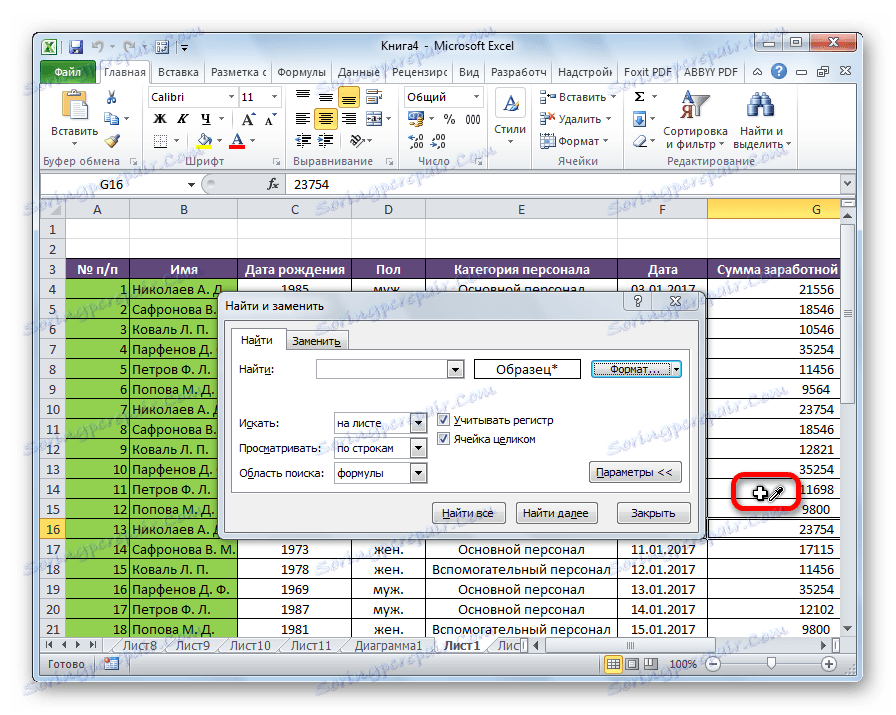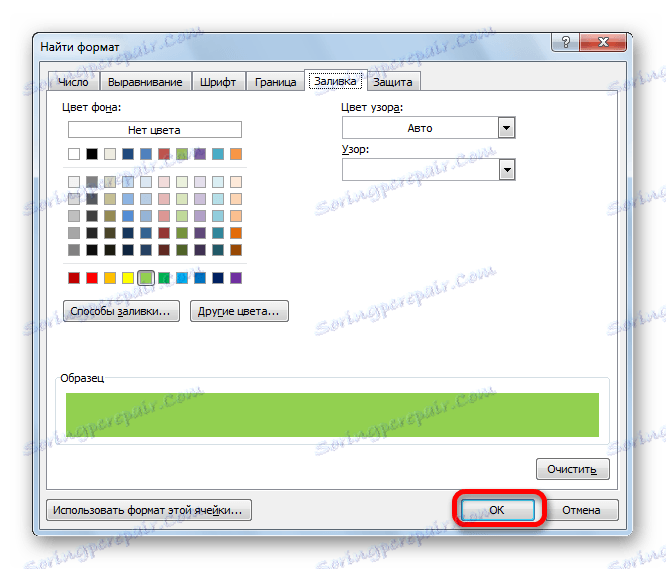Търсене в Microsoft Excel
В документите на Microsoft Excel, които се състоят от голям брой полета, често трябва да намерите определени данни, името на линията и т.н. Това е много неудобно, когато трябва да прегледате огромен брой линии, за да намерите точната дума или израз. Можете да спестите време и нерви с вграденото търсене в Microsoft Excel. Да видим как работи и как да го използваме.
съдържание
Търсене в Excel
Функцията за търсене в Microsoft Excel предлага възможността да намерите желаните текстови или цифрови стойности чрез прозореца Find and Replace. В допълнение, приложението има опцията за усъвършенстване на изтеглените данни.
Метод 1: Обикновено търсене
Едно просто търсене на данни в Excel ви позволява да намерите всички клетки, които съдържат набор от символи (букви, цифри, думи и т.н.), въведени в прозореца за търсене, без да имате чувствителност към буквите.
- В раздела "Начало" кликнете върху бутона "Намиране и подчертаване" , който се намира на лентата в инструментариума "Редактиране" . В менюто, което се показва, изберете "Намиране ..." . Вместо тези действия, можете просто да въведете Ctrl + F на клавиатурата.
- След като сте се преместили в съответните елементи на касетата или сте натиснали комбинация "Горещи клавиши" , прозорецът "Намери и замени" ще се отвори в раздела "Намери" . Имаме нужда от нея. В полето "Намери" въведете думата, символите или изразите, с които ще търсим. Кликнете върху бутона "Намиране на следващия" или върху бутона "Намиране на всичко" .
- Като кликнете върху бутона "Намиране на следващия", ще се преместим в първата клетка, съдържаща въведените групи знаци. Самата клетка става активна.
Търсенето и издаването на резултатите се извършва по ред. Първо, всички клетки от първия ред се обработват. Ако данните, които отговарят на условието, не са намерени, програмата започва да търси във втория ред и т.н., докато не намери задоволителен резултат.
Търсещите знаци не трябва да бъдат независими елементи. Така че, ако използвате заявката "права", всички клетки, които съдържат дадения последователен символен набор дори в рамките на думата, ще бъдат представени в изхода. Например, съответната заявка в този случай ще бъде думата "Право". Ако посочите номер "1" в търсачката, тогава клетките, които съдържат например числото "516", ще бъдат върнати.
За да преминете към следващия резултат, кликнете пак върху бутона Намери Напред .
![Резултатът от редовно търсене в Microsoft Excel]()
Това може да продължи докато резултатите се покажат в нов кръг.
- В случай че при стартиране на процедурата за търсене кликнете върху бутона "Намиране на всички" , всички резултати от издаването ще бъдат представени като списък в долната част на прозореца за търсене. Този списък съдържа информация за съдържанието на клетките с данни, които отговарят на заявката за търсене, адреса на местонахождението им и листа и книгата, към която те се отнасят. За да отидете до някой от резултатите от издаването, просто кликнете върху него с левия бутон на мишката. След това курсорът ще отиде до тази клетка в Excel, от която е кликналият потребител.
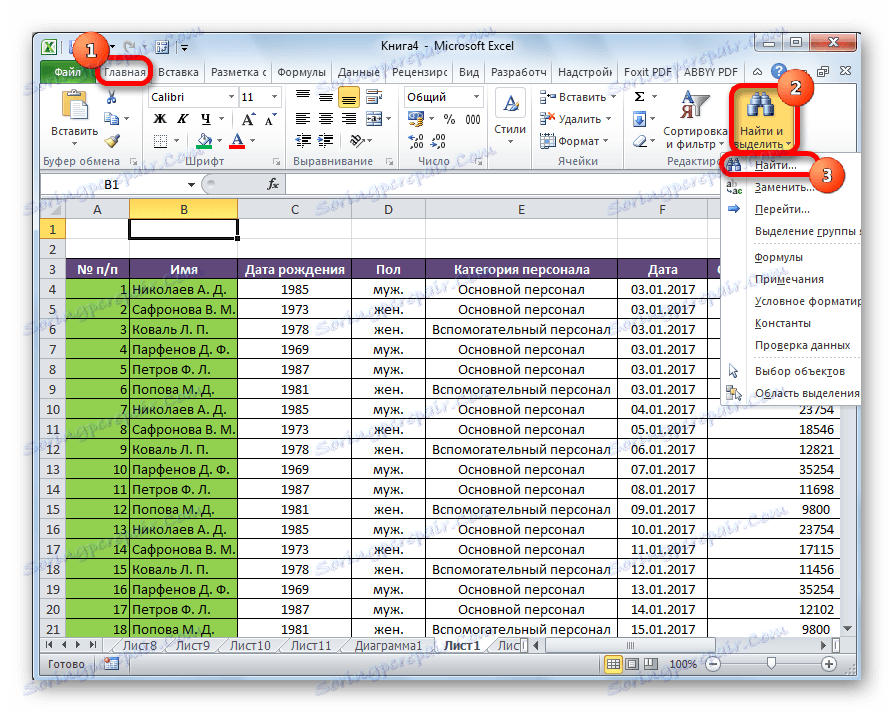
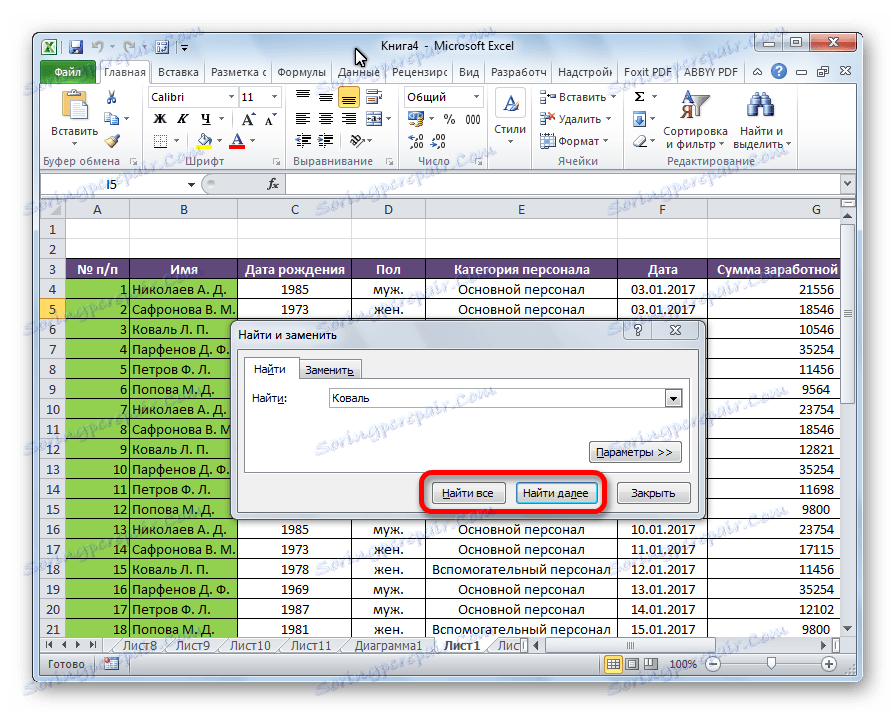
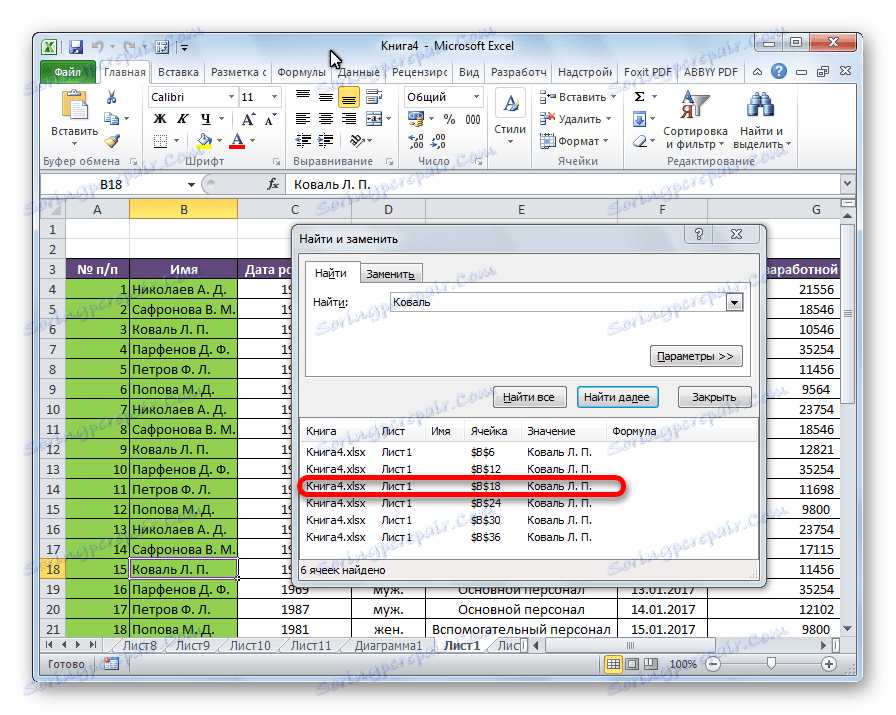
Метод 2: Търсене на определен интервал от клетки
Ако имате доста мащабна таблица, тогава в този случай не винаги е удобно да търсите в целия лист, защото резултатът от търсенето може да има огромен брой резултати, които в конкретен случай не са необходими. Има начин да се ограничи пространството за търсене само до определен брой клетки.
- Изберете областта от клетки, в която искаме да търсим.
- Натискаме Ctrl + F на клавиатурата, а след това се стартира прозорецът "Намери и замени", който вече знаем. По-нататъшните действия са точно същите като при предишния метод. Единствената разлика е, че търсенето се извършва само в определения диапазон клетки.
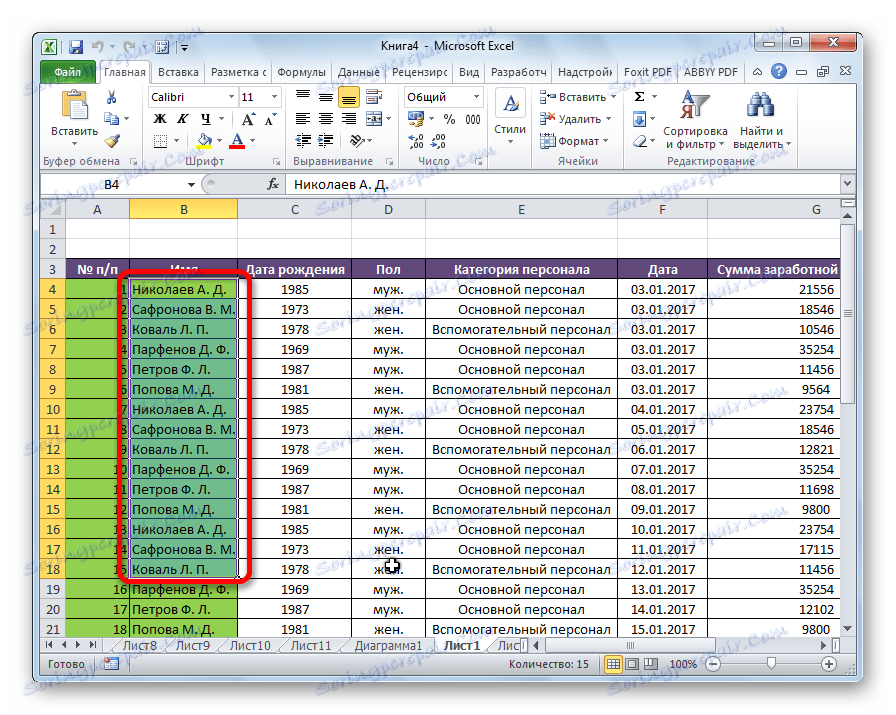
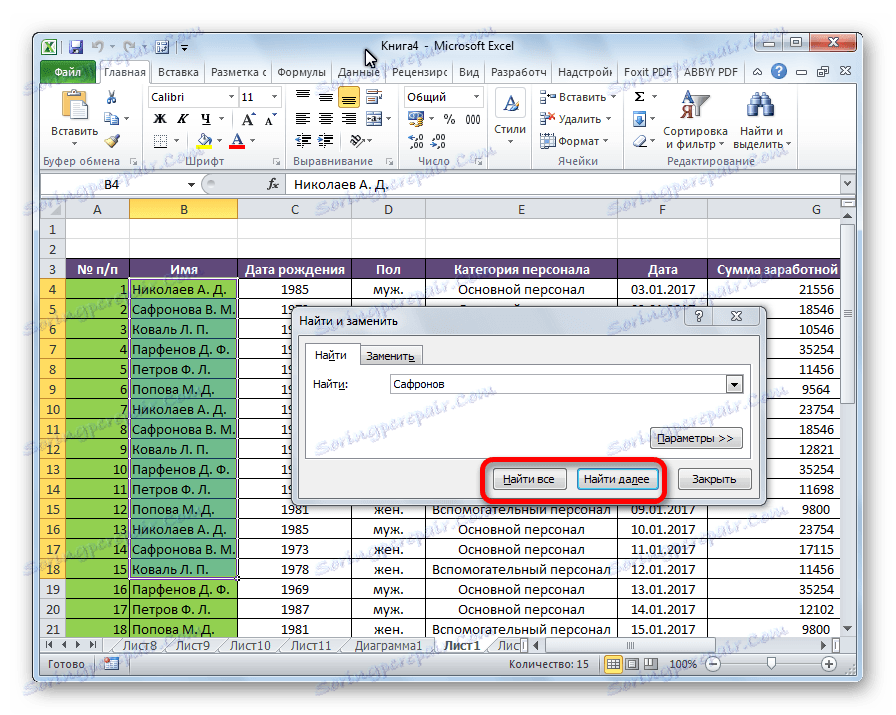
Метод 3: Разширено търсене
Както вече беше споменато по-горе, при нормалното търсене абсолютно всички клетки, съдържащи последователен набор от символи за търсене във всякаква форма, независимо от регистъра, попадат в изходните резултати.
В допълнение, не само съдържанието на конкретна клетка, но и адреса на елемента, за който се отнася, могат да стигнат до изхода. Например, клетка Е2 съдържа формула, която представлява сумата от клетки А4 и С3. Тази сума е 10, а това число се показва в клетка E2. Но ако посочим в търсенето цифрата "4", тогава сред резултатите от издаването ще бъде една и съща клетка Е2. Как може да се случи това? Само в клетка E2, формулата съдържа адреса на клетката А4, която просто включва желаната фигура 4.
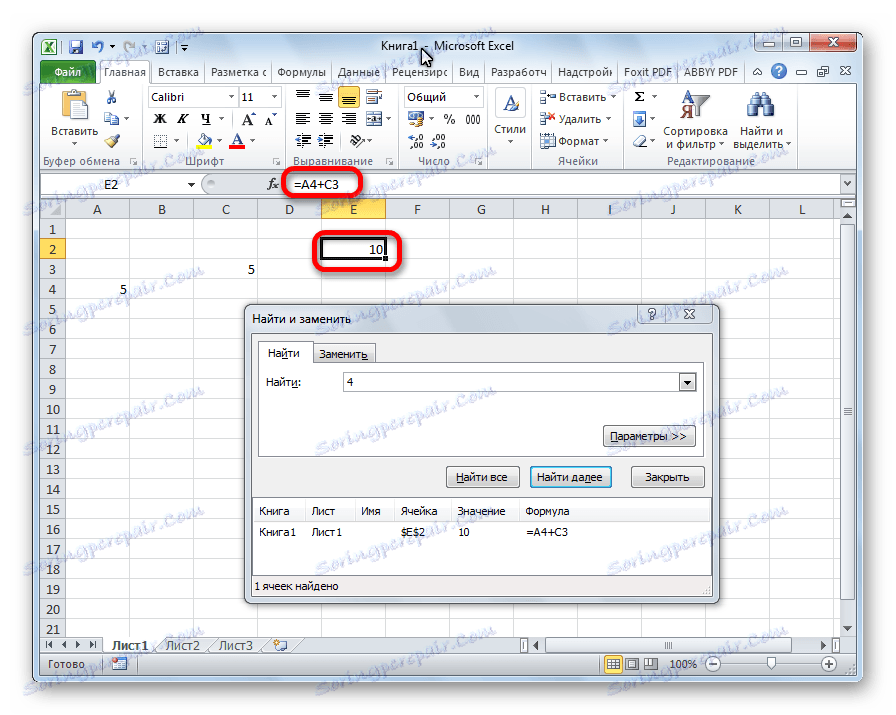
Но как да отрежете такива и други умишлено неприемливи резултати от търсенето? За тези цели има разширено търсене в Excel.
- След като отворите прозореца "Намери и замени" по някой от горните начини, кликнете върху бутона "Опции" .
- В прозореца се показва цяла гама от допълнителни инструменти за управление на търсенето. По подразбиране всички тези инструменти са в същото състояние, както при нормално търсене, но ако е необходимо, можете да извършите корекция.
![Стандартни параметри за търсене в Microsoft Excel]()
По подразбиране функциите "Деликатно" и "Пълно клетки" са деактивирани, но ако отметнем съответните елементи, резултатът от регистъра ще бъде взет под внимание и точното съвпадение ще бъде взето под внимание. Ако въведете дума с малка буква, тогава в изхода за търсене клетките, съдържащи писането на тази дума с главна буква, както по подразбиране, няма да паднат. Освен това, ако е активирана функцията "Цели клетки", към изхода ще бъдат добавени само елементи, съдържащи точното име. Ако например посочите заявката за търсене "Николаев", клетките, съдържащи текста "Николаев АД", няма да бъдат добавени към проблема.
![Настройки за търсене в Microsoft Excel]()
По подразбиране търсенето се извършва само в активния лист на Excel. Но ако параметърът "Търсене" преведете в позиция "В книгата" , търсенето ще се извърши на всички листове на отворения файл.
![Областта за търсене на Microsoft Excel]()
В параметъра "Преглед" можете да промените посоката на търсене. По подразбиране, както вече бе споменато по-горе, търсенето се извършва по ред, по ред. Чрез превключването на превключвателя към позиция "По колони" можете да определите реда, по който се генерират резултатите от изхода, като се започне с първата колона.
![Търсете съдържание в Microsoft Excel]()
В полето "Обхват на търсене" се определя, сред които се търсят елементи. По подразбиране това са формули, т.е. тези данни, които при кликване върху клетка се показват в лентата за формули. Това може да бъде дума, число или позоваване на клетка. В този случай програмата, която извършва търсене, вижда само връзката, а не резултата. Този ефект беше разгледан по-горе. За да извършите търсене по резултати, за тези данни, които се показват в клетката, а не във формулата, трябва да превключите превключвателя от "Формули" в позиция "Стойности" . Освен това е възможно да търсите с бележки. В този случай превключвателят се премества в позиция "Бележки" .
![Областта за търсене на Microsoft Excel]()
Още по-точно, търсенето може да бъде определено чрез кликване върху бутона "Форматиране" .
![Превключете към формата за търсене в Microsoft Excel]()
Отваря се прозорец с формата на клетката. Тук можете да зададете формата на клетките, които ще участват в търсенето. Можете да зададете ограничения във формат на номера, подравняване, шрифт, граница, попълване и защита, един от тези параметри или чрез комбинирането им.
![Формат за търсене в Microsoft Excel]()
Ако искате да използвате формата на конкретна клетка, кликнете върху бутона "Използване на формата на тази клетка ..." в долната част на прозореца.
![Отидете на избора на клетката, за да зададете формата в Microsoft Excel]()
След това инструментът се показва под формата на пипета. С него можете да изберете клетката, чийто формат искате да използвате.
![Изберете клетка, за да зададете формата в Microsoft Excel]()
След като форматът за търсене е конфигуриран, кликнете върху бутона "OK" .
![Настройване на формата за търсене в Microsoft Excel]()
Има моменти, когато е необходимо да се търси не конкретна комбинация от думи, а да се намерят клетките, в които думите за търсене са в някакъв ред, дори ако са разделени с други думи и символи. Тогава тези думи трябва да бъдат отделени от всяка страна от знака "*". Резултатът от търсенето ще покаже всички клетки, в които тези думи се намират в произволен ред.
- След като зададете настройките за търсене, трябва да кликнете върху бутона "Намиране на всички" или "Намиране на следващия", за да отидете на SERP.
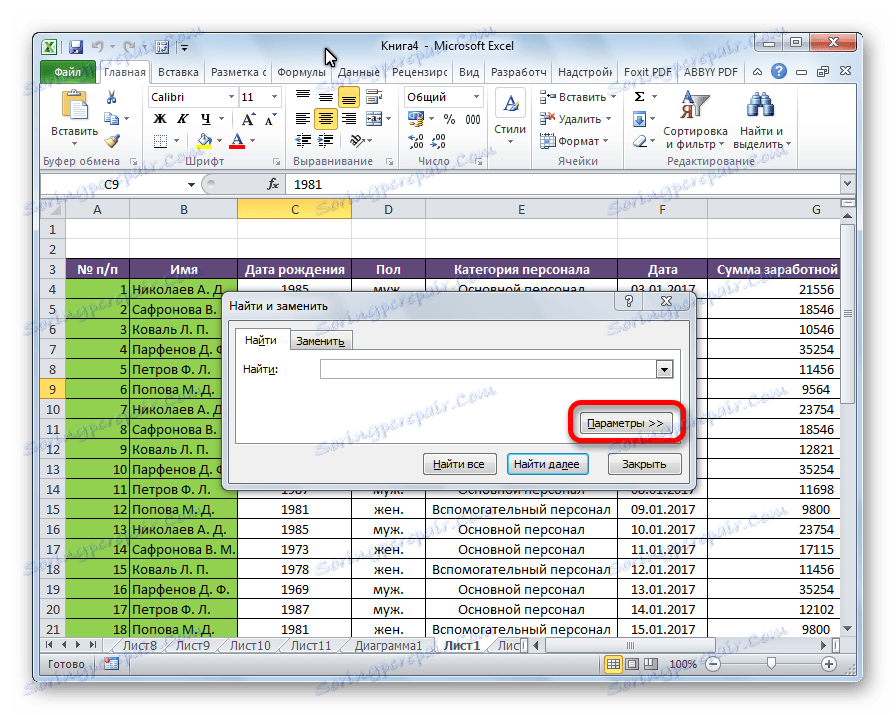


Както можете да видите, програмата Excel е доста проста, но в същото време много функционална група от инструменти за търсене. За да създадете най-простата писък, достатъчно е да се обадите в прозореца за търсене, да въведете заявка в нея и да кликнете върху бутона. Същевременно има възможност за създаване на индивидуално търсене с много различни параметри и допълнителни настройки.