Настройване на парола на компютър с Windows 7
Осигуряването на данните е проблем за много потребители на компютри. Този въпрос става двойно спешен, ако няколко човека имат физически достъп до компютъра. Разбира се, не всеки потребител ще хареса, ако някой външен човек получи достъп до поверителна информация или разваля някакъв проект, за който дълго време е работил. Съществуват и деца, които могат неволно да унищожат важни данни. За да се предпазите от тези ситуации, има смисъл да поставяте паролата на компютър или лаптоп. Нека видим как да направите това на Windows 7.
Прочетете още: Как да зададете парола на компютър в Windows 8
съдържание
Процедура по инсталиране
Има две опции за задаване на защитено с парола влизане:
- За текущия профил;
- За друг профил.
Нека разгледаме подробно всеки от тези методи.
Метод 1: Задайте паролата за текущия профил
На първо място ще разберем как да зададете паролата за текущия профил, т.е. за профила, по който сте в момента в системата. Не е необходимо да имате права на администратор, за да изпълните тази процедура.
- Кликнете върху "Старт" и отидете в "Контролен панел" .
- Сега преминете към "Потребителски акаунти" .
- В групата "Потребителски акаунти" кликнете върху името "Промяна на паролата за Windows" .
- В тази подраздел кликнете върху първия елемент в списъка с действия - "Създаване на парола за профила ви" .
- Ще се отвори прозорецът за създаване на кодовия израз. Тук ще изпълним основните действия за решаване на проблема, поставен в тази статия.
- В полето "Нова парола" въведете израз, с който ще влезете в системата в бъдеще. Когато въвеждате кодовия израз, обърнете внимание на клавиатурното оформление (на руски език или на английски език) и регистъра ( Caps Lock ). Това е от голямо значение. Например, ако даден потребител влезе в системата, използвайки малка буква, въпреки че първоначално е определила голяма, системата ще намери ключовия код неправилен и няма да позволи да се регистрира в профила.
Разбира се, една по-сложна парола е по-надеждна, написана с различни видове символи (букви, цифри и т.н.) и в различни регистри. Но трябва да се отбележи, че хакването на сметката, ако нападателят ще бъде дълго време в близост до компютъра, за човек с необходимите знания и умения, няма да бъде трудно, независимо от сложността на кодовия израз. Това е по-голяма защита от домашни и неактивни зрители, отколкото от хакери. Ето защо няма смисъл да се посочва особено сложен ключ от редуването на произволни символи. По-добре е да излезе с израз, който вие сами можете да си спомните без проблеми. Освен това, не забравяйте, че ще трябва да влизате в него всеки път, когато влезете в системата, поради което много дълги и сложни изрази ще бъдат неудобни за използване.
Но, разбира се, твърде очевидно за други парола, например, състоящи се само от вашата дата на раждане, също не трябва да бъдат попитани. Microsoft препоръчва да следвате следните правила при избора на кодов израз:
- Дължина от 8 знака;
- Не трябва да съдържа потребителско име;
- Не трябва да съдържа пълна дума;
- Той трябва значително да се различава от използваните преди това кодови изрази.
- В полето "Потвърждаване на паролата" трябва да въведете отново същия израз, който сте посочили в предишния елемент. Това се дължи на факта, че героите са скрити, когато пишете. Следователно, можете погрешно да въведете грешния знак, който е събран и по този начин да загубите контрола на профила в бъдеще. Повторното влизане е предназначено да предпазва от такива абсурдни произшествия.
- В полето "Въведете намек за парола" трябва да въведете израз, който да ви напомня за ключа, в случай че го забравите. Този елемент не е задължителен за попълване и естествено чувството за пълнене е само когато кодовата дума е смислен израз, а не произволен набор от символи. Например, ако то се състои изцяло или частично от определени данни: име на куче или котка, моминско име на майката, дата на раждане на близък човек и т.н. Същевременно трябва да се помни, че този прозорец ще бъде видим за всички потребители, които се опитват да влязат в системата под този профил. Следователно, ако намекването е твърде очевидно, за да сочи към кодовата дума, тогава е по-добре да се откаже от приложението.
- След като въведете два пъти клавиша и се появи подкана, кликнете върху "Създаване на парола" .
- Паролата ще бъде създадена, както е видно от новия статус в близост до иконата на вашия профил. Сега, когато влезете в екрана за посрещане, трябва да въведете клавиша, за да въведете защитен с парола профил. Ако на един и същи компютър се използва само един потребителски профил на администратор и няма повече профили, без да знаете кода, не можете да стартирате Windows изобщо.
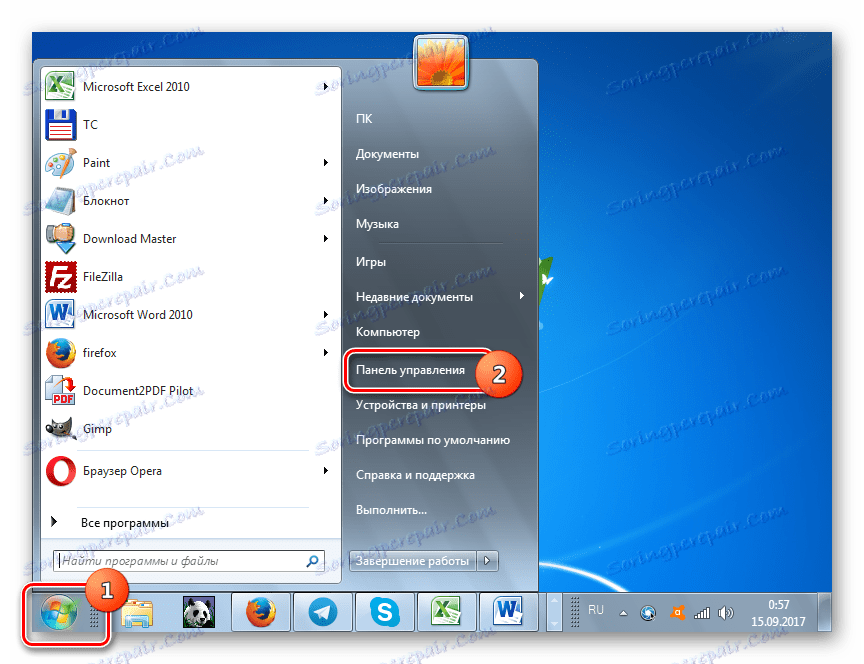
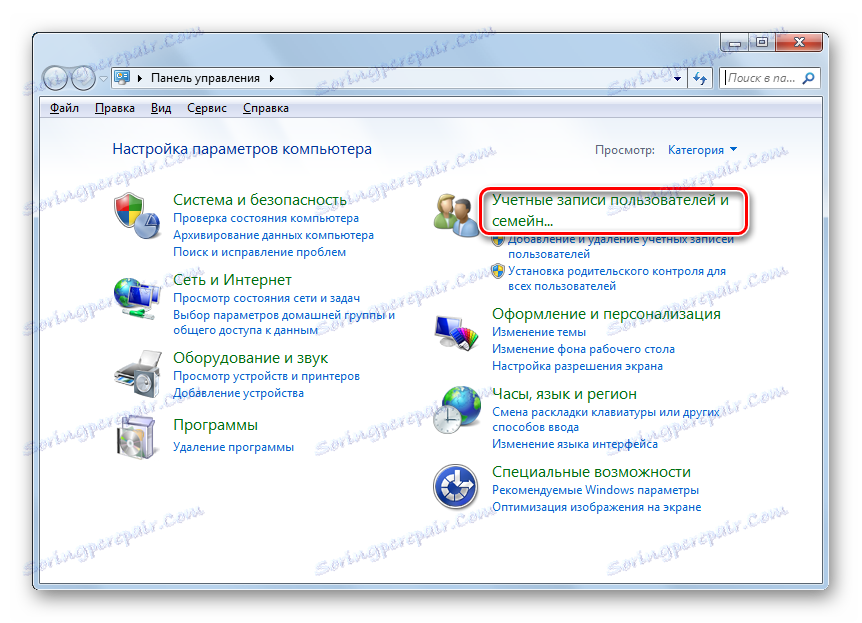
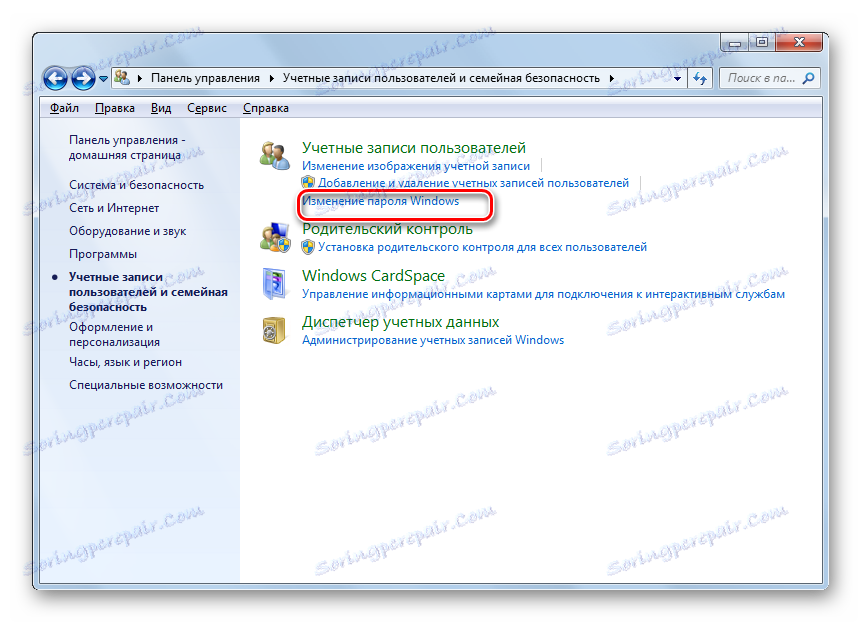
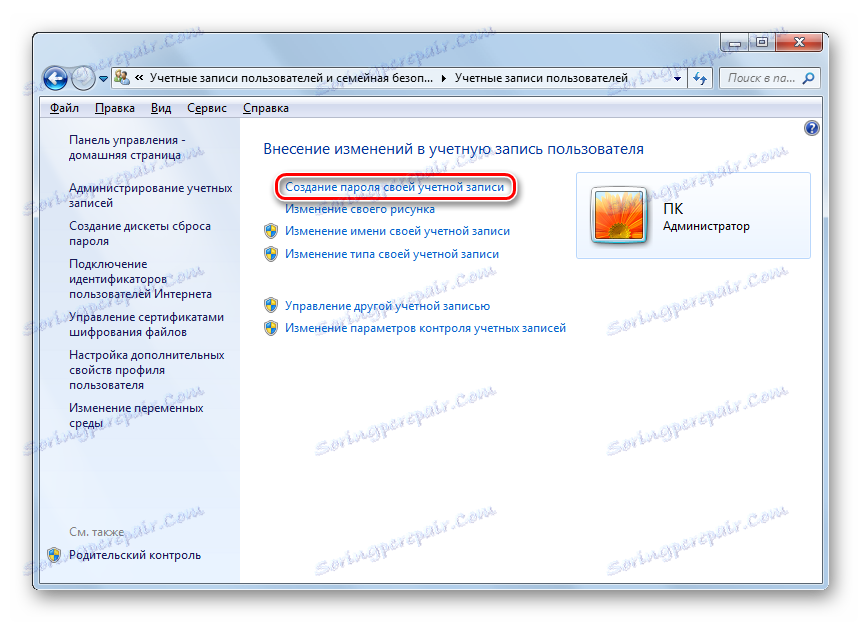
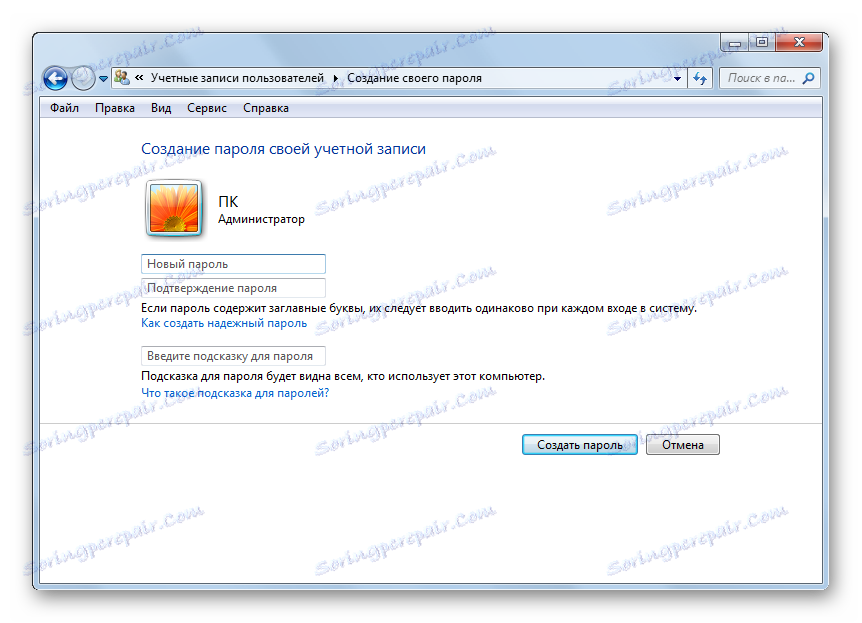
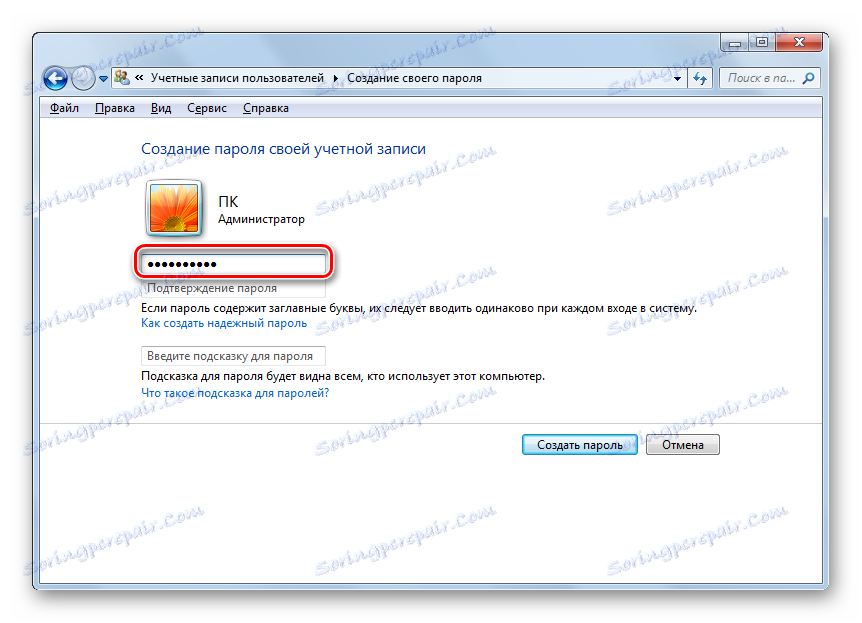
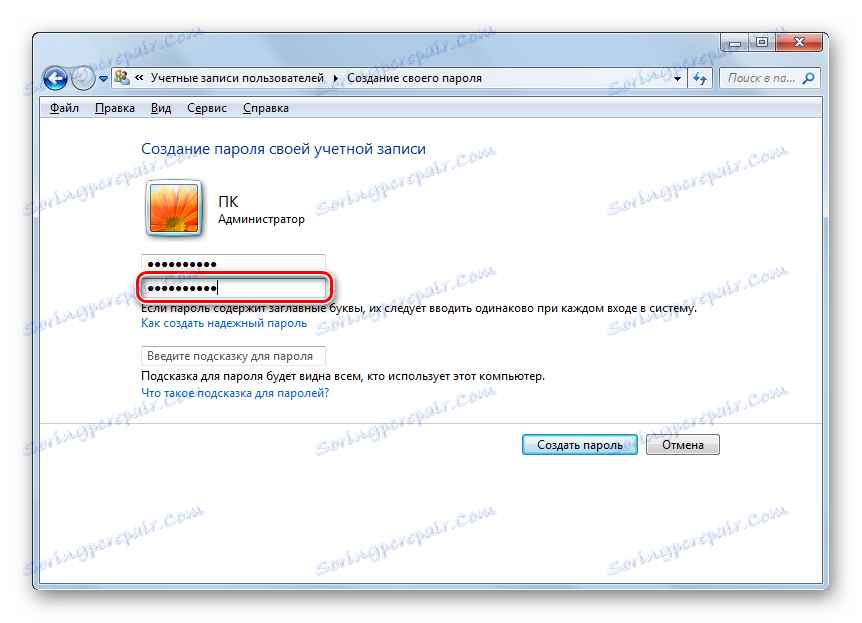
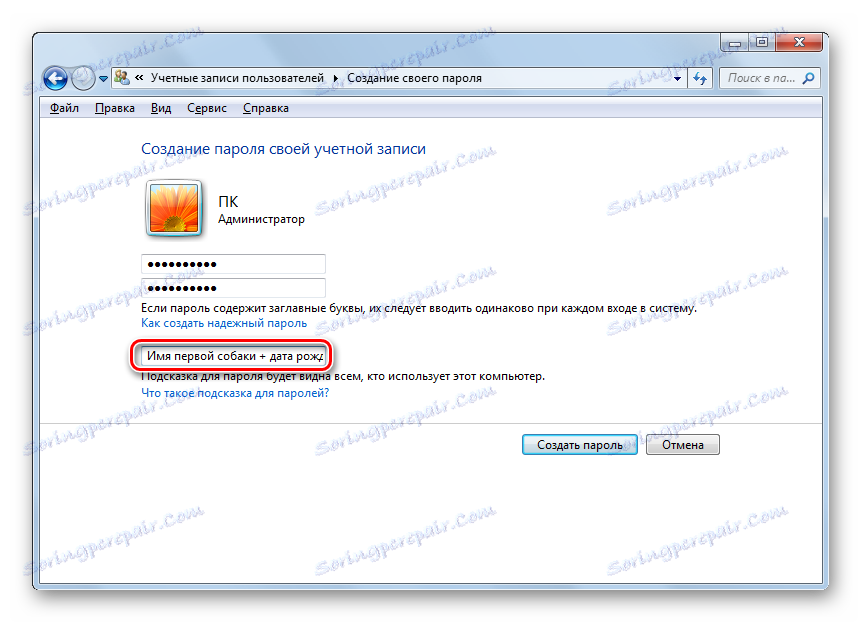
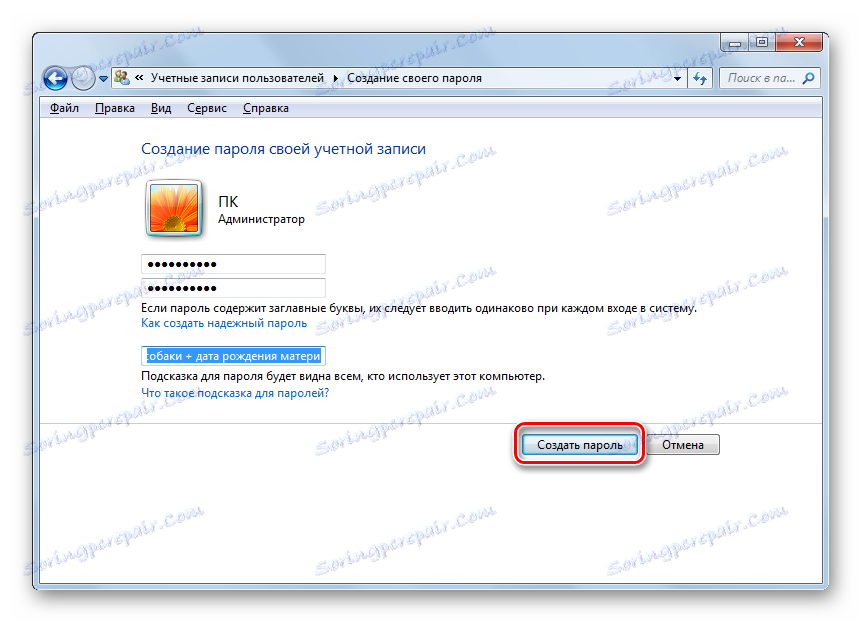
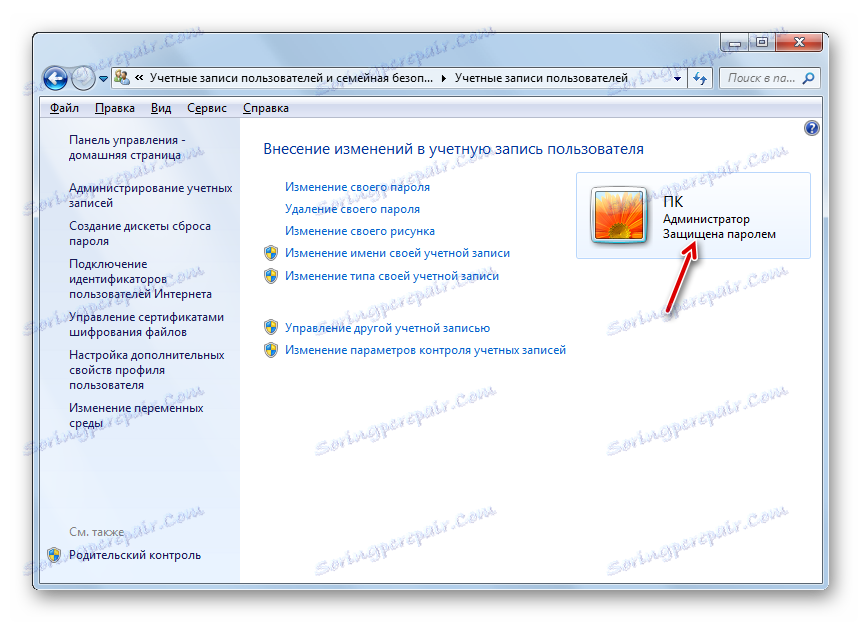
Метод 2: Задайте парола за друг профил
В същото време понякога се налага да зададете пароли за други профили, т.е. тези потребителски акаунти, под които понастоящем не сте влезли в профила си. За да предотвратите профила на друг човек, трябва да имате администраторски права на този компютър.
- За начало, както в предишния метод, отидете от "Контролен панел" в подменю "Промяна на паролата за Windows" . В прозореца "Потребителски акаунти", който се показва , кликнете върху записа "Управление на друг профил" .
- Отваря списъка с профили на този компютър. Кликнете върху името на името, на което искате да зададете парола.
- Прозорецът Промяна на профила се отваря. Кликнете върху "Създаване на парола" .
- Отваря почти почти същия прозорец, който видяхме, когато създаваме запис на кода за влизане в системата за текущия профил.
- Също както в предходния случай в полето "Нова парола" въведете кодовия израз, в областта "Потвърждение на паролата" го повторете, а в полето "Въведете намек за парола" добавете подсказка, ако искате. Когато въвеждате всички тези данни, спазвайте препоръките, дадени по-горе. След това кликнете върху Създаване на парола .
- Ще бъде създаден код за друг профил. Това се отбелязва със състоянието "Защитено с парола" до иконата му. Сега след включване на компютъра, когато този профил е избран, потребителят ще трябва да въведе клавиш за влизане. Заслужава да се отбележи, че ако не работите сами, а от друг човек, за да не загуби възможността да влезе в профила, трябва да прехвърлите създадената към него ключова дума.
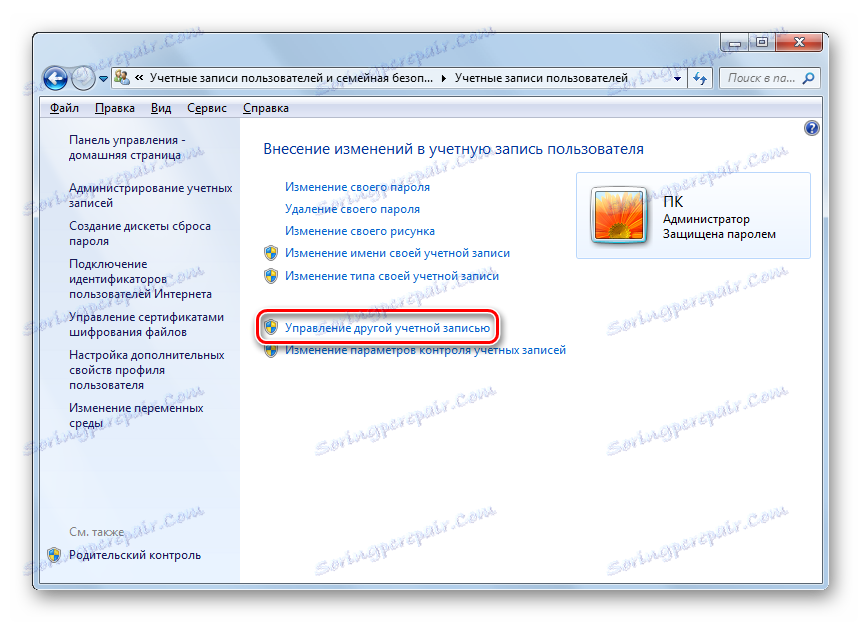
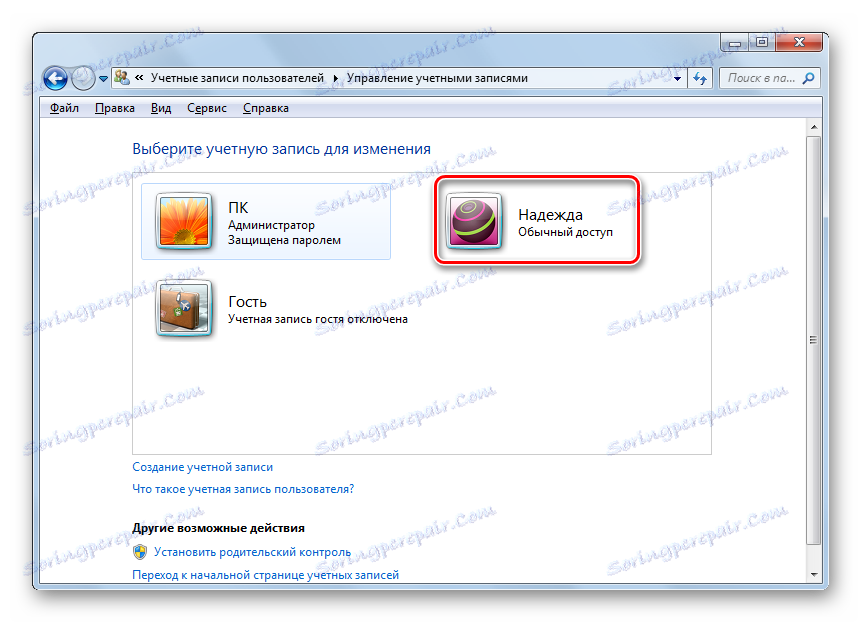
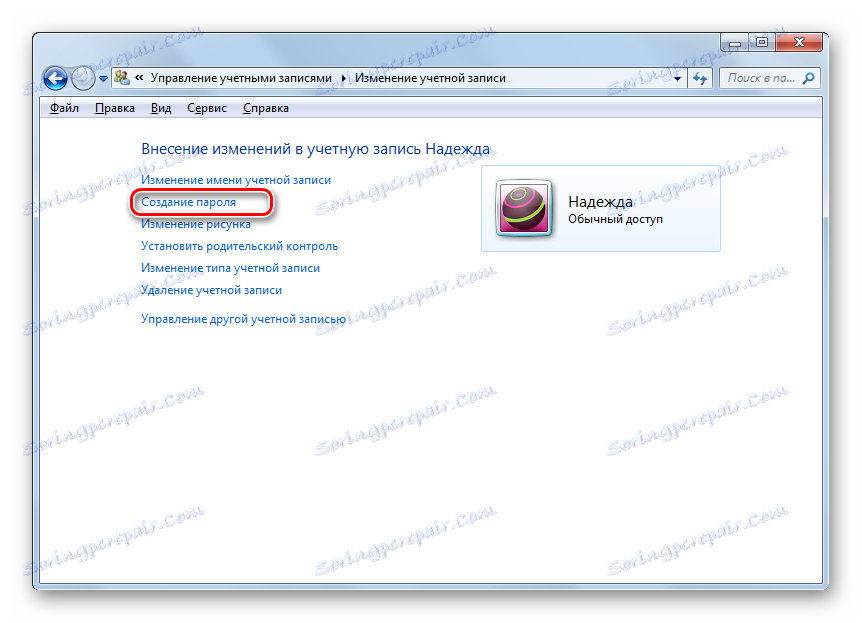
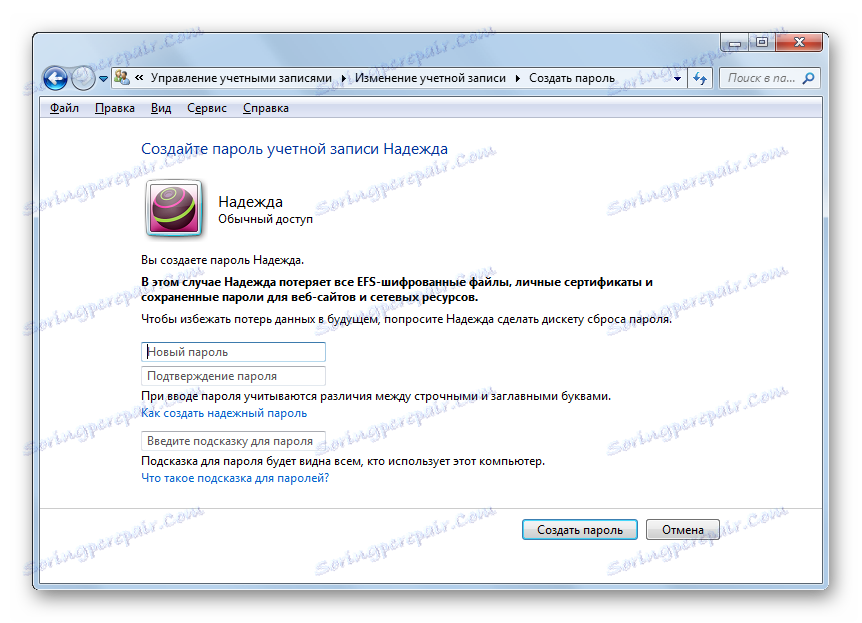
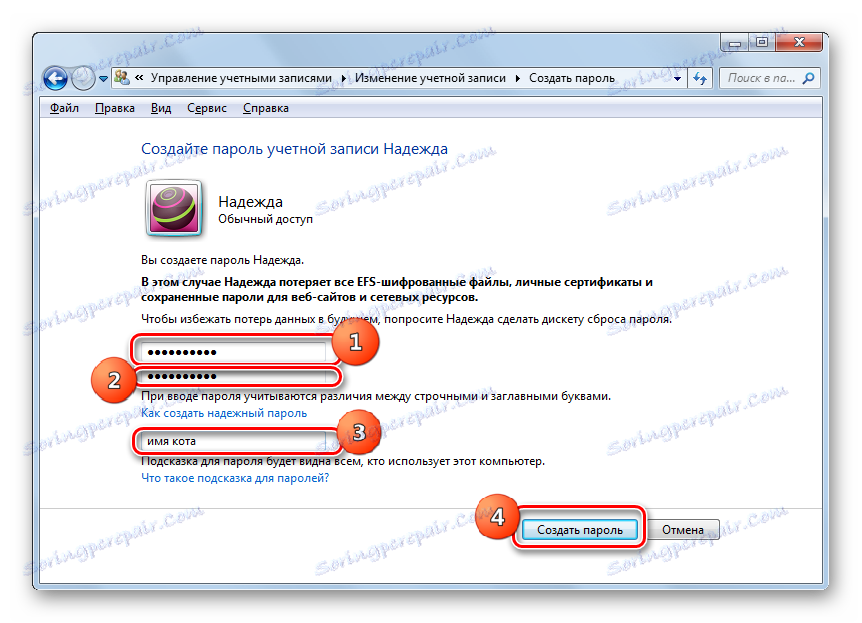
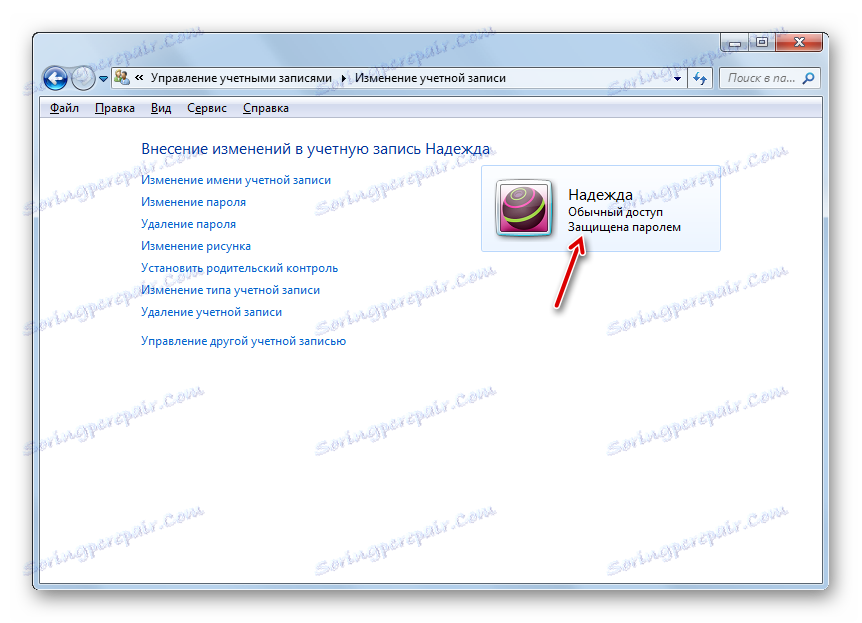
Както можете да видите, създаването на парола на компютър с Windows 7 не е трудно. Алгоритъмът за извършване на тази процедура е изключително прост. Основната трудност е при избора на самия код. Трябва да е лесно да се помни, но не е очевидно за другите, които имат потенциален достъп до компютъра. В този случай пускането на системата ще бъде безопасно и удобно, което може да бъде организирано, като се спазват препоръките, дадени в тази статия.
