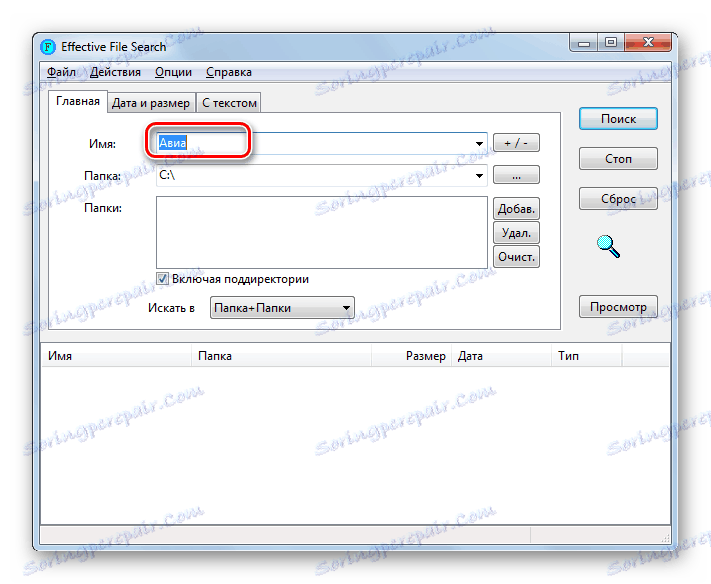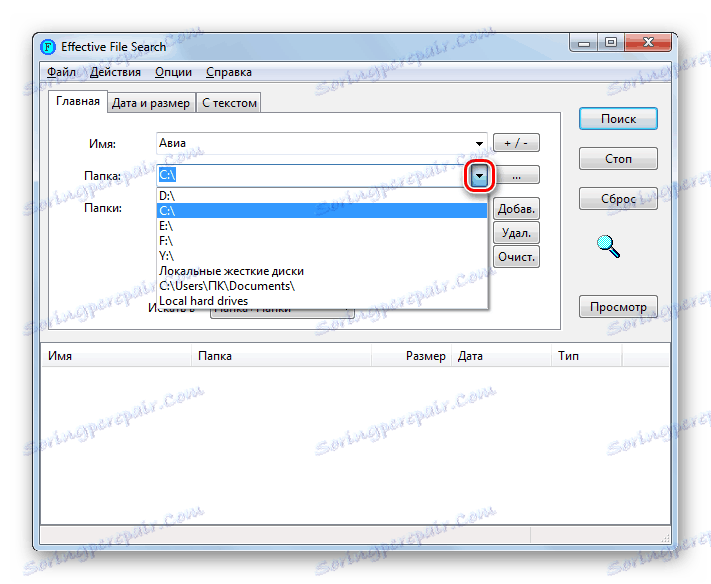Бързо търсене на файлове на компютър, работещ под Windows 7
Често потребителите трябва да намерят един или друг файл на компютъра. Ако забравите къде се намира желаният обект, процедурата за търсене може да отнеме значително време и в резултат на това да не бъде успешна. Нека разберем как на компютър с Windows 7 можете бързо да намерите данните, намиращи се на него.
Прочетете още:
Windows 7 търсене не работи
Търсете програми на компютъра си
съдържание
Методи за търсене
Можете да търсите в компютри с Windows 7, като използвате приложения от трети страни и използвате тези инструменти, предоставени от операционната система. По-долу ще разгледаме подробно конкретните начини за изпълнение на тази задача.
Метод 1: Търсене на файловете ми
Нека започнем с описанието на методите, които включват използването на софтуер на трети страни. Една от най-популярните програми за търсене на компютър е Търсене в Моите файлове , Преводът на руски език на това име говори за целта на софтуера. Добре е, че не се изисква инсталиране на компютър и всички действия могат да се извършват с помощта на портативна версия.
- Започнете да търсите Моите файлове. В лявата част на прозореца, който се отваря, проверете директорията на твърдия диск, където искате да намерите файла. Ако дори не помните приблизително къде трябва да бъде обектът, в този случай поставете отметка в квадратчето до "Компютър" . След това всички директории ще бъдат проверени. Освен това, ако желаете, в същия прозорец могат да бъдат зададени редица допълнителни условия за сканиране. След това кликнете върху бутона "Търсене" .
- Процедурата за сканиране на избраната директория е в ход. В този случай в прозореца на програмата се отваря раздел "Прогрес" , който показва подробна информация за динамиката на операцията:
- Област на сканиране;
- Минало време;
- Брой на анализираните обекти;
- Брой сканирани директории и др.
Колкото по-голяма е директорията, която програмата сканира, толкова по-дълга ще бъде тази процедура. Ето защо, ако търсите файл на целия компютър, се подгответе за дълго изчакване.
- След като сканирането приключи, бутонът "Показване на резултатите" ще стане активен. Кликнете върху него.
- Още един прозорец ще бъде автоматично отворен. Показва резултатите под формата на имена на открити обекти, които отговарят на определените условия за сканиране. Сред тези резултати е, че трябва да намерите файла, от който се нуждаете. Това може да се направи с голям набор от филтри и сортове. Изборът може да бъде направен съгласно следните критерии:
- Името на обекта;
- разширение;
- Размерът;
- Дата на формиране.
- Например, ако знаете поне част от името на файла, въведете го в полето над колоната "FileName Long" . След това само тези обекти ще останат в списъка, чието име включва изписания израз.
- Ако желаете, можете допълнително да стесните обхвата на търсене, като приложите филтриране към едно от другите полета. Например, ако знаете формата на обекта, който търсите, можете да го въведете в полето над колоната "Файл Разширение" . По този начин в списъка ще останат само елементи, които съдържат въведения в полето израз, съответстващ на посочения формат.
- Освен това можете да сортирате всички резултати в списъка по което и да е от полетата. След като намерите желания обект, за да го стартирате, кликнете два пъти върху името с левия бутон на мишката ( LMB ).
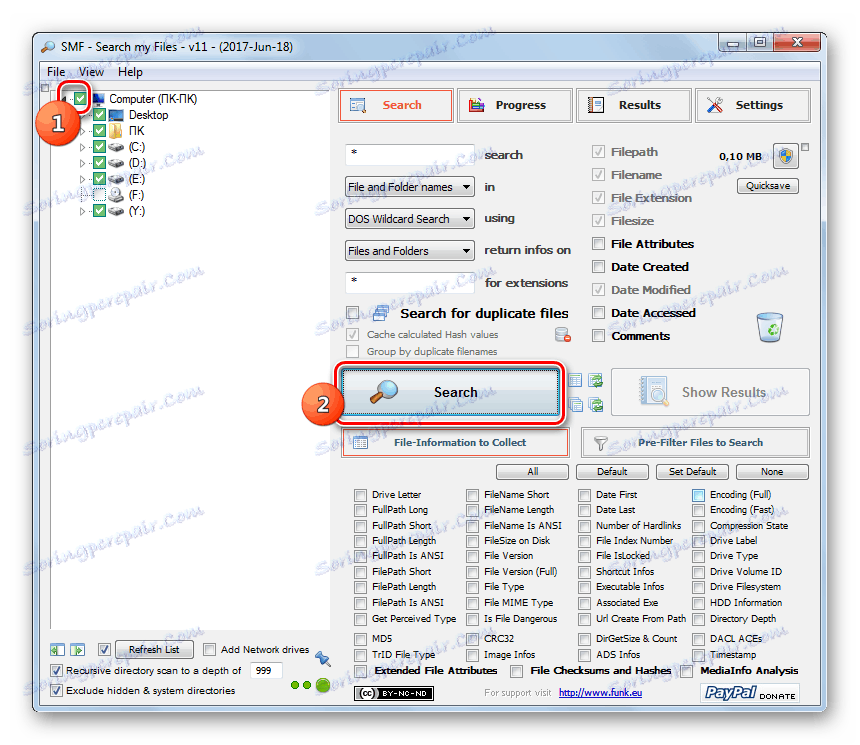
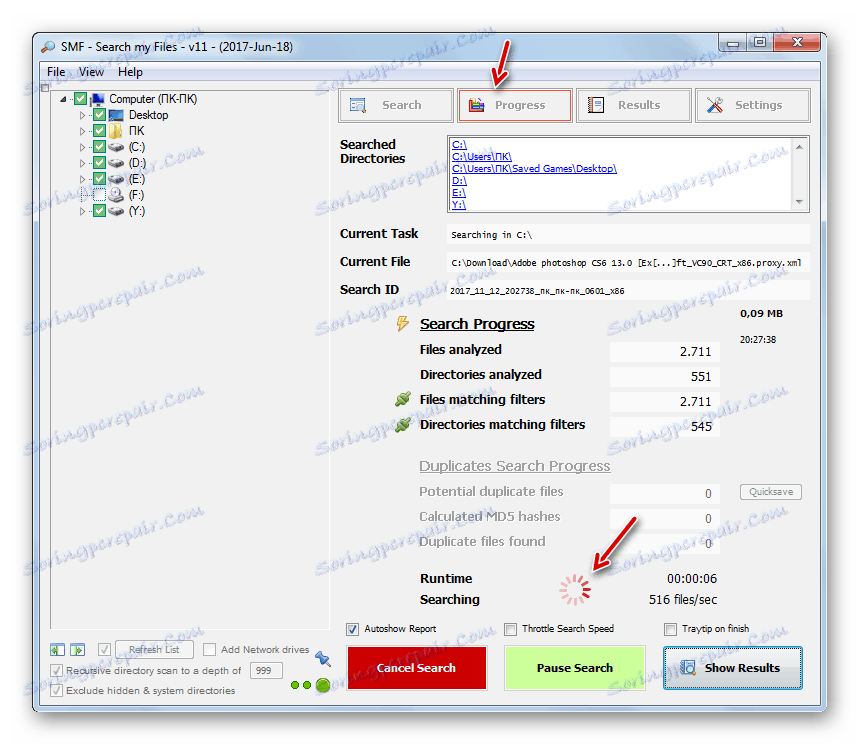
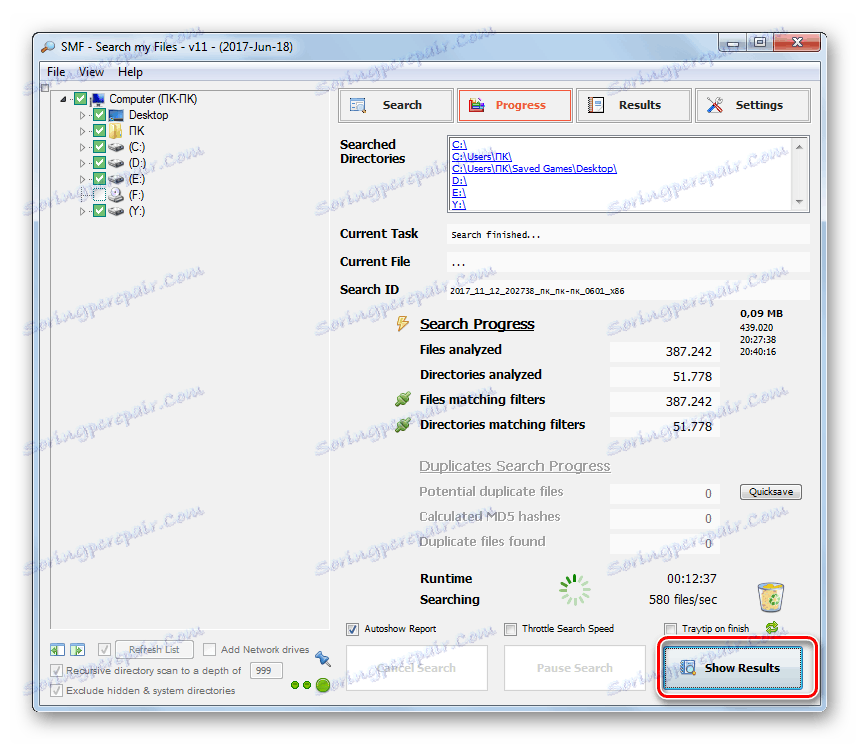
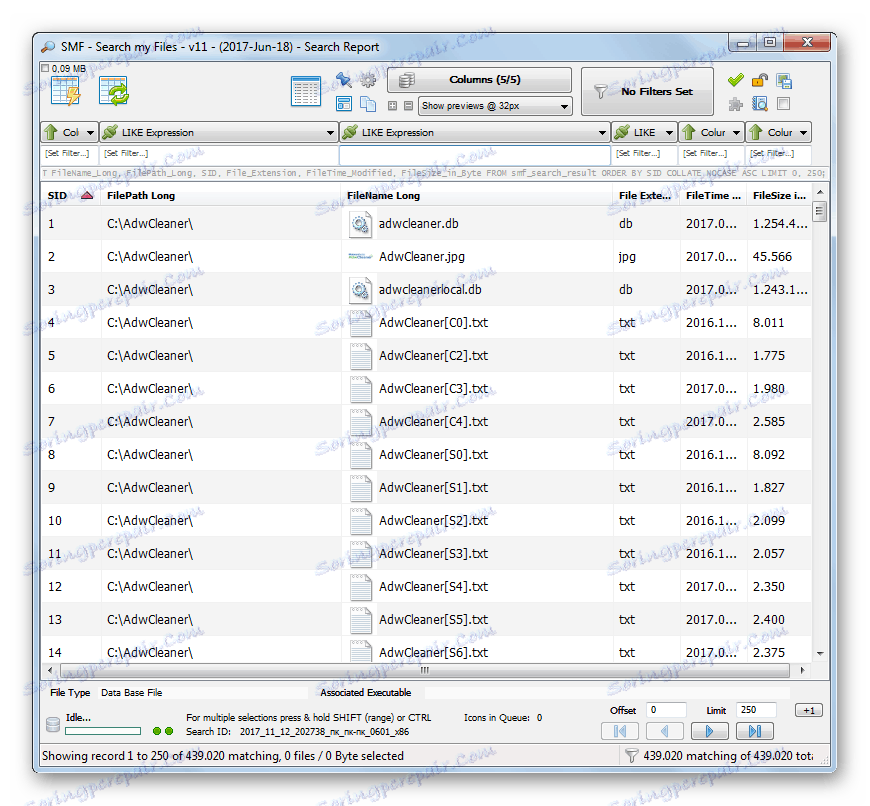
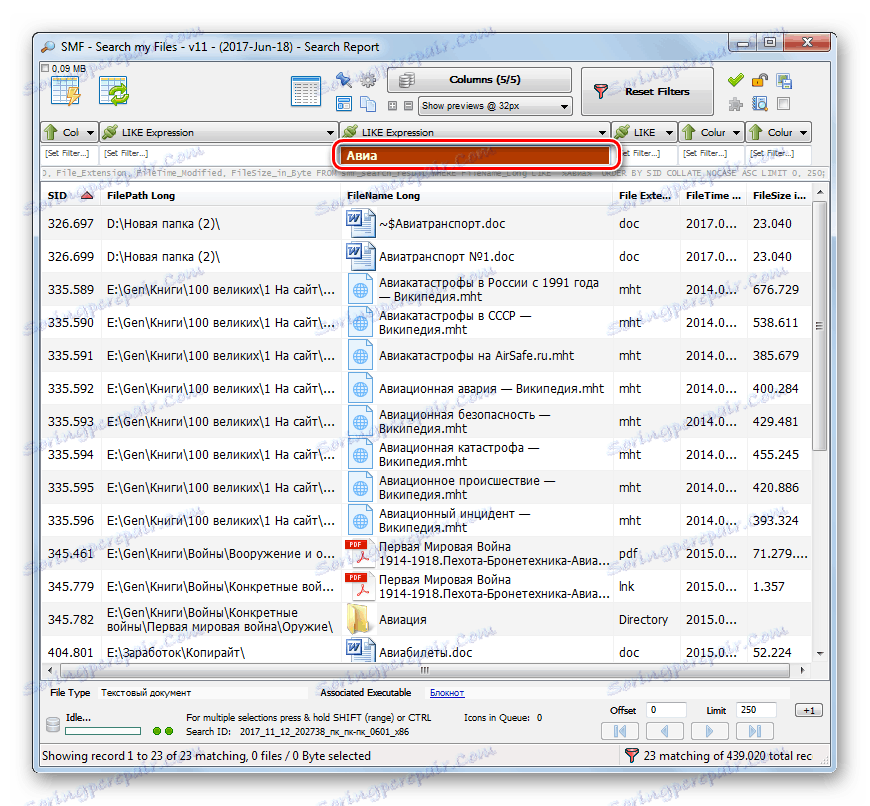
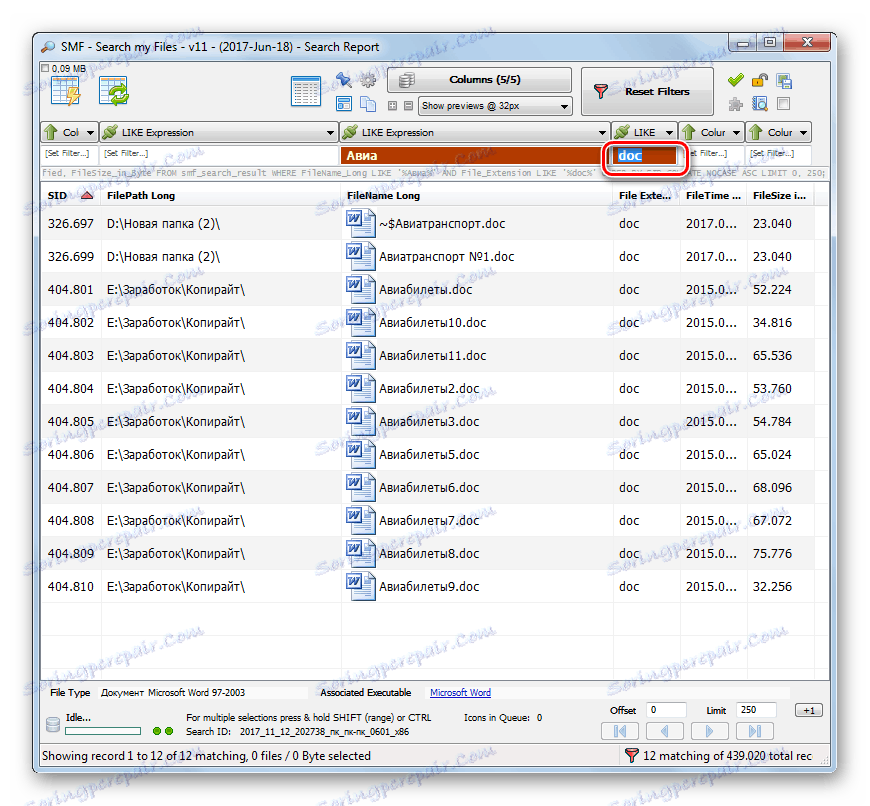
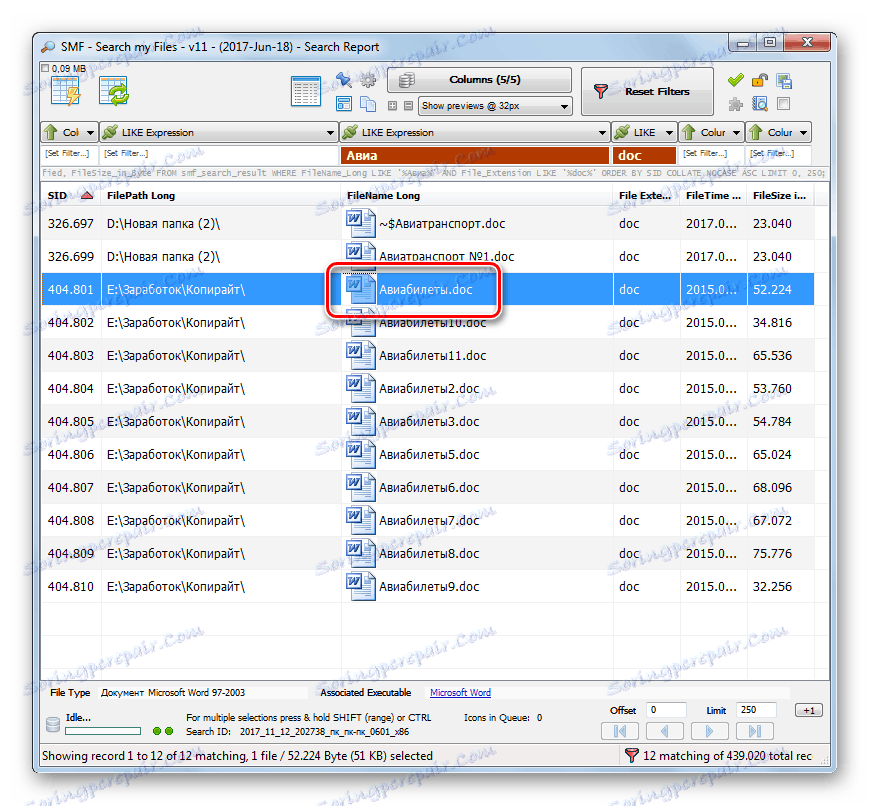
Метод 2: Ефективно търсене на файлове
Следващата програма, която може да търси файлове на компютри, работещи под Windows 7, е Ефективно търсене на файлове , Тя е много по-проста от предишния аналог, но това е просто неговата простота и подкупи много потребители.
- Активирайте ефективно търсене на файлове. В полето "Име" въведете пълното име или част от името на обекта, който търсите.
![Въведете част от името на файла за търсене в програмата Търсене на файлове в Windows 7]()
Ако не си спомняте дори част от името, можете да търсите по разширение. За да направите това, въведете звездичка ( * ), а след точката посочете самото разширение. Например, за DOC файловете изразът за въвеждане трябва да изглежда така:
*.docНо ако дори не си спомняте точното разширение на файла, в полето "Име" можете да посочите няколко формата в интервал.
- Като кликнете върху полето "Папка" , можете да изберете който и да е от дяловете на компютъра, на който искате да търсите. Ако трябва да изпълните тази операция на целия компютър, в този случай изберете опцията "Местни твърди дискове" .
![Изберете устройство, което да търсите в програмата Търсене на файлове в Windows 7]()
Ако районът за търсене е по-тесен и знаете конкретната директория, в която искате да търсите даден обект, можете също да го зададете. За целта кликнете върху бутона, който показва елипсата вдясно от полето "Папка" .
- Отваря се инструмент "Преглеждане на папки" . Изберете директорията, в която се намира файлът. В този случай обектът не трябва да бъде в корена му и може да се намира в подпапката. Кликнете върху OK .
- Както можете да видите, пътят към избраната директория бе показан в полето "Папка" . Сега трябва да го добавите в полето "Папки" , което е разположено по-долу. За да направите това, кликнете върху бутона "Добавяне" .
- Пътят е добавен. Ако трябва да търсите даден обект в други директории, повторете горната процедура отново, като добавите толкова директории, колкото ви трябва.
- След като в полето "Папки" се появи адреса на всички необходими директории, натиснете бутона "Търсене" .
- Програмата търси обекти в посочените директории. По време на тази процедура, в долната част на прозореца, се изработва списък от имената на елементите, които отговарят на определените условия.
- Като кликнете върху имената на колоните "Име" , "Папка" , "Размер" , "Дата" и "Тип" можете да сортирате получените резултати по посочените показатели. Например, ако знаете формата на желания файл, след това сортирането на всички имена по тип, ще ви бъде по-лесно да намерите единствения, от който се нуждаете. След като намерите елемента, който трябва да отворите, кликнете два пъти върху него.
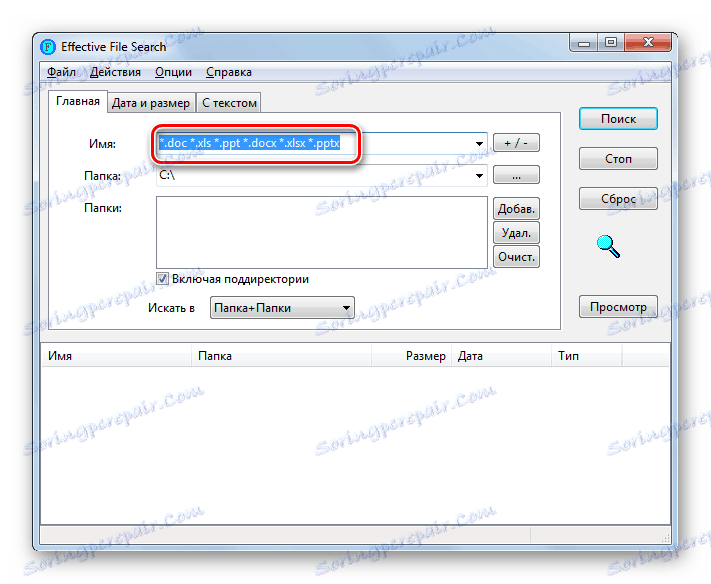
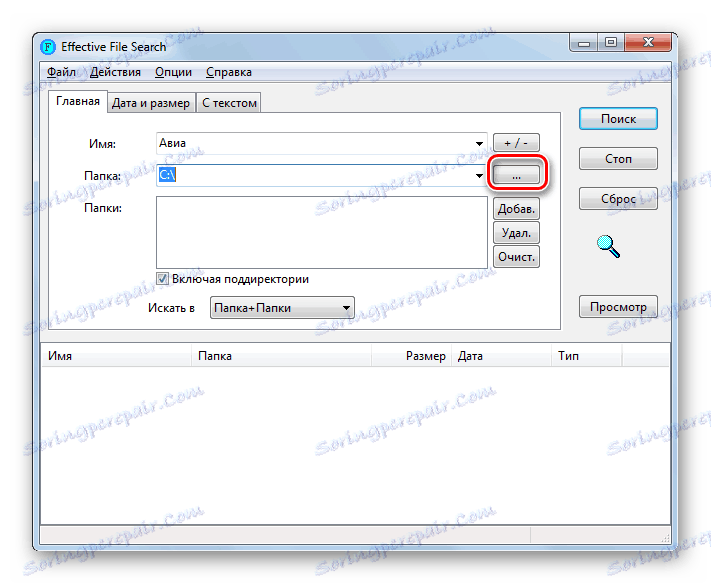
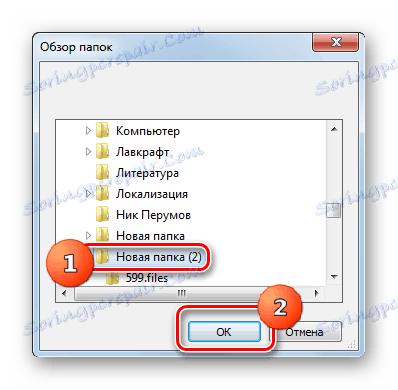
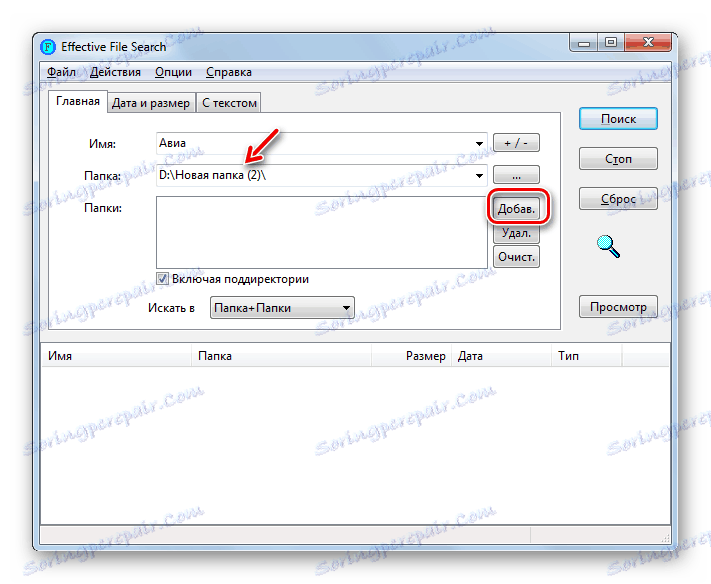
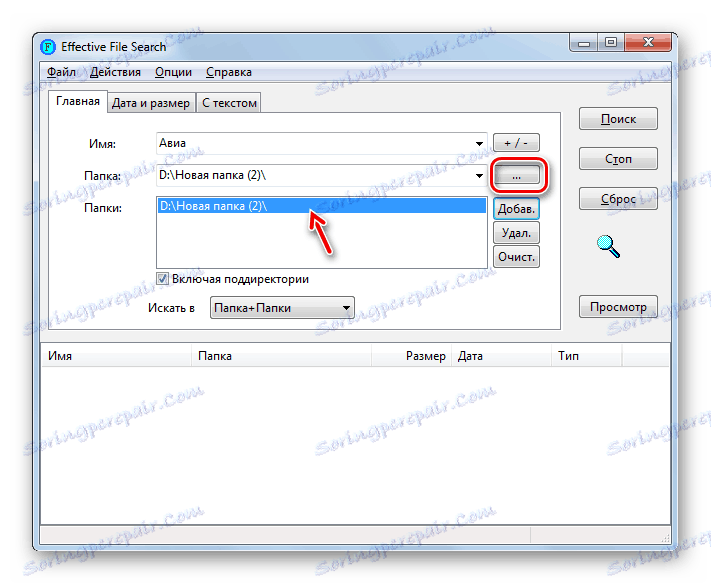
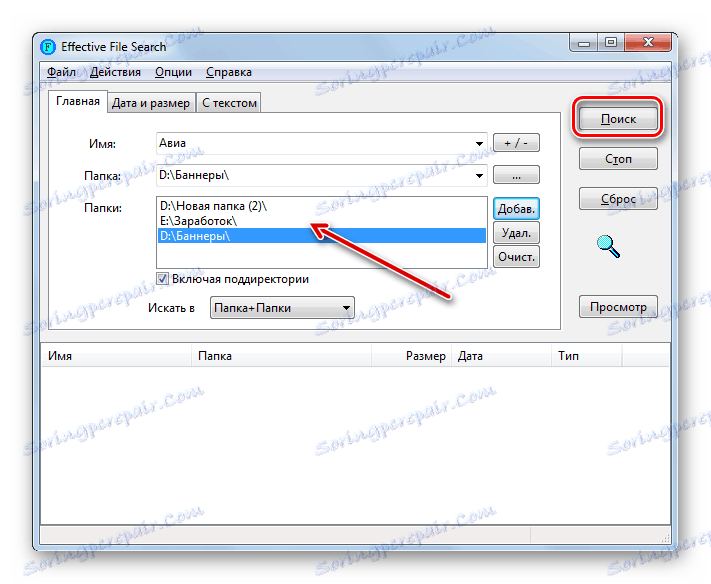
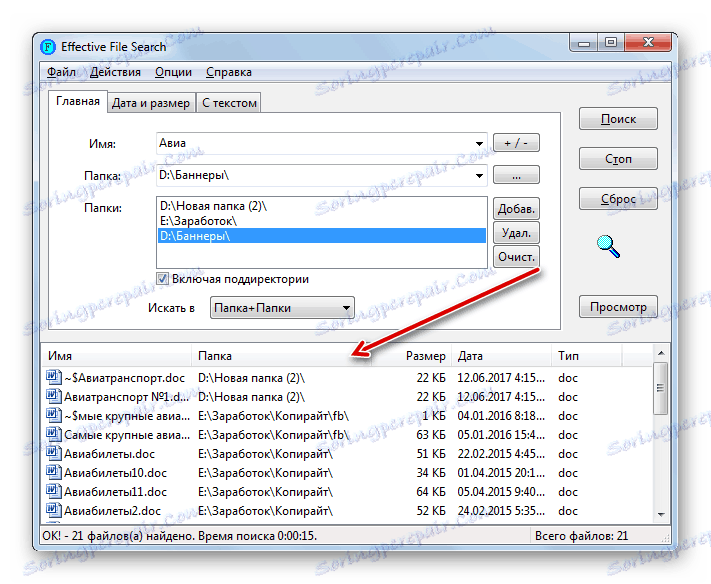
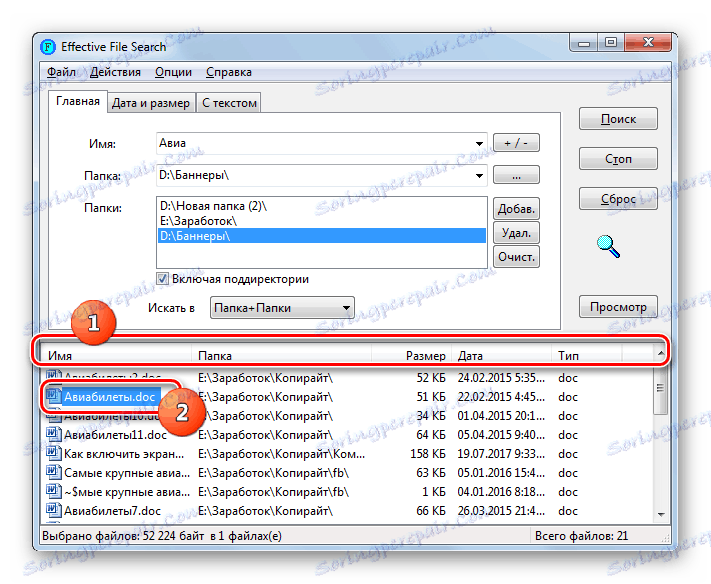
Освен това, използвайки Ефективно търсене на файлове, можете да търсите не само името на обекта, но и съдържанието на текстовия файл, т.е. текста, който се съдържа вътре.
- За да извършите посочената операция, в раздела "Начало" задайте директорията по същия начин, както в предишния пример за търсене на файл по име. След това отворете раздела "С текст" .
- В горното поле на прозореца, който се отваря, въведете желания израз. Ако е необходимо, можете да използвате допълнителни настройки, като регистър, кодиране и т.н. За да намерите обекта, кликнете върху "Търсене" .
- След края на процедурата имената на обектите, които съдържат желания текст, се показват в долната част на прозореца. За да отворите някой от намерените елементи, кликнете два пъти върху него LMC .
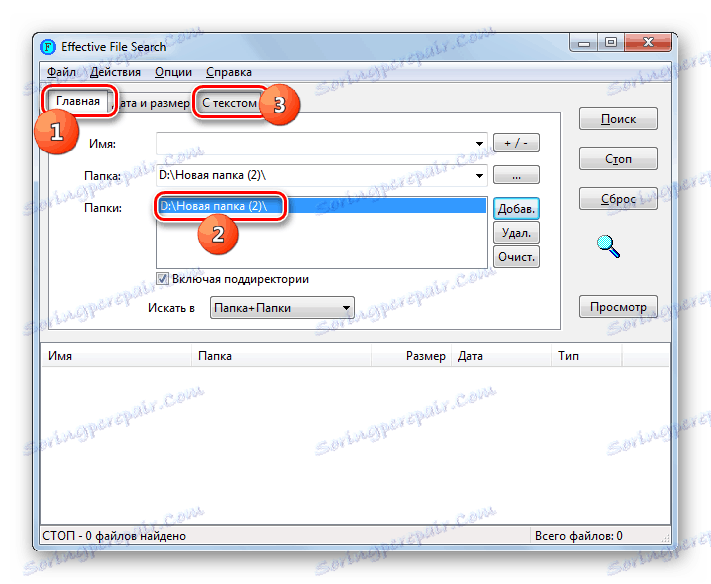
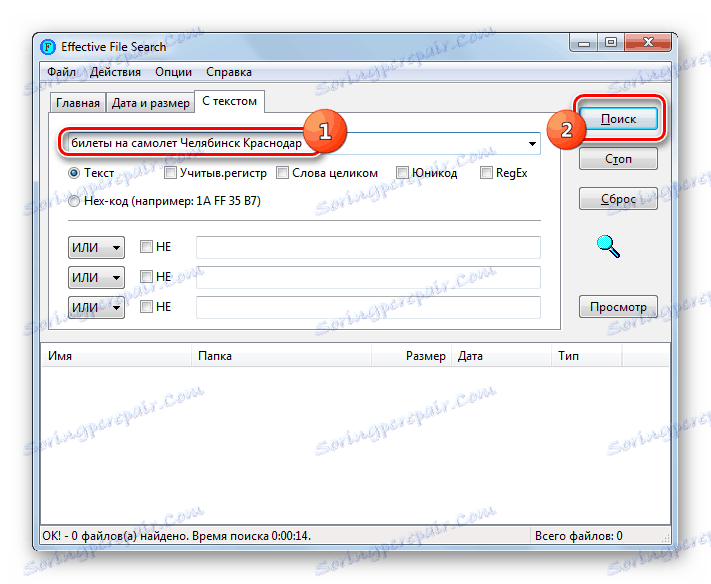
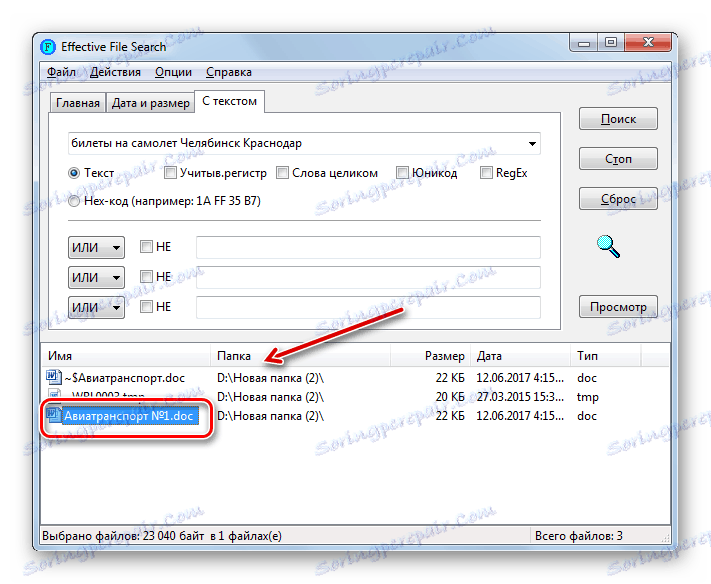
Метод 3: Търсене в менюто "Старт"
За да търсите файлове, не е необходимо да инсталирате приложения на трети страни, можете да се ограничите до вградените инструменти на Windows 7. Да видим как това се прави на практика.
В Windows 7 разработчиците са въвели функция за бързо търсене. Състои се от факта, че системата индексира определени области на твърдия диск и образува картов файл. В бъдеще търсенето на търсения израз не се прави директно от файлове, а от картотеката, което спестява значително време за процедурата. Но такава директория изисква допълнително място на твърдия диск. И колкото по-голям е размерът на индексираното дисково пространство, толкова повече звук е необходимо. В това отношение често индексът не включва цялото съдържание на папките на компютъра, но само някои от най-важните директории. Потребителят обаче може да промени настройките за индексиране, ако желаете.
- За да започнете търсенето, кликнете върху "Старт" . В полето "Търсене на програми и файлове" въведете израза за търсене.
- Вече, докато въвеждате, резултатите от търсенето, които са налични в индекса за търсене на компютри , ще бъдат показани в менюто "Старт" . Те ще бъдат разделени на категории: "Файлове" , "Програми" , "Документи" и др. Ако видите желания обект, кликнете върху него два пъти, за да го отворите.
- Но, разбира се, не винаги менюто "Старт" може да съдържа всички съответни резултати. Следователно, ако не сте намерили в проблема опцията, от която се нуждаете, кликнете върху надписа "Прочетете още резултати" .
- Отваря се прозорецът "Explorer" , където се показват всички резултати, съответстващи на заявката.
- Но резултатите могат да бъдат толкова много, че намирането на правилното досие между тях ще бъде много трудно. За да улесните тази задача, можете да използвате специални филтри. Кликнете върху полето за търсене отдясно на адресната лента. Има четири типа филтри:
- "Преглед" - осигурява възможност за избор на филтриране по типове съдържание (видео, папка, документ, задание и т.н.);
- "Дата на промяната" - филтри по дата;
- "Type" - показва формата на файла;
- "Размер" - позволява да изберете една от седемте групи по размера на обекта;
- "Път към папката" ;
- "Име" ;
- Ключови думи .
Можете да използвате един вид филтър или всички наведнъж, в зависимост от това, което знаете за обекта, който търсите.
- След прилагането на филтри, продукцията ще бъде значително намалена и ще бъде много по-лесно да се намери желания обект.
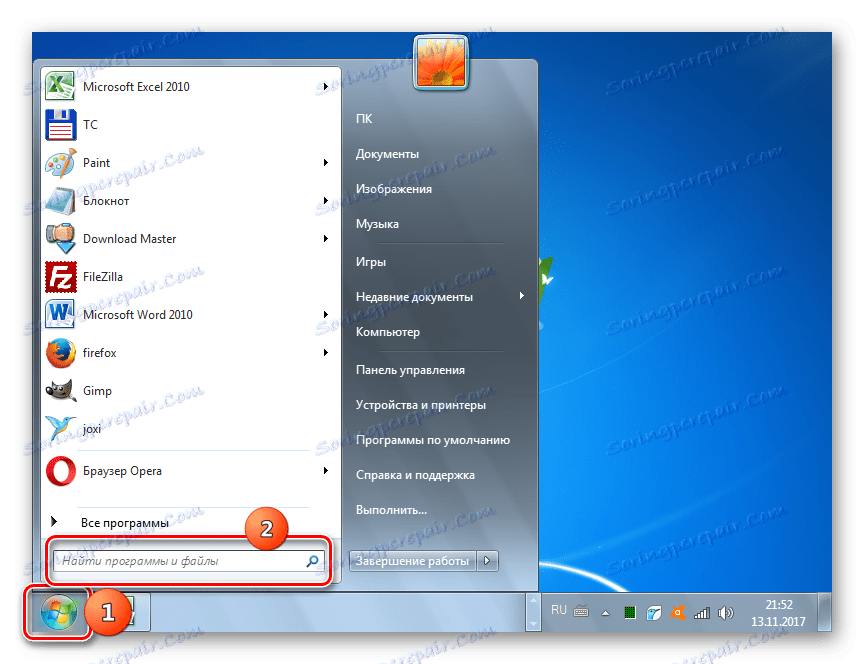
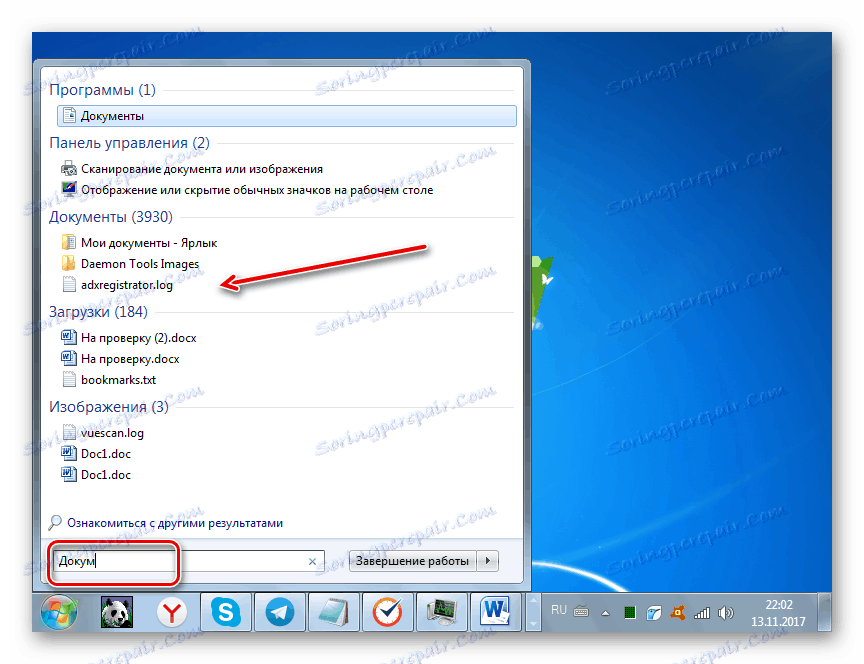
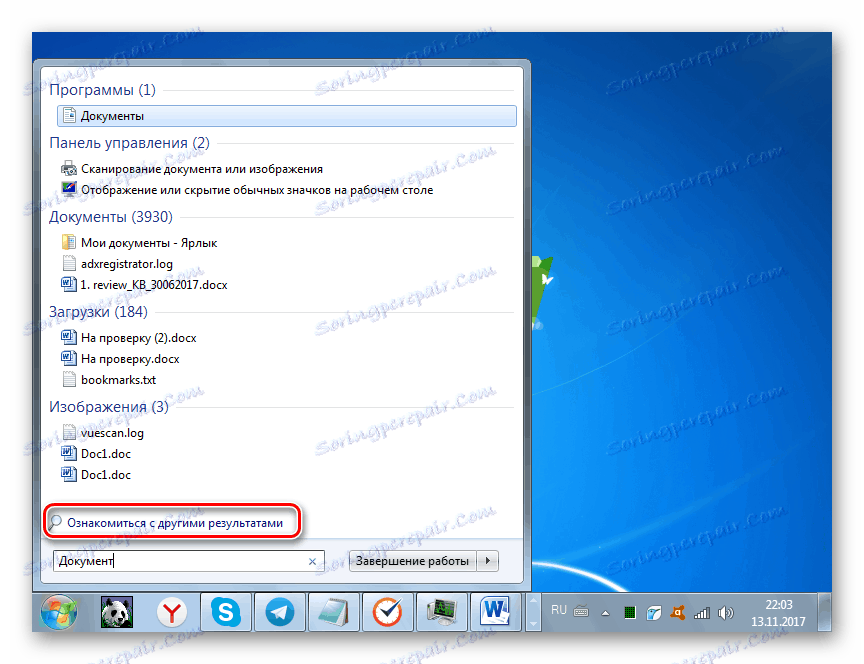
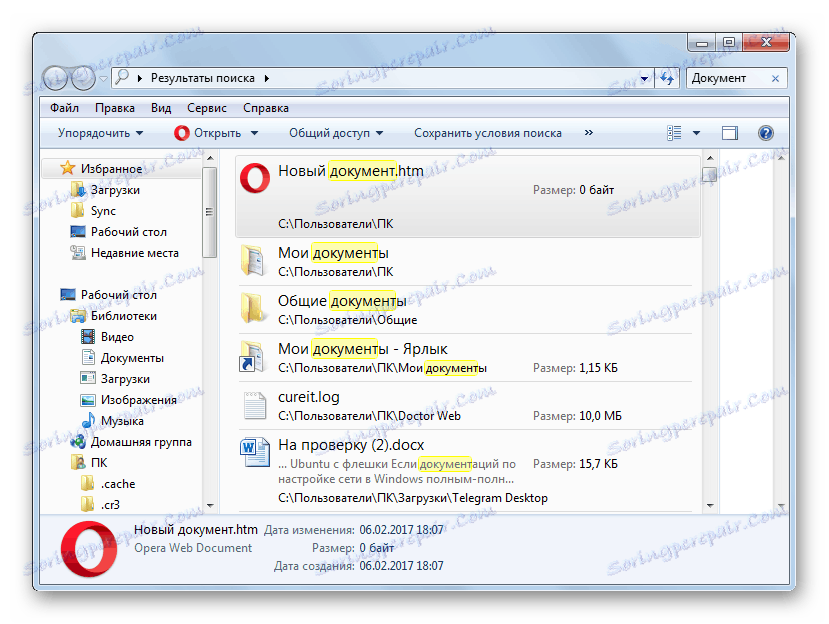
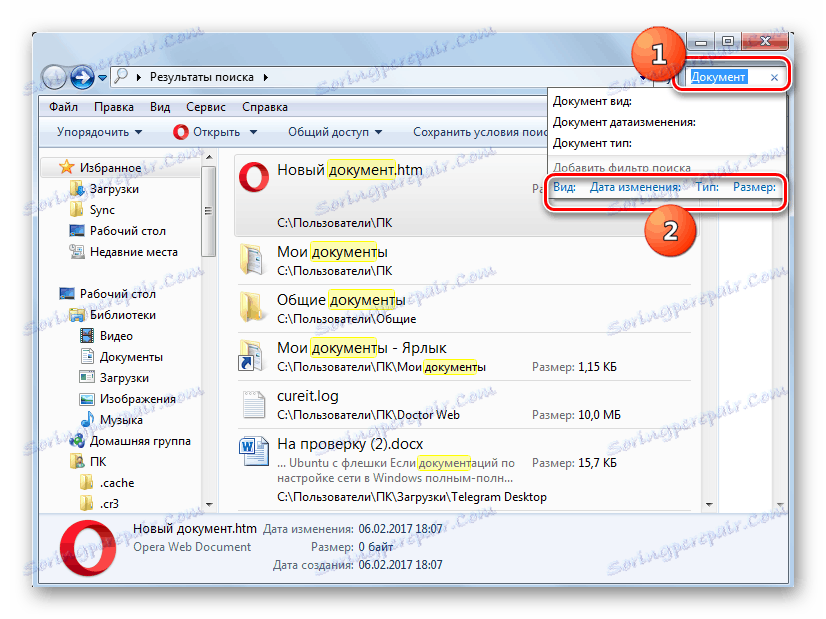
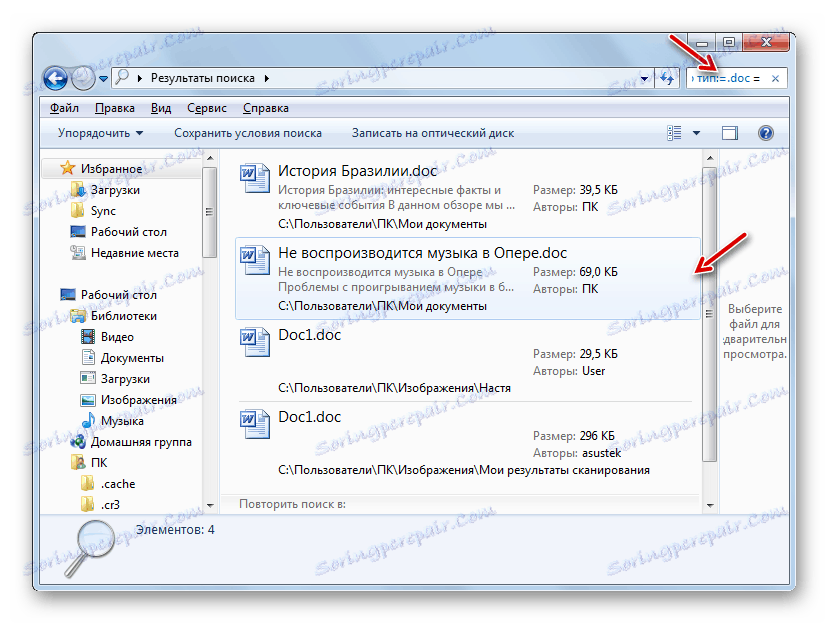
Но има случаи, когато в резултатите от търсенето няма обект за търсене, въпреки че сте сигурни, че той трябва да се намира на твърдия диск на компютъра. Най-вероятно тази ситуация се дължи на факта, че директорията, в която се намира този файл, просто не се добавя към индекса, както бе обсъдено по-горе. В този случай трябва да добавите желания диск или папка към списъка с индексирани области.
- Кликнете върху Старт . В полето "Намиране на програми и файлове" , което знаем , въведете следния израз:
Параметры индексированияКликнете върху резултата от проблема.
- Отваря опциите за индексиране. Кликнете върху Редактиране .
- Отваря се друг прозорец - "Индексируеми местоположения" . Тук можете да изберете тези дискове или отделни директории, които искате да използвате при търсене на файлове. За тази цел трябва да поставите отметка в квадратчето до тях. За да влязат промените в сила, кликнете върху "OK" .
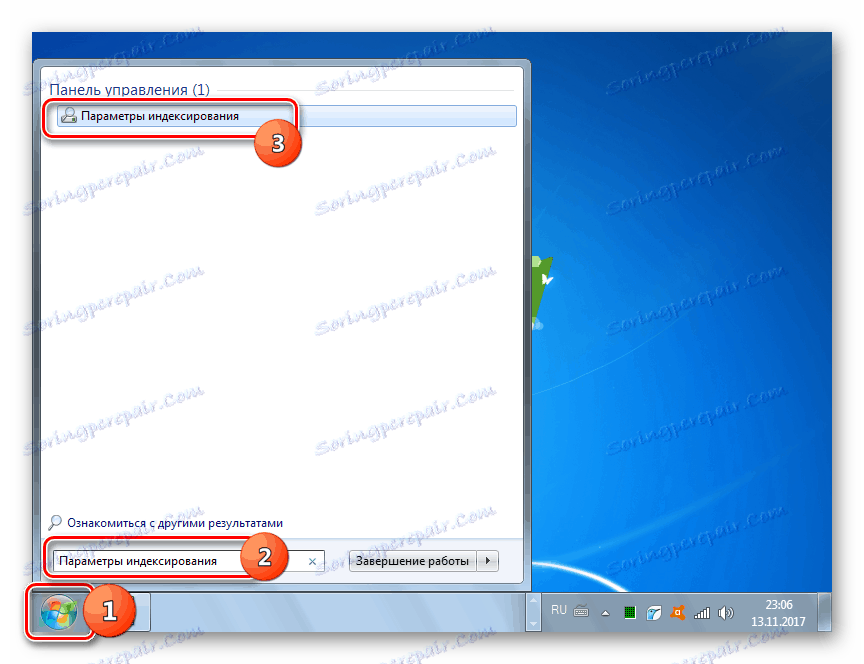
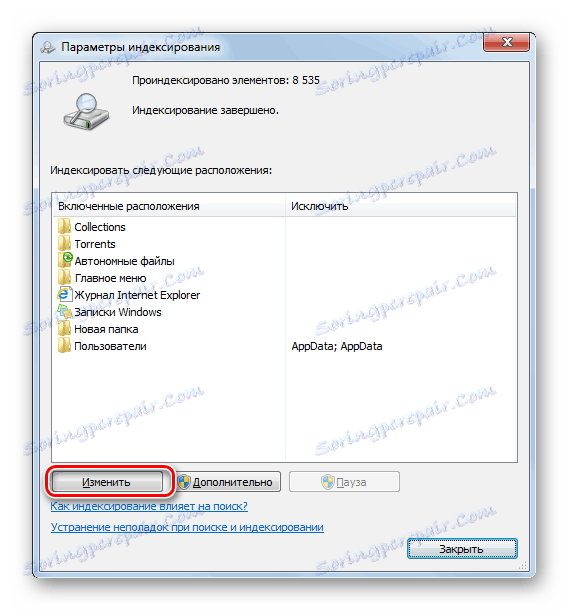
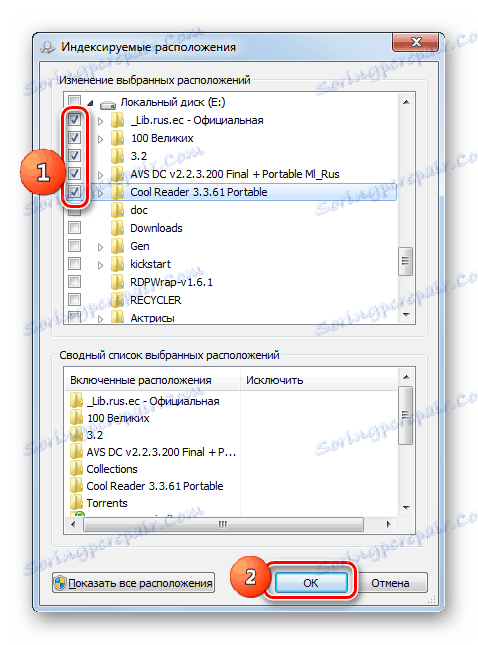
Сега всички маркирани области на твърдия диск ще бъдат индексирани.
Метод 4: Търсене чрез "Explorer"
Можете също така да търсите обекти, като използвате инструментите на Windows 7 директно в "Explorer" .
- Отворете "Explorer" и отидете в директорията, където искате да търсите. Това е много важно, тъй като то ще се произвежда само в папката, в която се отваря прозорецът, и в директорите в него, а не в целия компютър, както в предишния метод.
- В полето за търсене въведете израза, който се съдържа във файла за търсене. Ако тази област не е индексирана, резултатите няма да се показват и се появява текстът "Щракнете тук, за да добавите към индекса" . Кликнете върху посочения надпис. Ще се отвори меню, където трябва да изберете опцията "Добавяне в индекс" .
- След това се отваря диалогов прозорец, в който потвърждавате действието, като кликнете върху бутона "Добавяне към индекс" .
- След приключване на процедурата за индексиране се върнете в желаната директория и отново въведете думата за търсене в съответното поле. Ако е налице в съдържанието на файловете, намиращи се в тази папка, резултатите веднага ще се появят на екрана.
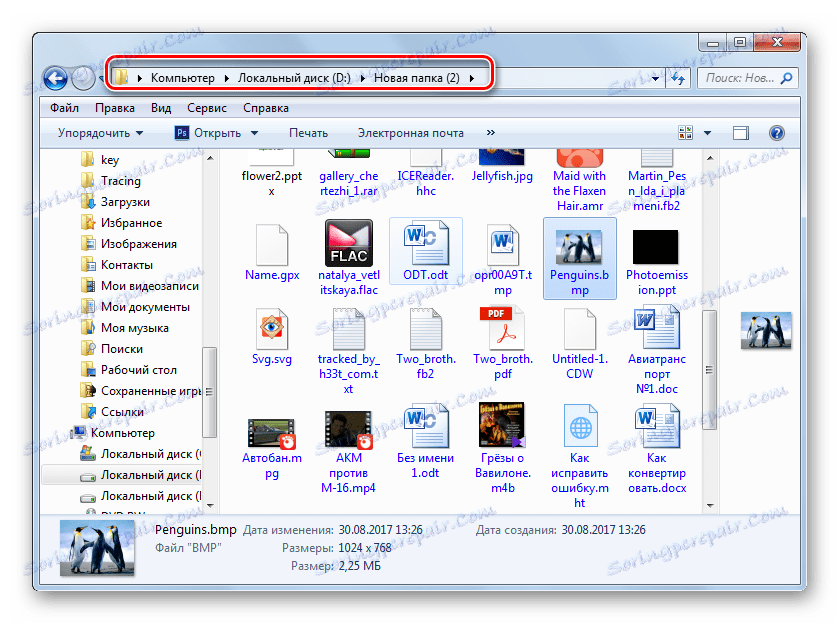
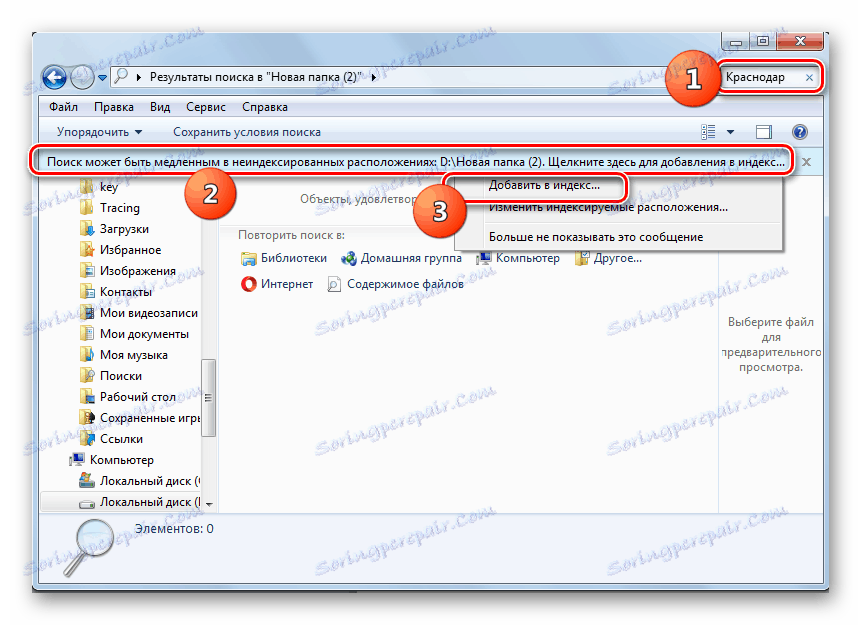
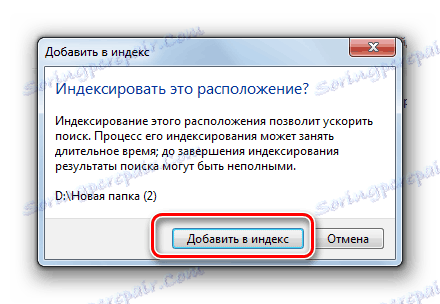
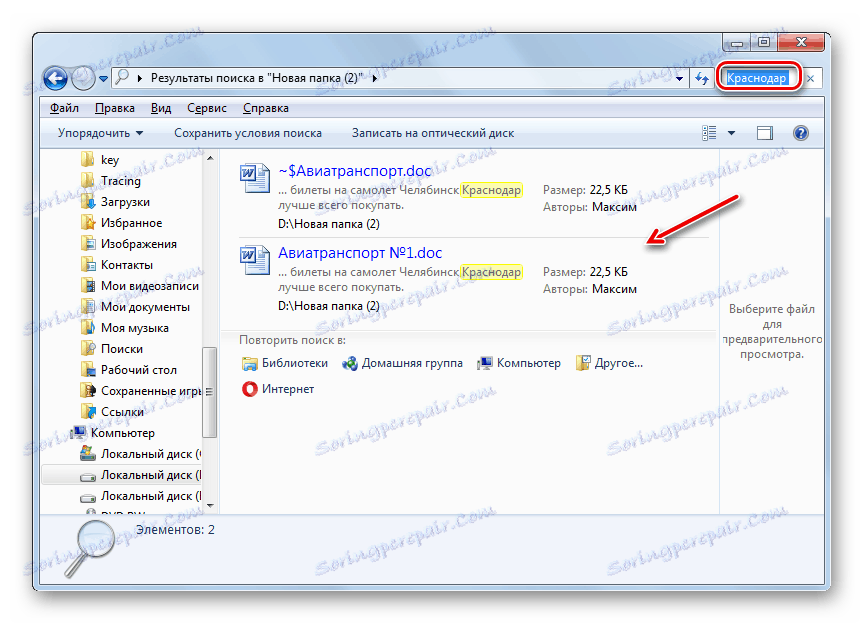
Както можете да видите, в Windows 7 има доста начини да намерите файла както по име, така и по съдържание. Някои потребители предпочитат да използват програми от трети страни за това, тъй като ги смятат за по-удобни от вградената функция на операционната система, предназначени за същите цели. Независимо от това, собствените възможности на Windows 7 в областта на търсене на обекти на твърдия диск на компютъра също са доста обширни, което се изразява в голям брой филтри за избор на резултати и при наличието на функция на почти непосредствено извеждане на резултата благодарение на технологията за индексиране.