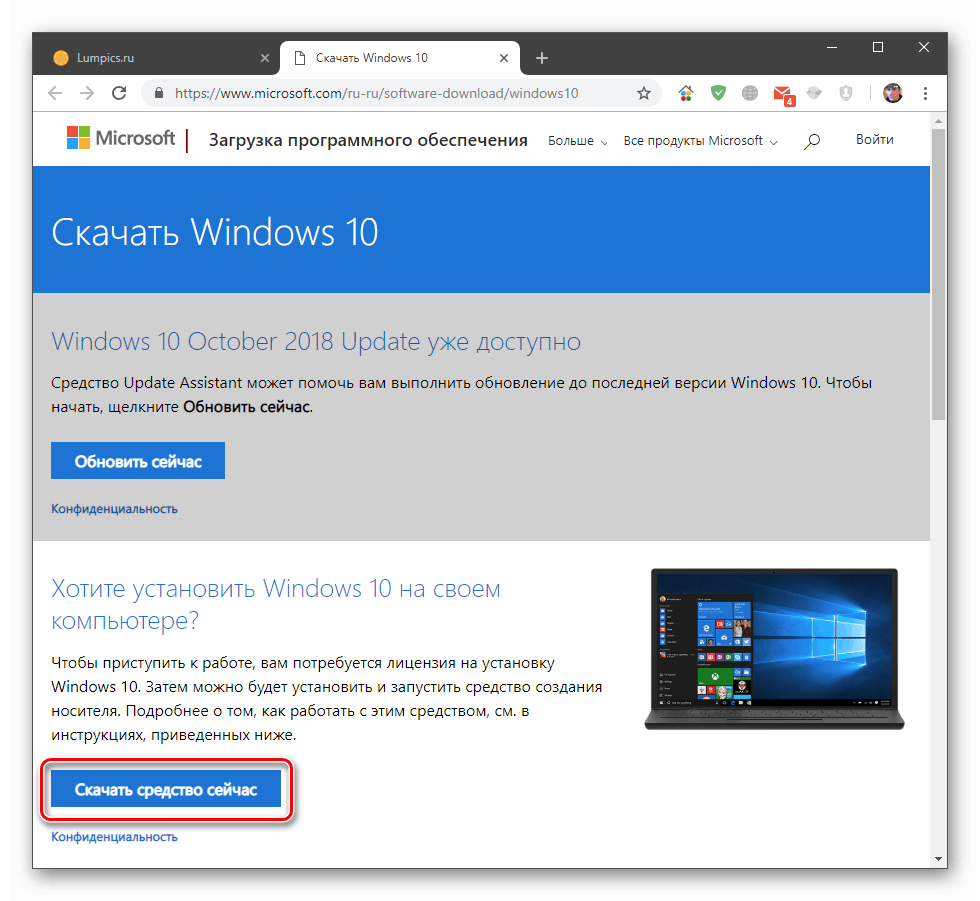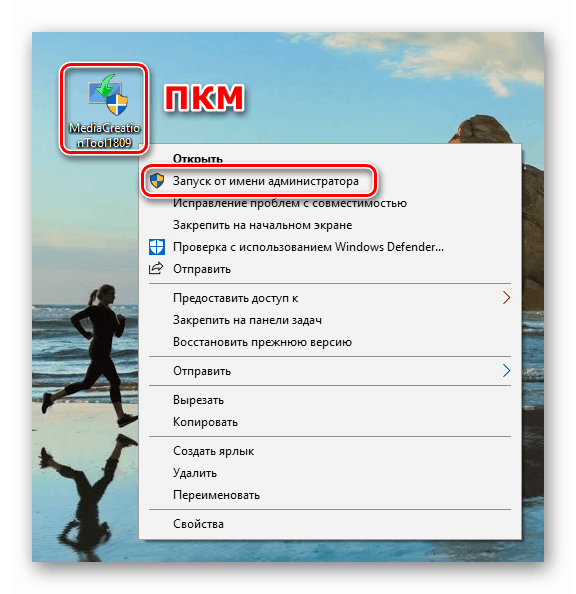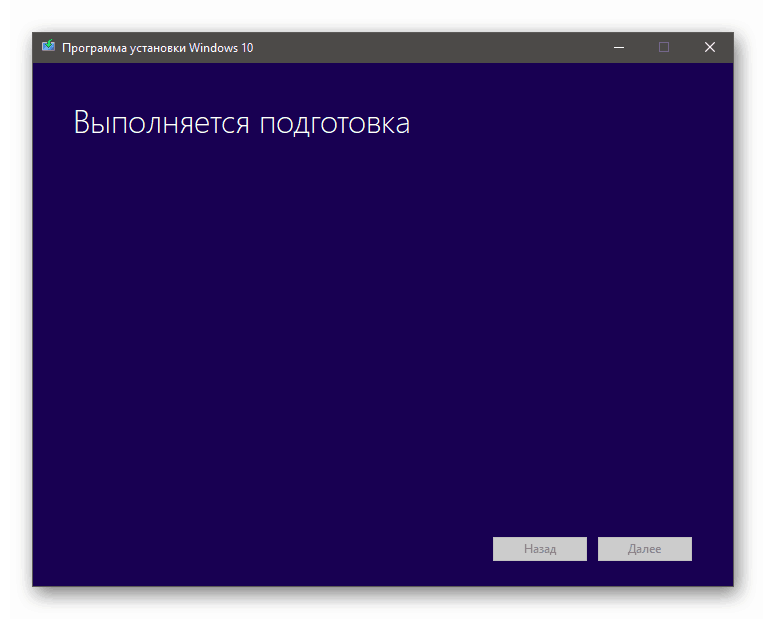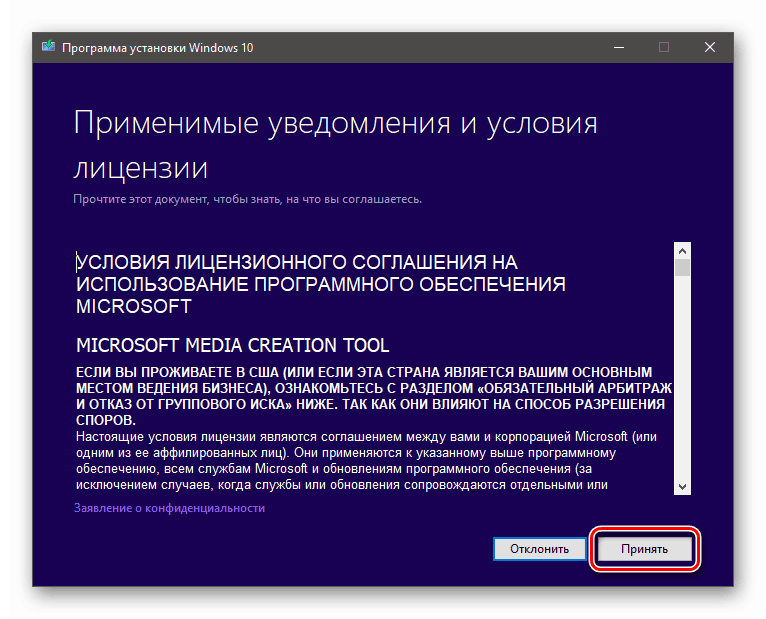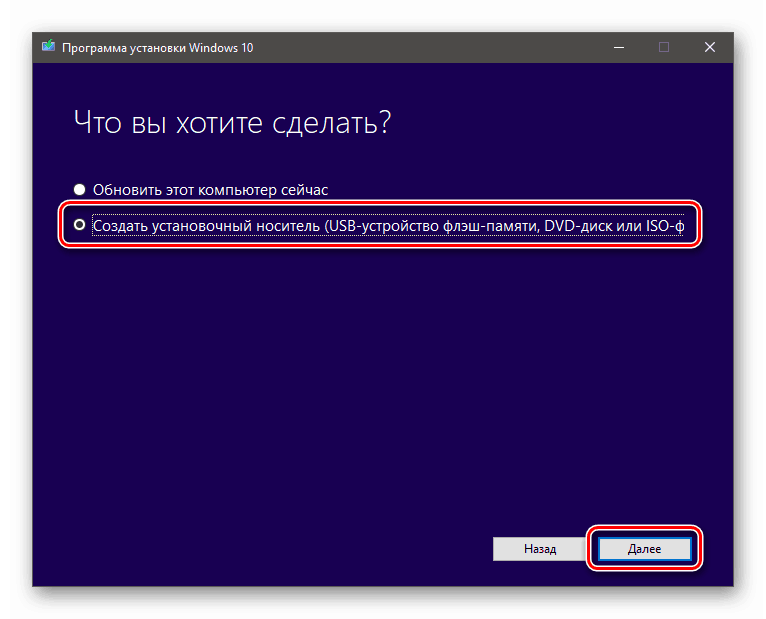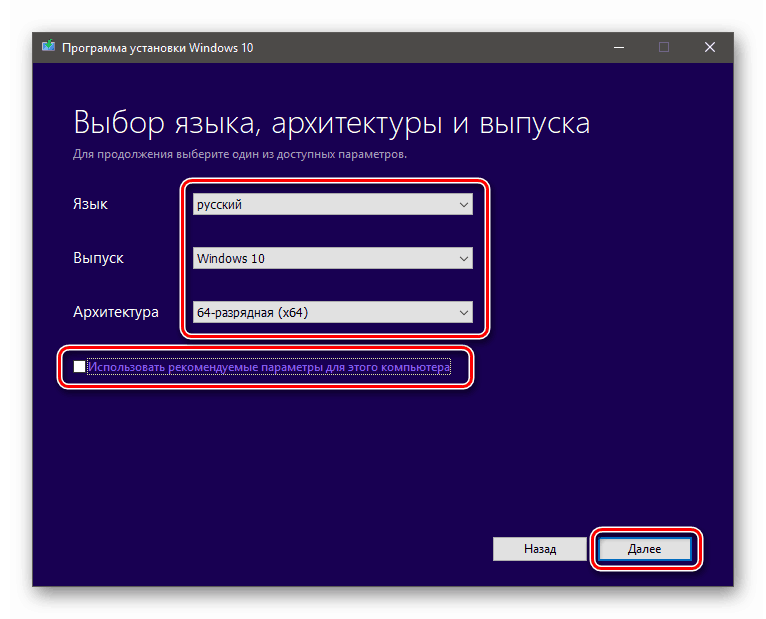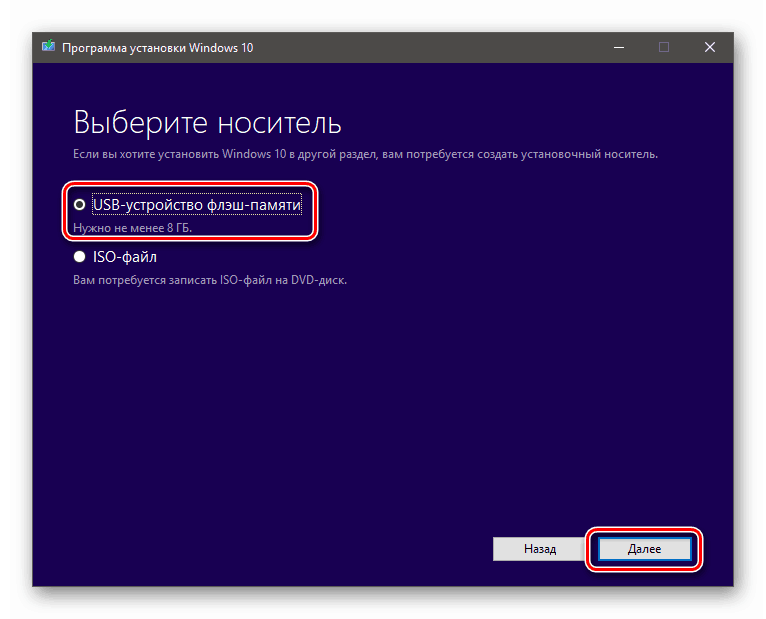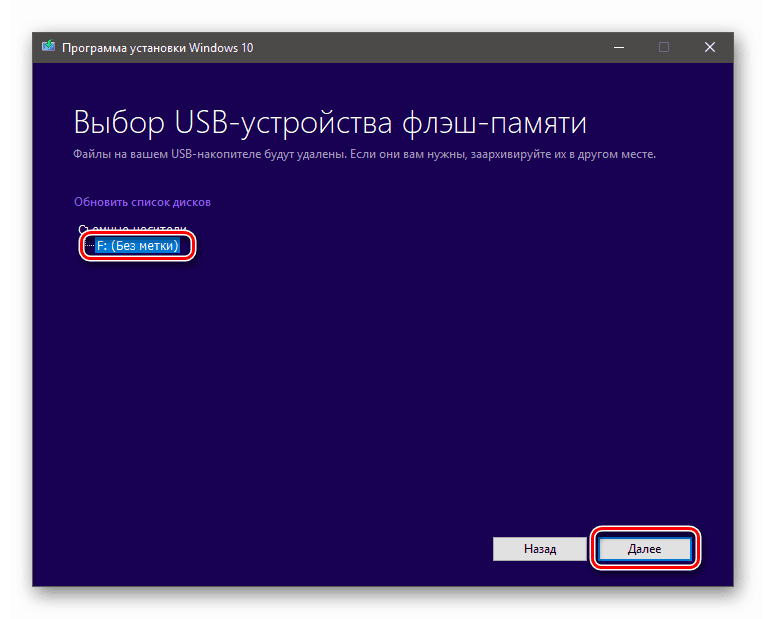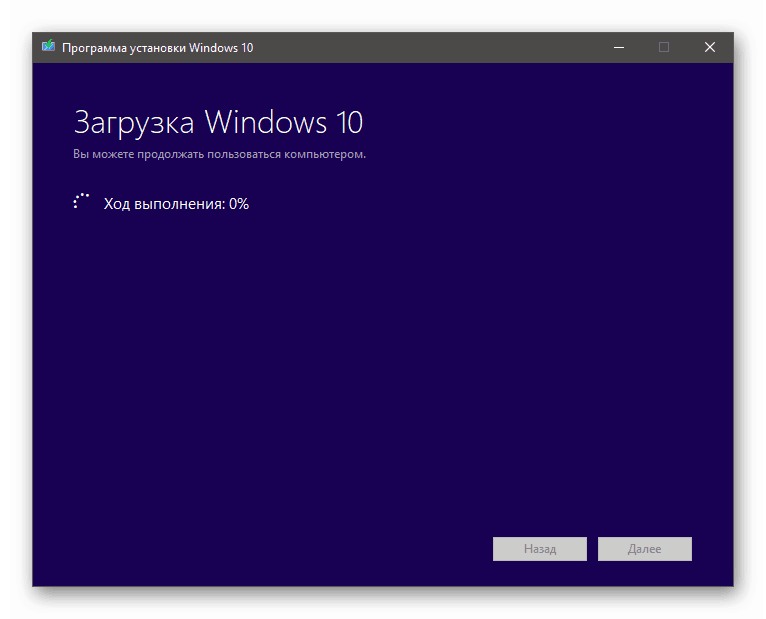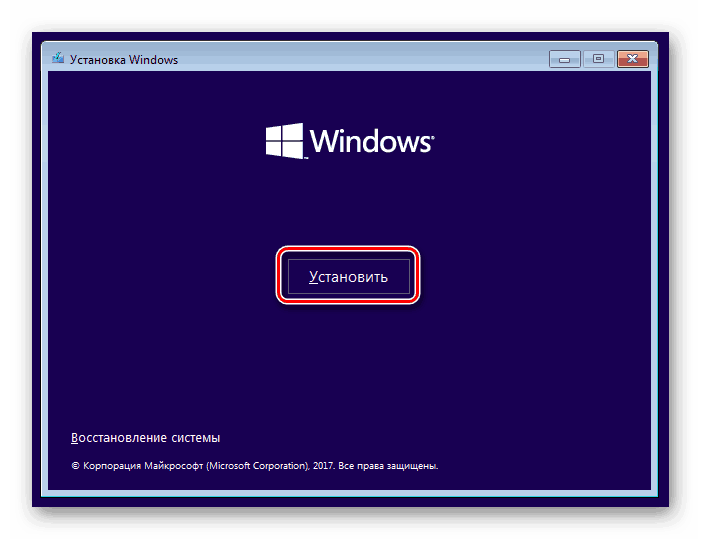Преинсталирайте Windows 10 с запазен лиценз
Много потребители на Windows 10 трябваше да преинсталират системата по една или друга причина. Този процес обикновено е придружен от загуба на лиценза с необходимостта да го потвърдите отново. В тази статия ще говорим за това как да запазим статуса на активиране при преинсталирането на "десетките".
Съдържанието
Преинсталирайте без да губите лиценз
В Windows 10 има три инструмента за решаване на проблема. Първият и вторият ви позволяват да възстановите системата в първоначалното й състояние, а третата - да извършите чиста инсталация, докато поддържате активирането.
Метод 1: Фабрични настройки
Този метод ще работи в случай, че компютърът или лаптопът ви са предварително заредени с дузина и не сте ги инсталирали отново. Има два начина: изтеглете специална програма от официалния уебсайт и я стартирайте на вашия компютър или използвайте подобна вградена функция в секцията за актуализация и сигурност.
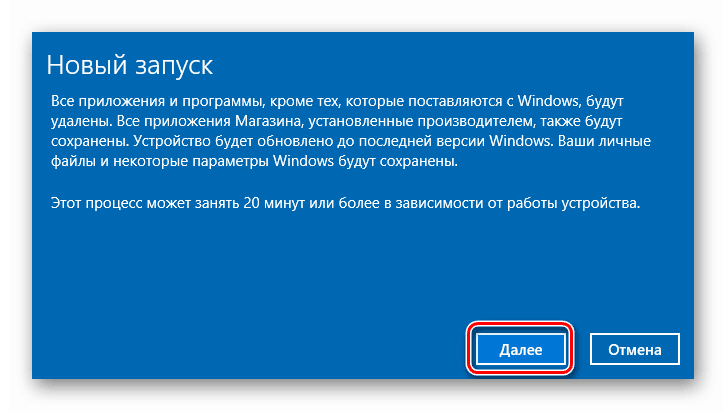
Още подробности: Връщаме Windows 10 към фабричното състояние
Метод 2: Базова линия
Тази опция дава резултат, подобен на възстановяването на фабричните настройки. Разликата е, че тя ще помогне дори ако системата е инсталирана (или преинсталирана) от вас ръчно. Тук има и два сценария: първият включва извършването на операцията в работещия Windows, а вторият работи в средата за възстановяване.

Още подробности: Възстановяване на Windows 10 в първоначалното му състояние
Метод 3: Почистете инсталацията
Възможно е предишните методи да не са налични. Причината за това може да бъде липсата на файлове в системата, необходими за работата на описаните инструменти. В такава ситуация трябва да изтеглите инсталационния образ от официалния сайт и да го инсталирате ръчно. Това се прави с помощта на специален инструмент.
- Намираме безплатно флаш устройство с размер поне 8 GB и го свързваме към компютъра.
- Отидете на страницата за изтегляне и кликнете върху бутона, посочен на екрана по-долу.
Отворете уеб сайта на Microsoft
![Изтегляне на Windows 10 Update Tool на официалния уебсайт на Microsoft]()
- След изтеглянето ще получим файл, наречен "MediaCreationTool1809.exe" . Моля, обърнете внимание, че посочената версия 1809 може да се различава във вашия случай. Към момента на писането това беше най-новото издание на "десетките". Стартирайте инструмента от името на администратора.
![Изпълнете инструмента за актуализиране на системата като администратор в Windows 10]()
- Очакваме инсталационната програма да завърши подготовката.
![Подготовка на системата за програмата за актуализиране на Windows 10]()
- В прозореца с текста на лицензионното споразумение кликнете върху бутона "Приемам" .
![Приемане на лицензионното споразумение в инсталатора на Windows 10]()
- След още една кратка подготовка инсталаторът ще ни попита какво искаме да направим. Ето две опции - актуализиране или създаване на инсталационен носител. Първият не ни подхожда, тъй като когато е избран, системата ще остане в старото състояние, ще се добавят само последните актуализации. Изберете втория елемент и кликнете върху "Напред".
![Избирайки да създадете инсталационен носител в инсталатора на Windows 10]()
- Проверяваме дали посочените параметри съвпадат с нашата система. В противен случай премахнете отметката до "Използване на препоръчаните настройки за този компютър" и изберете желаната позиция в падащите списъци. След настройката кликнете върху „Напред“.
![Настройване на настройките на операционната система в инсталатора на Windows 10]()
Вижте също: Определете битовата ширина, използвана от Windows 10
- Оставяме елемента "USB-flash device" активиран и продължаваме.
![Избирайки да напишете изображение на флаш устройство в инсталатора на Windows 10]()
- Изберете флаш устройство в списъка и отидете на записа.
![Изберете носителя за запис на изображението в инсталатора на Windows 10. t]()
- Очакваме края на процеса. Продължителността му зависи от скоростта на интернет и работата на флаш устройството.
![Процесът на изтегляне и писане на изображение на флаш устройство в инсталатора на Windows 10]()
- След като създадете инсталационния носител, трябва да стартирате от него и да инсталирате системата по обичайния начин.
![Изпълнение на Windows 10 инсталация от флаш устройство]()
Още подробности: Ръководство за инсталиране на Windows 10 от USB флаш устройство или диск
Всички горепосочени методи ще помогнат за решаване на проблема с преинсталирането на системата без лиценз "лиценз". Препоръките може да не работят, ако Windows е активиран с пиратски инструменти без ключ. Надяваме се, че това не е вашият случай и всичко ще се оправи.