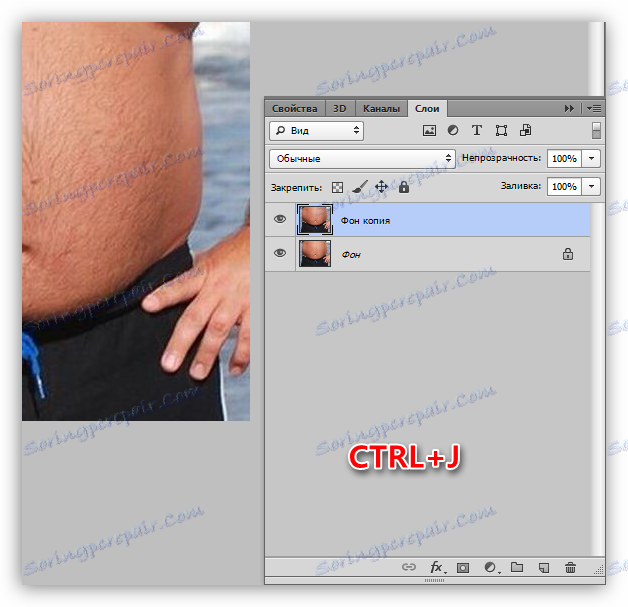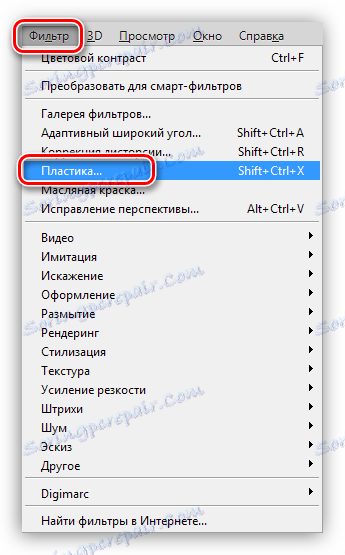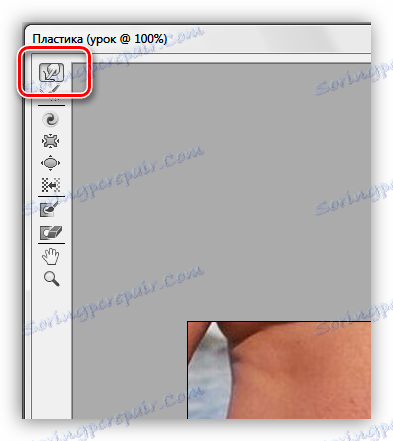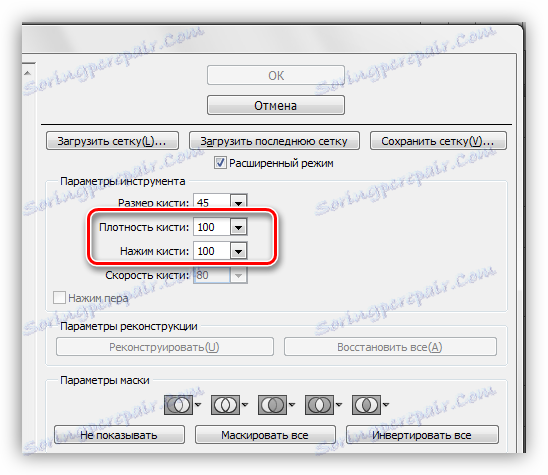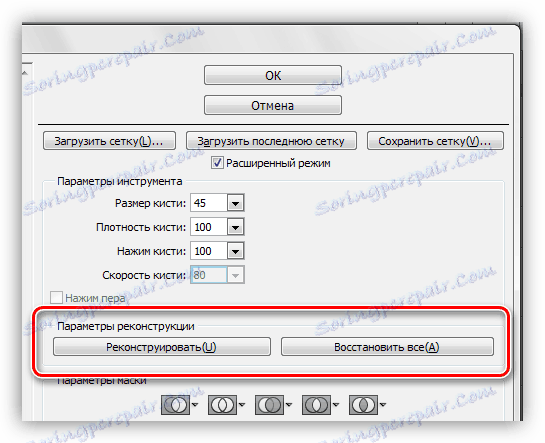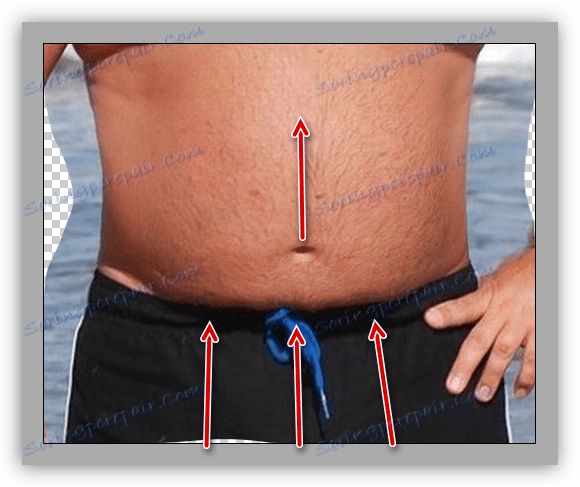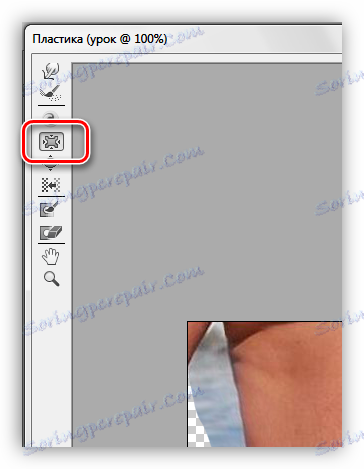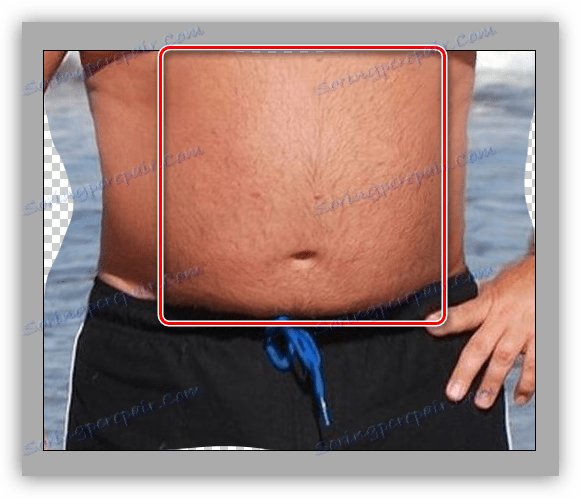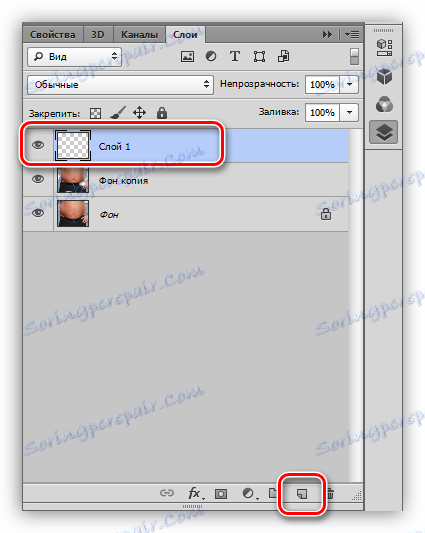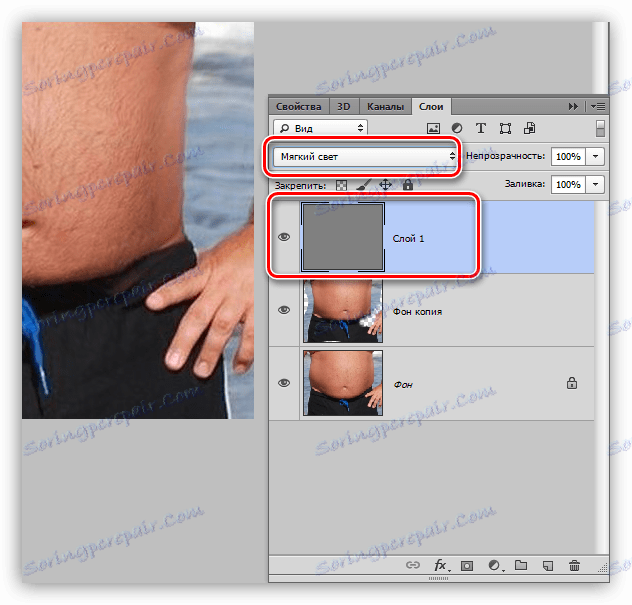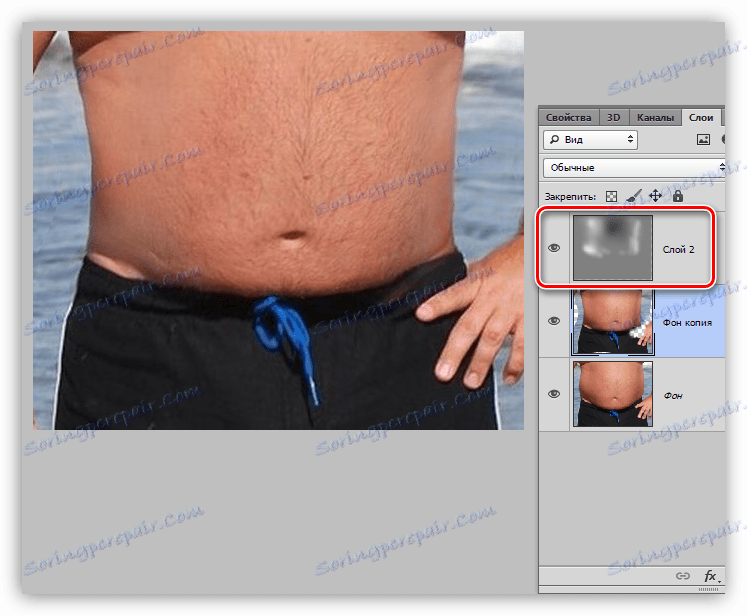Намалете корема във Photoshop
Последиците от нездравословен начин на живот често се отразяват във външния вид на човек. По-специално, например, страст за пиене бира, може да добавите няколко сантиметра към талията, която в снимките ще изглежда като бъчво.
В този урок научаваме как да премахваме стомаха във Photoshop, като намаляваме неговата сила на звука до максимално възможното.
Премахваме стомаха
Както се оказа, за урока не е толкова лесно да се намери подходяща картина. В крайна сметка изборът падна върху тази картина:

Това са тези снимки, които са най-трудни за корекция, тъй като тук стомахът е обелен и излиза напред. Виждаме това само защото има светли и сенчести области. Ако коремът, който се показва в профила, просто се "издърпа" с помощта на "пластмасовия" филтър, в този случай ще е необходимо да се върти.
Урокът: Филтър "пластмаса" в Photoshop
Филтър пластмаса
За да се намалят страните и "надвес" на корема над колана на панталоните, ние използваме Plug-in "пластмаса" , като универсално средство за деформация.
- Направете копие на фонов слой, отварян в Photoshop снимка. Бързо, това действие може да се извърши чрез комбиниране на CTRL + J на клавиатурата.
![Копие на оригиналната снимка с намаляване на корема в Photoshop]()
- Плъгинът "Plastic" може да бъде намерен, като се позове на менюто "Филтър" .
![Plugin пластмаса във филтъра в менюто на Photoshop]()
- За начало ще се нуждаем от инструмента "Деформация" .
![Деформация на инструмента в Plug-in пластмаса за абсорбиране на корема във Photoshop]()
В блока за настройки на параметрите (отдясно) за плътност и четка натиснете, задайте стойността на 100% . Размерът се регулира от клавиши с изображение на квадратни скоби, на кирилица клавиатурата е "X" и "b" .
![Настройка на плътността и натиска на четката на инструмента Деформация в приставката Пластмаса, когато коремът е намален във Photoshop]()
- Преди всичко премахваме страните. Ние го правим спретнато отвън навътре. Не се притеснявайте, ако за първи път не получите прави линии, никой не го прави.
![Корекция на страничните части на тялото с инструмента Деформация на щепсела Пластмаса за намаляване на корема във Photoshop.]()
Ако нещо се обърка, плъгинът има функция за възстановяване. Той се представя с два бутона: "Реконструирайте" , което ни връща назад с една стъпка и "Възстановете всичко" .
![Бутон за реконструкция на изображението на приставката Пластмаса за намаляване на корема в Photoshop]()
- Сега нека да се справим с надвеса. Инструментът е същият, действията са еднакви. Имайте предвид, че трябва да повдигнете не само границата между облеклото и стомаха, но и зоните по-горе, по-специално пъпа.
![Премахване на надвеса на корема над талията инструмент Деформация на плъгин пластмаса в Photoshop]()
- След това вземаме друг инструмент, наречен "бръчки" .
![Пръчка за свиване на инструмента Пластмаса за свиване на корема във Photoshop]()
Плътността на четката е 100% , а скоростта е настроена на 80% .
![Настройване на плътността и скоростта на инструмента Върху плъзгача плъзнете четка, когато намалите корема във Photoshop]()
- Няколко пъти минаваме през онези места, които според нас са най-силно изпъкнали. Диаметърът на инструмента трябва да е доста голям.
![Премахване на издуването на корема с инструмент Свиване на приставката Пластмаса във Photoshop]()
Съвет: Не се опитвайте да увеличавате силата на инструмента, например, с повече кликвания върху зоната: това няма да доведе до желания резултат.
След като завършите всички операции, кликнете върху OK .
След като завършите всички операции, кликнете върху OK .
Черно-бяло рисуване
- Следващата стъпка за намаляване на корема е изглаждането на черно-белия образец. За това ще използваме "Dimmer" и "Dodge" .
![Прониквания за затъмняване и изсветляване за намаляване на корема във Photoshop]()
Експозицията за всеки инструмент е определена на 30% .
![Регулиране на експонацията на инструментите Dimmer и Brightener за намаляване на корема в Photoshop]()
- Създайте нов слой, като кликнете върху иконата за празен лист в долната част на палитрата.
![Създайте нов слой в документа, като намалявате корема във Photoshop]()
- Наберете настройката "Запълване" с комбинацията от клавиши SHIFT + F5 . Тук избираме "50% сиво" попълване.
![Регулиране на пълненето на слоя с 50 процента сив цвят, когато коремът е намален в Photoshop]()
- Режимът на смесване за този слой трябва да бъде променен на "Soft Light" .
![Променете режима на смесване за слой със сиво запълване, когато коремът се загуби във Photoshop]()
- Сега с инструмента "Димер" преминаваме през светлите зони на корема, като обръщаме специално внимание на отблясъците и "Изчистващ" - през тъмнината.
![Изглаждате черно-белия чертеж с инструментите Blade и Clarifier, като същевременно намалявате корема във Photoshop]()
В резултат на действията ни стомахът на снимката, макар и не съвсем изчезнал, стана много по-малък.

Обобщете урока. Коригирайте снимките, върху които лицето е напечатано на цялото лице, е необходимо по такъв начин, че да се сведе до минимум визуалното "издуване" на тази част от тялото към зрителя. Направихме това с помощта на plug-in "Plastic" ( "набръчкване" ), както и чрез изглаждане на черно-бялата рисунка. Това позволи да се премахне излишния обем.