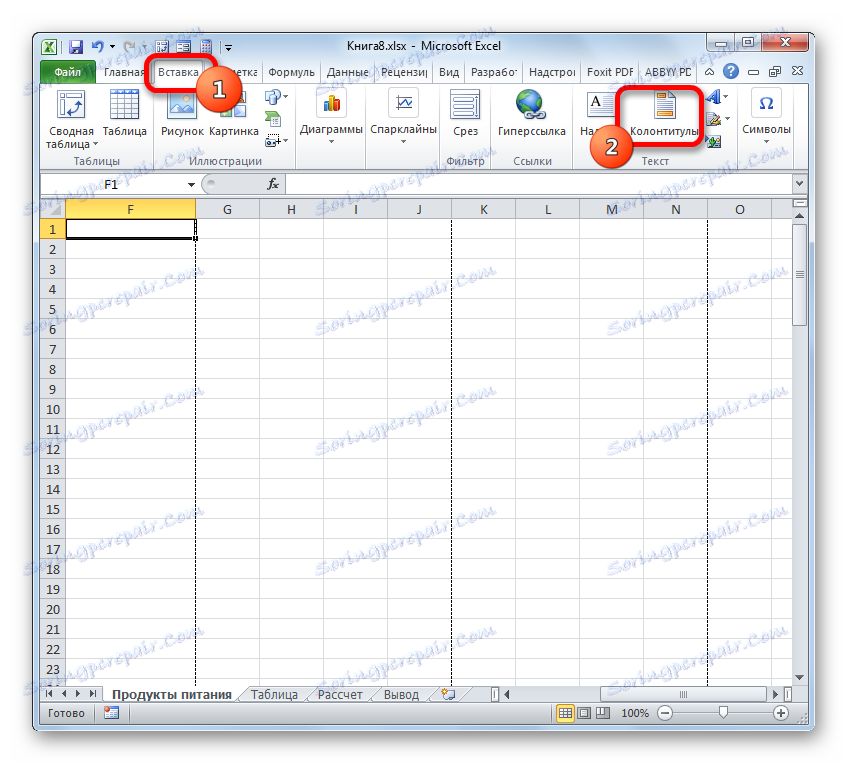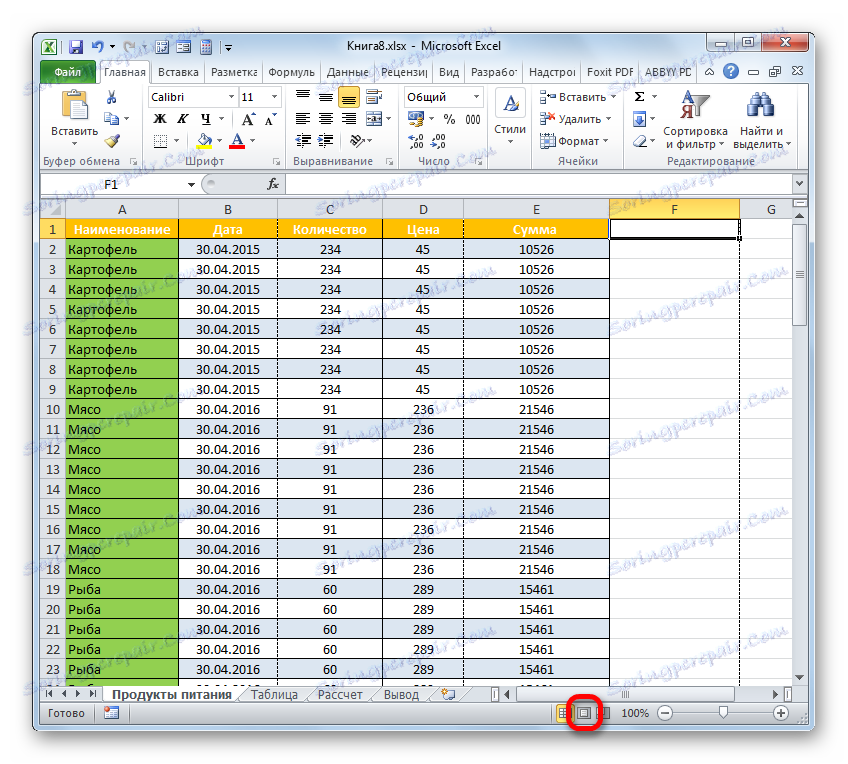Премахваме номерирането на страници в Microsoft Excel
Номерирането на страници е много практично средство, с което е много по-лесно да се организира документът при печат. В действителност, номерираните листове са много по-лесни за разлагане в ред. А в случай, че те внезапно се смесват в бъдеще, винаги можете бързо да се примирите според броя им. Но понякога се налага да премахнете това номериране, след като бъде инсталирано в документа. Нека видим как може да се направи това.
Прочетете още: Как да изтриете номерата на страниците в Word
съдържание
Опции за премахване на номерацията
Алгоритъмът на процедурата за премахване на номерацията в Excel, на първо място, зависи от това как и за какво е инсталирано. Има две основни групи за номериране. Първият се вижда, когато отпечатвате документа, а вторият може да се вижда само при работа с електронната таблица на монитора. В съответствие с това числата също се премахват по съвсем различни начини. Нека да ги разгледаме подробно.
Метод 1: Изтриване на номерата на фона на страницата
Нека веднага да спрем процедурата за премахване на фоновото номериране на страници, което се вижда само на екрана на монитора. Това е номерация от типа "Страница 1", "Страница 2" и т.н., която се показва директно в листа в режим на преглед на страници. Най-лесният начин да излезете от тази ситуация е просто да преминете към всеки друг режим на гледане. Можете да го направите по два начина.
- Най-лесният начин да преминете към друг режим е да кликнете върху иконата на лентата на състоянието. Този метод винаги е на разположение и буквално с едно натискане, в който и да е таб. За да направите това, просто кликнете с левия бутон на мишката върху някоя от двете икони за превключване на режима, с изключение на иконата "Страница" . Тези превключватели се намират в лентата на състоянието вляво от плъзгача за увеличение.
- След това надписът с номерацията вече няма да се вижда на работния лист.
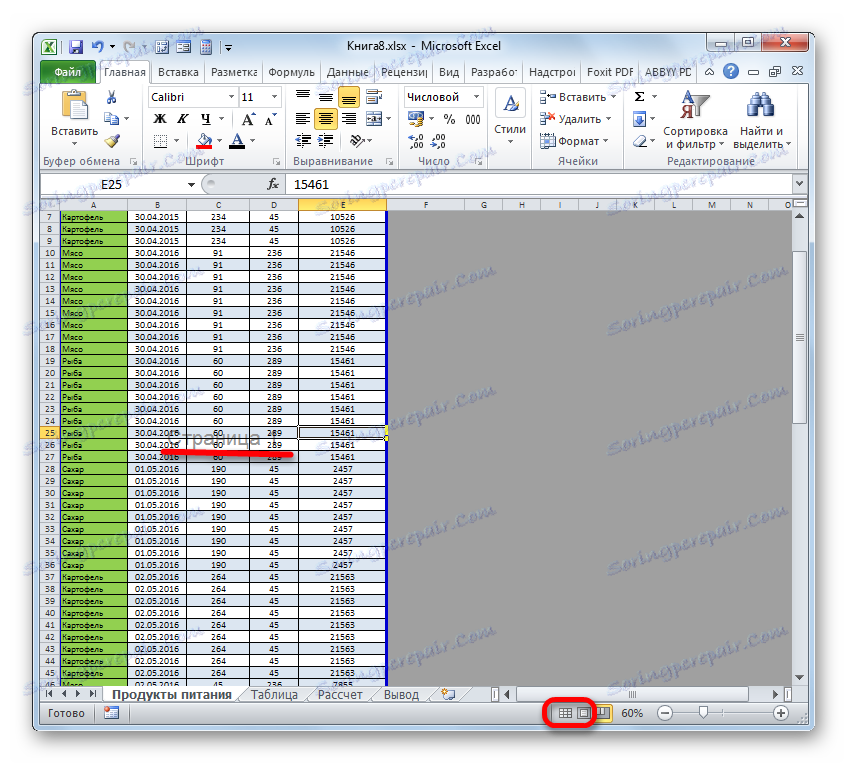
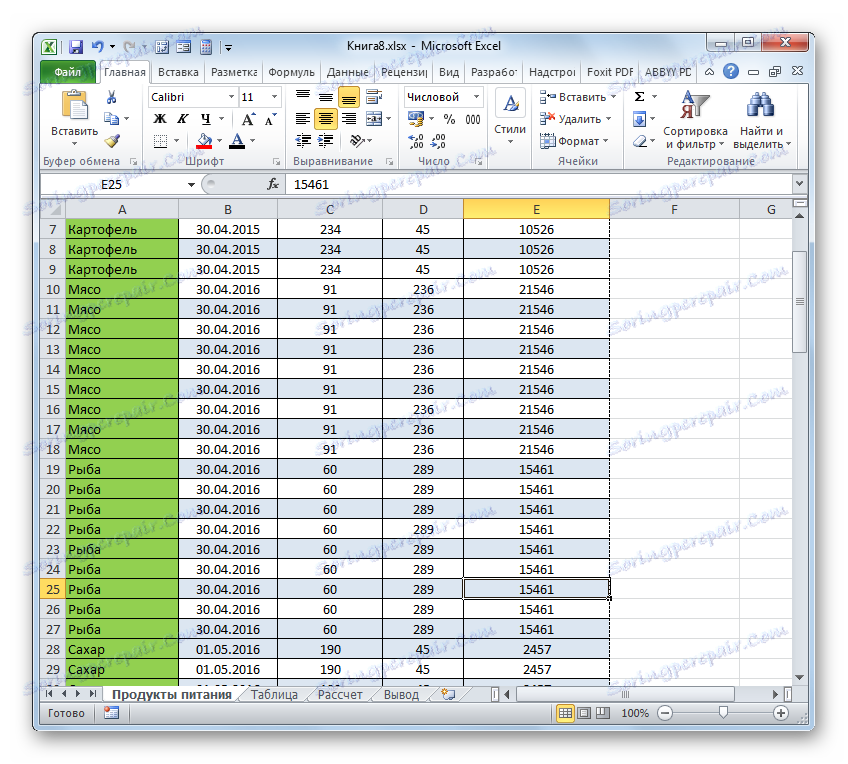
Също така има опция за превключване на режима чрез използване на инструменти върху лентата.
- Преминаваме към раздела "Преглед" .
- На лентата в блока за настройки "Режим на преглед на книги" кликнете върху бутона "Нормално" или "Оформление на страницата" .
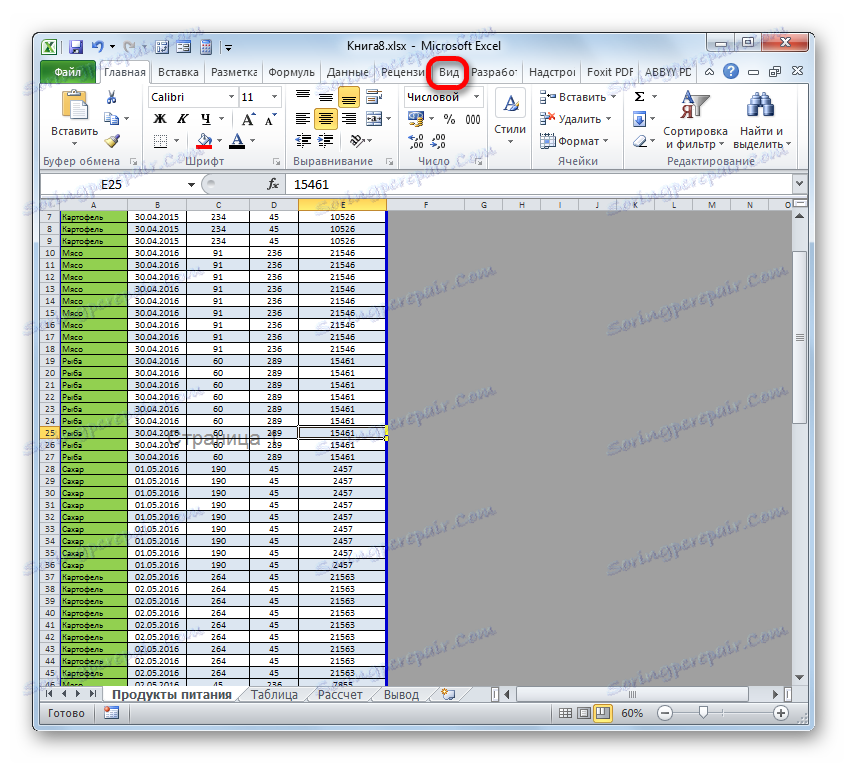
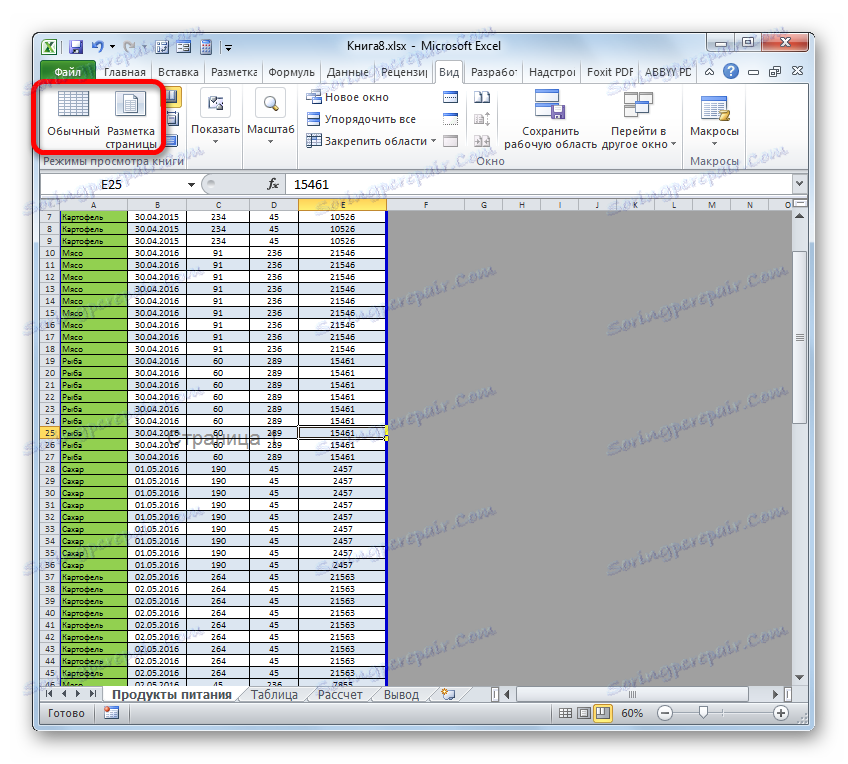
След това режимът на страницата ще бъде деактивиран и следователно фоновото номериране ще изчезне.
Урокът: Как да премахнете надписите Page 1 в Excel
Метод 2: Почистване на заглавията и подразделенията
Има и обратна ситуация, когато работите с таблица в Excel, номерацията не се вижда, но се появява при отпечатване на документ. Също така може да се види в прозореца за визуализация на документа. За да отидете там, трябва да преминете към раздела "Файл" , след което изберете "Печат" в лявото вертикално меню. В дясната част на прозореца, който се отваря, се намира областта за визуализация на документа. Там можете да видите дали страницата е отпечатана или не. Числата могат да се намират в горната част на листа, в долната или в двете позиции едновременно.
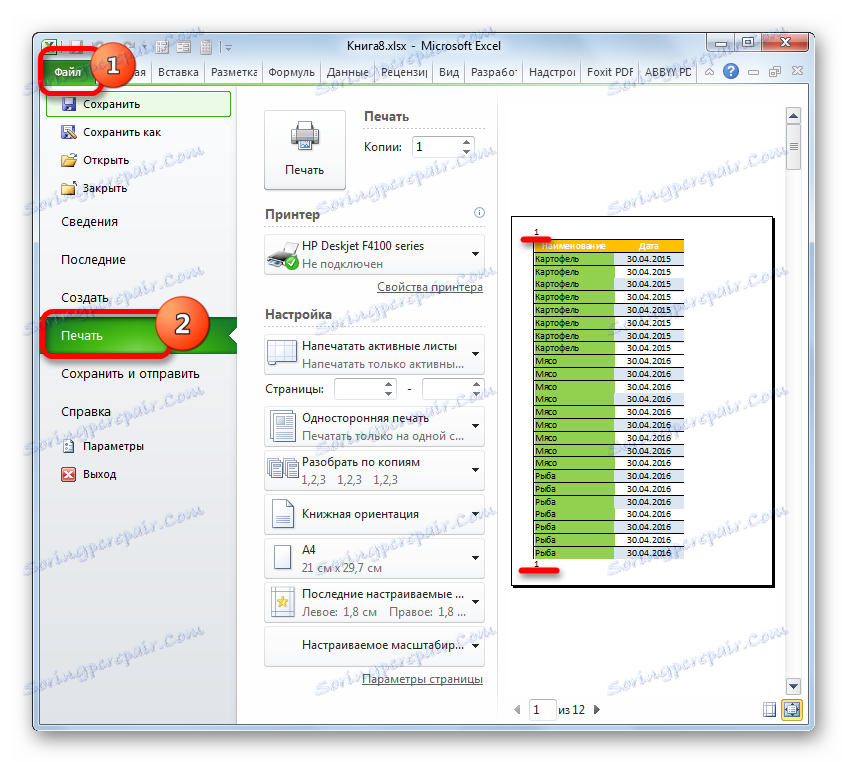
Този вид номерация се извършва с помощта на заглавки и долни колонтитули. Това са такива скрити полета, данните, които се виждат на печат. Те се използват само за номериране, вмъкване на различни бележки и т.н. За да номерирате страницата, не е необходимо да въвеждате номер на елемента на всяка страница. Достатъчно е да пишете на една страница, докато в горния или долния режим изразът в някое от трите горни или три долни полета:
&[Страница]
След това всички страници ще бъдат пропуснати. За да премахнете това номериране, просто трябва да изчистите полето от заглавието от съдържанието и да го запишете.
- На първо място, за да изпълнявате нашата задача, трябва да отидете в горния и долен режим. Това може да се направи с няколко опции. Преместване в раздела "Вмъкване" и кликване върху бутона "Header and Footer" , който се намира на лентата в полето "Text" .
![Преминете към режима на горния и долния колонтитул в раздела Вмъкване в Microsoft Excel]()
Освен това можете да виждате заглавки и долни колонтитули, които преминават към режима на оформление на страницата, чрез иконата, която вече ни е позната в лентата на състоянието. За целта кликнете върху централната икона на превключвателя за режим на преглеждане, която се нарича "оформление на страницата" .
![Преминаване към режима на оформление на страницата чрез иконата на лентата на състоянието в Microsoft Excel]()
Друга опция включва превключване към раздела "Преглед" . Там трябва да кликнете върху бутона "Структура на страницата" на лентата в групата "Режими на преглед на книги" .
- Която опция е избрана, ще видите съдържанието на заглавката и долния колонтитул. В нашия случай номерът на страницата се намира в полето в долния ляв ъгъл на горния и долния ляв ъгъл.
- Просто задайте курсора в съответното поле и кликнете върху бутона Изтриване на клавиатурата.
- Както можете да видите, след това номерирането изчезна не само в горния ляв ъгъл на страницата, на която е изтрит заглавката, но също и върху всички останали елементи на документа на едно и също място. По същия начин изтриваме съдържанието на долния колонтитул. Задайте курсора там и кликнете върху бутона Изтриване .
- След като всички данни в заглавията и долните колонтитули бяха премахнати, можем да преминем към нормален режим. За това в раздела "Преглед" кликваме върху бутона "Нормално" или в лентата за състоянието кликнете върху бутона със същото име.
- Не забравяйте да презапишете документа. За да направите това, просто кликнете върху иконата, която прилича на дискета и се намира в горния ляв ъгъл на прозореца.
- За да се уверите, че цифрите наистина са изчезнали и не се показват в печат, отиваме в раздела "Файл" .
- В отворения прозорец преместете секцията "Печат" през вертикалното меню отляво. Както виждате, в областта на визуализацията, която вече знаем, в документа няма номерация на страници. Това означава, че ако започнем да отпечатваме една книга, тогава ще получим листовете без да се броим на изхода, което трябваше да направим.

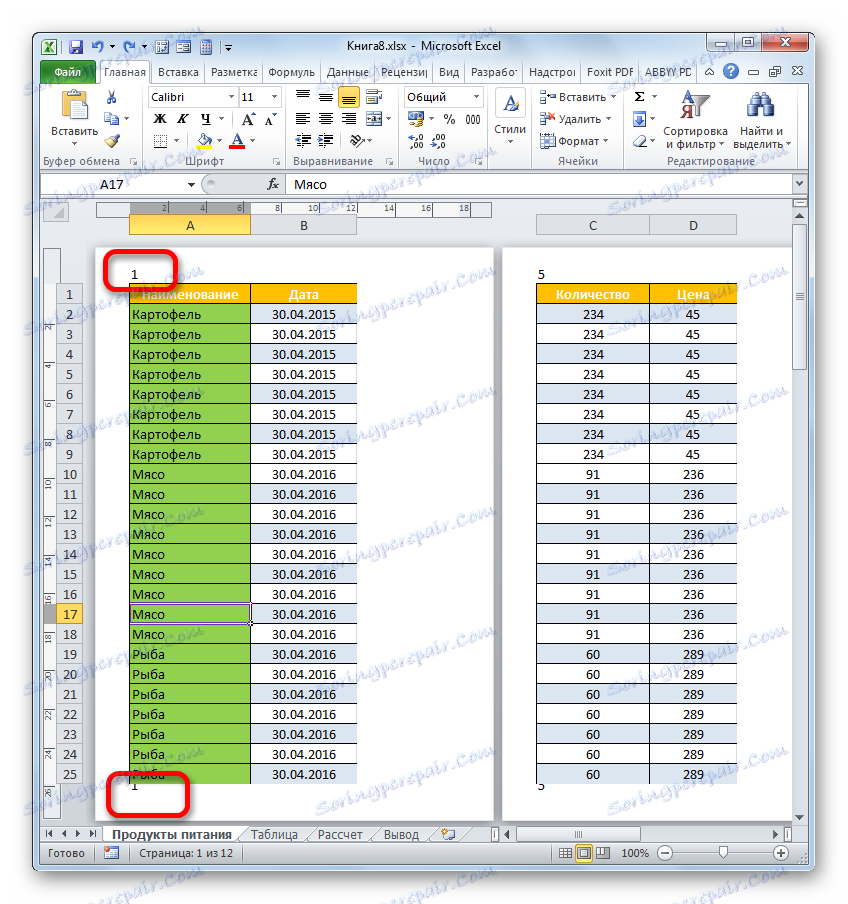
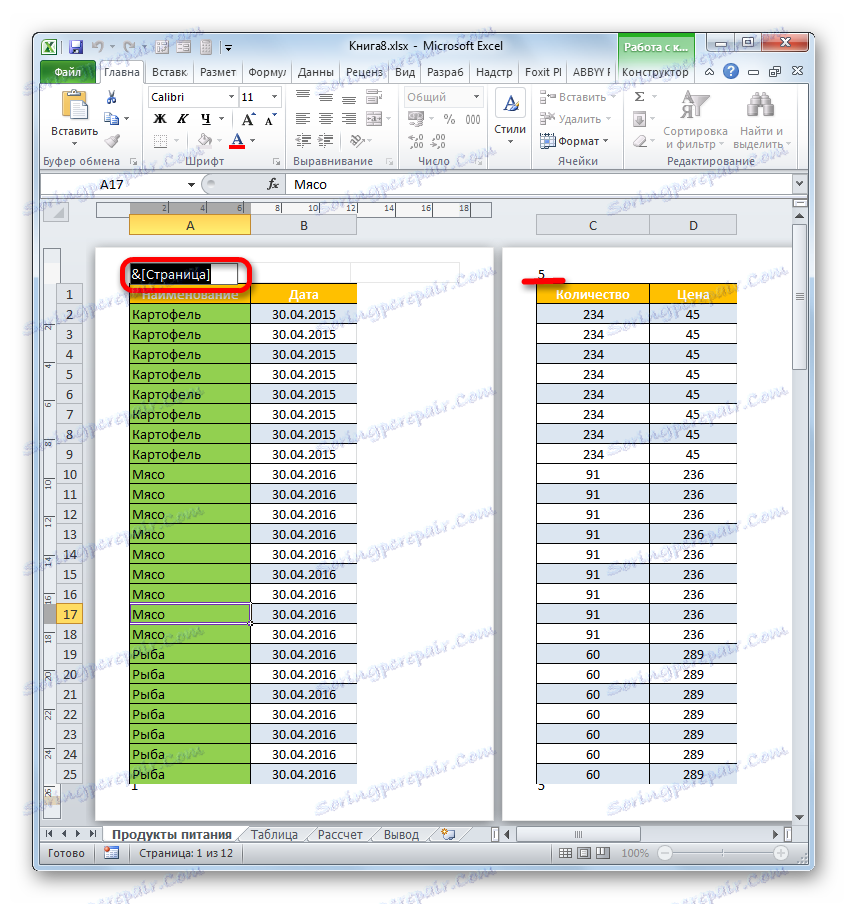
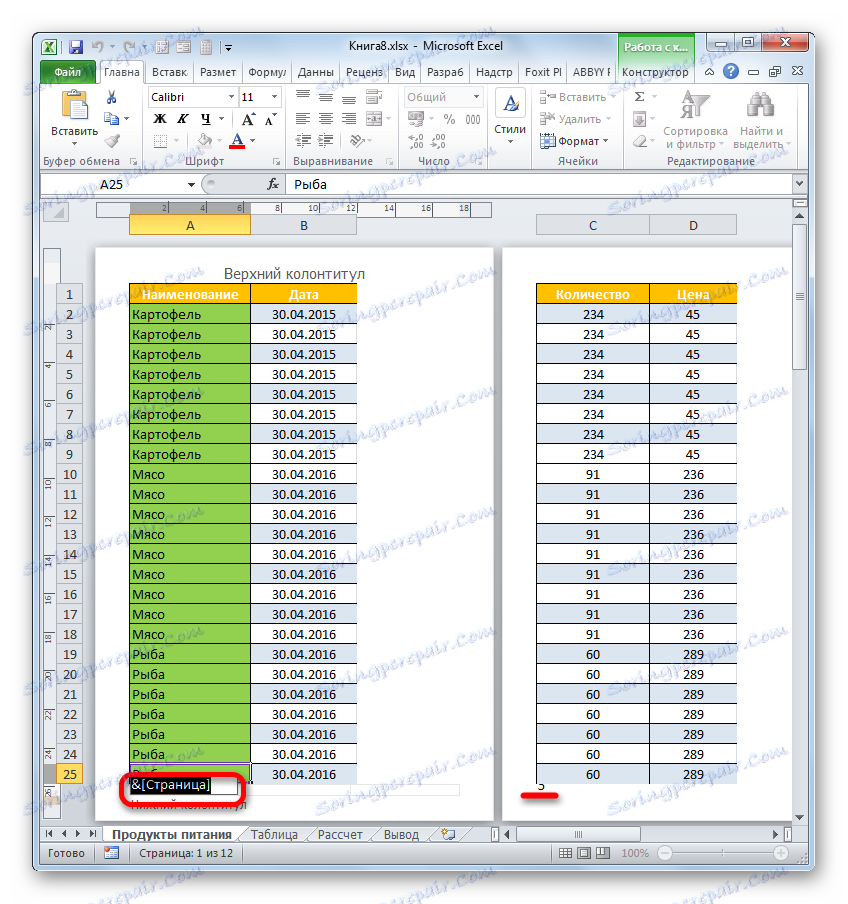
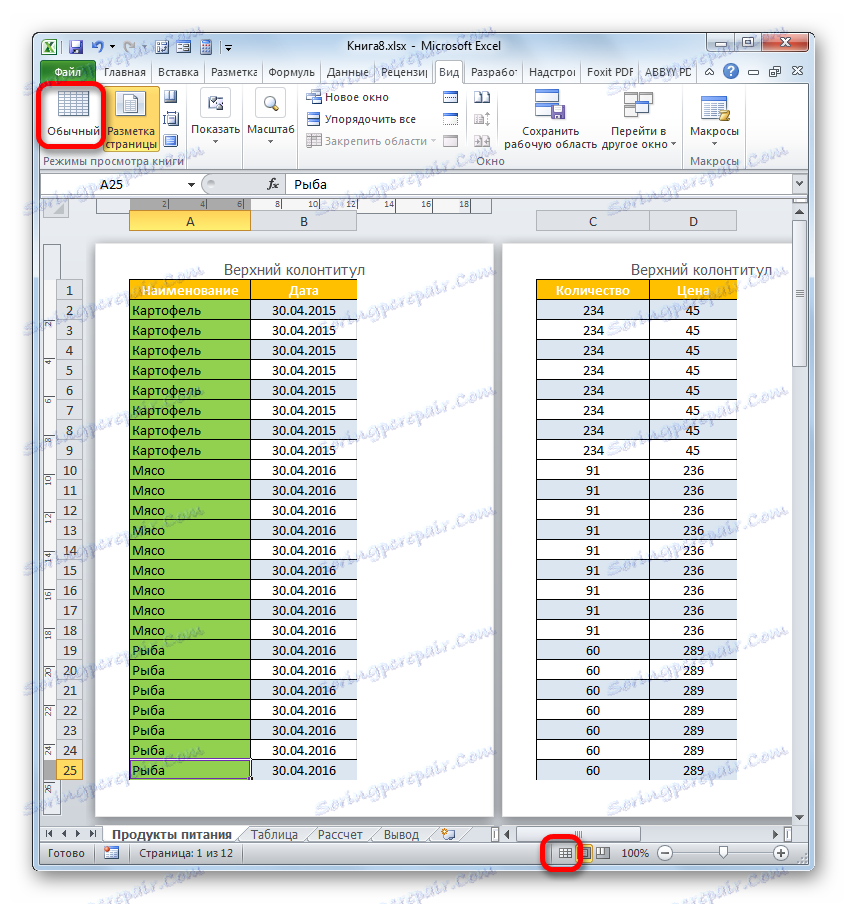
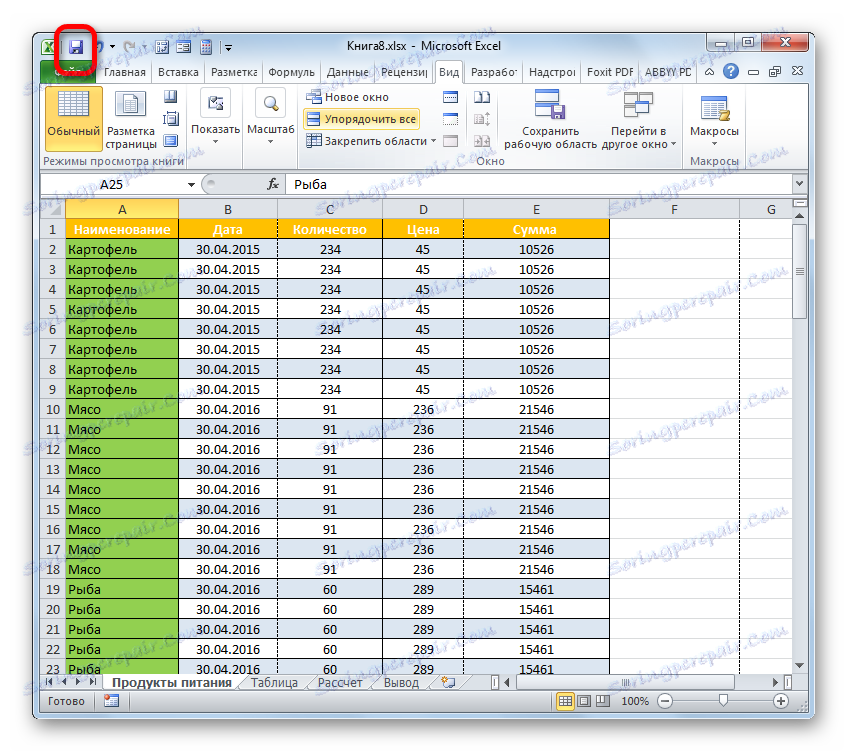
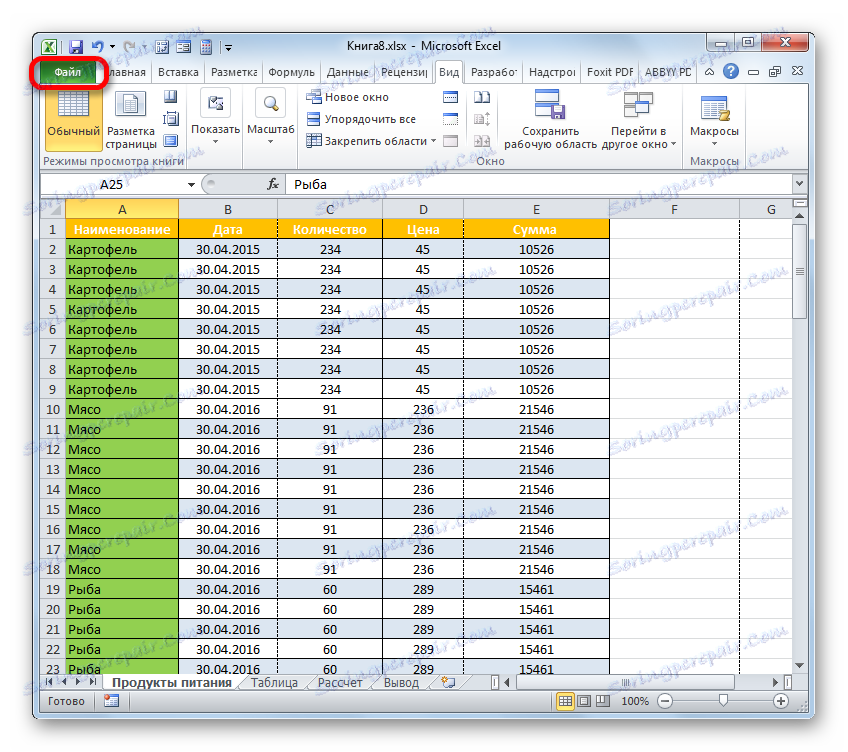
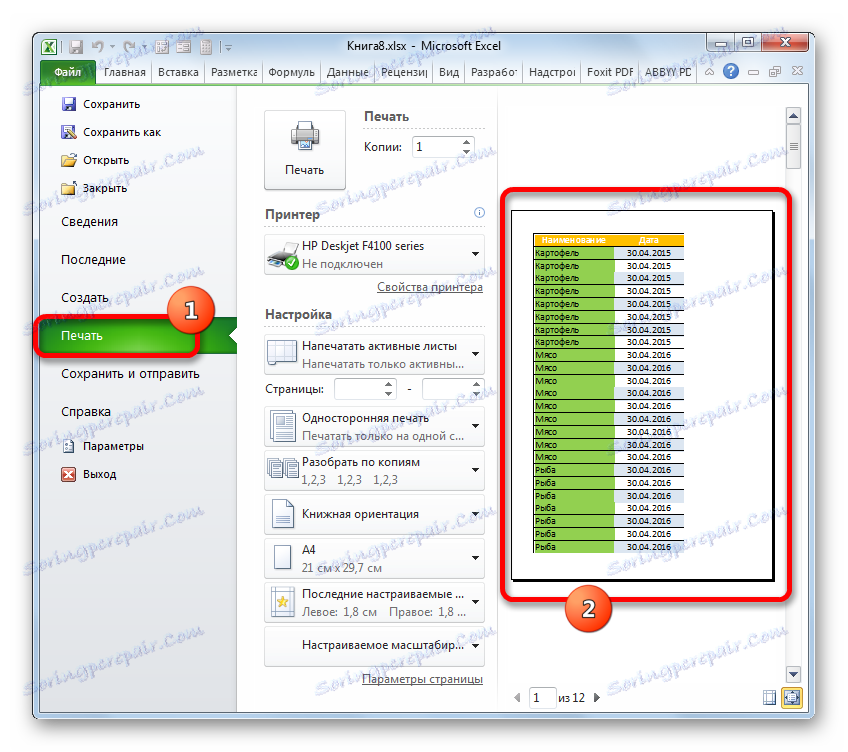
Освен това обикновено можете да забраните заглавките и долните колонтитули.
- Отворете раздела "Файл" . Преминаваме към подраздел "Печат" . В централната част на прозореца се намират настройките за печат. В долната част на този блок кликнете върху записа "Настройка на страница" .
- Прозорецът за настройки на страницата започва. В полетата "Header" и "Footer" от падащия списък изберете опцията "(не)" . След това кликнете върху бутона "OK" в долната част на прозореца.
- Както може да се види в областта за визуализация, номерата на листа ще изчезнат.
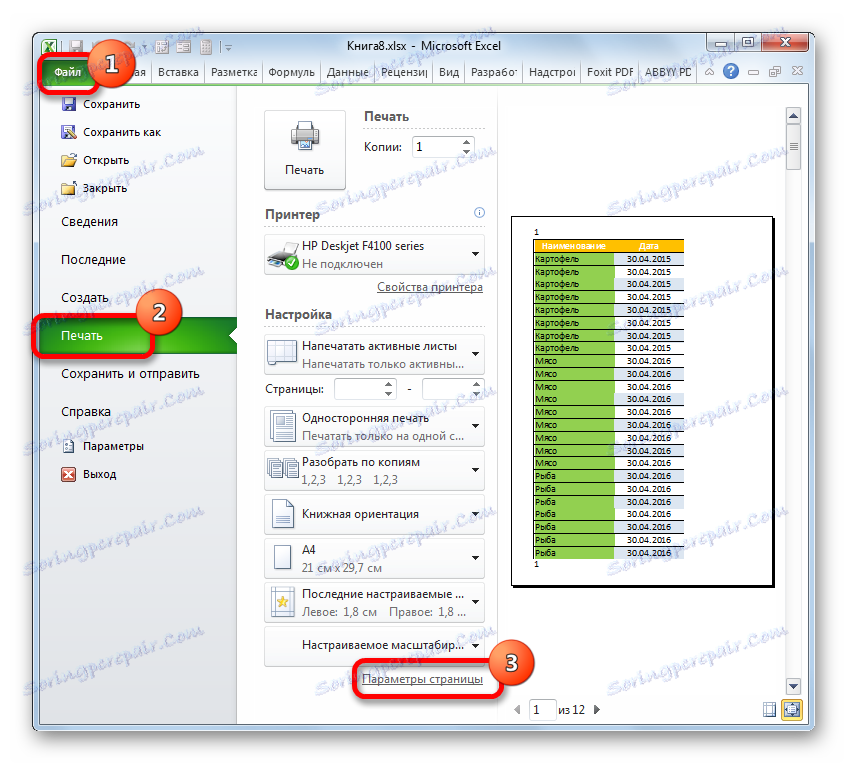
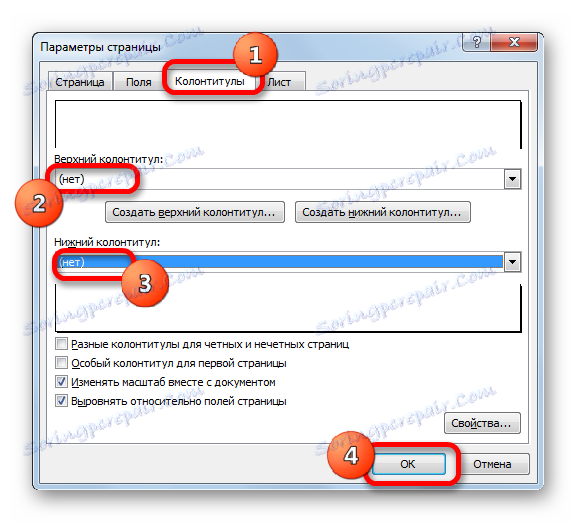
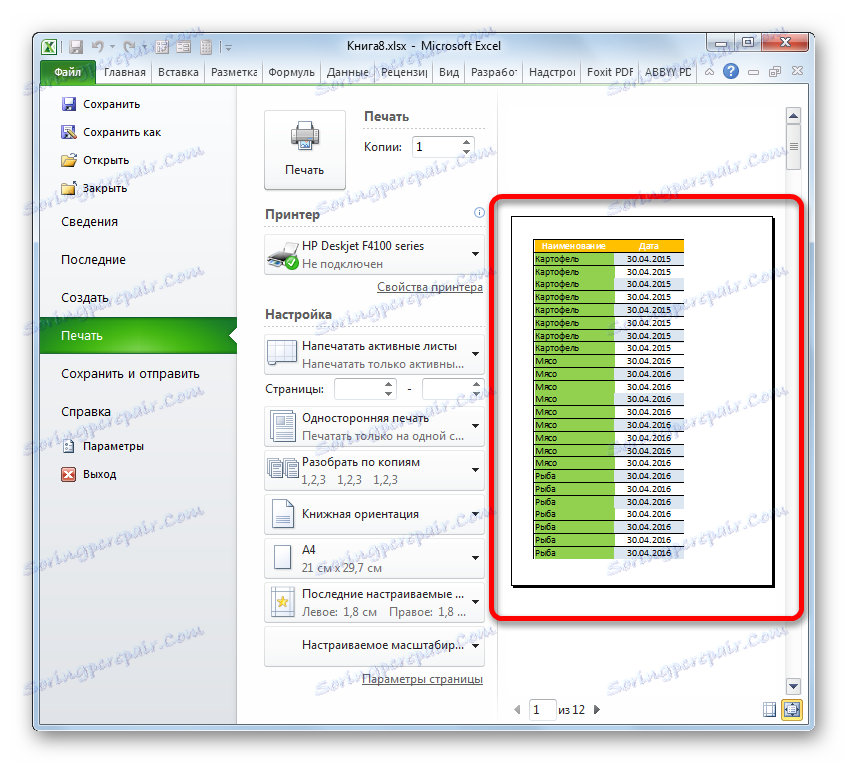
Урокът: Как да премахнете горния и долния колонтитул в Excel
Както можете да видите, изборът на метод за изключване на номерирането на страници зависи преди всичко от това, как точно е приложено това номериране. Ако се показва само на екрана на монитора, достатъчно е да промените режима на преглед. Ако номерата се отпечатват, в този случай искате да изтриете съдържанието на заглавията и долните колонтитули.