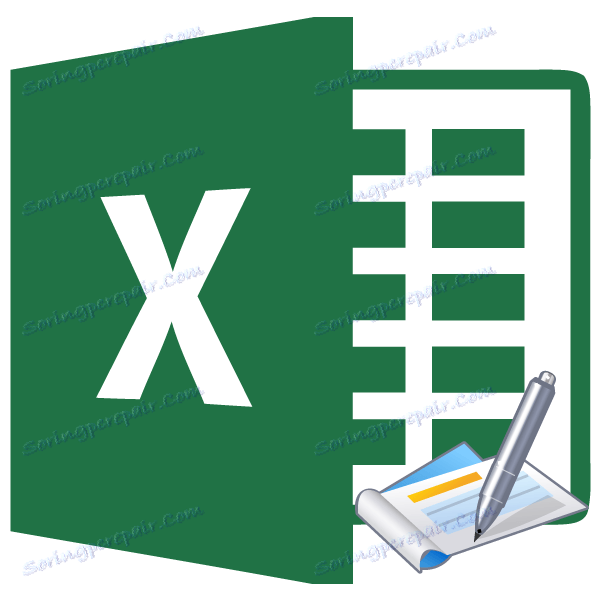Премахване на заглавки и подписи в Microsoft Excel
Заглавията и долните полета са полета, разположени в горната и долната част на листа на Excel. Те записват бележки и други данни по преценка на потребителя. По този начин надписът ще бъде през, т.е. когато пишете на една страница, той ще се покаже на други страници на документа на едно и също място. Но понякога потребителите срещат проблем, когато не могат да деактивират или напълно да премахнат заглавията и долните колонтитули. Особено често това се случва, ако те са включени по погрешка. Нека да разберете как можете да премахнете заглавката и долната част на Excel.
Методи за изтриване на заглавки и долни колонтитули
Има няколко начина за премахване на заглавките и долните колонтитули. Те могат да бъдат разделени на две групи: скриване на заглавията и тяхното пълно премахване.
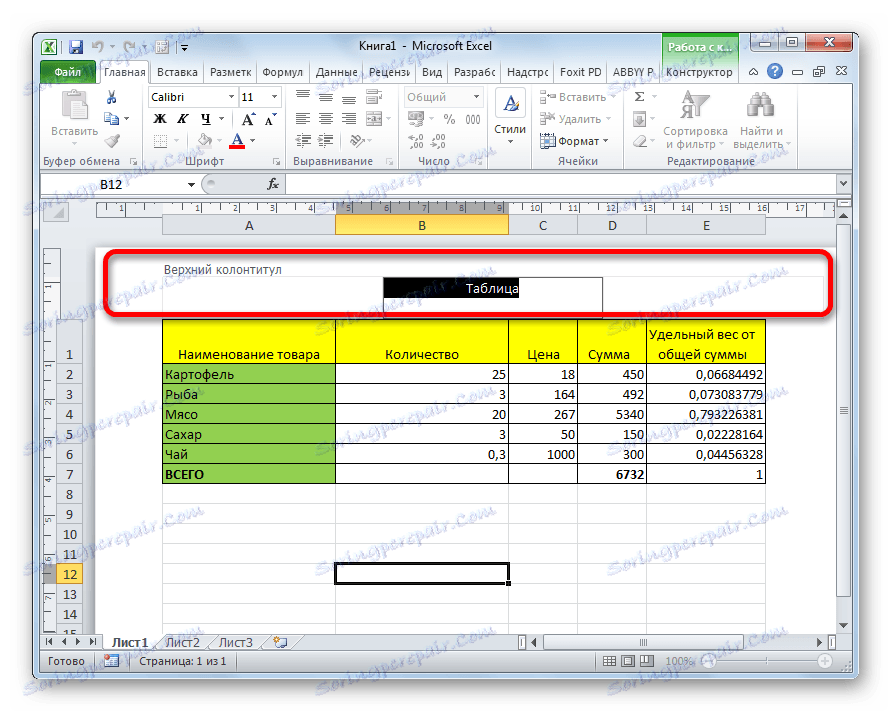
Метод 1: Скрива хедърите и долните колонтитули
Когато скриете заглавията и съдържанието им под формата на бележки, те всъщност остават в документа, но те просто не се виждат от екрана на монитора. Винаги е възможно да ги включите, ако е необходимо.
За да скриете заглавките и долните колонтитули, достатъчно е да превключите Excel от работа в режим на оформление на страница в друг режим в лентата на състоянието. За да направите това, кликнете върху иконата в лентата на състоянието "Нормална" или "Страница" .
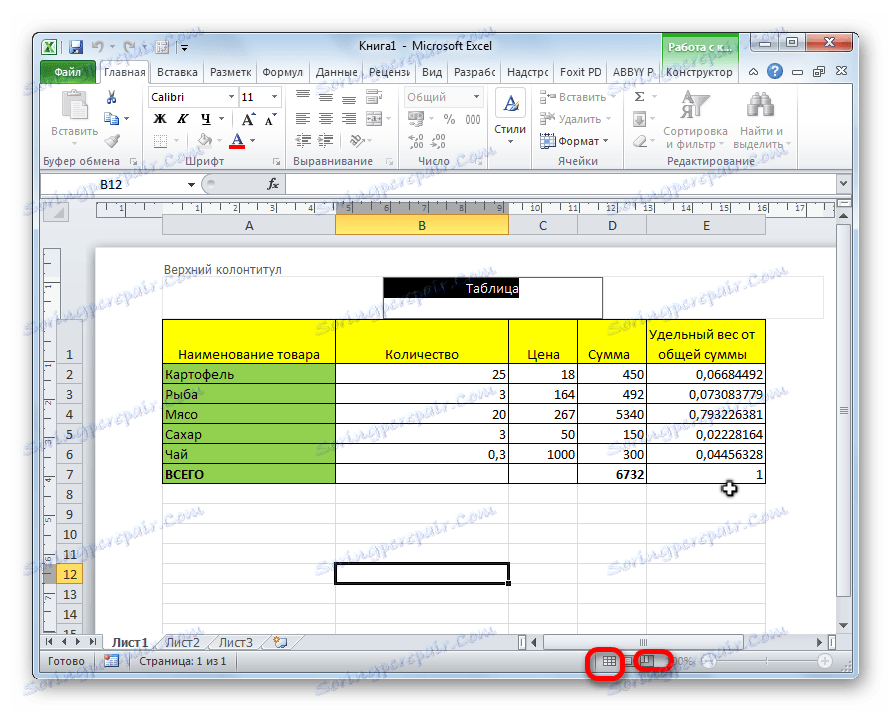
След това заглавията и долните колонтитули ще бъдат скрити.
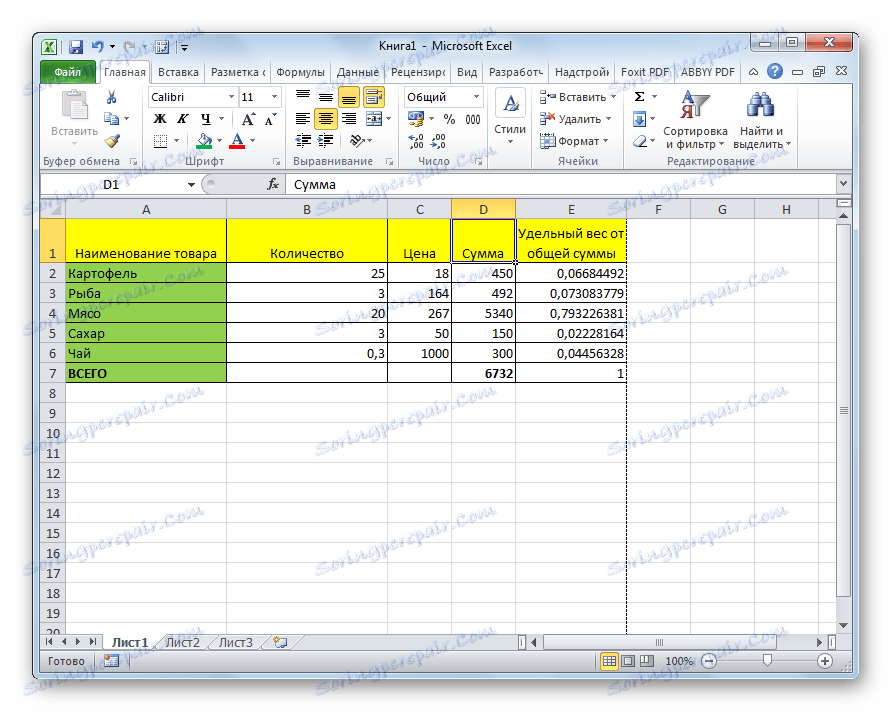
Метод 2: Ръчно изтриване на заглавки и долни колонтитули
Както бе споменато по-горе, ако използвате предишния метод, заглавията и долните колонтитури не се изтриват, а се скриват. За да премахнете напълно заглавията и долните колонтитули с всички бележки и бележки, които се намират там, трябва да действате по различен начин.
- Отворете раздела "Вмъкване" .
- Кликнете върху бутона "Header" , който е поставен върху лентата в кутията с инструменти "Text" .
- Изтриваме ръчно всички записи в заглавките и долните колони на всяка страница на документа, като използваме бутона за изтриване на клавиатурата.
- След като всички данни бъдат изтрити, изключете дисплея на заглавката и долната колона по описания по-горе начин в лентата на състоянието.
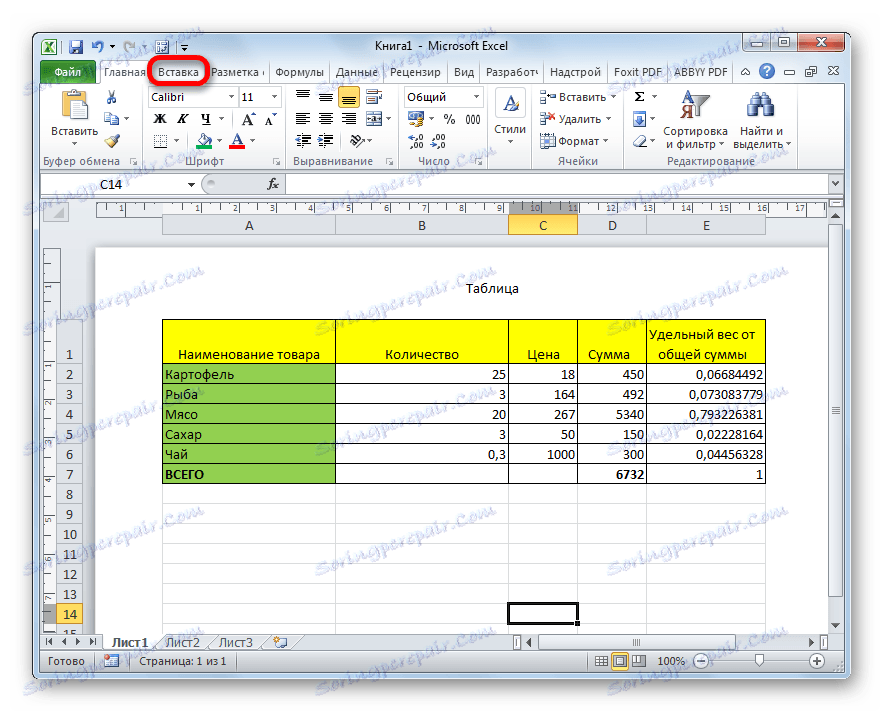
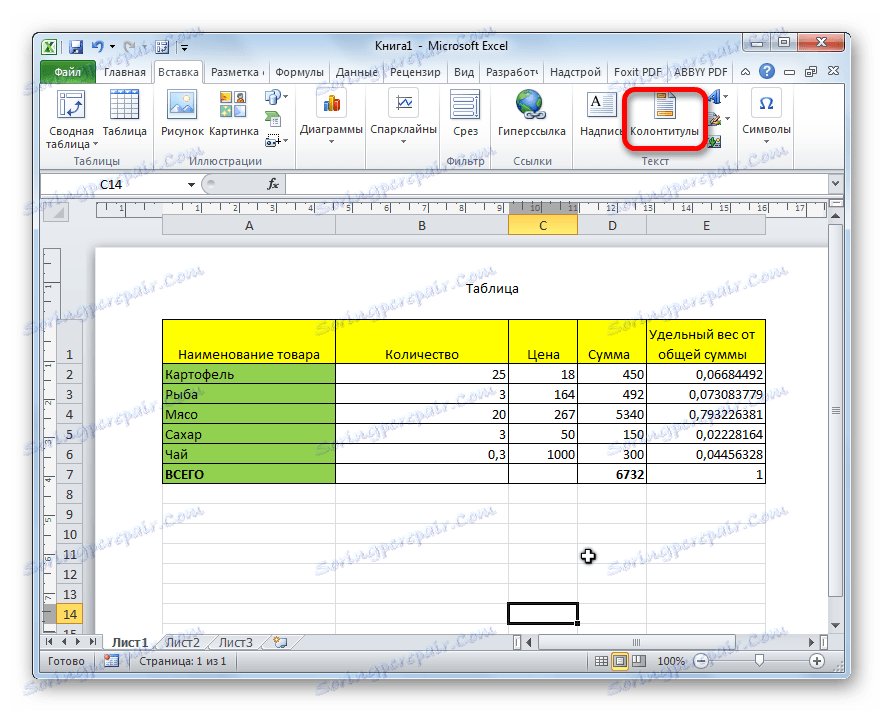
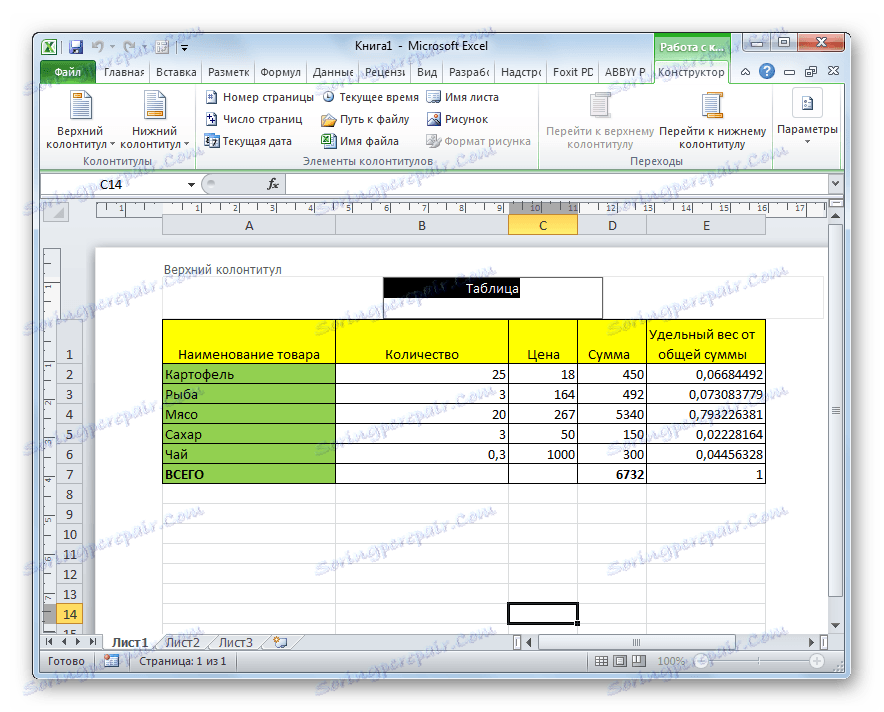
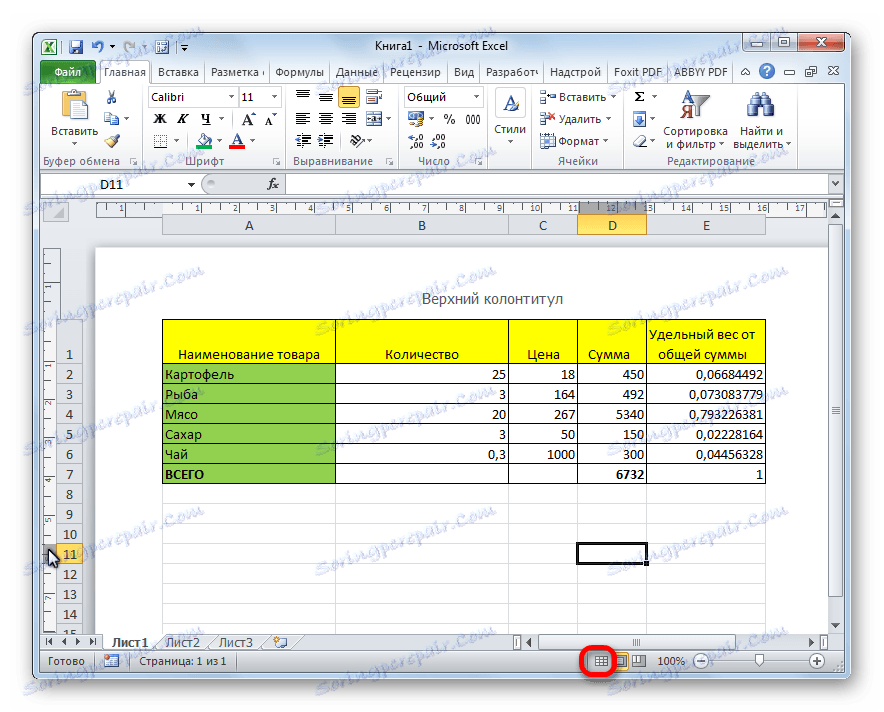
Следва да се отбележи, че бележките, изчистени по този начин в заглавията и долните колони, се изтриват за постоянно и просто изключването им вече не работи. Ще бъде необходимо отново да се запише.
Метод 3: Автоматично премахване на заглавията и долните колонтитули
Ако документът е малък, горният метод за изтриване на заглавки и долни колонтитули няма да отнеме много време. Но какво, ако книгата съдържа много страници, в края на краищата, дори и цялото часово време може да отиде за почистване? В този случай е целесъобразно да използвате метод, който автоматично ще премахне заглавията и долните колони от съдържанието от всички листове.
Метод 3: Автоматично премахване на заглавията и долните колонтитули
Ако документът е малък, горният метод за изтриване на заглавки и долни колонтитули няма да отнеме много време. Но какво, ако книгата съдържа много страници, в края на краищата, дори и цялото часово време може да отиде за почистване? В този случай е целесъобразно да използвате метод, който автоматично ще премахне заглавията и долните колони от съдържанието от всички листове.
- Изберете страниците, от които искате да премахнете заглавията и долните колонтитули. След това отворете раздела "Маркиране" .
- На лентата в полето "Параметри на страницата" кликнете върху малката икона под формата на наклонена стрелка, разположена в долния десен ъгъл на този блок.
- В отворения прозорец отидете в раздела "Headers and footers" .
- В параметрите "Header" и "Footer" наричаме падащия списък един по един. В списъка изберете "(Не)" . Кликнете върху бутона "OK" .
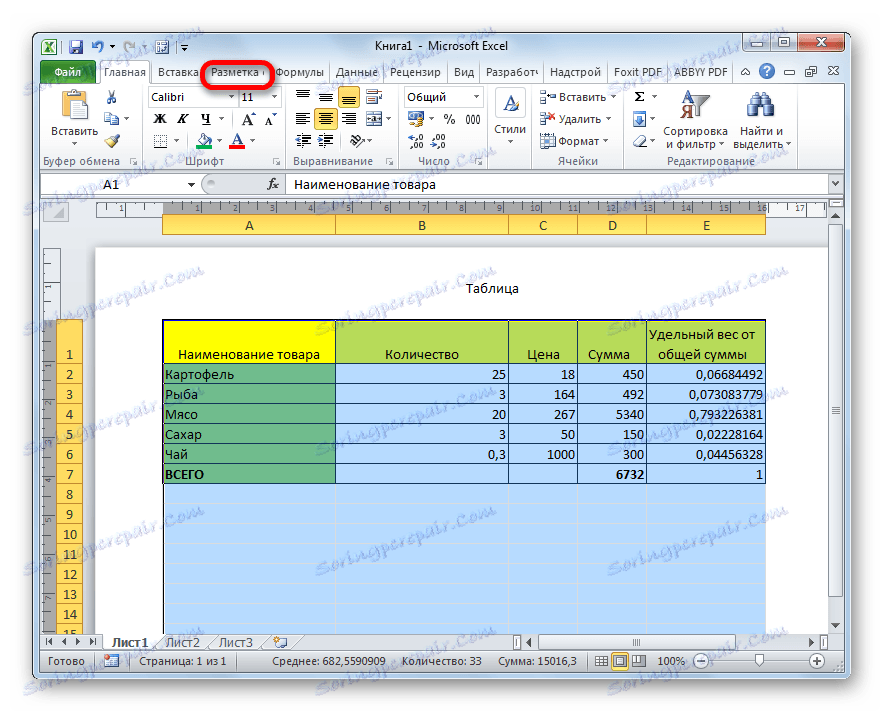
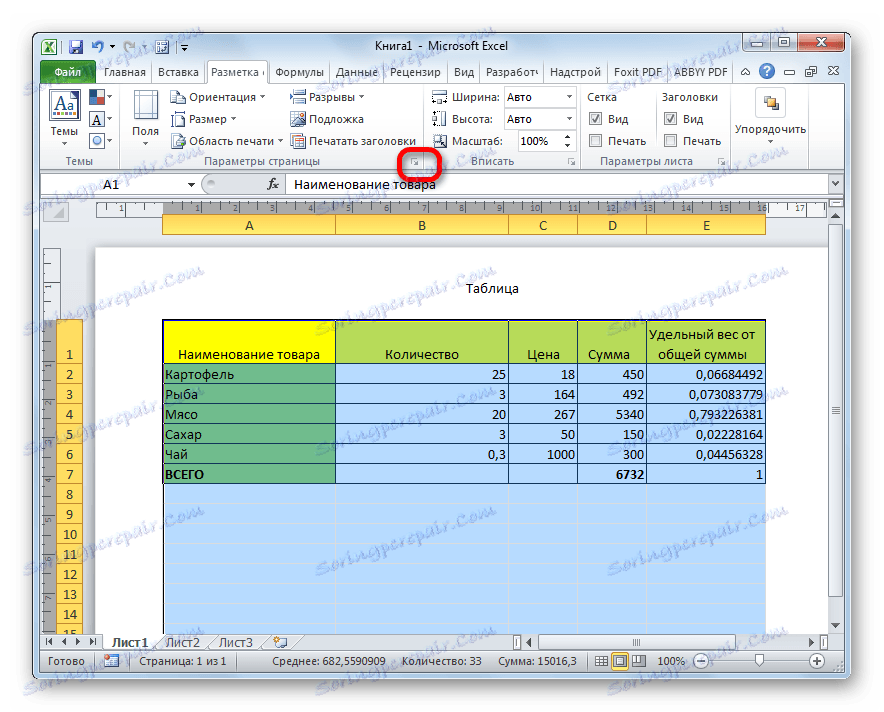
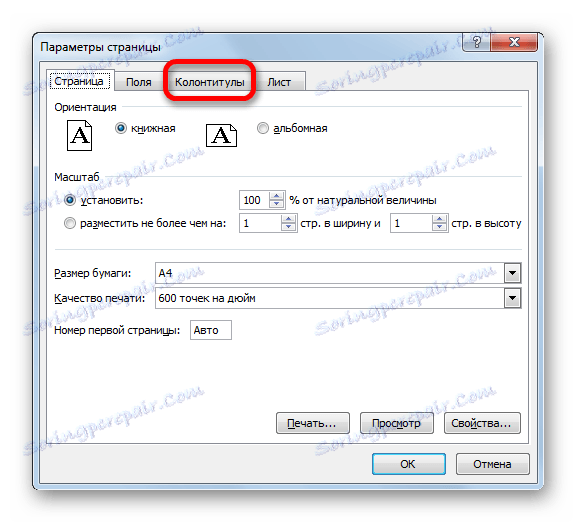
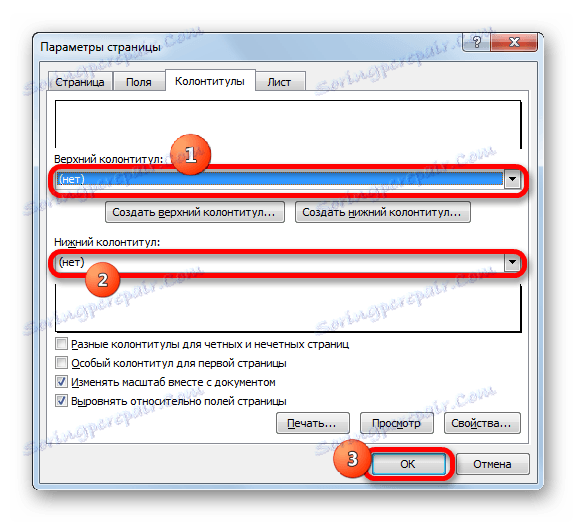
Както можете да видите, след това всички записи в бележките под линия на избраните страници бяха изчистени. Сега, както и в миналото, трябва да деактивирате режима на заглавката и долния колонтитул чрез иконата на лентата на състоянието.
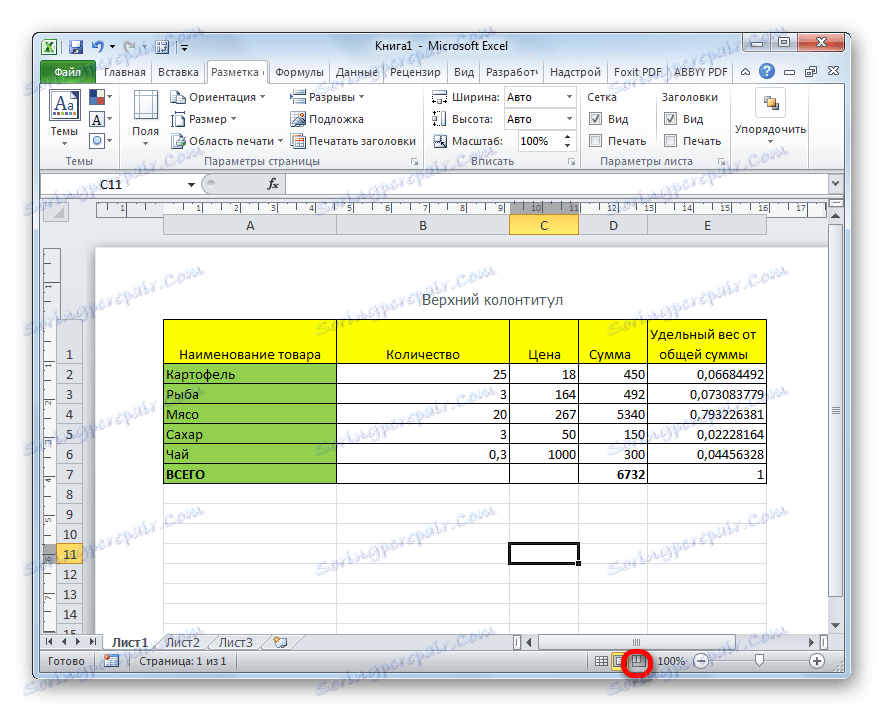
Сега заглавките и долните колонтитули са напълно премахнати, т.е. те не само няма да се показват на екрана на монитора, но и ще бъдат изтрити от паметта на файла.
Както можете да видите, ако знаете някои от нюансите на работа с програмата Excel, изтриването на заглавията от дълга и рутинна сесия може да се превърне в доста бърз процес. Ако обаче документът се състои само от няколко страници, можете да използвате ръчно премахване. Основното нещо е да решите какво искате да направите: да премахнете напълно заглавията или само временно да ги скриете.