Премахване на парола от компютър в Windows 7
Настройването на парола на компютъра е предназначено да осигури по-надеждна защита на информацията по него. Но понякога след инсталирането на защита с код, необходимостта от нея изчезва. Например, това може да се случи по някаква причина, ако потребителят е в състояние да осигури физически достъп на компютъра до неоторизирани лица. Разбира се, потребителят може да реши, че не е много удобно винаги да въвеждате ключовия израз при стартиране на компютъра, особено след като необходимостта от такава защита е почти изчезнала. Или има ситуации, при които администраторът умишлено реши да предостави достъп до компютъра на широк кръг потребители. В тези случаи въпросът става как да премахнете паролата. Нека разгледаме алгоритъма на действията за решението на поставения въпрос на Windows 7.
Прочетете още: Настройване на парола на компютър с Windows 7
съдържание
Методи за премахване на паролата
Паролата за нулиране, както и нейната инсталация, се извършват по два начина, в зависимост от чия сметка ще отворите за свободен достъп: текущия профил или профила на друг потребител. Освен това има допълнителен метод, който не премахва напълно израза на кода, но не е необходимо да се въвежда на входа. Нека разгледаме всяка от тези опции подробно.
Метод 1: Премахнете паролата от текущия профил
Първо, помислете за опцията за премахване на паролата от текущия профил, т.е. на профила под кое име в момента сте влезли в системата. За да изпълни тази задача, потребителят не трябва да има администраторски права.
- Кликнете върху "Старт" . Направете прехода към "Контролен панел" .
- Отворете раздела "Потребителски акаунти и сигурност" .
- Кликнете върху елемента Промяна на паролата за Windows .
- След това в новия прозорец отидете на "Изтриване на паролата".
- Прозорецът за премахване на паролата е активиран. В нейното единствено поле въведете израза код, под който стартирате системата. След това кликнете върху "Изтриване на паролата" .
- Защитата от профила Ви е премахната, както е посочено от съответния статус или по-скоро липсата му в близост до иконата на потребителския профил.
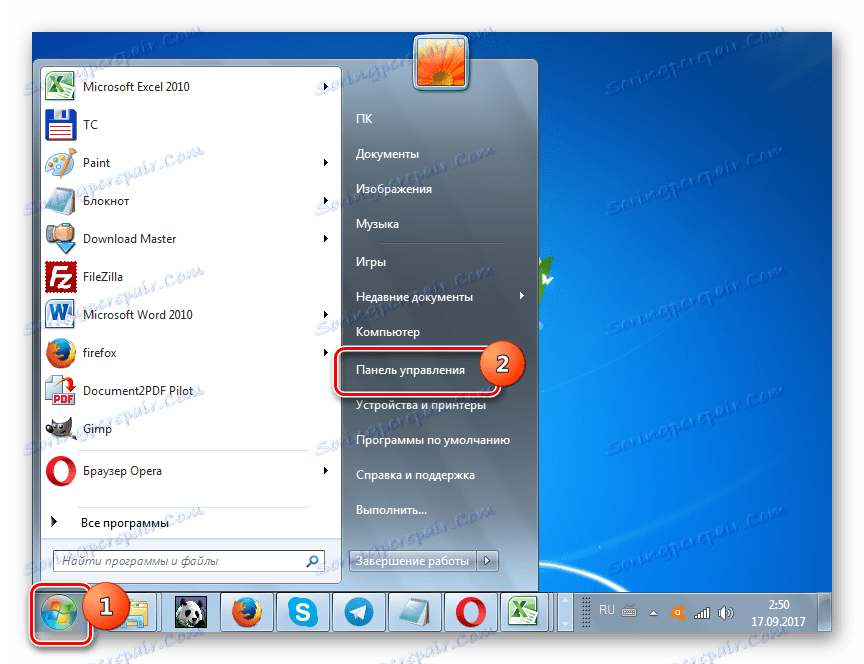
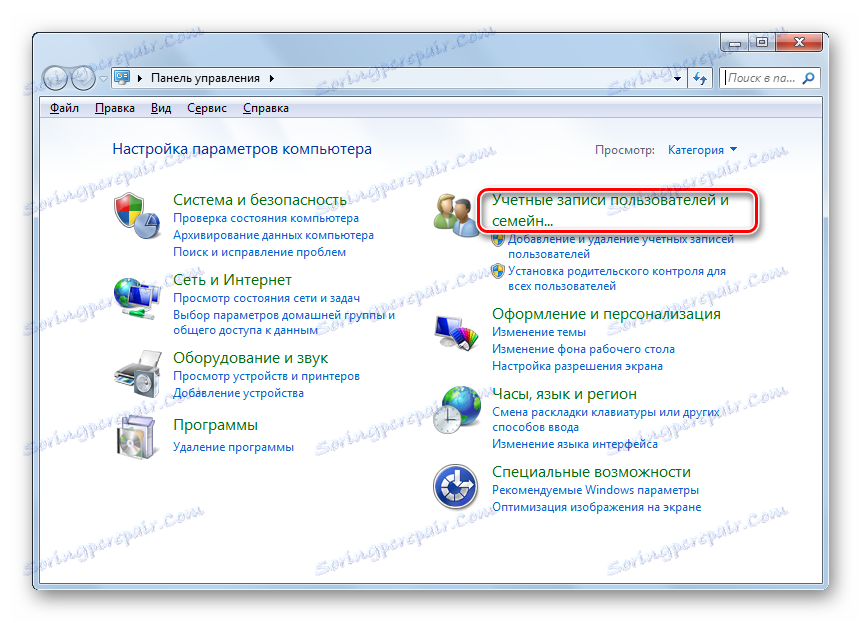
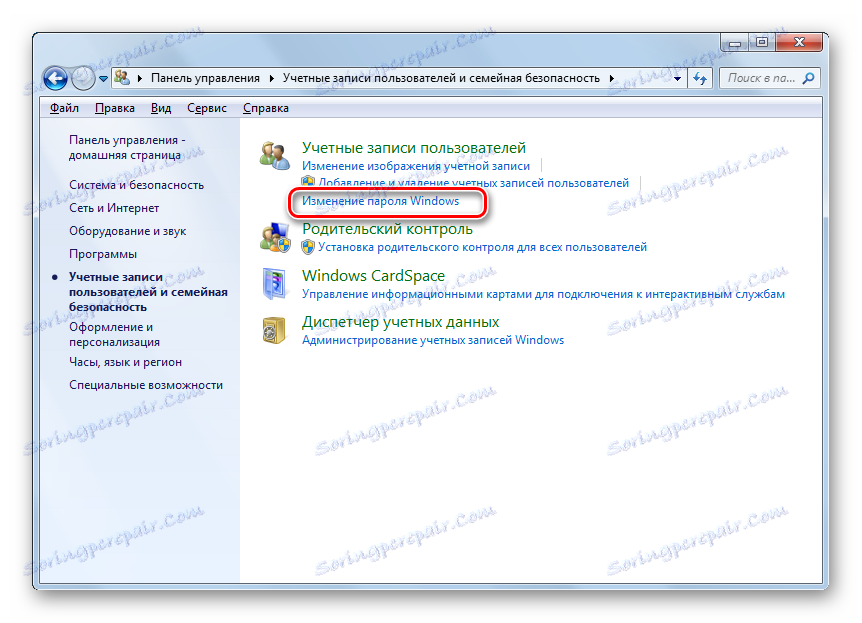
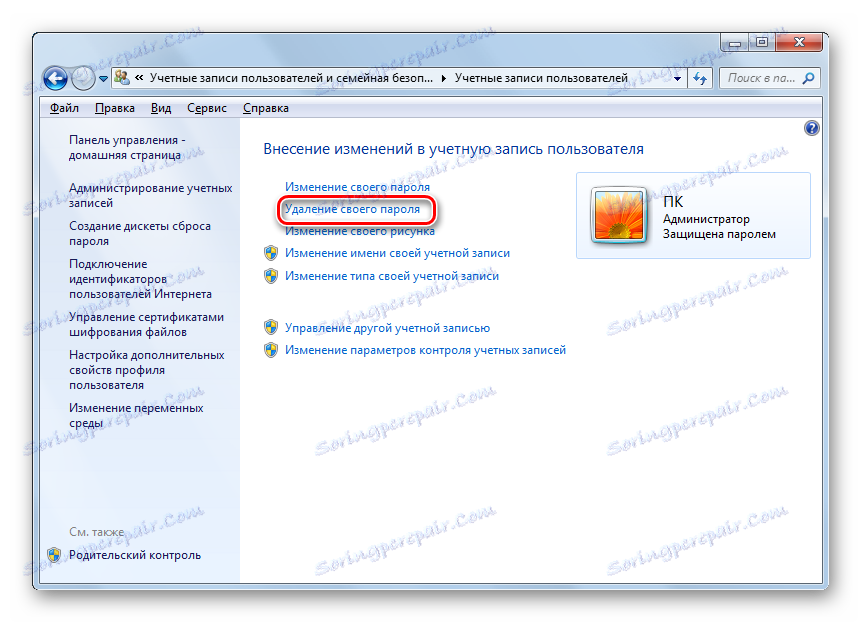
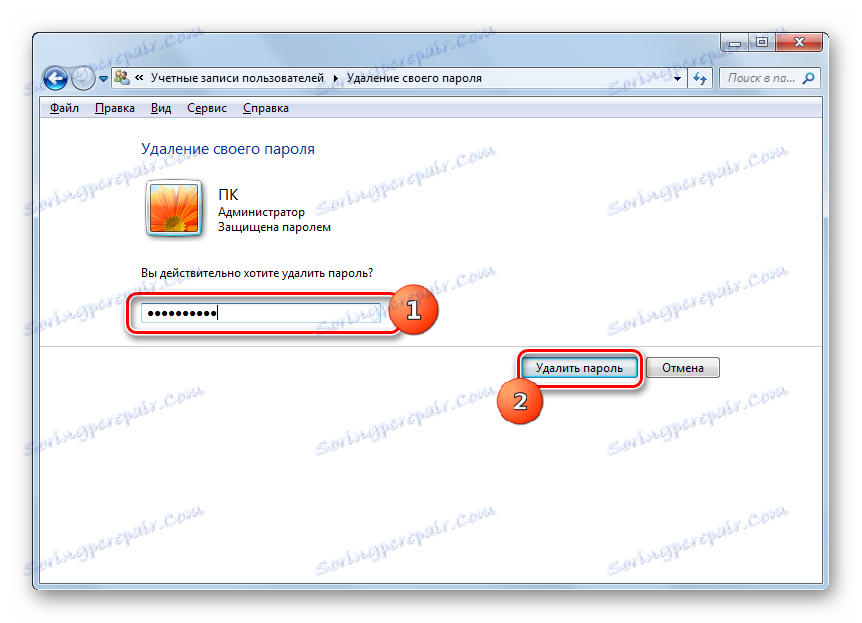
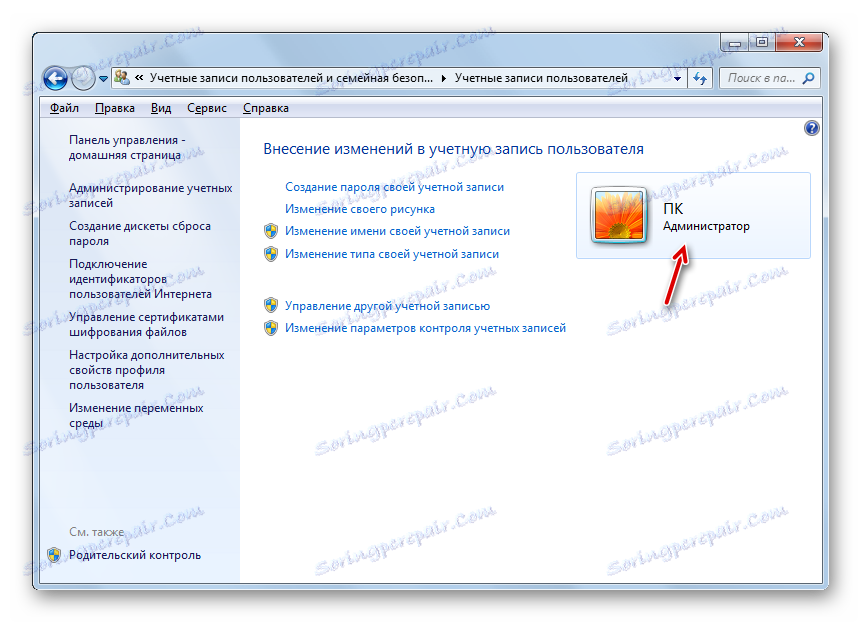
Метод 2: Премахване на парола от друг подпрофил
Сега нека преминем към премахването на паролата от друг потребител, т.е. не от профила, под който понастоящем извършвате манипулации в системата. За да извършите тази операция, трябва да имате административни права.
- Отидете в секцията "Контролен панел", наречена "Потребителски акаунти и сигурност" . Как да изпълним тази задача беше обсъдено в първия метод. Кликнете върху името "Потребителски акаунти" .
- В прозореца, който се отваря, кликнете върху елемента "Управление на друг профил" .
- Отваря прозорец със списък на всички профили, които са регистрирани на този компютър, със своите лога. Кликнете върху името на името, от което искате да премахнете защитата с код.
- В списъка с действия, който се отваря в нов прозорец, кликнете върху записа "Изтриване на парола" .
- Отваря се прозорецът за премахване на паролата. Самият ключов израз не е необходим тук, както направихме в първия метод. Това е така, защото всяко действие на друг профил може да бъде извършено само от администратора. В същото време няма значение дали той знае ключа, който друг потребител поиска за неговия профил или не, тъй като има право да извършва каквито и да било действия на компютъра. Затова, за да премахнете необходимостта да въведете ключов израз, когато системата стартира за избрания потребител, администраторът просто натиснете бутона "Изтриване на парола" .
- След извършването на тази манипулация, кодовата дума ще бъде нулирана, както е посочено от липсата на статус за нейното присъствие под иконата на съответния потребител.
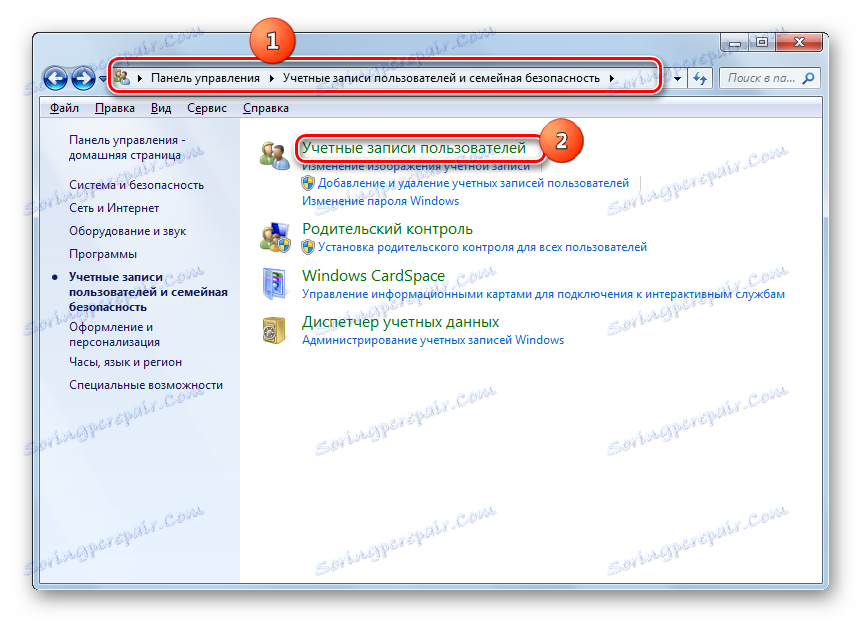
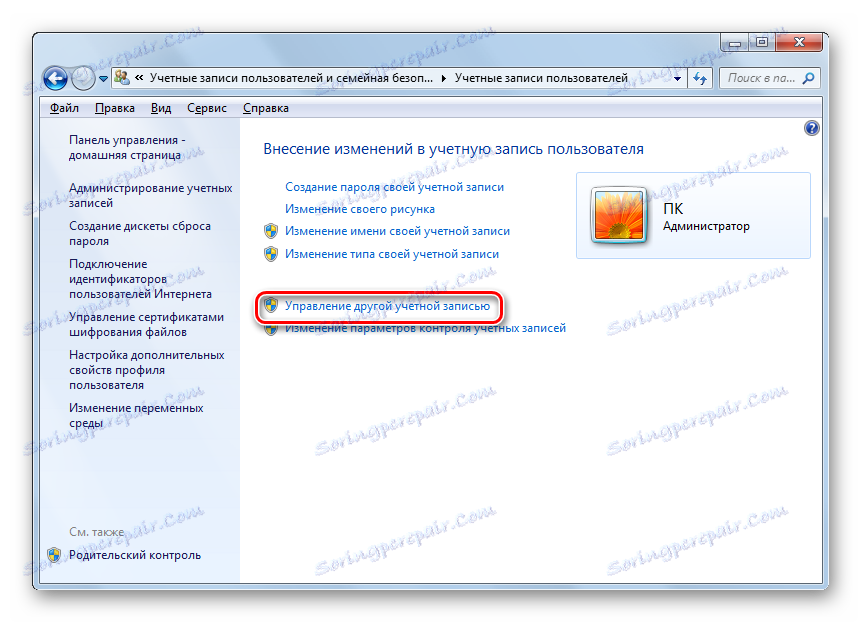
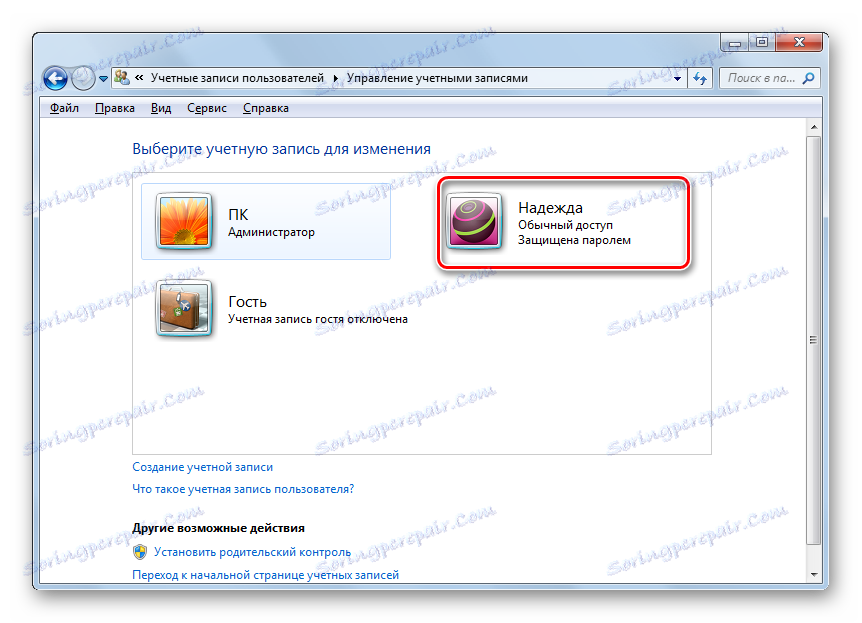
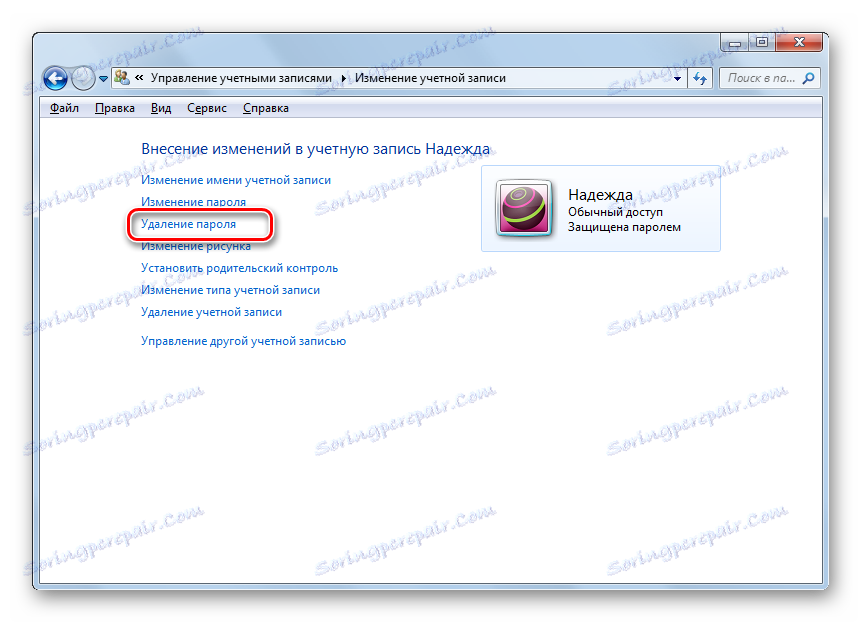
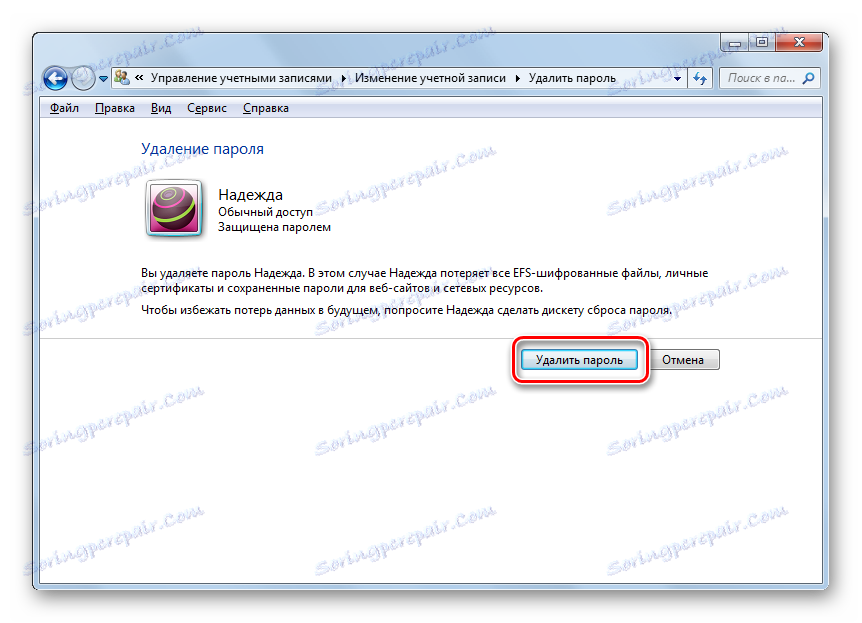

Метод 3: Деактивирайте необходимостта да въведете ключов израз, когато влезете
В допълнение към двата начина, разгледани по-горе, има опция за деактивиране на необходимостта от въвеждане на кодова дума при влизане в системата, без да се премахва напълно. За да приложите тази опция, трябва да имате права на администратор.
- Обадете се на инструмента за изпълнение , като използвате Win + R. въведете:
control userpasswords2Кликнете върху "OK" .
- Отваря се прозорецът "Потребителски акаунти" . Изберете името на профила, от който искате да премахнете необходимостта от въвеждане на кодова дума, когато компютърът стартира. Допуска се само една опция. Трябва да се отбележи, че ако има няколко профила в системата, сега данните за влизане ще се извършват автоматично в избрания в текущия прозорец профил без възможност за избор на профил в прозореца за добре дошли. След това премахнете отметката до "Заявка за потребителско име и парола" . Кликнете върху OK .
- Появява се прозорецът за настройване на автоматичното влизане. В горното поле "Потребител" се показва името на профила, избрано в предишния етап. Не е необходимо да правите промени в посочения елемент. Но в полетата "Парола" и "Потвърждение" трябва да въведете кодовия израз от този профил два пъти. В този случай, дори ако сте администратор, трябва да знаете ключа към профила, когато извършвате тези манипулации с паролата на друг потребител. Ако все още не го знаете, можете да извършите изтриването, както е посочено в Режим 2 , и след това, след като вече сте задали нов код, изпълнете описаната по-долу процедура. След като въведете двойно клавиша, кликнете върху "OK" .
- Сега, когато стартирате компютъра, ще бъдете автоматично влезли в избрания акаунт, без да е необходимо да въвеждате кодовия израз. Самият ключ обаче няма да бъде изтрит.
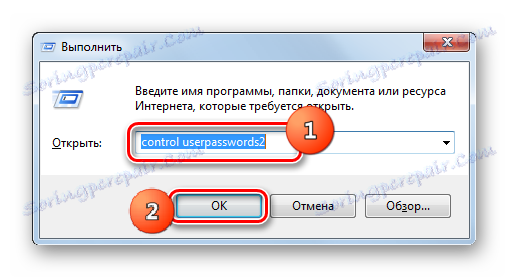
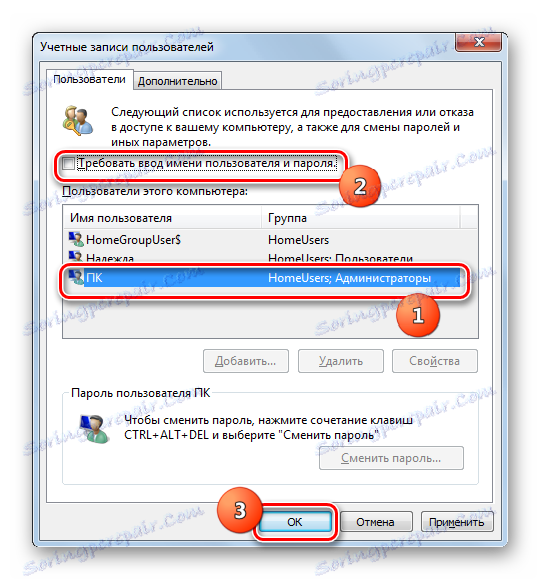

В Windows 7 има два начина за премахване на паролата: за ваша собствена сметка и за сметка на друг потребител. В първия случай не е необходимо да притежавате административни правомощия, а във втория случай е необходимо. В този случай алгоритъмът на действията за тези два метода е много сходен. Освен това има допълнителен метод, който не премахва напълно ключа, но ви позволява да влизате автоматично в системата, без да се налага да го въвеждате. За да използвате последния метод, трябва да имате административни права и на компютъра.