Деактивирайте паролата, когато влезете в Windows 10
Рано или късно дори най-пациентът се притеснява да влиза всеки път, когато влезе в операционната система. Особено в ситуации, в които сте единственият потребител на компютъра и не съхранявате чувствителна информация. В тази статия ще споделяме с вас няколко начина, които ще ви позволят да премахнете защитния ключ на операционната система Windows 10 и ще улесни процеса на влизане в системата.
съдържание
Методи за премахване на паролата за Windows 10
Можете да деактивирате паролата, като използвате стандартни инструменти за Windows или като използвате специализиран софтуер. Кой от следните методи да изберете - зависи от вас. Те всички са работници и в крайна сметка помагат за постигането на същия резултат.
Метод 1: Специализиран софтуер
Microsoft разработи специален софтуер, наречен Autologon, който за вас ще редактира регистъра по подходящ начин и ще ви позволи да влезете, без да въвеждате парола.
Процесът на използване на този софтуер на практика е както следва:
- Отиваме на официалната страница на програмата и кликваме в дясната част на линията "Изтегли програмата Autologon" .
- В резултат архивът ще бъде изтеглен. В края на операцията извадете съдържанието й в отделна папка. По подразбиране той ще съдържа два файла: текст и изпълним файл.
- Изпълнете изпълнимия файл, като кликнете два пъти върху левия бутон на мишката. Инсталирането на софтуера в този случай не е необходимо. Достатъчно е да приемете условията за ползване. За да направите това, кликнете върху бутона "Agree" в прозореца, който се отваря.
- Тогава ще има малък прозорец с три полета. В полето "Потребителско име" въведете пълното име на акаунта и в редовете "Password" въведете паролата от него. Полето "Домейн" може да остане непроменено.
- Сега приложете всички промени. За да направите това, кликнете върху бутона "Активиране" в същия прозорец. Ако всичко е направено правилно, ще видите известие за успешната конфигурация на файловете на екрана.
- След това двата прозореца автоматично ще се затворят и ще трябва да рестартирате компютъра само. Вече не е необходимо да въвеждате от време на време паролата от профила. За да възстановите всичко в първоначалното си състояние, стартирайте отново програмата и просто натиснете бутона "Деактивиране" . На екрана ще се появи съобщение, което показва, че опцията е деактивирана.

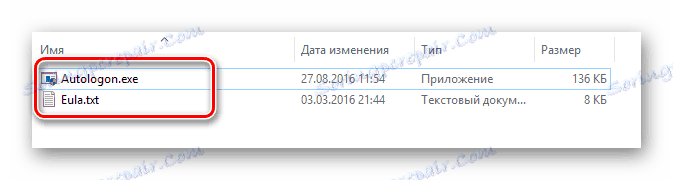
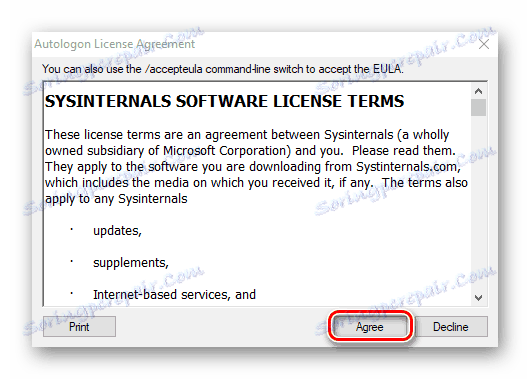
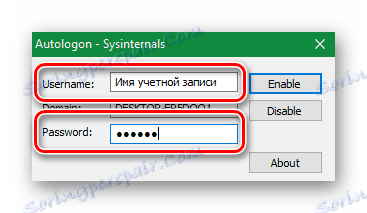
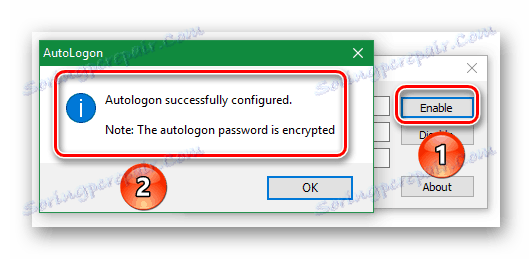
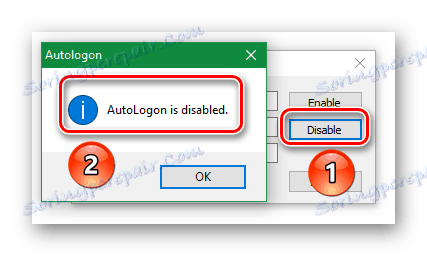
Това завършва този метод. Ако не искате да използвате софтуер на трета страна, можете да прибягвате до използването на стандартни инструменти за OS.
Метод 2: Администриране на профили
Методът, описан по-долу, е един от най-популярните, поради относителната му простота. За да го използвате, трябва само да направите следното:
- Натиснете едновременно бутоните "Windows" и "R" на клавиатурата.
- Прозорецът на стандартната програма "Run" се отваря. Той ще съдържа само активната линия, в която трябва да въведете параметъра "netplwiz" . След това кликнете върху бутона "OK" в едно и също поле или върху клавиатурата "Enter" .
- В резултат на това на екрана се появява желаният прозорец. В горната част намерете реда "Изискване на потребителско име и парола" . Премахнете отметката от квадратчето вляво от този ред. След това кликнете върху "OK" в долната част на същия прозорец.
- Отваря се друг диалогов прозорец. В полето "Потребител" въведете пълното име на профила си. Ако използвате потребителския профил на Microsoft, трябва да въведете всички данни за вход (например [защитени с имейл] ). В долните две полета трябва да въведете валидна парола. Дублирайте го и кликнете върху бутона "OK" .
- Като кликнете върху бутона "OK" , ще видите, че всички прозорци са автоматично затворени. Не се страхувайте. Трябва да е така. Остава да рестартирате компютъра и да проверите резултата. Ако всичко е направено правилно, стъпката за въвеждане на паролата ще отсъства и ще влезете автоматично в системата.

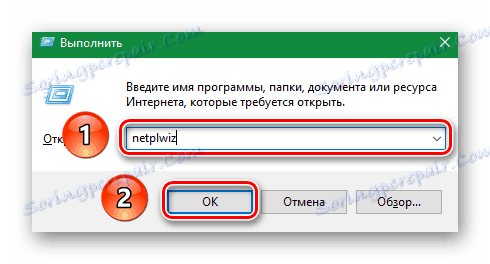
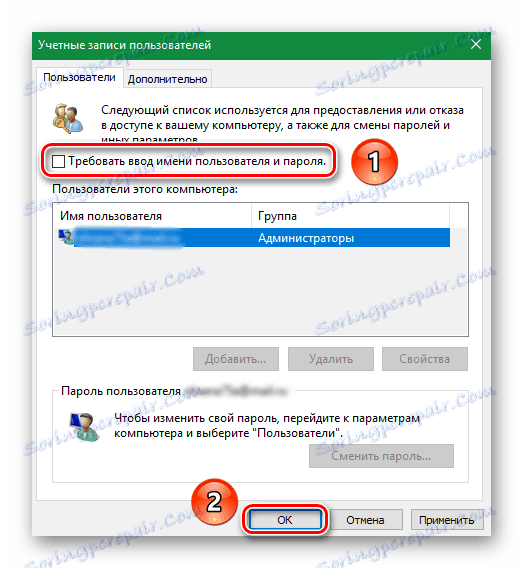
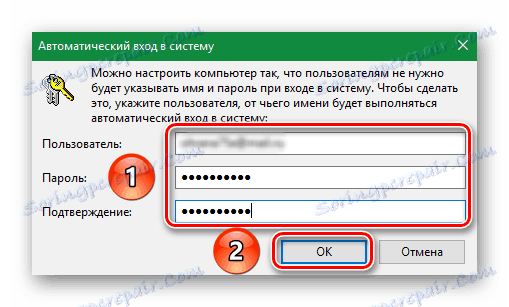
Ако в бъдеще искате по някаква причина да върнете процедурата за въвеждане на паролата, просто маркирайте отново къде сте я премахнали. Този метод е завършен. Сега нека разгледаме другите възможности.
Метод 3: Редактиране на системния регистър
В сравнение с предишния метод, това е по-сложно. Ще трябва да редактирате системните файлове в системния регистър, което е изпълнено с отрицателни последствия в случай на погрешни действия. Затова силно препоръчваме да следвате внимателно всички инструкции, за да не възникнат никакви допълнителни проблеми. Ще ви е необходимо следното:
- Натиснете едновременно клавишите "Windows" и "R" на клавиатурата.
- Прозорецът "Изпълнение" ще се появи на екрана. Въведете параметъра "regedit" в него и кликнете върху бутона "OK" по-долу.
- След това ще се отвори прозорец с файловете в системния регистър. От лявата страна ще видите дървовидна директория. Трябва да отворите папките в следната последователност:
- След като отворите последната папка "Winlogon" , ще видите списък с файлове от дясната страна на прозореца. Намерете сред тях документ с име "DefaultUserName" и го отворете, като кликнете два пъти върху левия бутон на мишката. В полето "Стойност" трябва да се регистрира името на профила ви. Ако използвате потребителски профил на Microsoft, вашата поща ще бъде изброена тук. Проверяваме дали всичко е правилно, след което кликнете върху бутона "OK" и затворете документа.
- Сега трябва да потърсите файл с име "DefaultPassword" . Най-вероятно той ще отсъства. В този случай кликнете някъде от дясната страна на прозореца RMB и изберете реда "Създаване" . В подменюто кликнете върху реда "Струнен параметър" . Ако имате версия на английски език, тогава линиите ще се наричат "Нова" и "Стойност на низовете" .
- Дайте на новия файл името "DefaultPassword" . Сега отворете същия документ и в реда "Стойност" въведете текущата си парола от профила. След това кликнете върху "OK", за да потвърдите промените.
- Последната стъпка остава. Намираме файла "AutoAdminLogon" в списъка. Отворете го и променете стойността от "0" на "1" . След това запазете редакциите, като кликнете върху бутона "OK" .

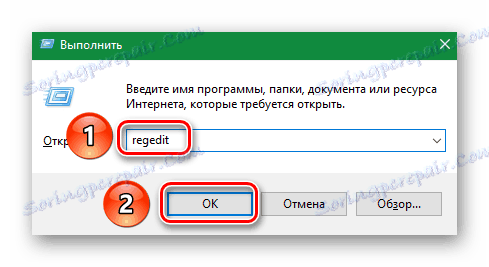
HKEY_LOCAL_MACHINESOFTWAREMicrosoftWindows NTCurrentVersionWinlogon
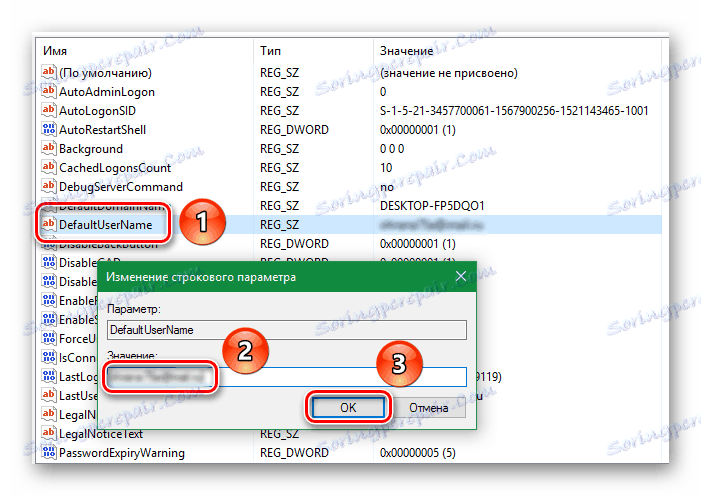
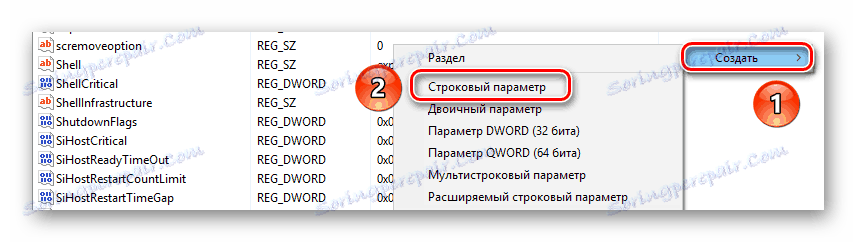
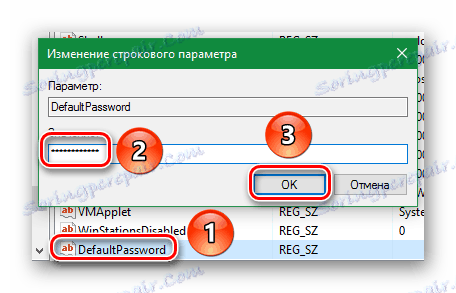
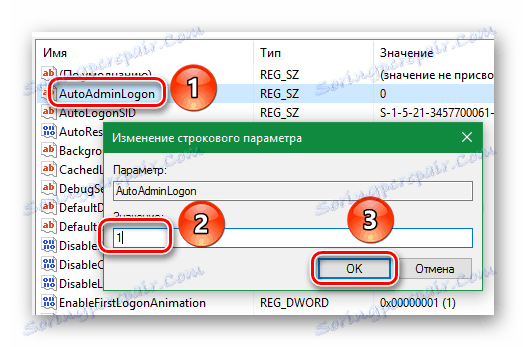
Сега затворете редактора на системния регистър и рестартирайте компютъра. Ако сте направили всичко според инструкциите, няма да е необходимо да въвеждате паролата.
Метод 4: Стандартни параметри на операционната система
Този метод е най-простото решение в случаите, когато трябва да премахнете защитния ключ. Но единственият му значителен недостатък е, че той работи изключително за локални сметки. Ако използвате профил в Microsoft, най-добре е да използвате един от методите, изброени по-горе. Същият метод се изпълнява много просто.
- Отворете менюто "Старт" . За целта кликнете върху бутона с логото на логото на Microsoft в долния ляв ъгъл на работния плот.
- След това кликнете върху бутона "Опции" в менюто, което се показва.
- Сега отидете в секцията "Профил" . Натиснете веднъж с левия бутон на мишката върху името му.
- От лявата страна на прозореца, който се отваря, намерете реда "Входни параметри" и кликнете върху него. След това намерете елемента "Промяна" в блока, наречен "Парола" . Кликнете върху него.
- В следващия прозорец въведете текущата си парола и кликнете върху "Напред" .
- Когато се появи нов прозорец, оставете всички полета празни в него. Просто кликнете върху "Напред" .
- Това е всичко. Накрая кликнете върху "Завършване" в последния прозорец.
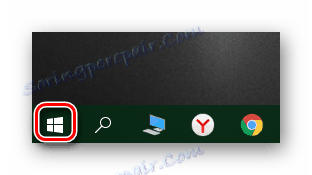
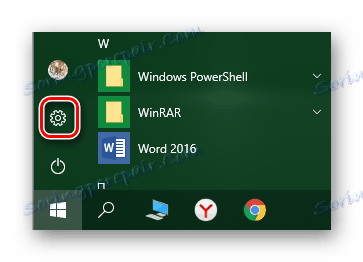
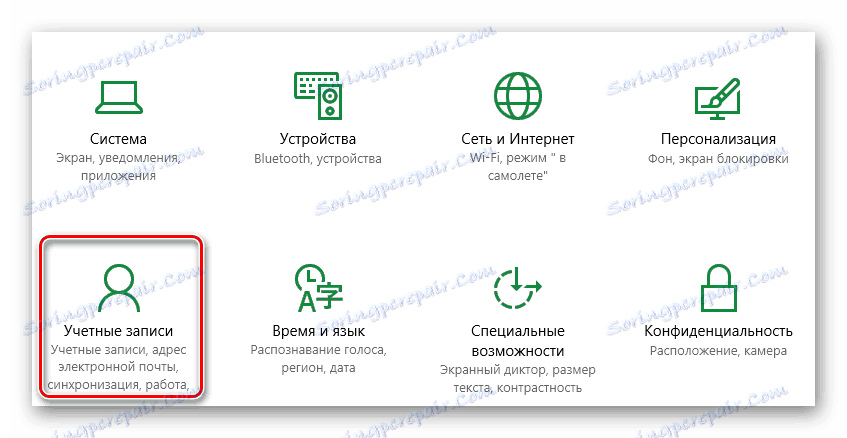
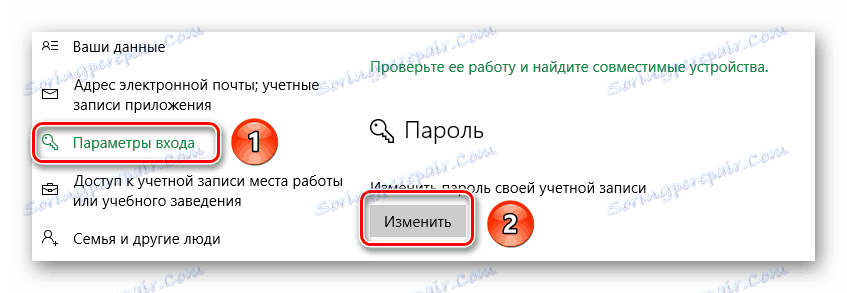

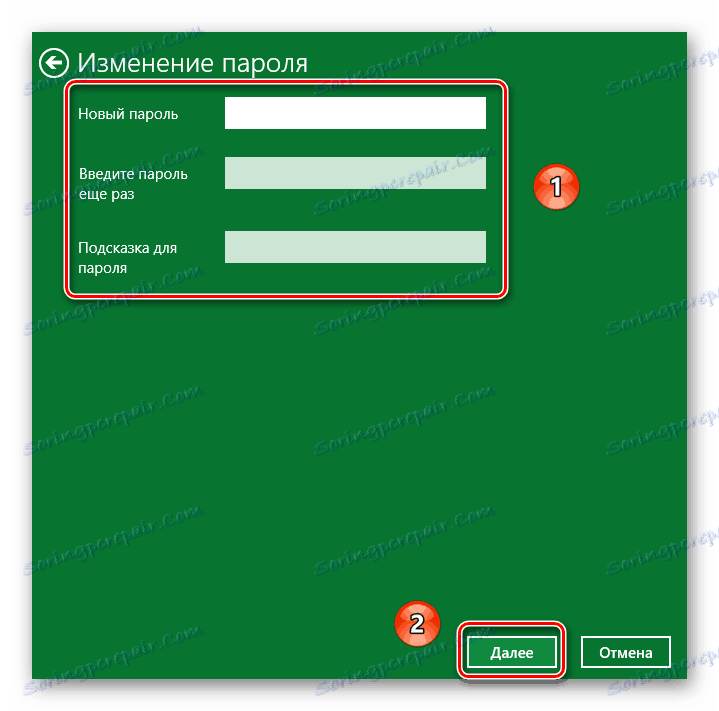
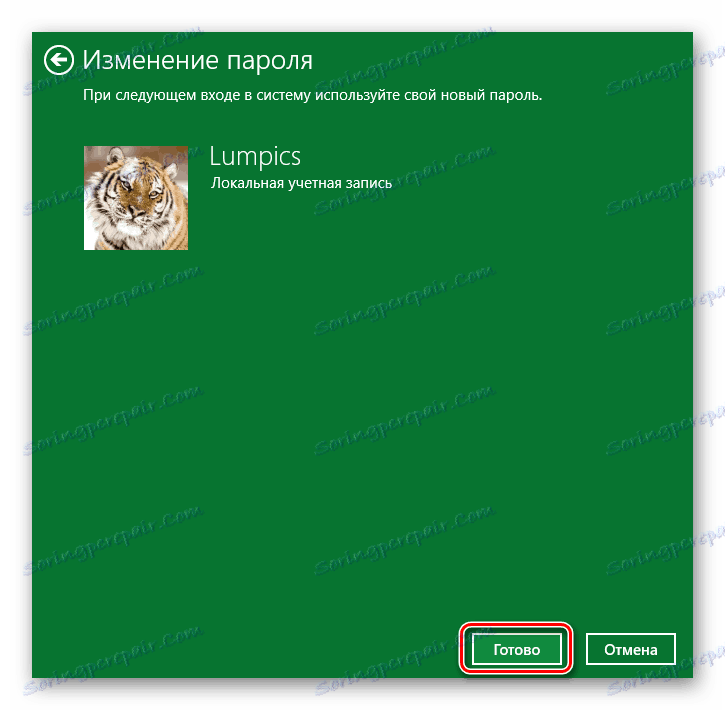
Сега паролата липсва и не е нужно да я въвеждате всеки път, когато влезете.
Тази статия стигна до логичното си заключение. Ние ви разказахме за всички методи, които ще ви позволят да изключите функцията за въвеждане на парола. Запишете в коментарите, ако имате някакви въпроси относно описаната тема. Ще се радваме да помогнем. Ако в бъдеще искате да инсталирате защитния ключ обратно, ви препоръчваме да се запознаете със специална тема, в която описахме няколко начина за постигане на целта.
Прочетете повече: Промяна на паролата в Windows 10