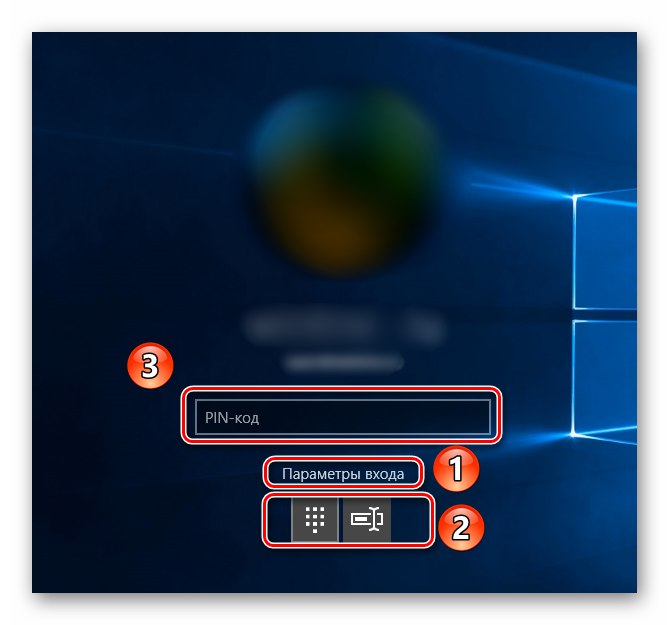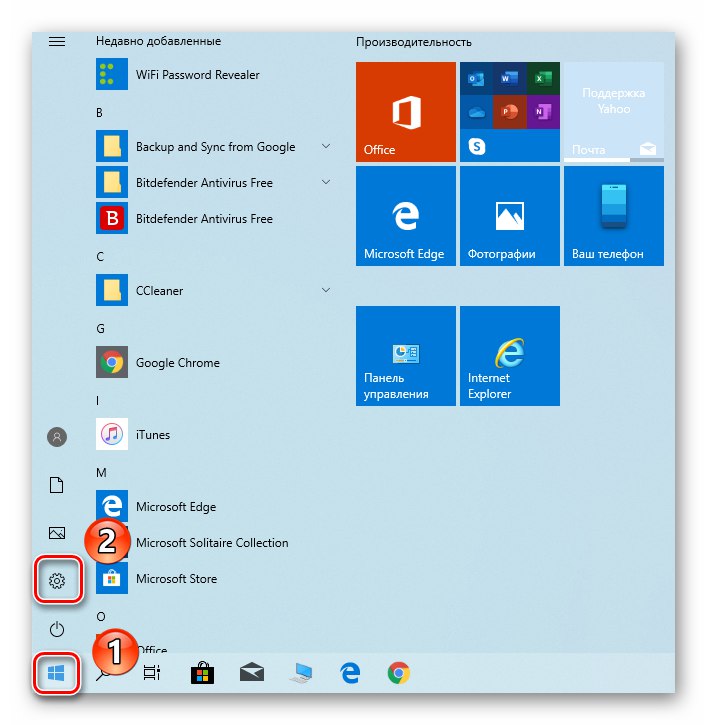Разработчиците на операционна система Windows обръщат специално внимание на въпросите за безопасността на потребителите. Ето защо в най-новата версия на тяхната ОС те добавиха специална функция, която ви позволява да зададете ПИН за вашия акаунт. Понякога обаче има нужда да го деактивирате по една или друга причина и в тази статия ще говорим за това как да го направите правилно в Windows 10.
Премахваме ПИН-кода от акаунта в Windows 10
Спомнете си, че за да инсталирате този вид защита, първо трябва да зададете парола за вашия акаунт, която може да бъде или акаунт в Microsoft, или локален профил. С помощта на паролата ще развържем ПИН-кода.
Прочетете също: Задаване на парола за Windows 10
Метод 1: Изтрийте директно
Този метод е най-ефективен, тъй като ви позволява да премахнете ПИН кода директно с помощта на вградените настройки на Windows 10. Той се реализира, както следва:
- Щракнете с левия бутон върху бутона "Старт" На "Задачи" и стартирайте от менюто, което се отваря "Настроики".
![Отидете в Настройки в Windows 10, като използвате бутона Старт]()
Прочетете също: Какво да направите, ако настройките на Windows 10 не се отворят
- В прозореца, който се появява, отворете раздела "Акаунти"като щракнете върху LMB върху името му.
- След това преминете към подраздел „Опции за вход“ от лявата страна на следващия прозорец. След това в десния прозорец щракнете върху елемента ПИН за Windows Hello.
- Опциите за управление на тази функция ще се появят по-долу. Трябва да щракнете върху бутона "Изтрий".
- След това ще видите предупреждение, че премахването на ПИН ще деактивира възможността за влизане с пръстов отпечатък или разпознаване на лица. Ако не го използвате, натиснете бутона отново "Изтрий".
- След това ще се появи малък прозорец, в който трябва да въведете паролата за вашия акаунт (не я бъркайте с ПИН код) и след това щракнете върху "ДОБРЕ".
- В резултат на това ПИН кодът ще бъде деактивиран, както се вижда от появилия се бутон Добавяне на мястото, където е било преди "Изтрий".
- За да сте сигурни, че всичко работи правилно, рестартирайте компютъра си.

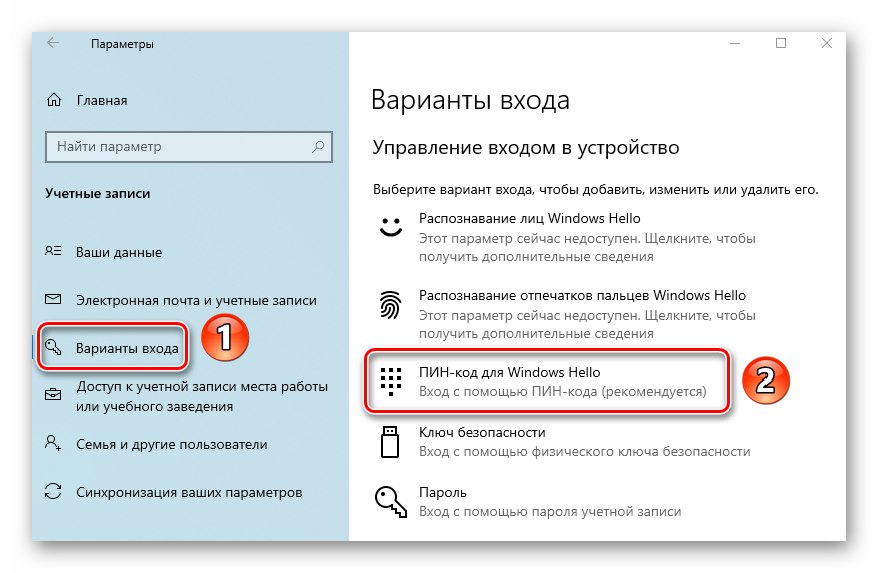
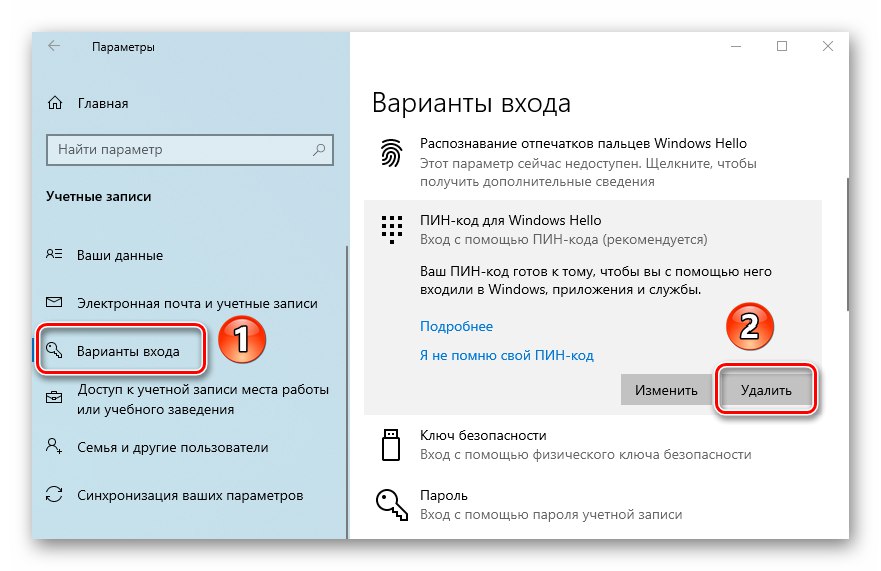
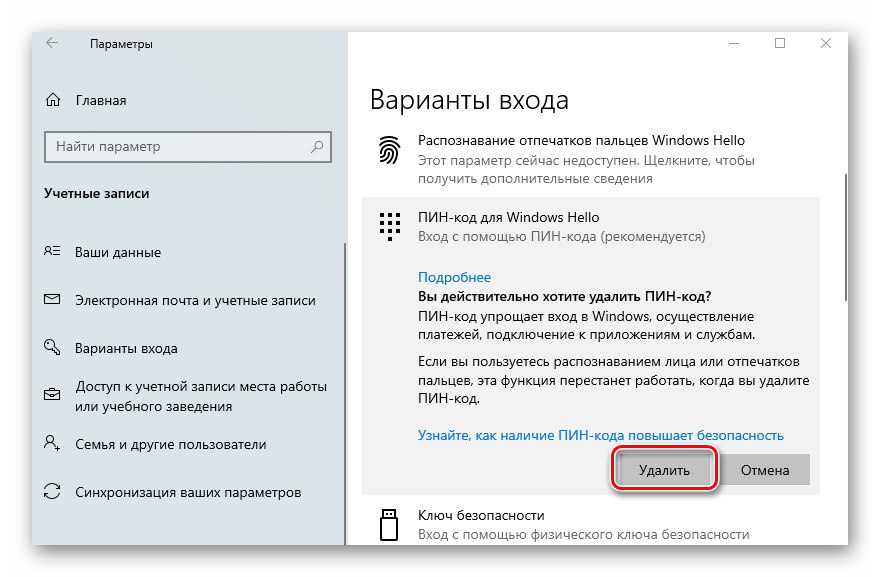

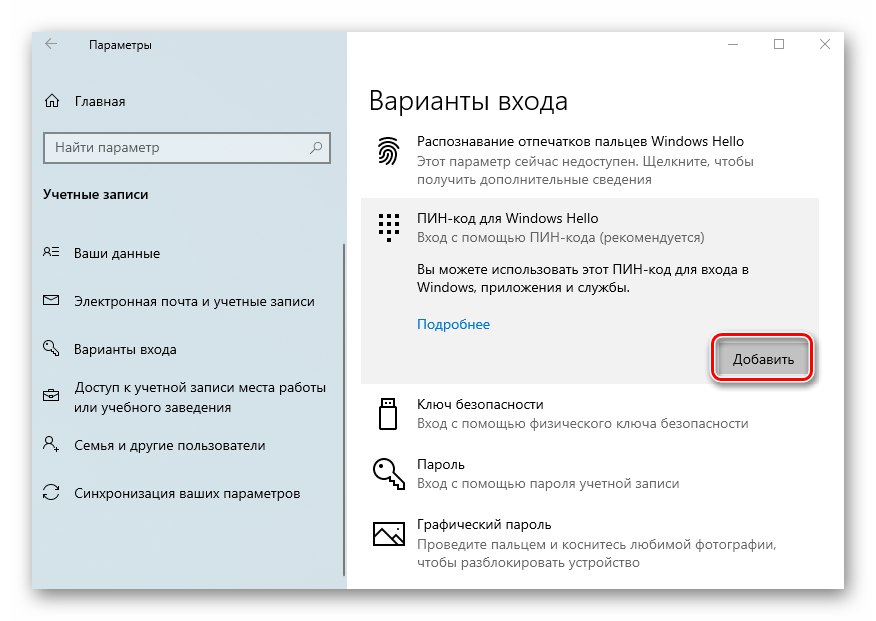
Метод 2: функция за възстановяване
Този метод е много подобен на предишния, единствената разлика е, че използваме вградената функция за възстановяване на ПИН, за да прекратим връзката с ПИН. Действията ще бъдат еднакви в началния етап, както при първия метод:
- Отиди до прозореца "Настроики" Windows 10 в подраздел "Акаунти" и активирайте елемента със споменаването на ПИН кода. За да направите това, следвайте първите три стъпки от първия метод.
- В менюто, което се показва, под реда ПИН за Windows Hello кликнете върху реда, отбелязан на екрана по-долу.
- В следващия прозорец въведете паролата за акаунта, който използвате, и след това щракнете "ДОБРЕ".
- След това ще видите прозорец с молба да зададете нов ПИН код. В този случай старият вече ще бъде изтрит. Затова просто се откажете, като натиснете бутона „Отказ“.
- Рестартирайте компютъра, за да проверите резултата.
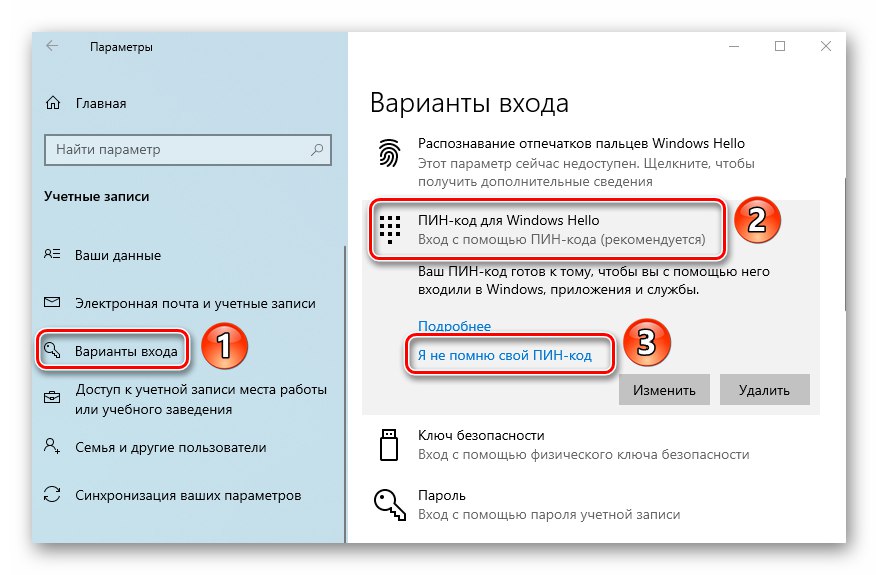
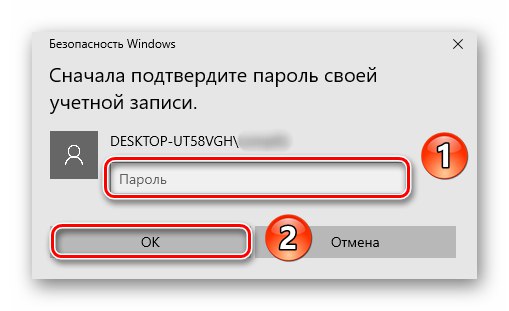
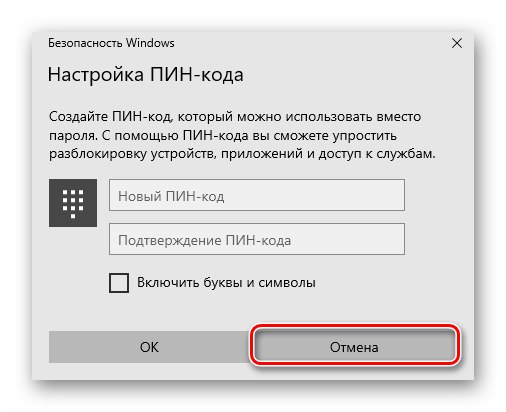
По този начин научихте как правилно да премахнете ПИН кода, използван за влизане във вашия акаунт под Windows 10. Във всеки от разглежданите случаи трябва да въведете парола и следователно, ако сте я забравили, използвайте ръководството от следващата статия.
Повече информация: Нулиране на парола за акаунт в Windows 10
Дори и да забравите самия ПИН, пак можете да влезете - Windows 10 има възможността да превключва между използване на парола и ПИН на заключения екран.