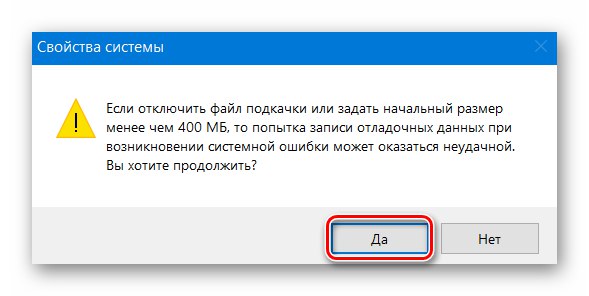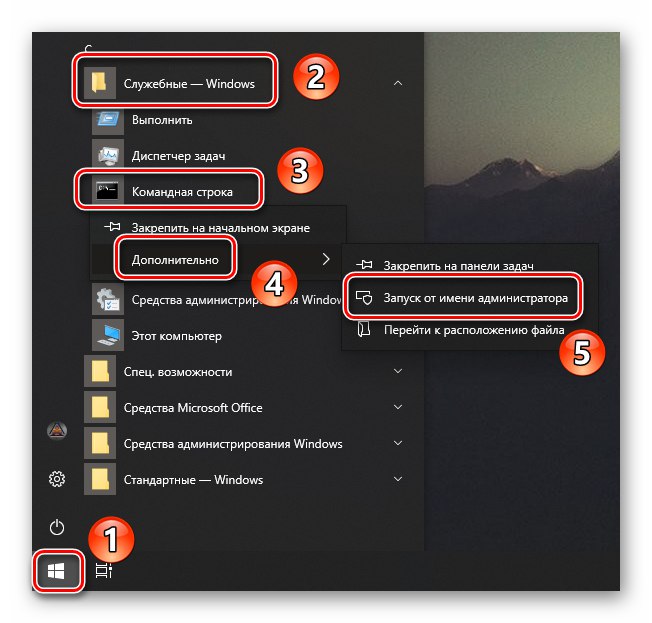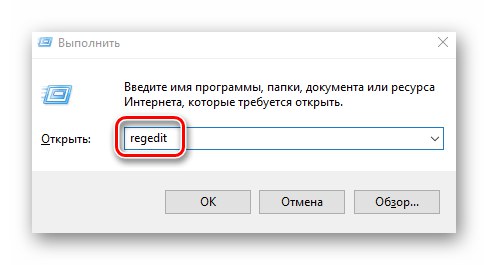За правилна работа Windows използва не само физическите ресурси на компютъра, но и виртуалните. Един от тях е страничният файл или виртуалната памет. Това е специална област на твърдия диск, до която ОС влиза, за да пише и чете информация за отстраняване на грешки. Тази функция може да бъде деактивирана, ако е необходимо. Става въпрос за това как правилно да извършите това действие в Windows 10, ще ви разкажем в тази статия.
Деактивиране на файла за пейджинг в Windows 10
Обикновено файлът за пейджинг се именува "Pagefile.sys"... Има обаче още един допълнителен документ в последната версия на операционната система - "Swapfile.sys"... Това също е елемент на виртуална памет, само за "локални" метро приложения на Windows 10. След това ще ви разкажем подробно как да деактивирате всички или някои от посочените елементи.
Метод 1: Системни настройки
Използвайки този метод, можете да деактивирате двата файла за пейджинг наведнъж. За това не ви е необходим софтуер на трета страна, тъй като всички действия ще бъдат извършени с помощта на вградените системни настройки. За да деактивирате виртуалната памет, изпълнете следните стъпки:
- Отворете системната коренна директория. В левия прозорец на прозореца щракнете върху реда „Този компютър“ щракнете с десния бутон и след това изберете реда от менюто, което се появява "Имоти"... Ако имате "Работен плот" има икона „Този компютър“, можете да го използвате. Моля, обърнете внимание, че пряк път няма да работи за тази цел.
- В следващия прозорец кликнете върху реда „Допълнителни системни параметри“.
- След това ще се появи прозорец с различни настройки. Отидете до него в раздела „Освен това“ и щракнете върху бутона "Настроики"който е в блока "Скорост".
- В нов прозорец с три раздела отново трябва да отидете в раздела „Освен това“ и щракнете там „Промяна“.
- Това ще отвори прозорец с параметри на виртуалната памет. Обърнете внимание на горната област - всички дялове на твърдите дискове ще бъдат показани в нея и срещу допустимия размер за страничния файл. Тя може да бъде различна за всеки HDD / SSD дял. Ако има надпис отсреща "Отсъстващ"така че страничният файл е деактивиран за него. LMB щракнете върху раздела, който използва виртуална памет, след което поставете отметка в квадратчето до реда „Без суап файл“ точно под. След това натиснете "Питам" и накрая щракнете върху бутона "ДОБРЕ" за прилагане на промени.
- На екрана ще се появи съобщение, което ви информира, че системата трябва да бъде рестартирана за крайния резултат. Щракнете върху него "ДОБРЕ".
- Във всички прозорци, които сте отворили по-рано, също щракнете върху бутоните "Приложи" и "ДОБРЕ".
- След всички стъпки ще видите съобщение с молба да рестартирате системата, което трябва да бъде направено и следователно щракнете Рестартирай сега.
- След рестартиране на Windows 10, файлът за пейджинг ще бъде деактивиран. Нека обърнем вашето внимание на факта, че самата система не препоръчва да задавате стойността на виртуалната памет под 400 MB. Ето защо, ако след изключване имате неизправности в операционната система, задайте препоръчителния обем памет.
![Известие за минимален размер на файла за пейджинг в Windows 10]()
Прочетете също: Определете подходящия размер на файла за пейджинг в Windows 10
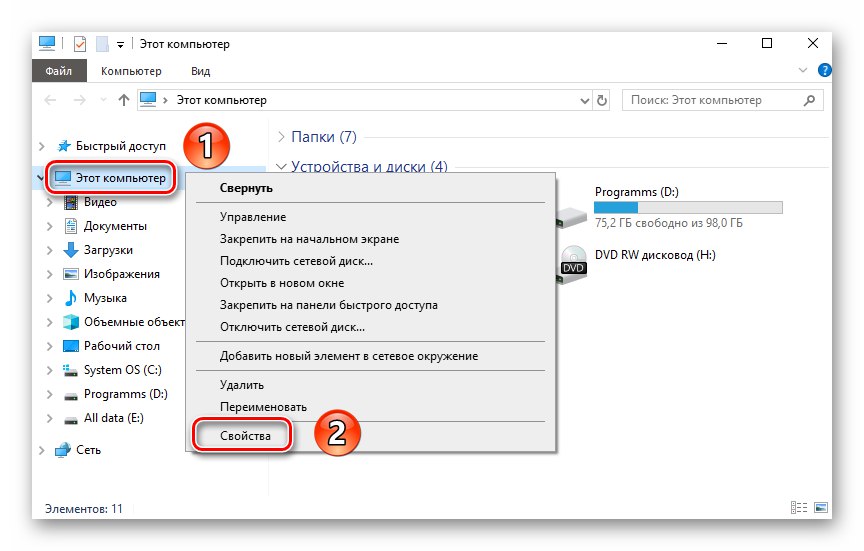
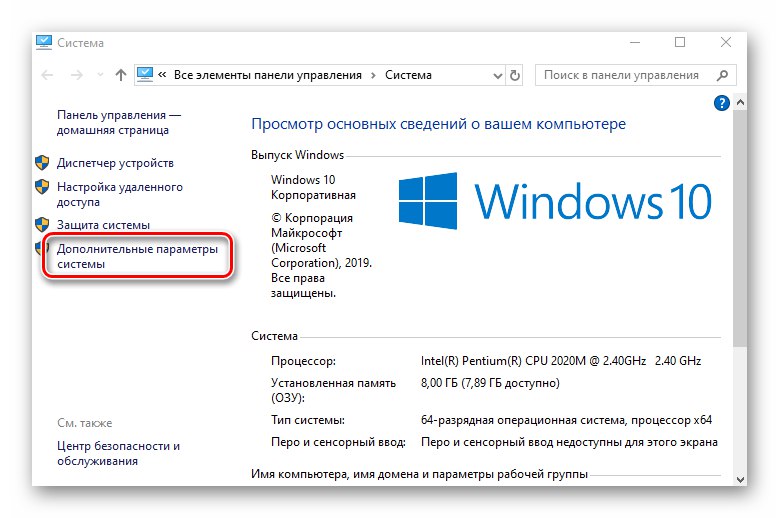
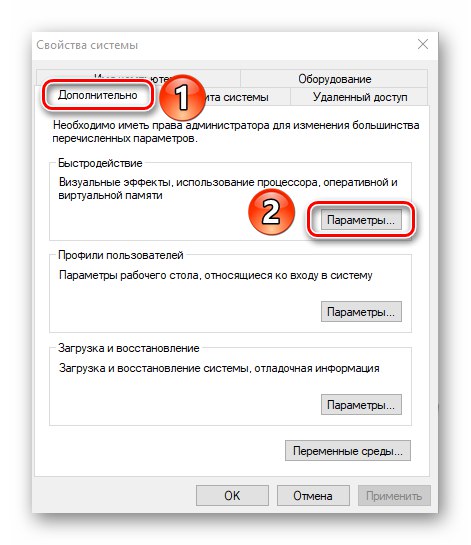
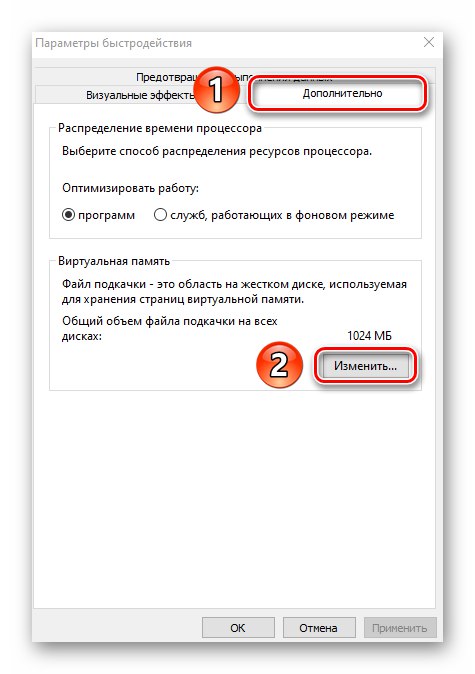

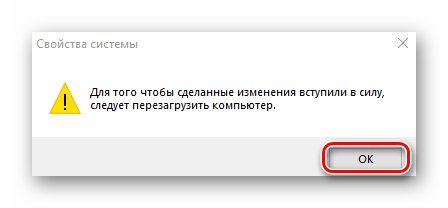
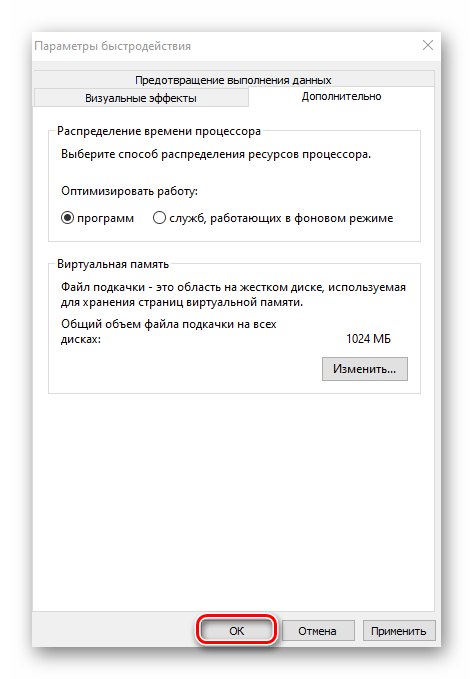
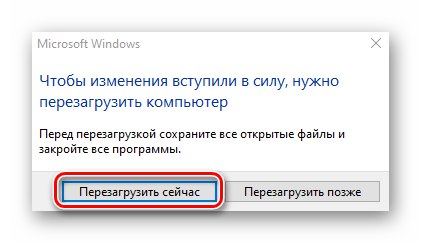
Метод 2: "Команден ред"
Този метод работи на същия принцип като предишния. Единствената разлика е, че всички действия се вписват в една команда, която се изпълнява с помощта на системната помощна програма. Ето как изглежда на практика:
- Щракнете върху LMB върху бутона "Старт" На "Задачи"... В най-долната част на лявата половина на менюто намерете папката "Системни инструменти - Windows" и го отворете. След това щракнете с десния бутон върху помощната програма "Командна линия"... В първото меню, което се появява, използвайте елемента „Освен това“, а във втория - "Изпълни като администратор".
![Стартиране на командния ред като администратор от менюто "Старт" на Windows 10]()
Прочетете също: Стартиране на командния ред като администратор в Windows 10
- В прозореца, който се отваря, въведете следната команда:
wmic pagefileset където 'name = "C: pagefile.sys"' изтриванеПисмо „ОТ“ използва се по подразбиране, тъй като тук се намира виртуалната памет. Ако го имате на различен диск, трябва да посочите буквата на дяла на твърдия диск, който искате да деактивирате на страничния файл. Накрая натиснете "Enter" за обработка на командата.
- В резултат на това в същия прозорец ще видите съобщение за успешното изтриване на елемента. Отблизо Командна линия и рестартирайте компютъра си.
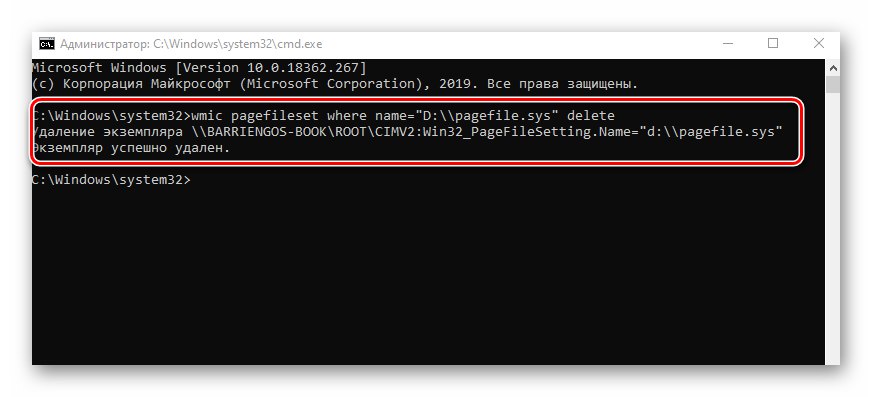
Метод 3: "Редактор на системния регистър"
Този метод, за разлика от предишните два, ви позволява да деактивирате файла за пейджинг "Swapfile.sys"... Като напомняне, той се използва само от приложения от вградения магазин на Windows 10. За да го приложите, направете следното:
- Отворете прозореца за щракване "Изпълни"с помощта на клавишната комбинация Windows + R... Въведете командата в него
regeditи след това натиснете "Enter" на клавиатура.![Използване на модула Run за стартиране на редактора на системния регистър в Windows 10]()
Прочетете също: Начини за стартиране на "Редактор на системния регистър" в Windows 10
- В лявата част на следващия прозорец ще видите дървовидна папка на системния регистър. Използвайки ги, отидете до директория, наречена "Управление на паметта"... Намира се по следната пътека:
HKEY_LOCAL_MACHINESYSTEMCurrentControlSetControlSession ManagerСъздайте нов ключ в посочената папка. За да направите това, в десния прозорец на прозореца щракнете с десния бутон върху празно място и изберете реда от контекстното меню „Създаване“... В следващото подменю изберете "DWORD параметър (32 бита)".
- Дайте име на новия ключ "SwapfileControl"... Уверете се, че всички нули в колоната са пред нея "Стойност".
- Ако случаят не е такъв, отворете файла, като щракнете двукратно върху LMB и въведете в полето "Стойност" фигурата на отворения прозорец «0»... След това натиснете "ДОБРЕ" в същия прозорец и го затворете.
- Рестартирайте устройството, за да работят всички промени.
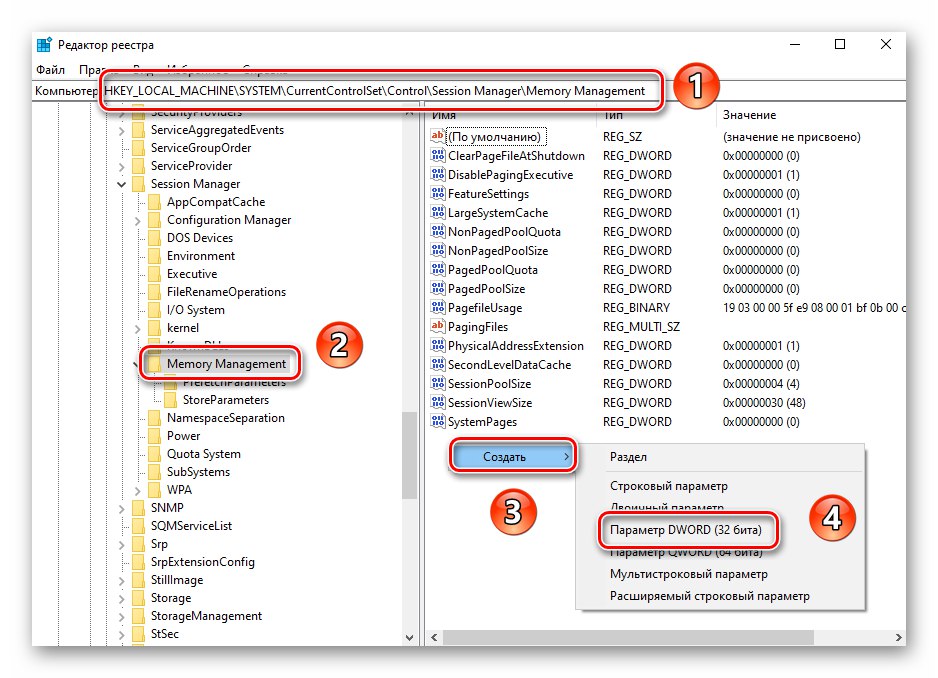

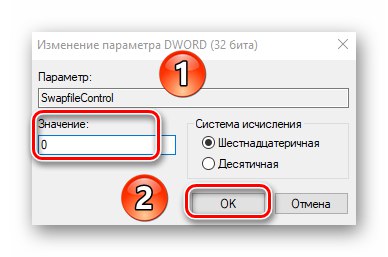
След като следвате един от методите, които обсъдихме, можете лесно да деактивирате страничния файл на устройство с Windows 10. Ако използвате SSD и се чудите за необходимостта от виртуална памет на такова устройство, препоръчваме ви да прочетете нашата отделна статия.
Повече информация: Имам ли нужда от файл за пейджинг на SSD