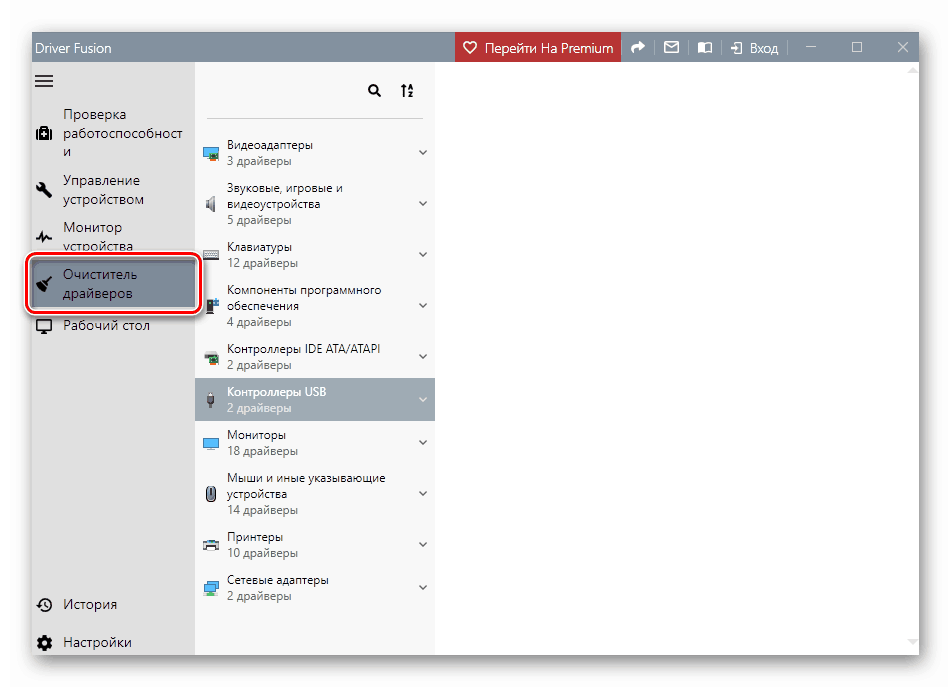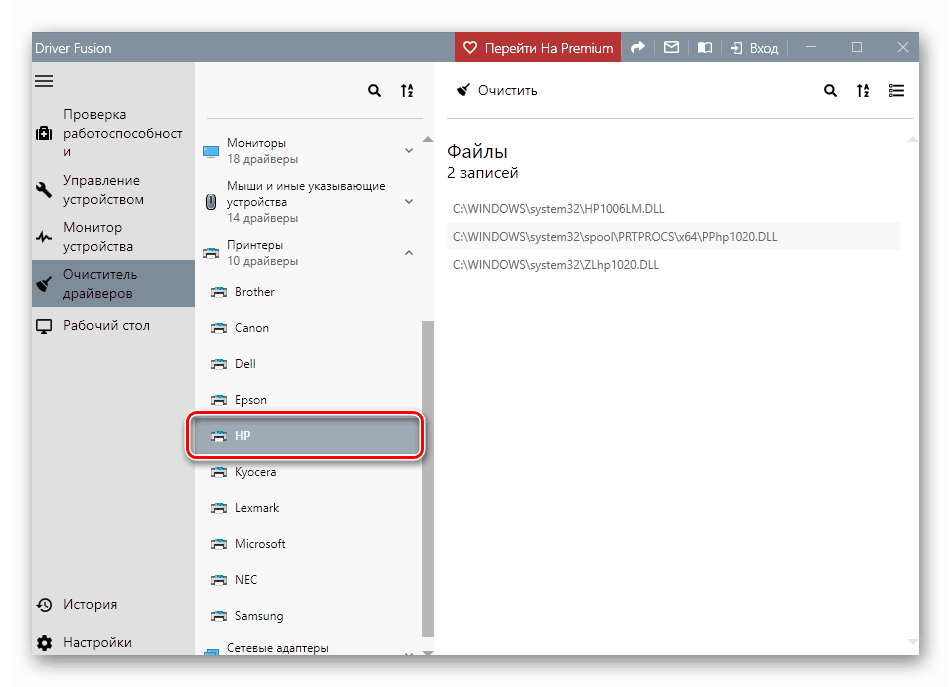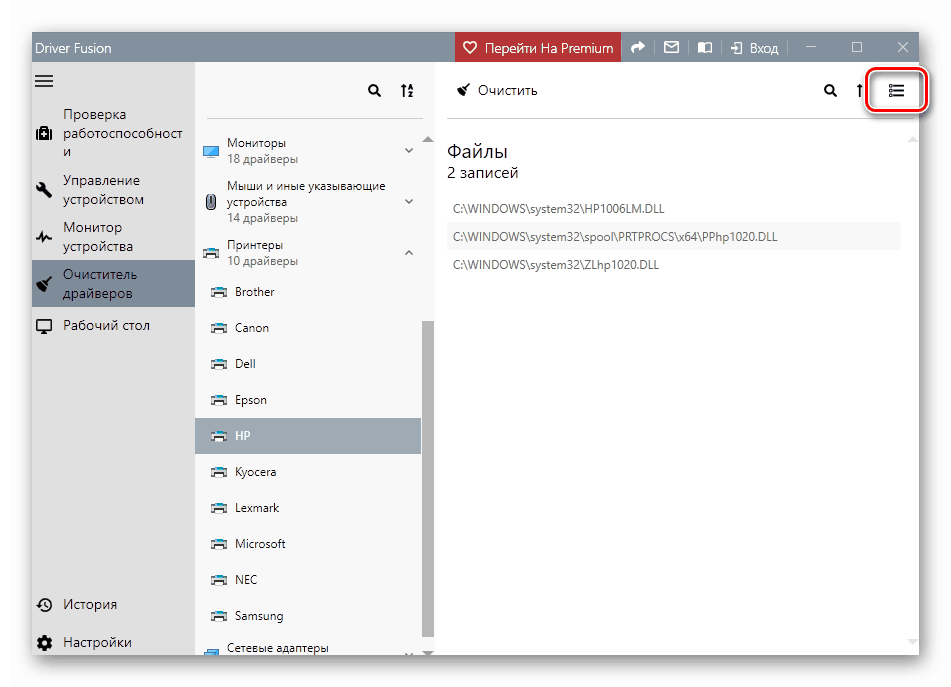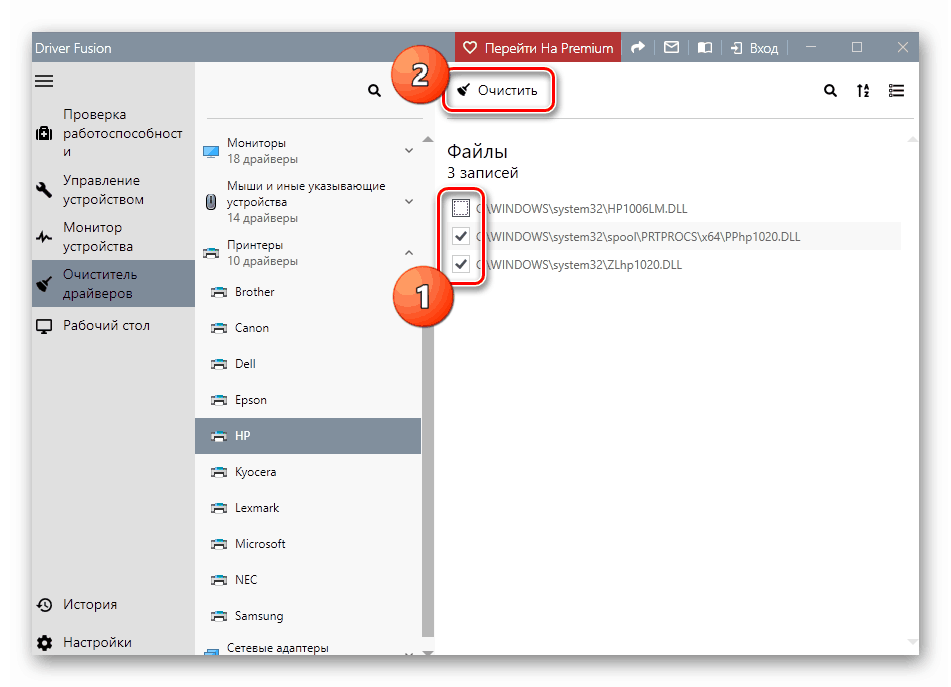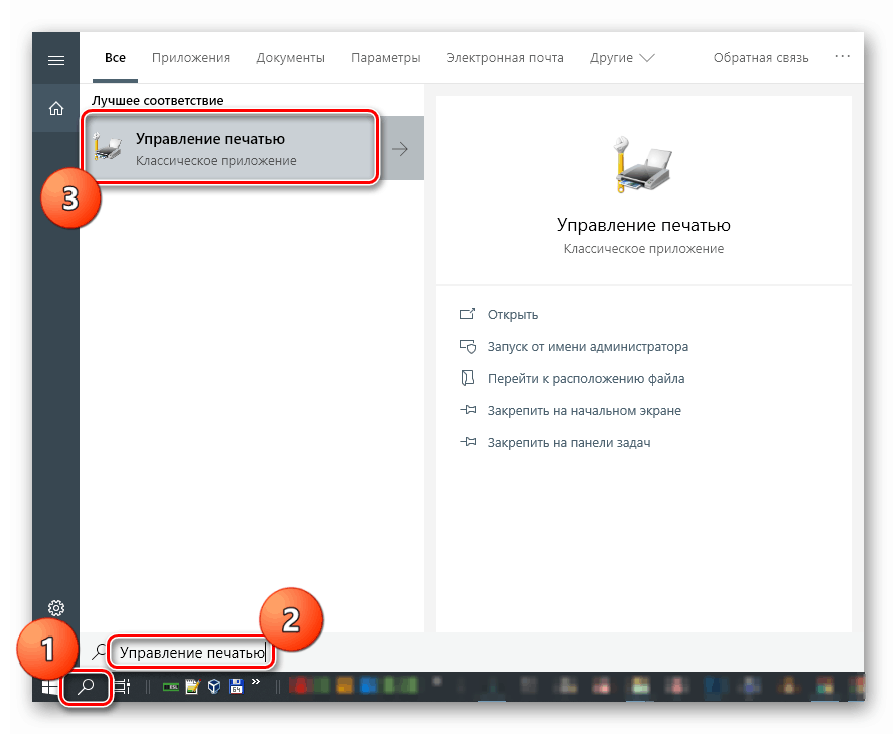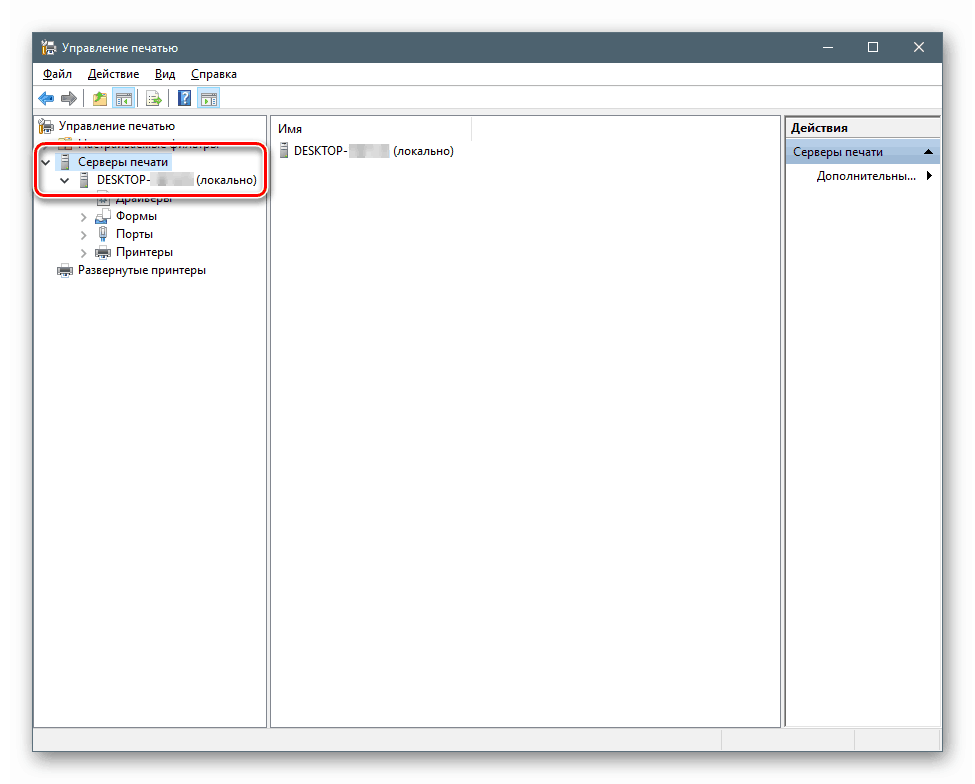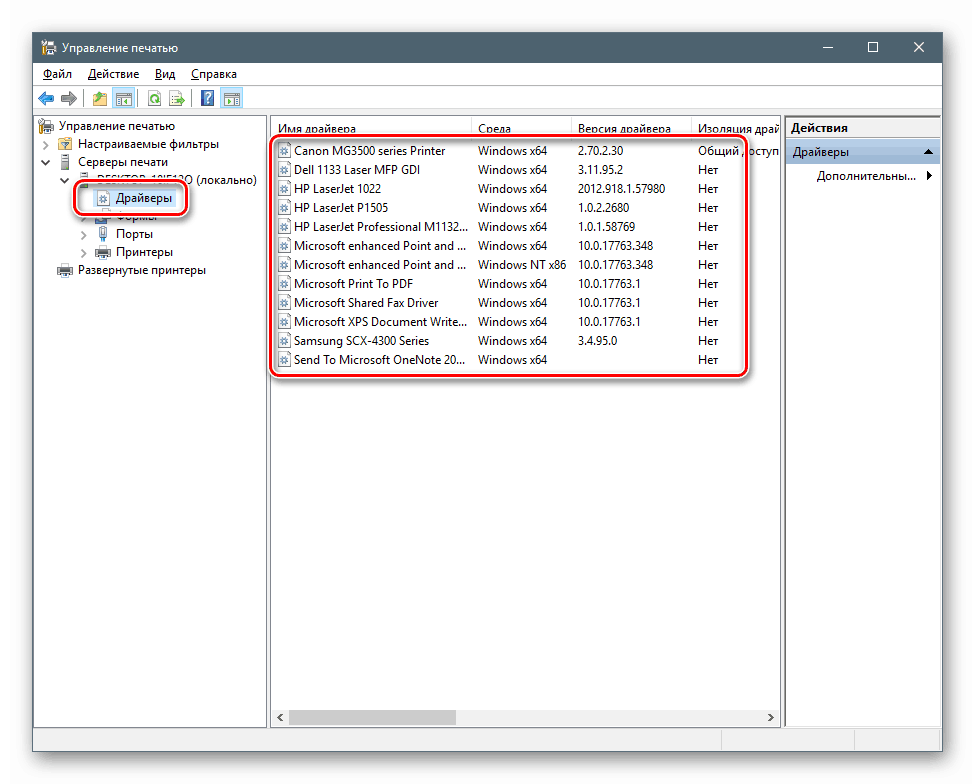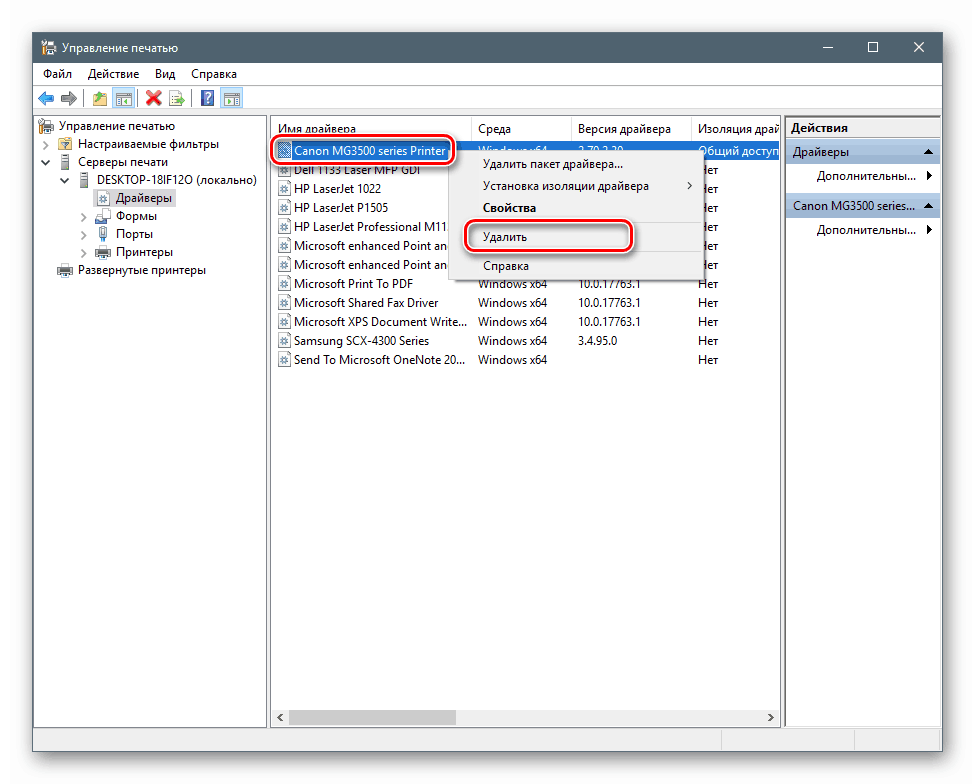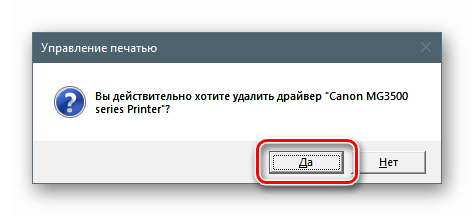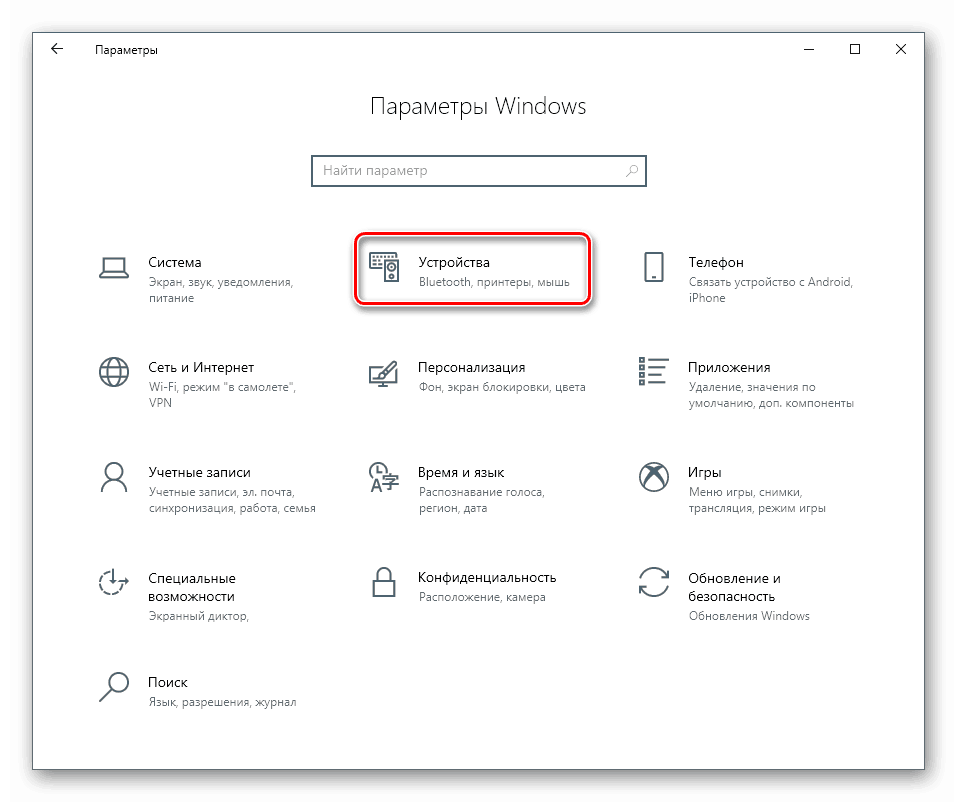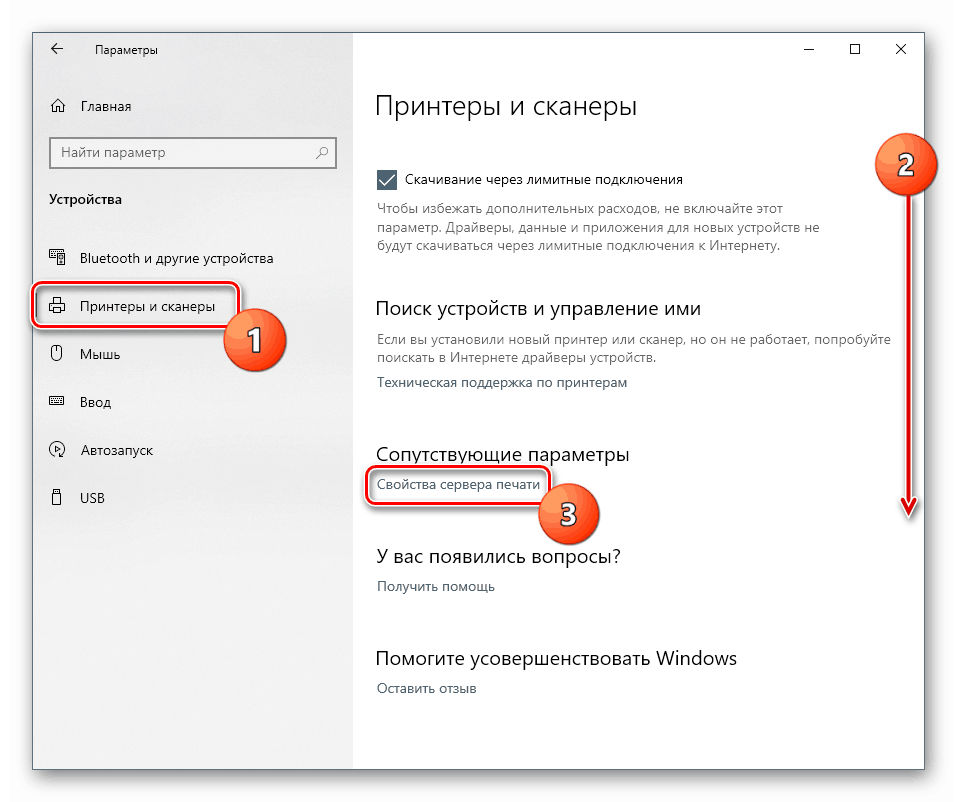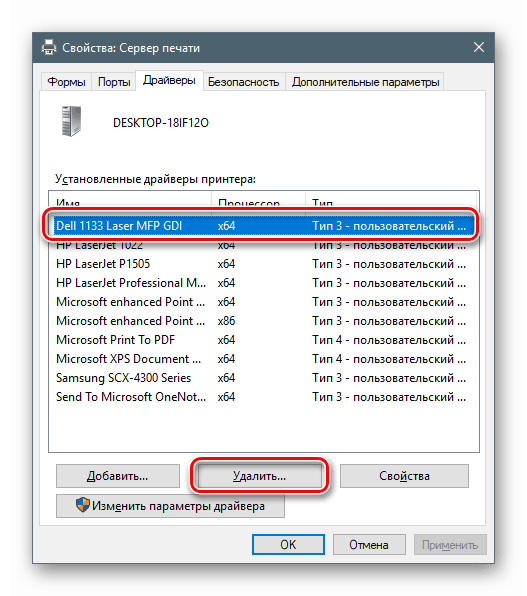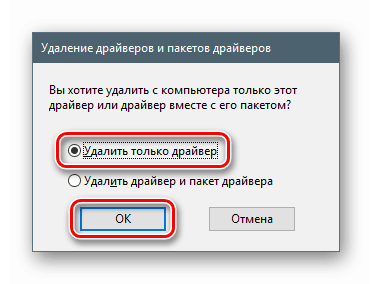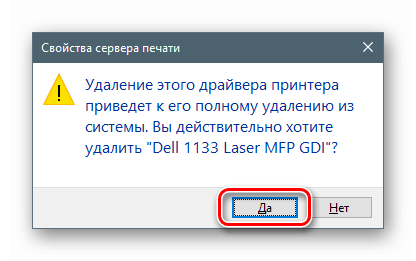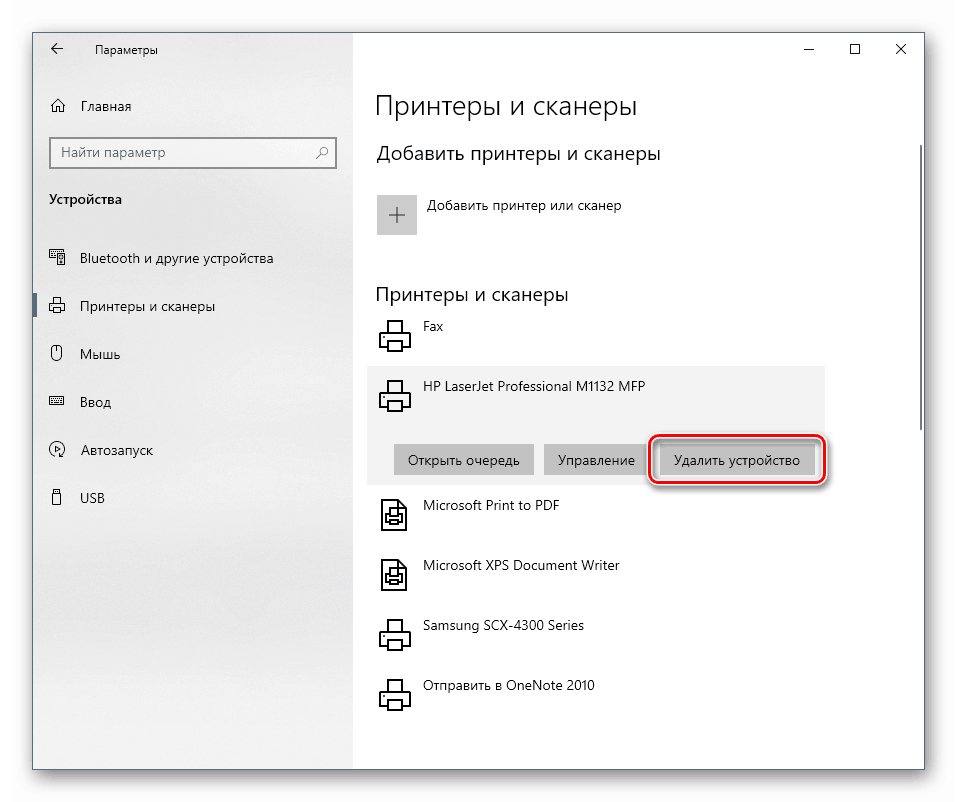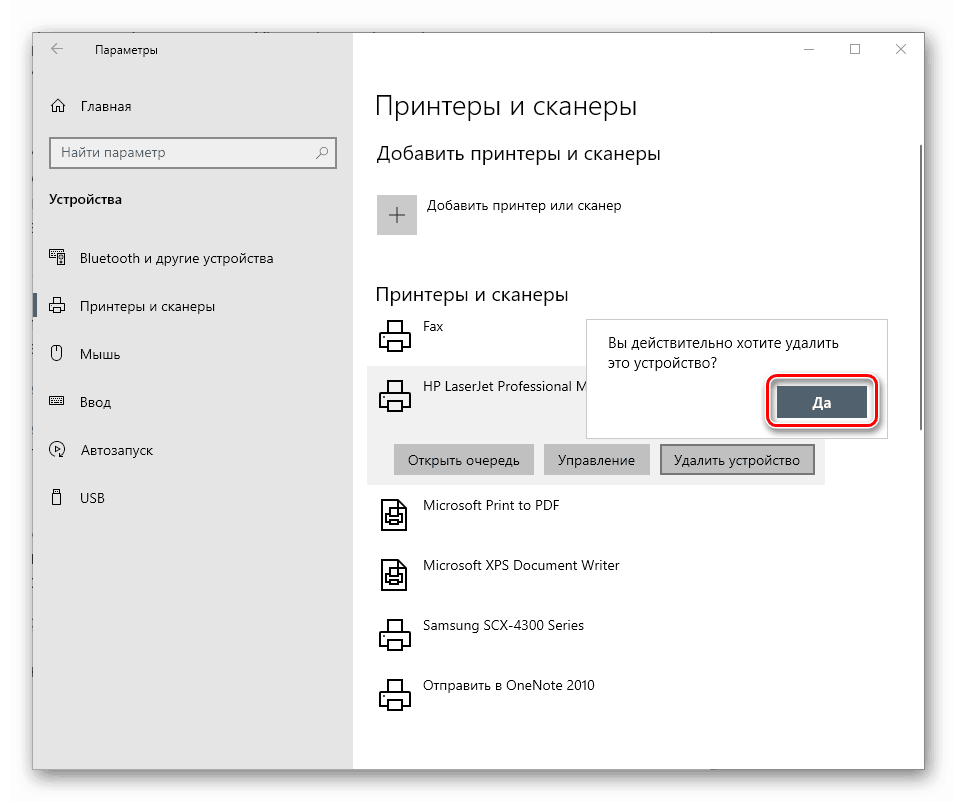Деинсталирайте драйвера на принтера в Windows 10
Драйверите - малки програми, които управляват устройства - могат да бъдат не само полезни компоненти, но и да се превърнат в тежест, която затруднява нормалната работа на системата. В тази статия ще разгледаме начините за премахване на излишните драйвери за принтер в Windows 10.
съдържание
Премахване на драйвери за принтер
Тази процедура е необходима в случаите, когато трябва да инсталираме софтуер за нов принтер или да инсталираме отново драйвера за стария. Ако системата вече има подобни файлове, които също могат да бъдат повредени, тогава има голяма вероятност от конфликти или дори срив в инсталацията.
Простото премахване на принтера в "Диспечер на устройства" или съответната контролна секция не ви позволява да почистите напълно ОС от файловете "дърва за огрев", така че трябва да прибягвате до други инструменти. В Windows има както софтуерни решения, така и инструменти на трети страни.
Метод 1: Програми на трети страни
Към днешна дата почти няма пълноценен софтуер за решаване на задачата. Има високо специализирана Деинсталиране на драйвер на дисплея за графични карти и Driver Fusion, което е инструмент за актуализиране и управление на драйвери.
Прочетете също: Софтуер за премахване на драйвери
- Стартираме програмата и отиваме в раздела „Почистител на драйвери“ .
![Превключете към раздела Driver Cleaner в Driver Fusion]()
- Отдясно отворете списъка с "Принтери" .
![Отидете в списъка с драйвери за принтер в Driver Fusion]()
- Кликнете върху продукта с името на производителя на устройството.
![Отидете в списъка с драйвери за принтери на избрания производител в програмата Driver Fusion]()
След това продължаваме както следва: ако имаме само един принтер от този доставчик, изтрийте всички файлове. Ако има няколко устройства, ние се ръководим от кода на модела в името на документа.
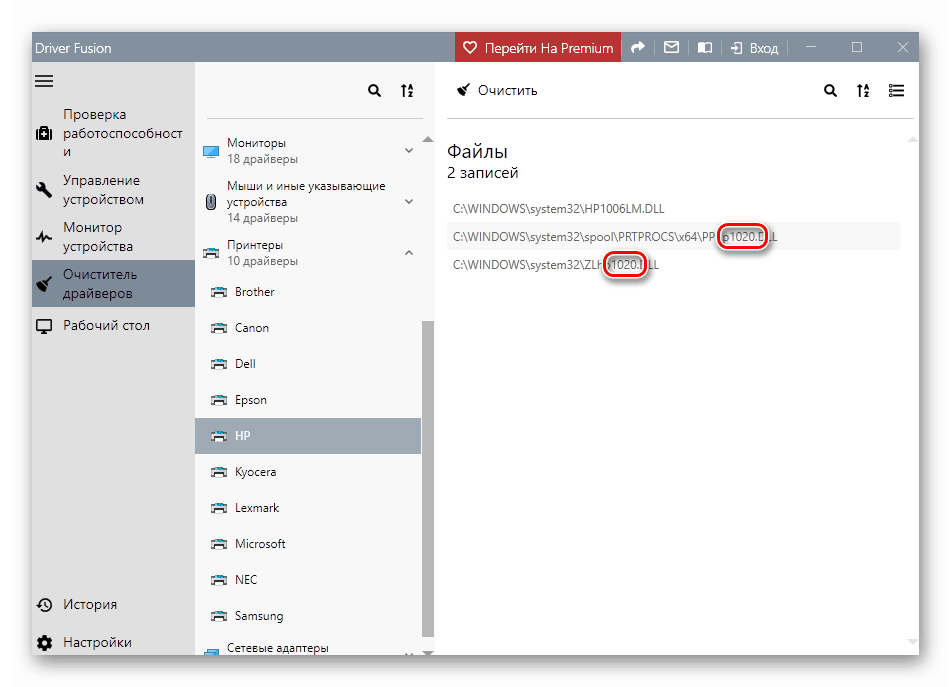
Премахването се извършва по следния начин:
- Кликнете върху бутона с три ивици в горния десен ъгъл на интерфейса ( "Избор" ).
![Превключете към избора на файлове с драйвери за принтер в Driver Fusion]()
- До всички файлове ще се показват отметки с квадратчета. Премахваме ненужното и натискаме „Изчисти“ .
![Премахване на файлове с драйвери за принтер в Driver Fusion]()
- След отстраняване на драйверите се препоръчва да рестартирате компютъра.
След това ще говорим как да използваме инструментите, налични в самия арсенал на Windows.
Метод 2: Прихващане за управление на печата
Това щракване е системен инструмент, който ви позволява да преглеждате списъци с инсталирани принтери, да проверявате състоянието им, да активирате или поставяте на пауза работа, да използвате групови правила и много други. Интересуваме се от друга функция, която контролира драйверите.
- Отваряме системното търсене, като кликнете върху иконата на лупа в „Лента за задачи“ . В полето за въвеждане напишете "Управление на печат" и отидете на намереното класическо приложение.
![Преминете към класическото управление на печат от приложението System Search в Windows 10]()
- Отваряме на свой ред клоновете „Сървъри за печат“ и „DESKTOP-XXXXXX (локално)“ .
![Преход към управление на локални сървъри за печат в Windows 10]()
- Кликваме върху елемента „Драйвери“ , след което на екрана вдясно ще се появи списък с всички инсталирани драйвери за принтери.
![Отидете в списъка с инсталирани драйвери за принтери в добавката за управление на печат в Windows 10]()
- Щракнете с десния бутон върху името на файла (принтера) и изберете "Изтриване" .
![Преход за деинсталиране на пакета с драйвери в добавката за управление на печат в Windows 10]()
- Потвърждаваме намерението си с бутона „Да“ .
![Потвърждение за премахването на пакета с драйвери в добавката за управление на печат в Windows 10]()
- Готово, водачът е премахнат.
Метод 3: Настройки на системата
Можете също да управлявате сървъра за печат, включително драйверите за принтера, от системните настройки на Windows. Можете да стигнете до тях от менюто "Старт" или като натиснете Win + I.
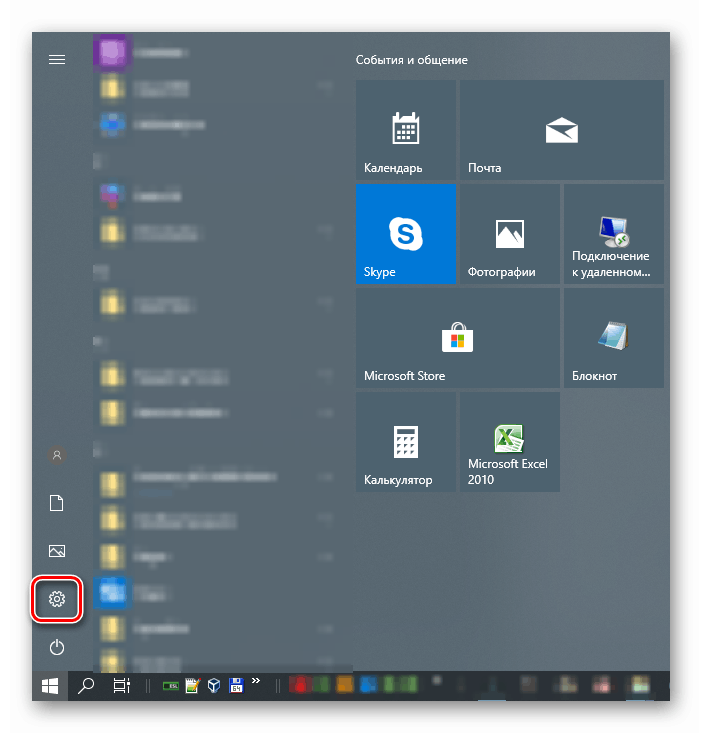
- Отидете в секцията "Устройства" .
![Отидете в секцията за управление на устройството в системните настройки на Windows 10]()
- Изберете „Принтери и скенери“ , след това превъртете надолу по прозореца и потърсете връзката „Print Server Properties“ .
![Отидете до свойствата на сървъра за печат в системните настройки на Windows 10]()
- Отиваме в раздела „Драйвери“ , в представения списък, избираме елемента с името на принтера и натискаме бутона „Изтриване“ .
![Избор на драйвер за принтер за деинсталиране на свойствата на сървъра за печат в Windows 10]()
- Оставете превключвателя в позиция „Изтрий само драйвер“ и щракнете върху OK .
![Избор как да премахнете драйвера на принтера в свойствата на сървъра за печат в Windows 10]()
- Системата ще ни предупреди, че сега ще се извърши пълно изтриване на файлове. Съгласяваме се с натискане на бутона „Да“ .
![Предупреждение за напълно премахване на драйвера на принтера от системата в Windows 10]()
Възможни проблеми и решения
Действията, описани и в двата метода, използващи системни инструменти, могат да доведат до тази грешка:
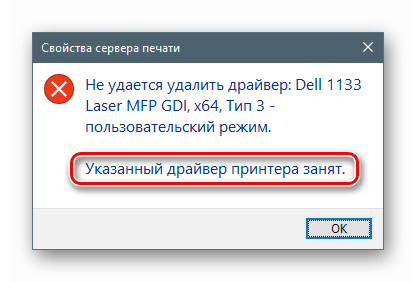
Това предполага, че устройството, дори когато е физически изключено от компютъра, остава да "виси" в системата. Необходимо е да се премахне ръчно.
- Отворете секцията за управление на устройства със системни параметри и отидете на раздела „Принтери и скенери“ (вижте по-горе).
- Търсим принтера в списъка, кликнете върху неговото име и кликнете върху бутона „Премахване на устройството“ .
![Отидете на премахването на устройството в секцията за управление на принтери и скенери в Windows 10]()
- Потвърдете действието с бутона "Да" .
![Потвърдете премахването на устройството в секцията за управление на принтера и скенера в Windows 10]()
Сега можете да продължите да деинсталирате драйвера.
заключение
Днес решихме проблема с премахването на ненужни драйвери за принтери в Windows 10. Кой начин да използвате не е важен, тъй като те са еквивалентни по отношение на резултата. Ако често се налага да манипулирате софтуер за устройства, има смисъл да поддържате удобен софтуер на трета страна под ръка. Ако искате бързо да настроите принтера, да разрешите конфликти и грешки, да инсталирате отново драйвера и т.н., по-добре е да се обърнете към системните инструменти.