Ръководство за премахване на виртуални дискове за Windows 10
Създайте виртуален диск ако желаете, всеки потребител може. Но какво, ако вече нямате нужда от това? Точно как правилно да премахнете такова устройство в операционната система Windows 10 ще кажем по-нататък.
съдържание
Деинсталиране на виртуални дискови методи
Като цяло е необходимо да подчертаете два метода, които ще ви позволят правилно да премахнете устройството. Трябва да изберете един от тях, който съответства на предварителния процес на създаване на виртуален твърд диск. На практика всичко не изглежда толкова трудно, колкото изглежда на пръв поглед.
Метод 1: "Управление на дискове"
Този метод е подходящ за вас, ако е създаден виртуален диск чрез посочения инструмент.
Не забравяйте, че преди да изпълните описаните по-долу стъпки, трябва да копирате цялата необходима информация от диска, който ще бъде изтрит, тъй като след окончателното деинсталиране няма да можете да го възстановите.
За да премахнете диск, трябва да направите следното:
- Кликнете върху бутона "Старт" с десния бутон на мишката (RMB) и след това изберете колоната "Управление на дискове" от контекстното меню.
- В прозореца, който се показва, трябва да намерите желания виртуален диск. Моля, имайте предвид, че това трябва да се направи в долната част, а не в горния списък. След като намерите устройството, щракнете с десния бутон на мишката върху името му (изискваната област е показана на екранната снимка по-долу) и в контекстното меню щракнете върху връзката "Прекъсване на виртуалния твърд диск" .
- След това ще се появи малък прозорец. Той ще съдържа пътя до дисковия файл. Помнете този път, тъй като той ще бъде необходим в бъдеще. По-добре да не го редактирате. Просто кликнете върху бутона "OK" .
- Ще видите, че твърдият диск е изчезнал от списъка с носители. Остава само да изтриете файла, който съхранява цялата информация от него. За да направите това, отидете в папката, пътя, към който сте си спомнили по-рано. Желаният файл има разширение "VHD" . Намерете го и го изтрийте по удобен начин (чрез клавиша "Del" или контекстното меню).
- И накрая, можете да изчистите "Кошчето", за да освободите място на главния диск.
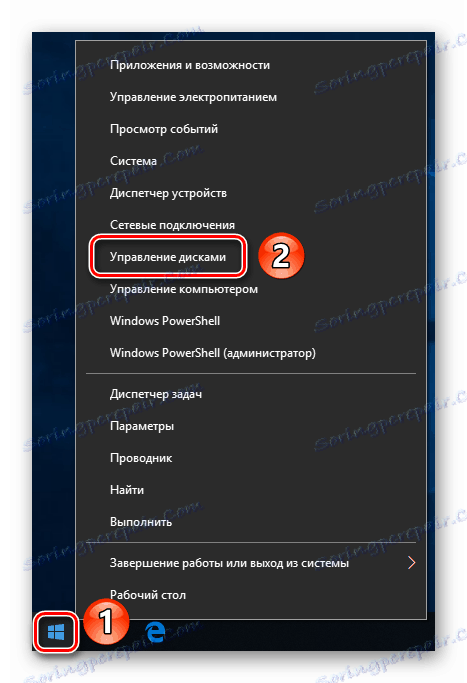
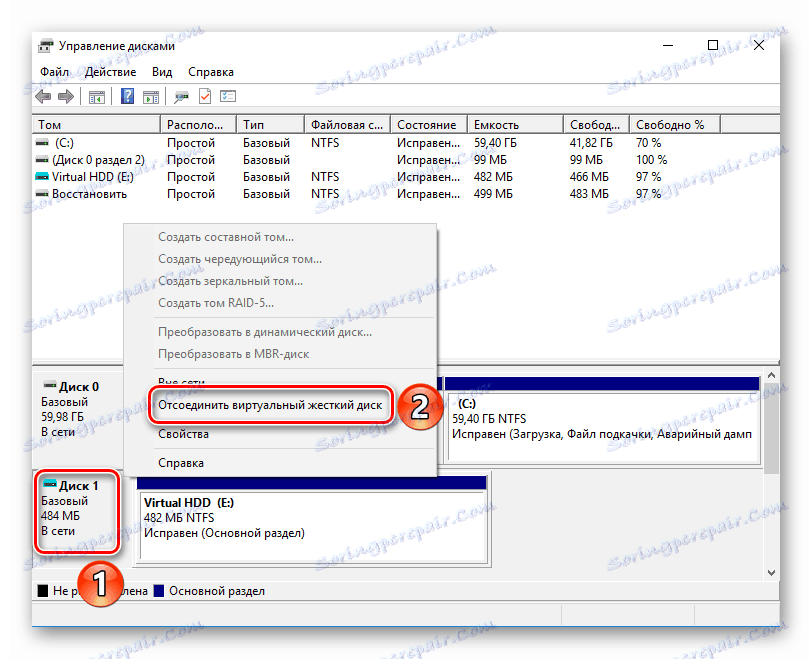
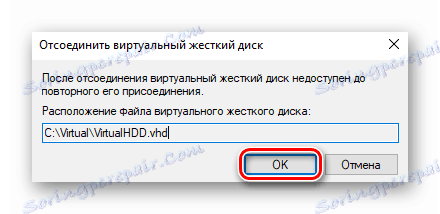
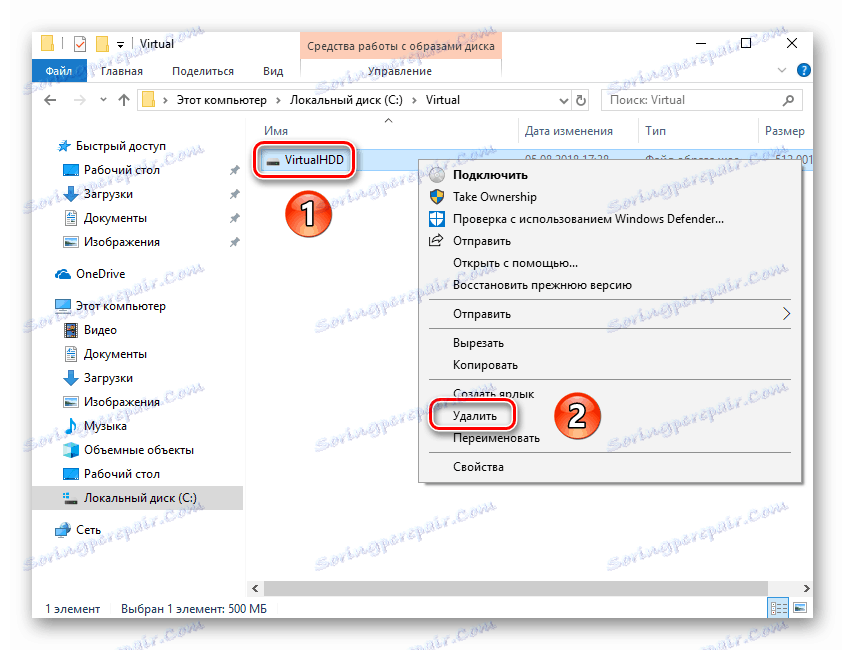
Този метод е пълен.
Метод 2: "Команден ред"
Ако сте създали виртуалното устройство през "командния ред" , трябва да използвате описания по-долу метод. Трябва да извършите следните операции:
- Отворете прозореца за търсене на Windows. За да направите това, просто активирайте линията в лентата на задачите или кликнете върху бутона с изображение на лупа. След това въведете командата cmd в полето за търсене. Резултатът от заявката се показва на екрана. Кликнете върху името му с десния бутон на мишката и изберете опцията "Изпълни като администратор" от контекстното меню.
- Ако сте активирали "Управление на потребителски акаунти" , екранът ще ви подкани да стартирате командния драйвер. Кликнете върху "Да".
- Сега въведете заявката "subst" в командния ред, след което натиснете "Enter" . Това ще покаже списък с всички вече създадени виртуални твърди дискове, както и ще покаже пътя към тях.
- Помнете буквата, която показва желаното устройство. В екрана по-горе тези букви са "X" и "V" . За да премахнете диск, въведете следната команда и натиснете "Enter" :
subst X: /DВместо буквата "X", трябва да поставите тази, която показва желаното виртуално устройство. В резултат на това няма да видите никакви допълнителни прозорци на екрана с напредък. Всичко ще бъде направено незабавно. За да проверите, можете отново да въведете командата "subst" и да се уверите, че дискът е премахнат от списъка.
- След това прозорецът "Командния ред" може да бъде затворен, когато процесът на премахване приключи.
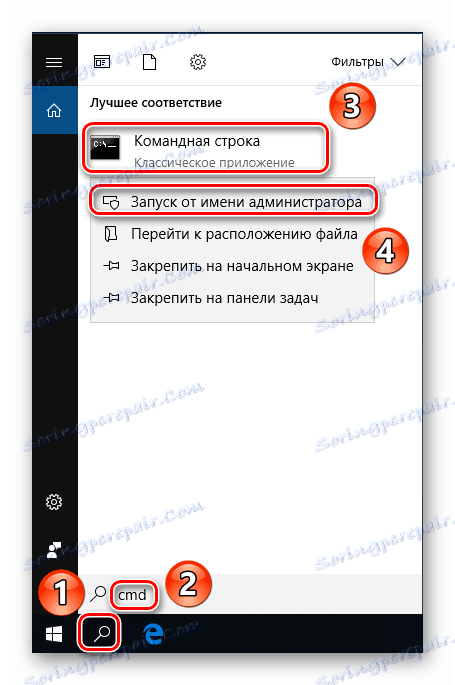
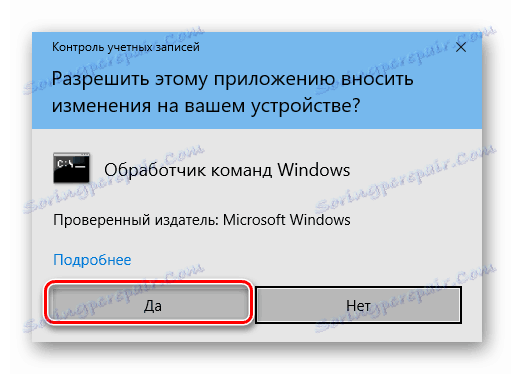

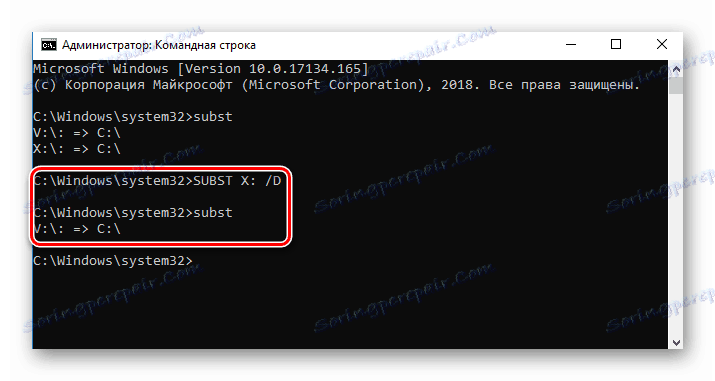
Като прибягвате до един от методите, описани по-горе, можете лесно да премахнете виртуален твърд диск. Не забравяйте, че тези действия не ви позволяват да изтривате физическите дялове на твърдия диск. За да направите това, е по-добре да използвате други методи, които описахме по-рано в отделен урок.
Повече подробности: Начини за изтриване на дялове на твърдия диск