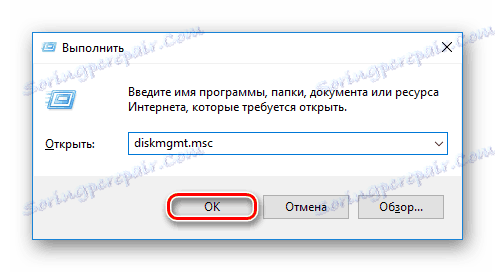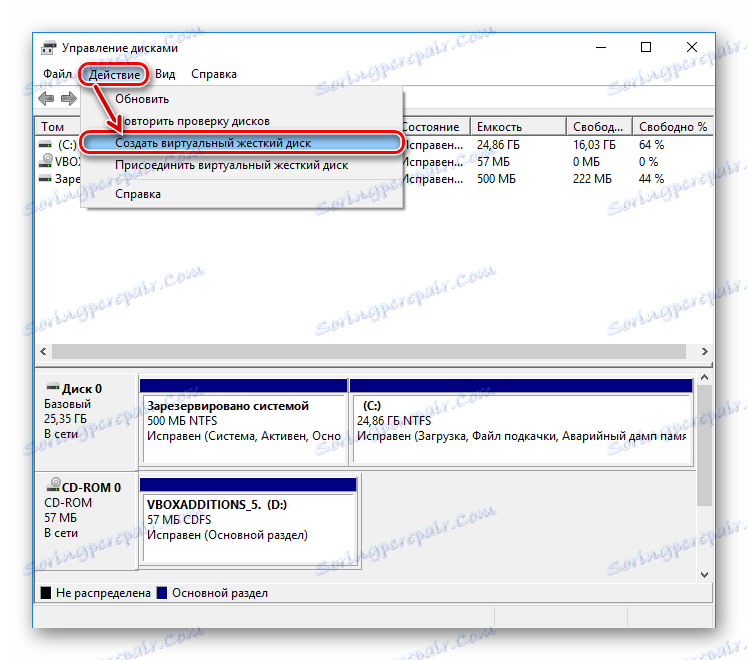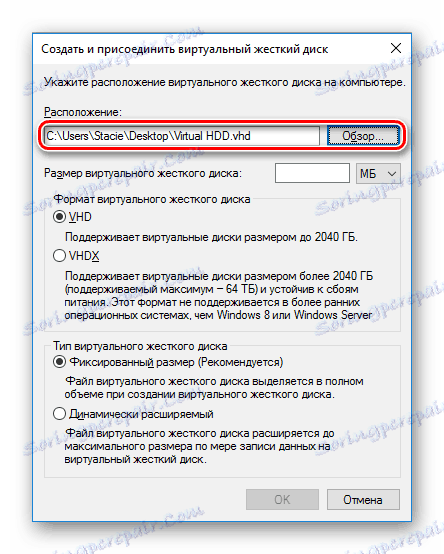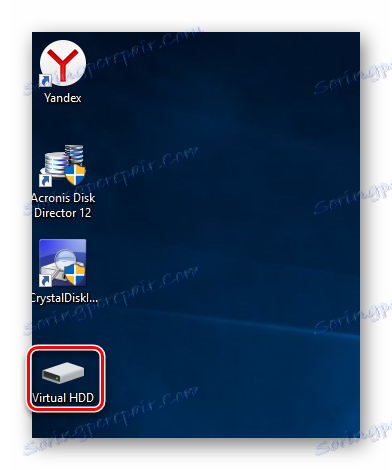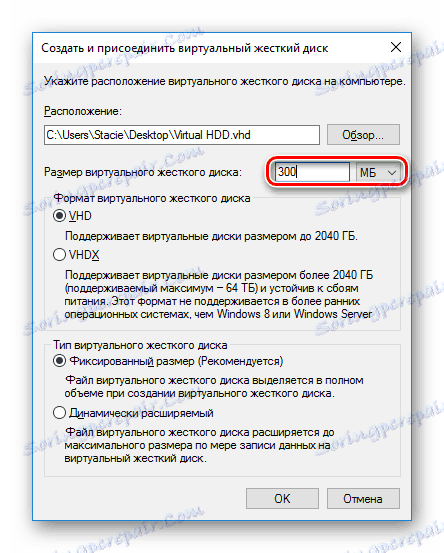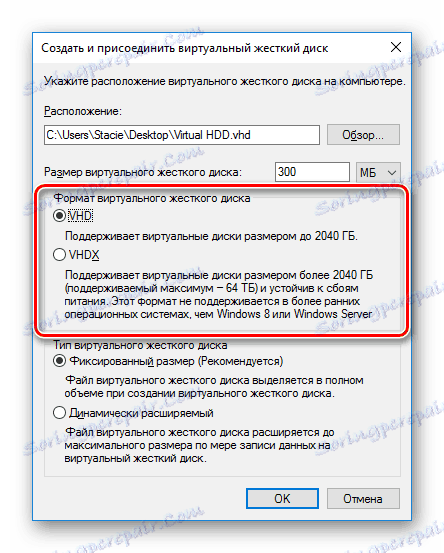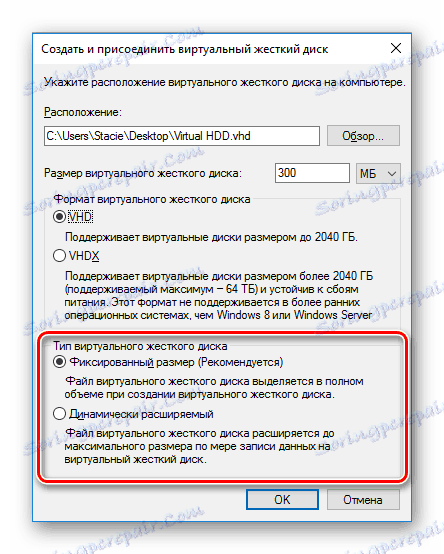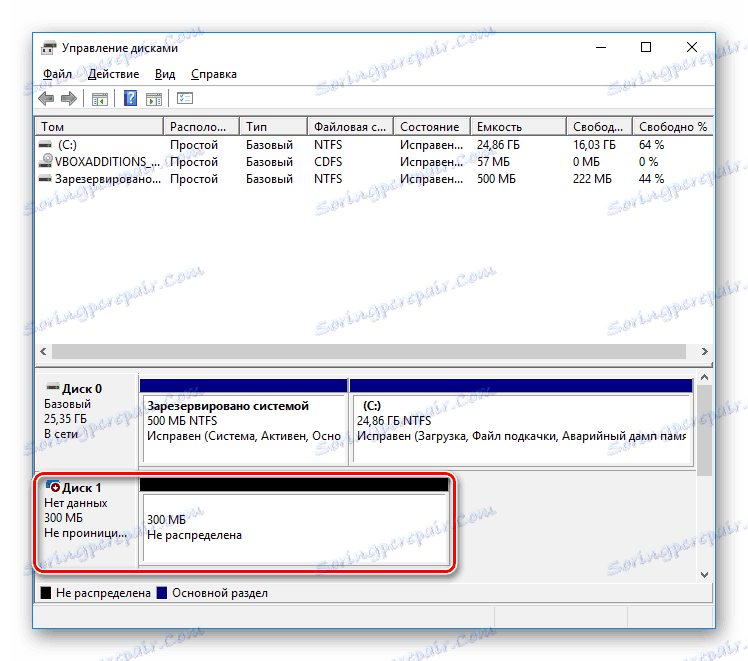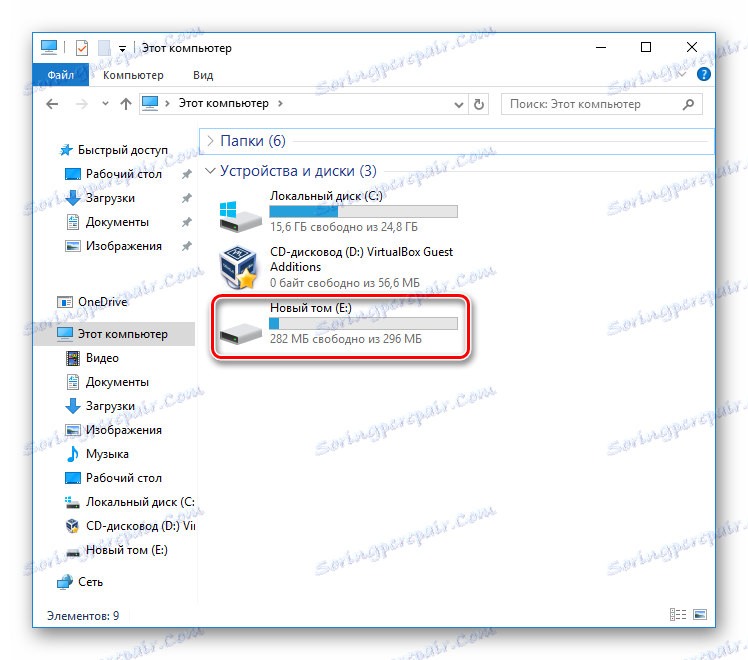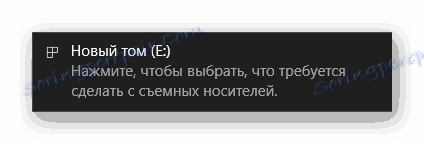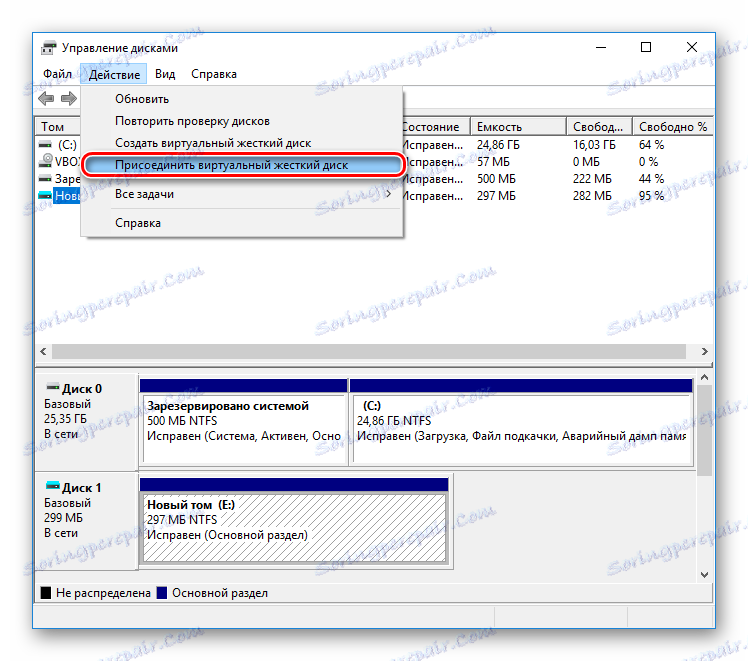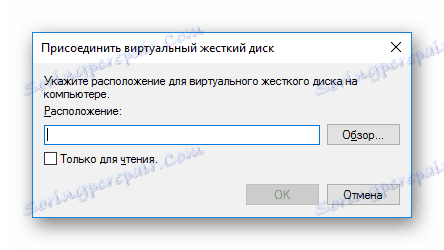Създайте и използвайте виртуален твърд диск
Създаването на виртуален твърд диск е една от операциите, достъпни за всеки потребител на Windows. Използвайки свободното пространство на твърдия диск, можете да създадете отделен обем, който е със същите възможности като главния (физически) твърд диск.
Създайте виртуален твърд диск
Операционната система Windows има помощна програма "Управление на дискове" , която работи с всички твърди дискове, свързани към компютъра или лаптопа. С негова помощ можете да извършвате различни операции, включително създаване на виртуален твърд диск, който е част от физическия диск.
- Стартирайте диалоговия прозорец Изпълнение с клавишите Win + R. В полето за въвеждане пишете diskmgmt.msc .
![Стартиране на софтуера за управление на дискове]()
- Услугата се отваря. На лентата с инструменти изберете Действие > Създаване на виртуален твърд диск .
![Създайте виртуален твърд диск]()
- Ще се появи следният прозорец:
- местоположение
Посочете мястото, където ще се съхранява виртуалният твърд диск. Тя може да бъде настолна или друга папка. В прозореца за избор на място за съхранение ще трябва да регистрирате и името на бъдещия диск.
![Местоположението на виртуалния твърд диск]()
Дискът ще бъде създаден като един файл.
![Виртуален десктоп твърд диск]()
- размер
Въведете размера, който искате да разпределите, за да създадете виртуален твърд диск. Тя може да бъде от три мегабайта до няколко гигабайта.
![Размерът на виртуалния твърд диск]()
- формат
В зависимост от избрания размер, неговият формат също е настроен: VHD и VHDX. VHDX не работи на Windows 7 и по-стари, така че при по-стари версии на операционната система няма да има такава конфигурация.
По-подробна информация за избора на формат е записана под всяка позиция. Но обикновено виртуални дискове се създават до 2 TB, така че VHDX практически не се използва сред обикновените потребители.
![Формат на виртуалния твърд диск]()
- тип
Опцията по подразбиране е "Фиксиран размер" , но ако не сте сигурни какво трябва да бъде, използвайте опцията "Динамично разширение" .
Вторият вариант е подходящ за тези случаи, когато се страхувате да разпределите твърде много място, което впоследствие ще бъде празно или твърде малко и няма да има къде да напишете необходимите файлове.
![Тип виртуален твърд диск]()
- След като кликнете върху OK , в прозореца Disk Management ще се появи нов том.
![Създаден виртуален твърд диск]()
Но не можете да го използвате - първо трябва да инициализирате диска. Вече писахме как да го направим в друга статия.
- местоположение
- Инициализираният диск ще се покаже в Windows Explorer.
![Виртуален диск в Windows Explorer]()
В допълнение, ще се извърши автор.
![Изберете действия с създадения виртуален диск]()
Прочетете повече: Как да инициализираме твърд диск
Използване на виртуален твърд диск
Можете да използвате виртуално устройство по същия начин, както и обикновен диск. Тя може да премества различни документи и файлове, както и да инсталира втора операционна система, например Ubuntu.
Прочетете още: Как да инсталирате Ubuntu в VirtualBox
В основата си виртуалният твърд диск е подобен на монтиран ISO образ, който вече можете да срещнете при инсталирането на игри и програми. Ако обаче ISO е предназначен главно само за четене на файлове, виртуалният твърд диск има всички същите възможности, с които сте свикнали (копиране, стартиране, съхранение, криптиране и т.н.).
Друг плюс на виртуалния диск е възможността да се прехвърли на друг компютър, тъй като той е обикновен файл с разширение. По този начин можете да споделяте и споделяте създадените дискове.
Можете също така да инсталирате твърдия диск чрез помощната програма за управление на дискове .
- Отворете управлението на диска по начина, описан в началото на тази статия.
- Отидете на "Действие" , кликнете върху "Прикачи виртуален твърд диск" .
![Свързване на съществуващ виртуален диск]()
- Посочете местоположението му.
![Определяне на път за виртуален твърд диск]()
Сега знаете как да създавате и използвате виртуални твърди дискове. Несъмнено това е удобен начин за организиране на съхранението и прехвърлянето на файлове.