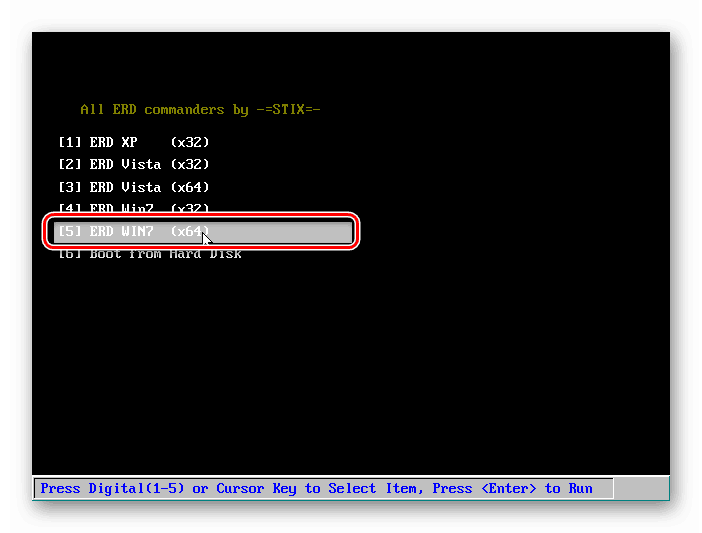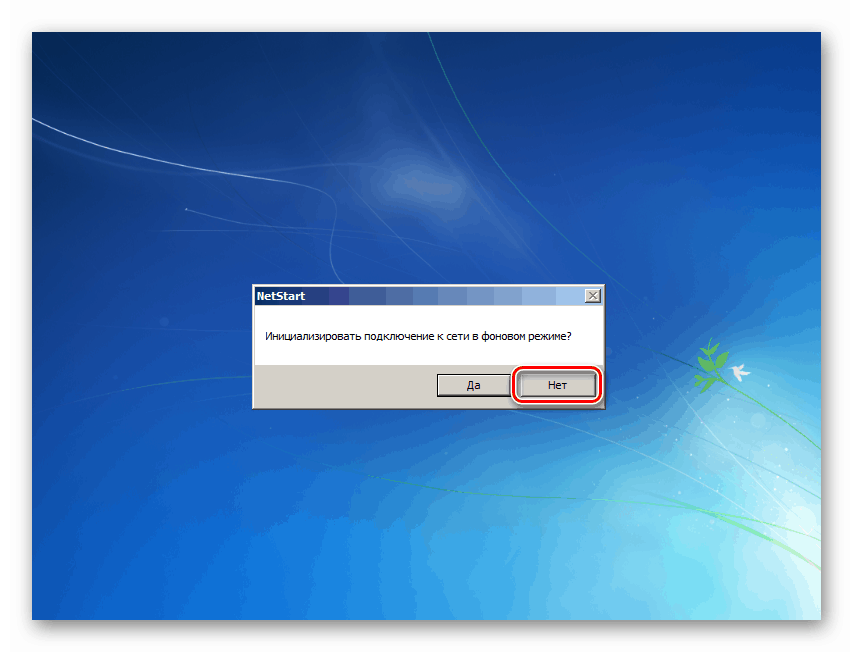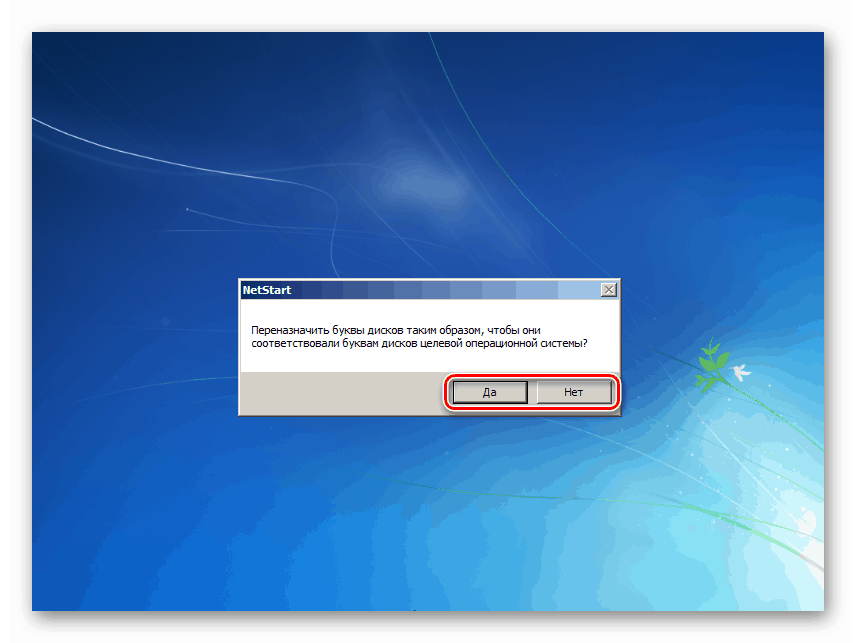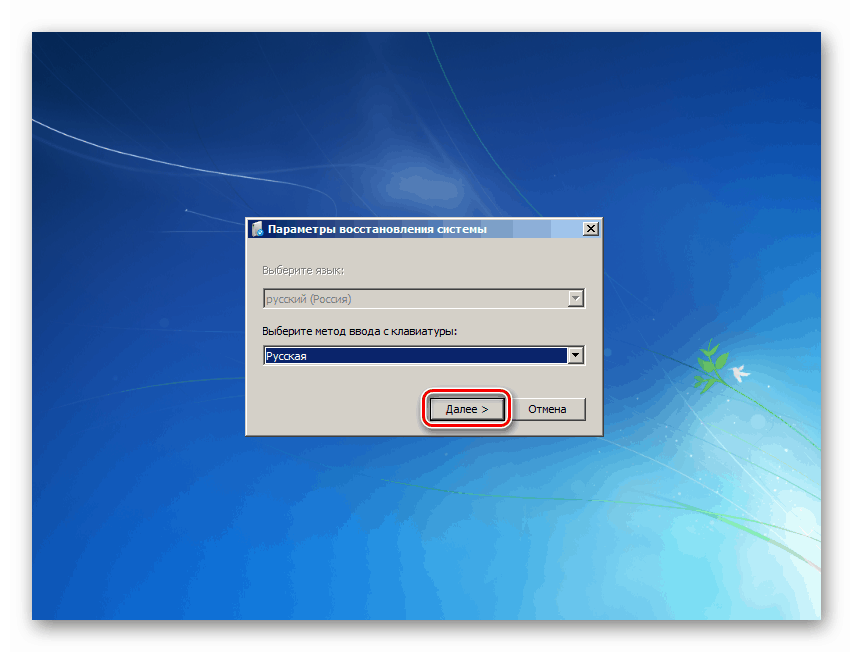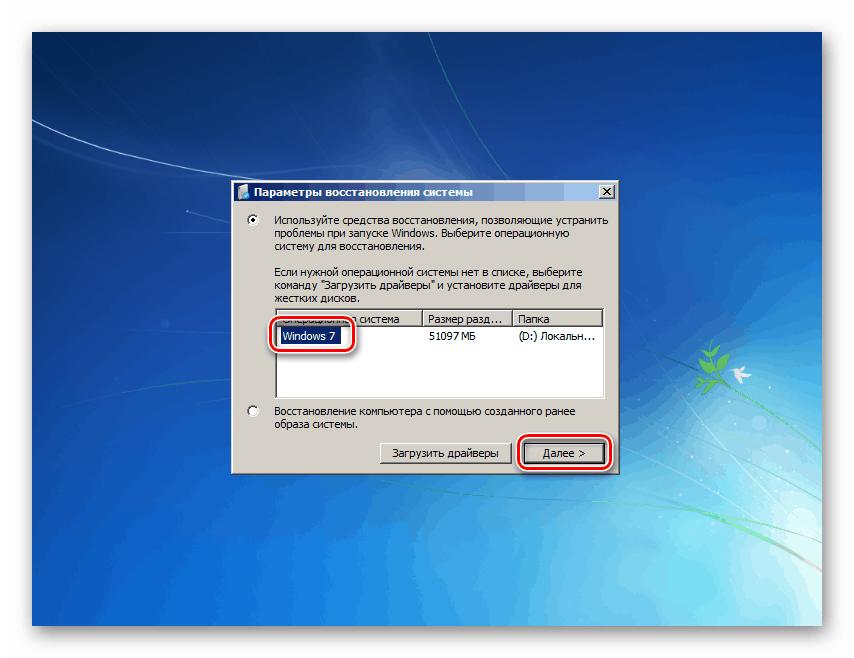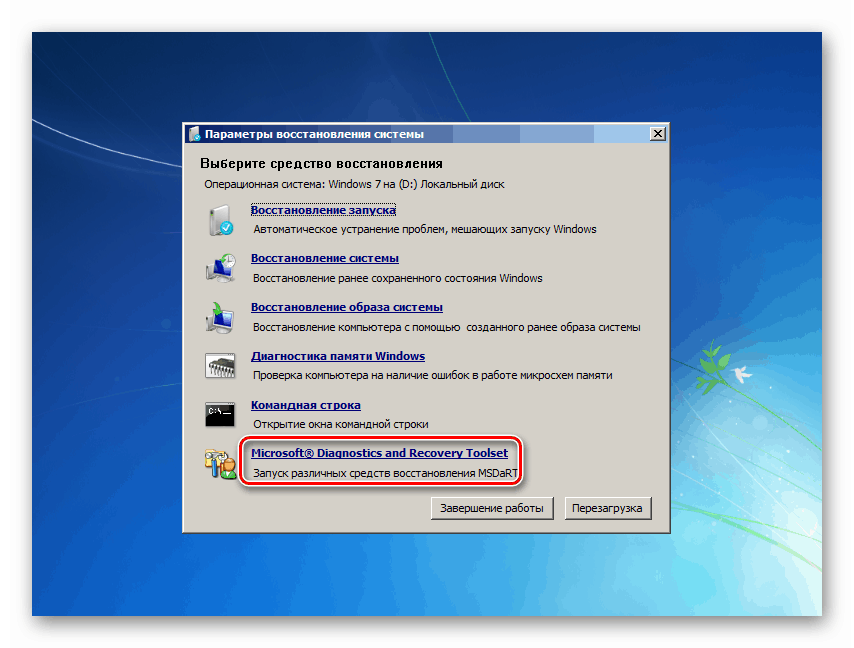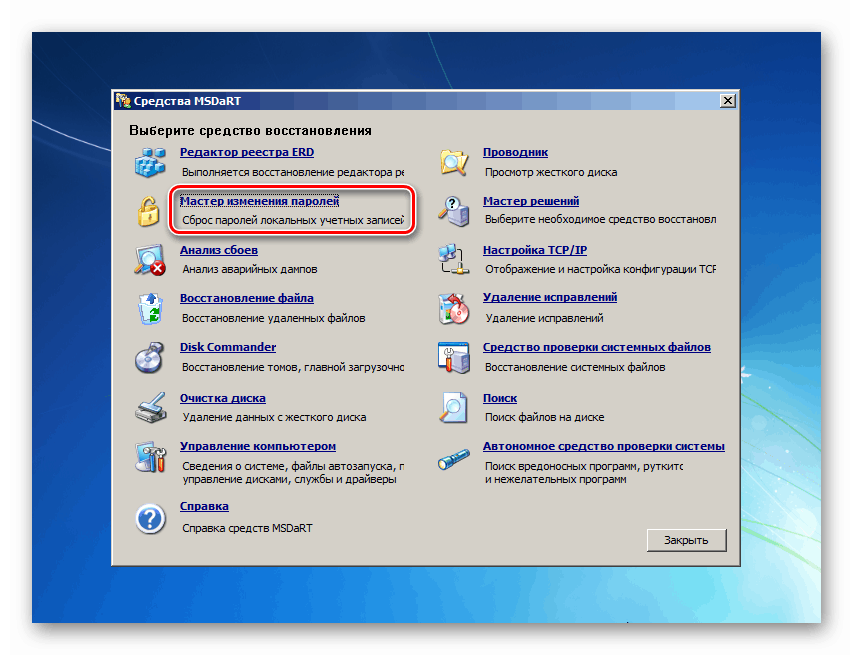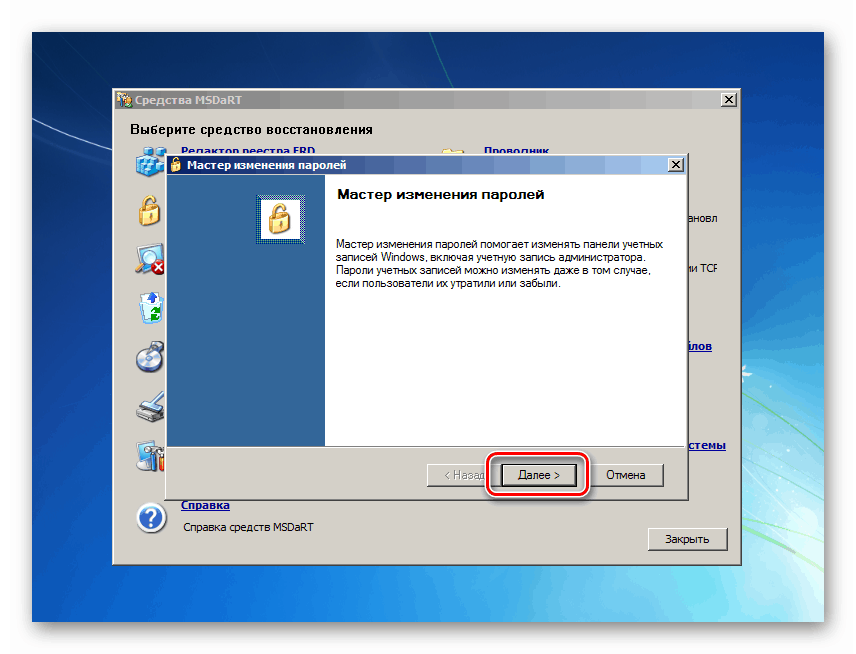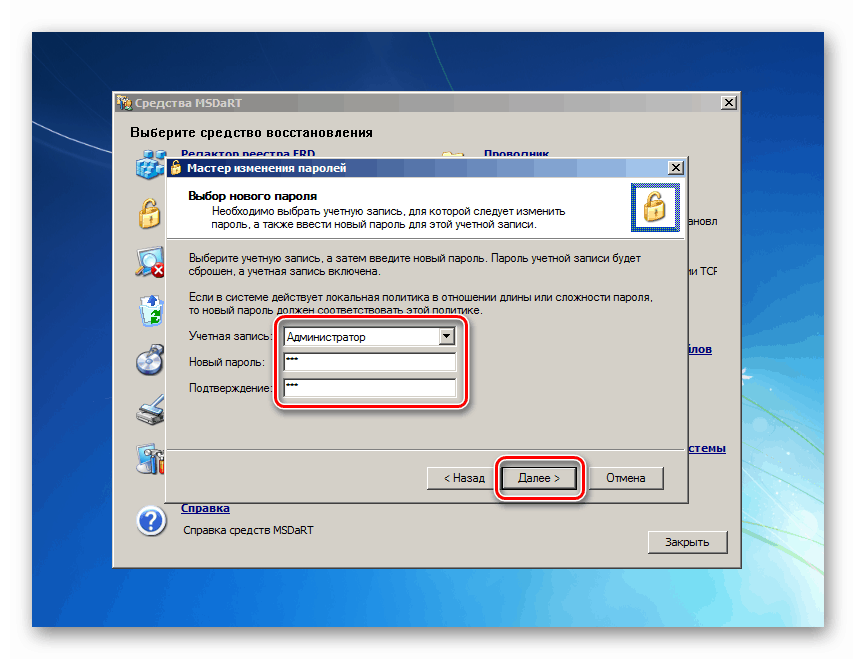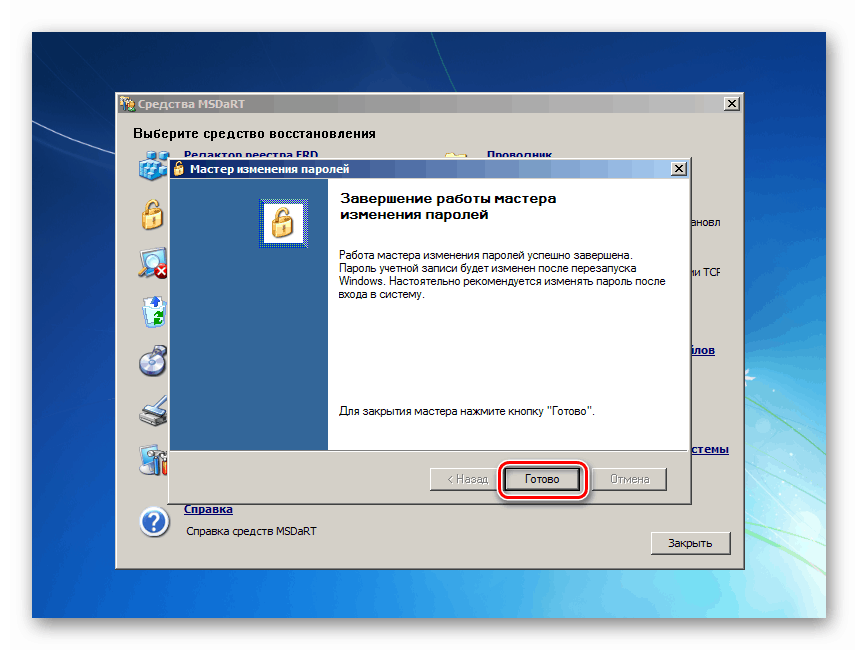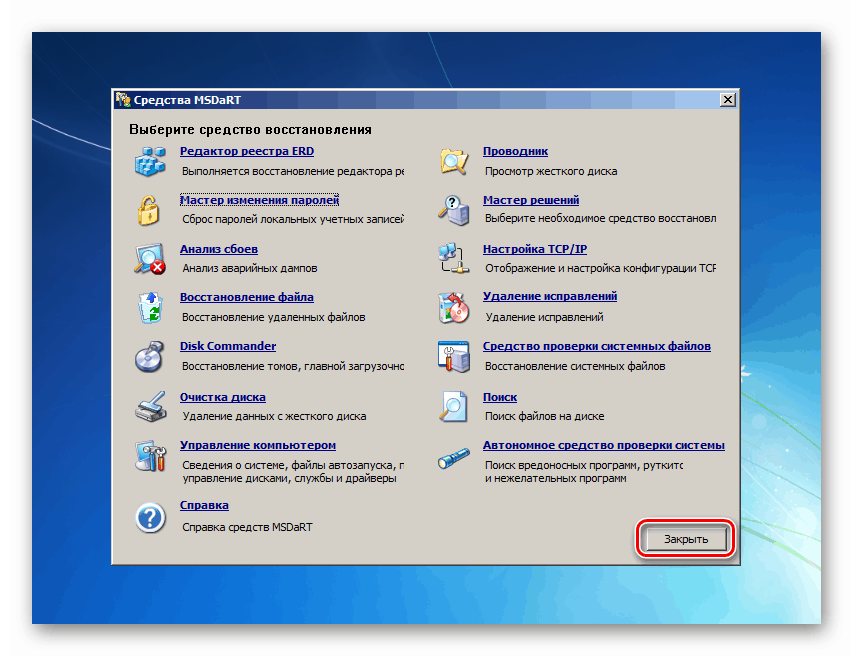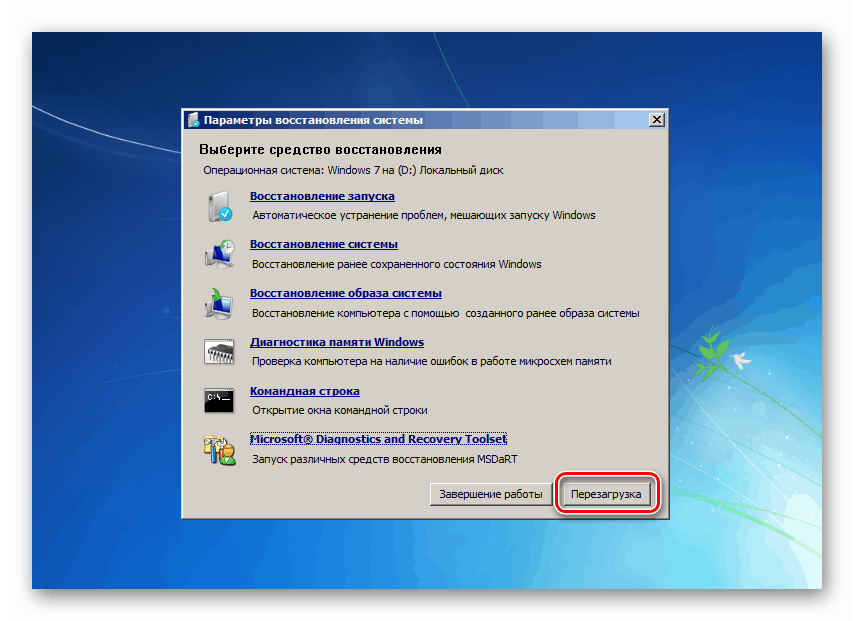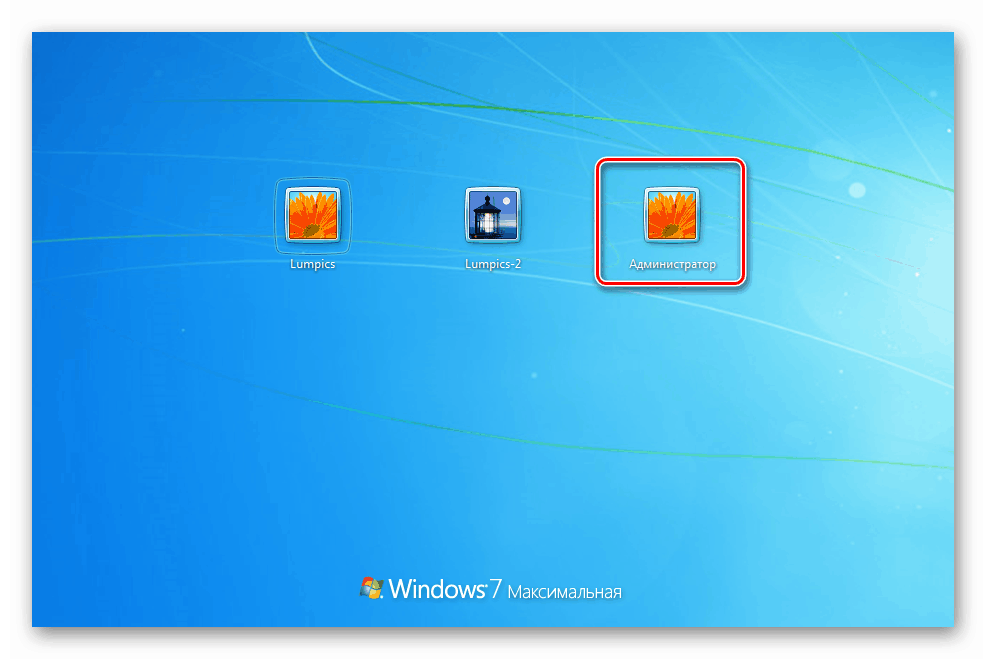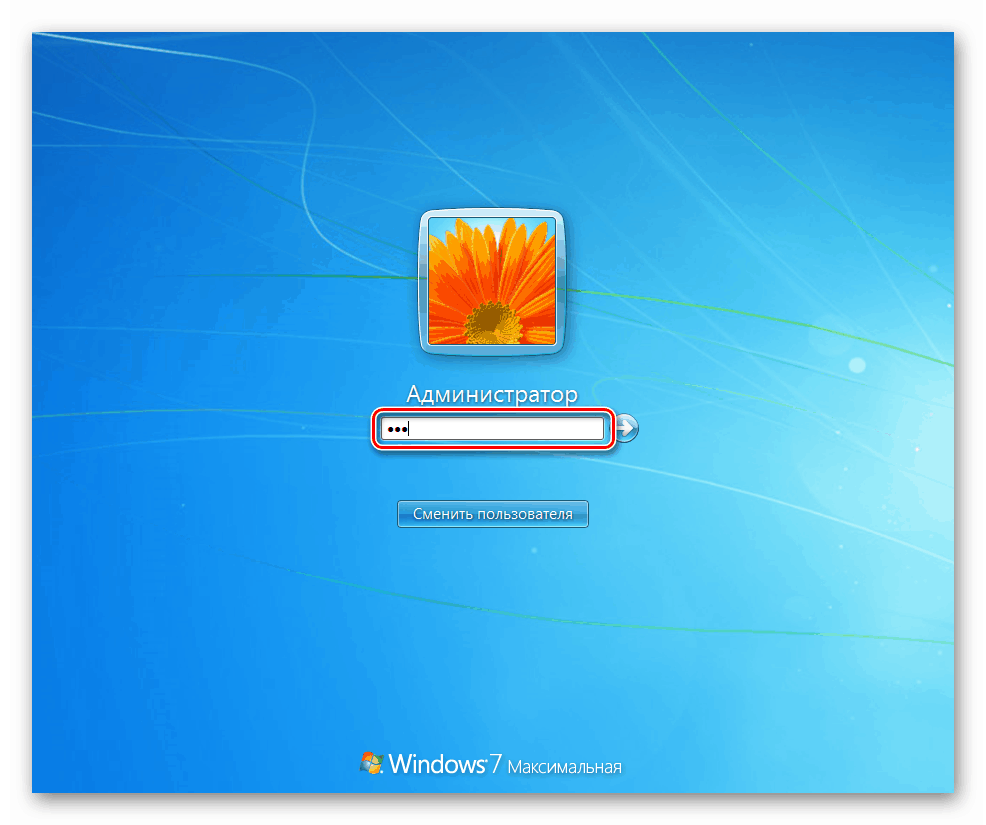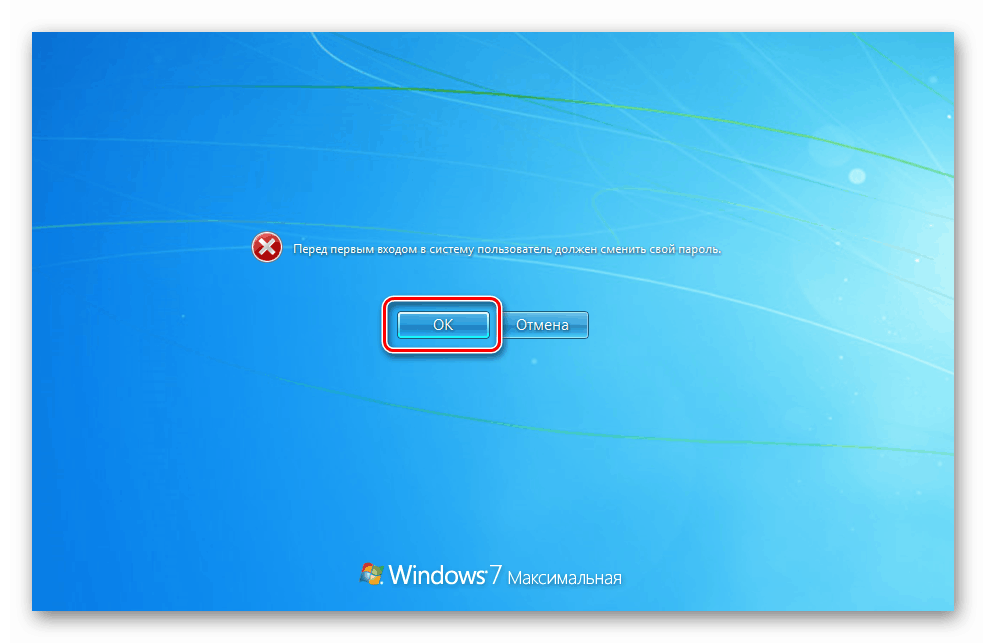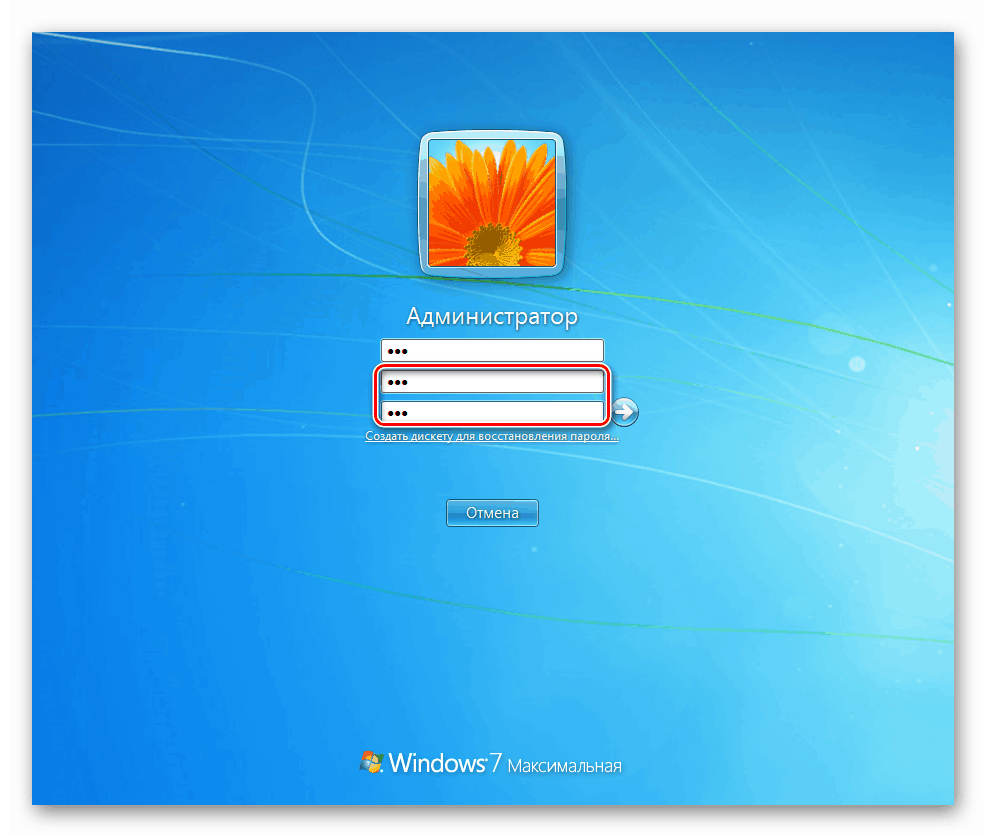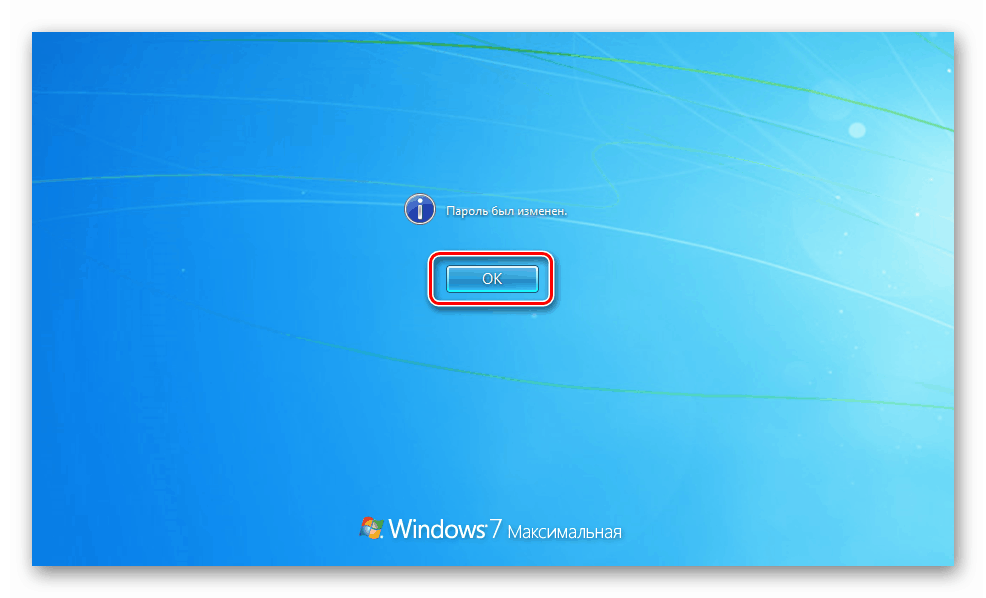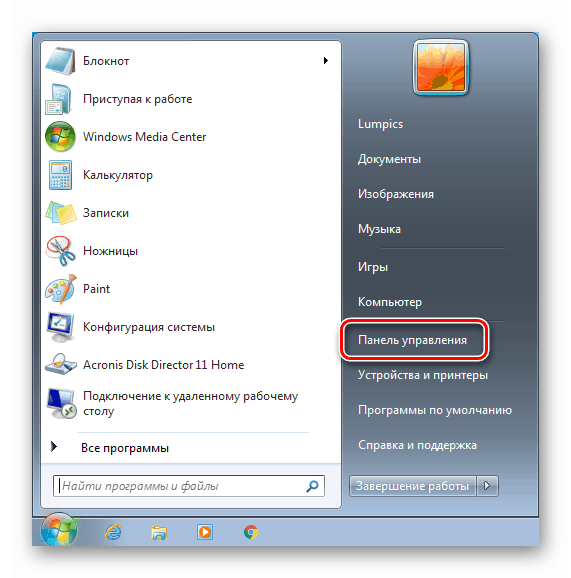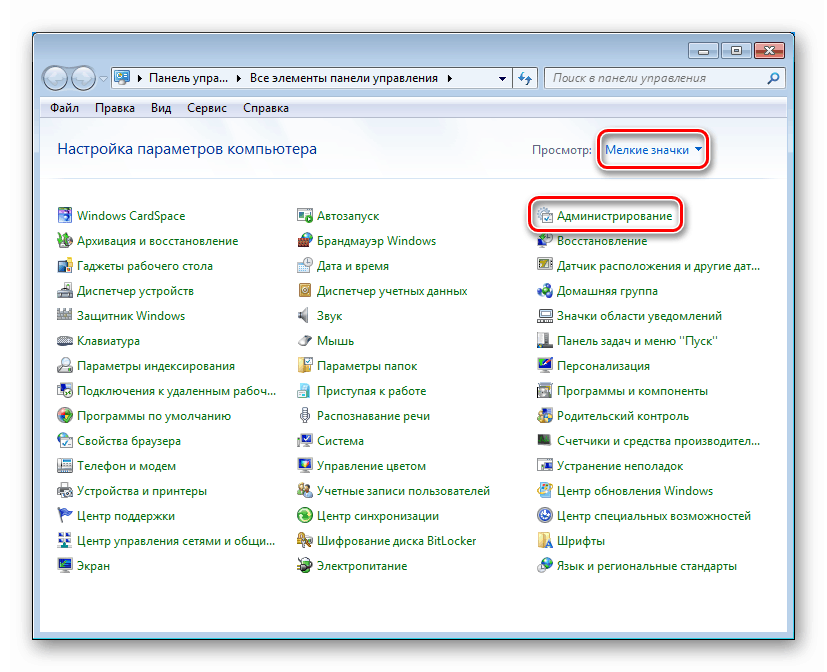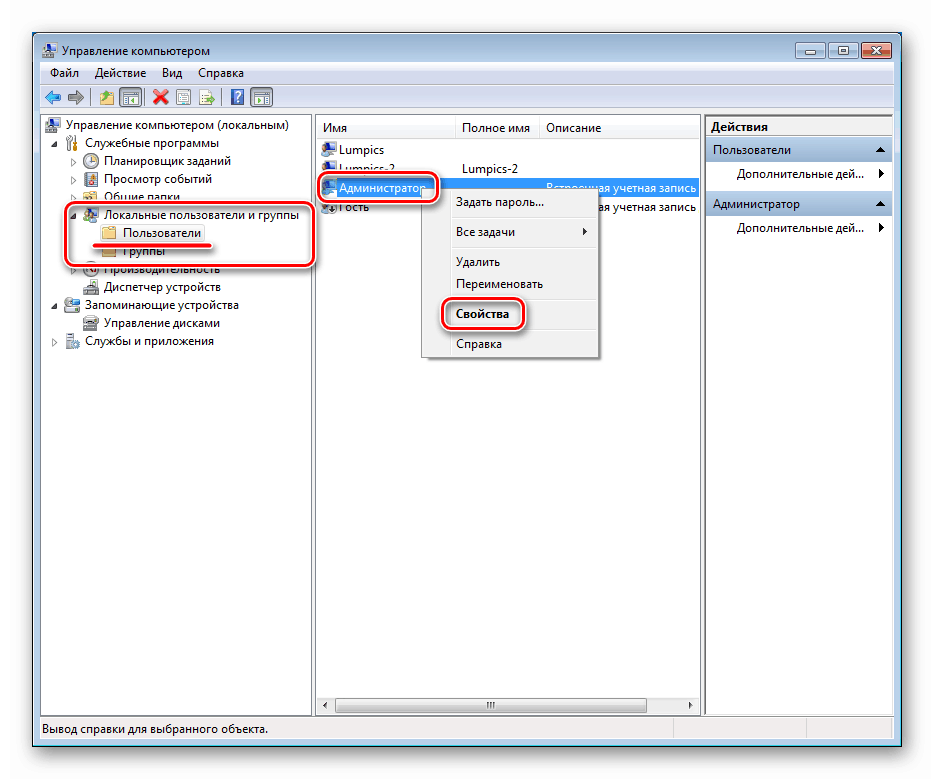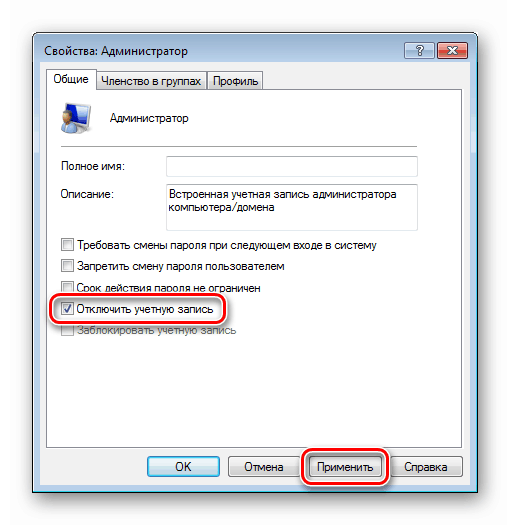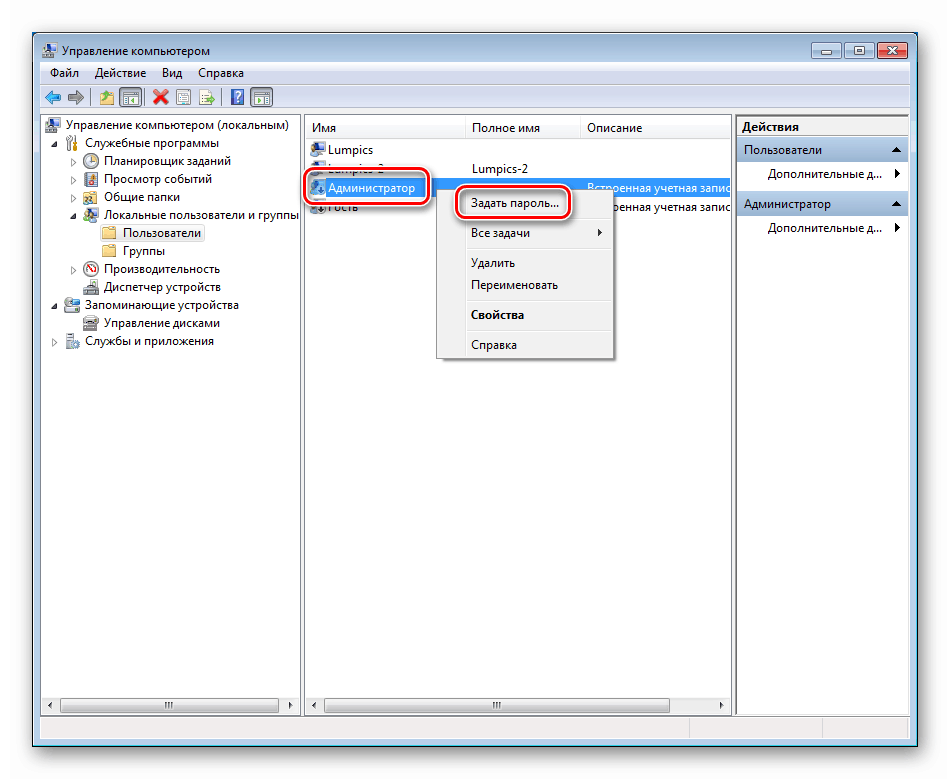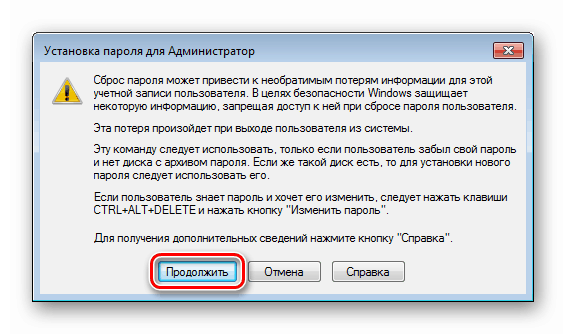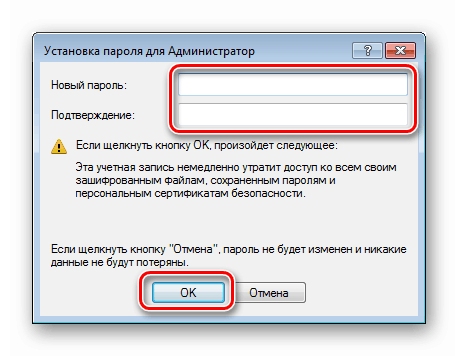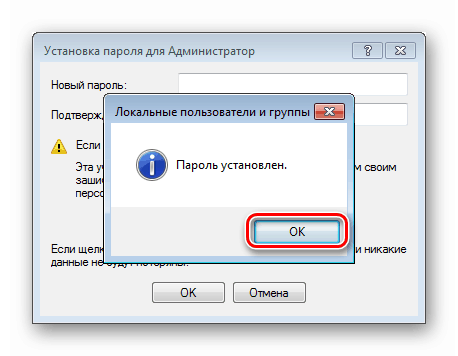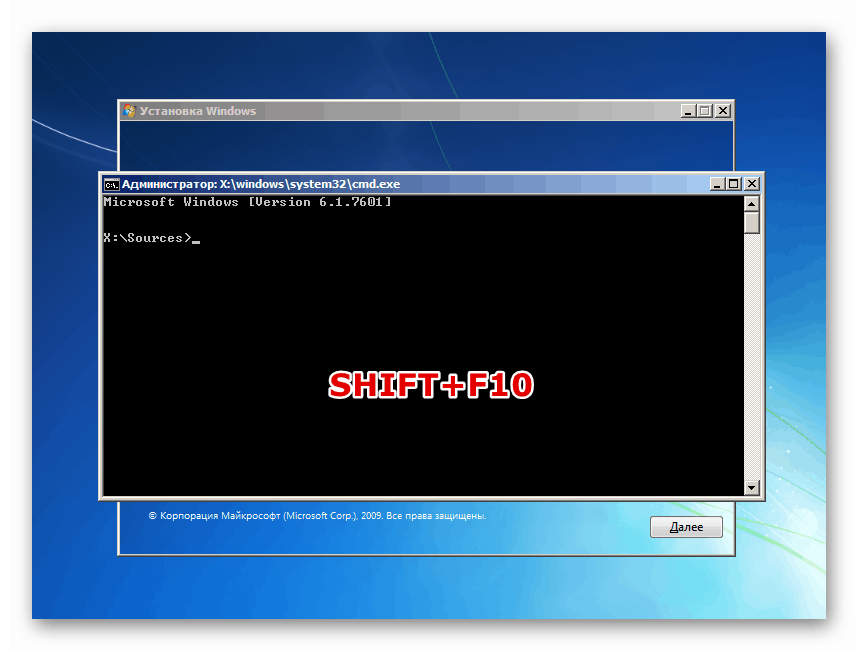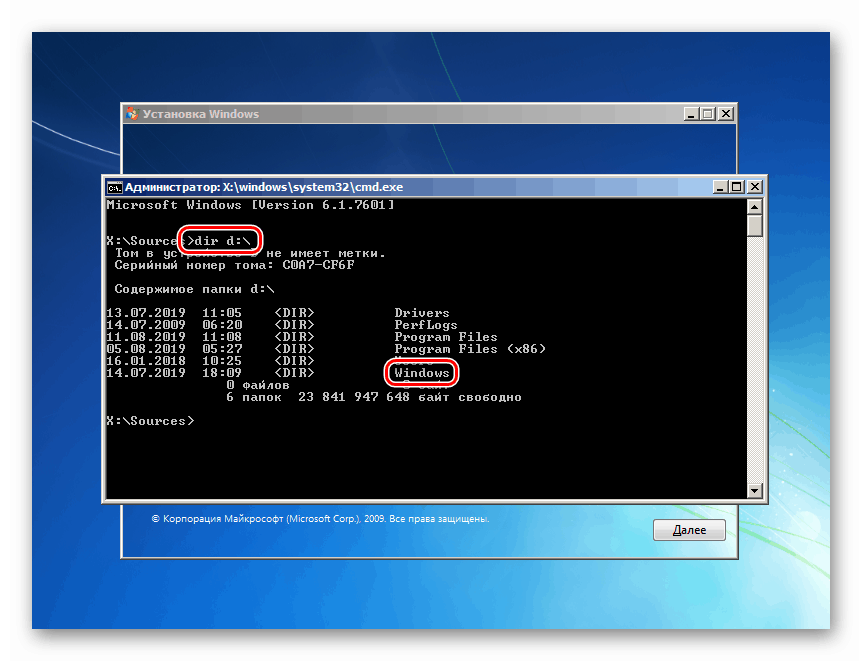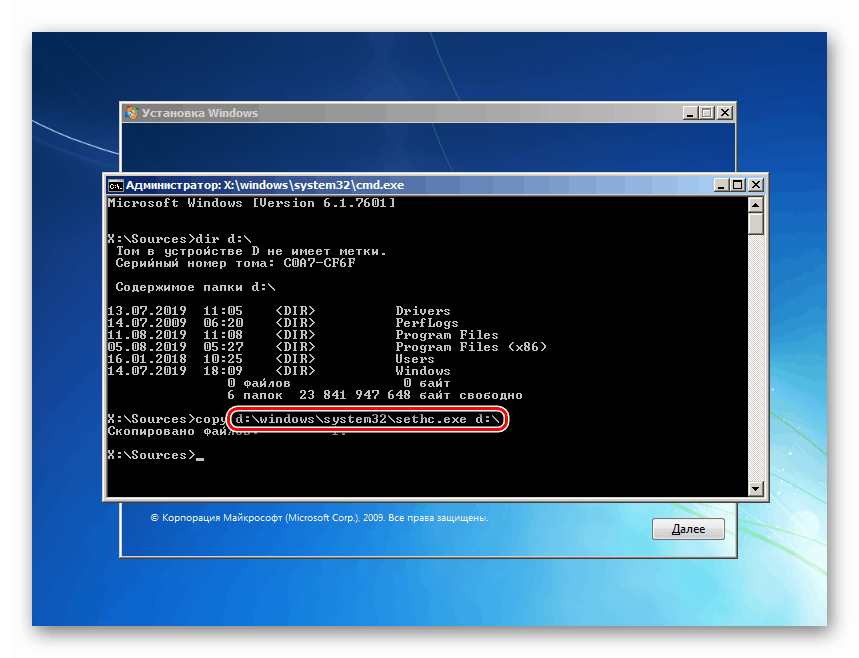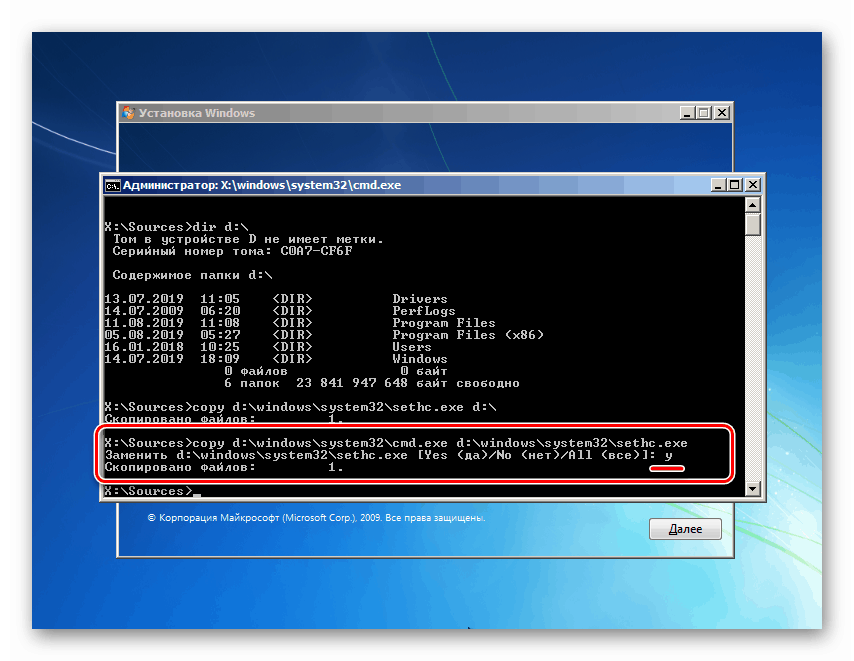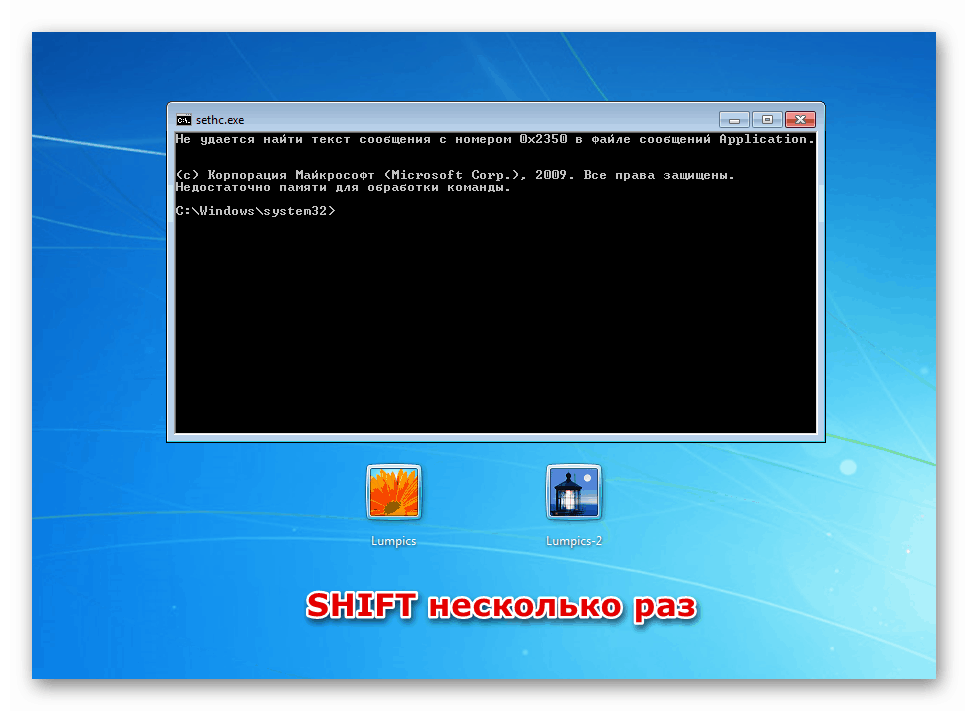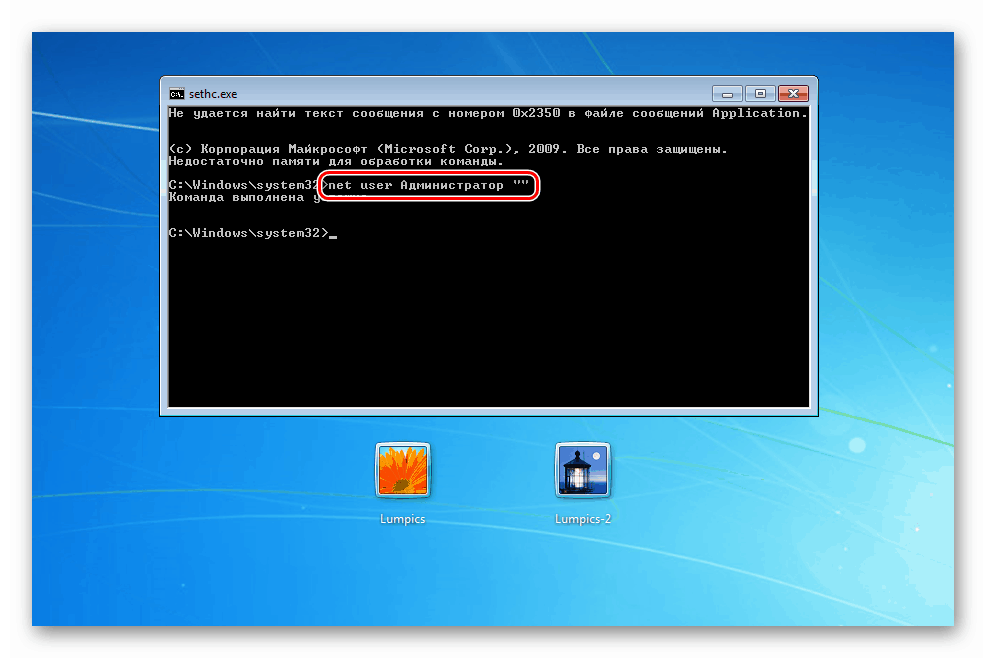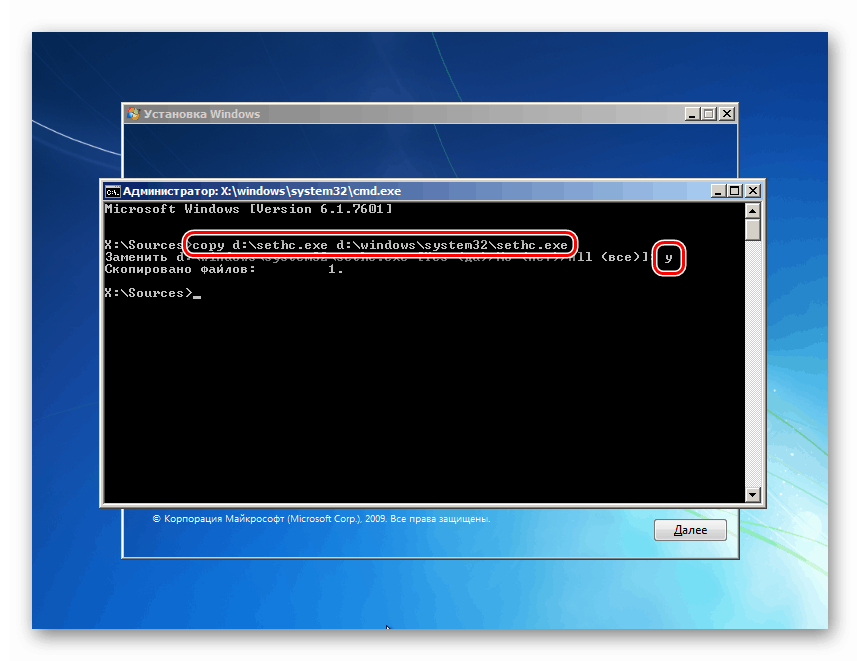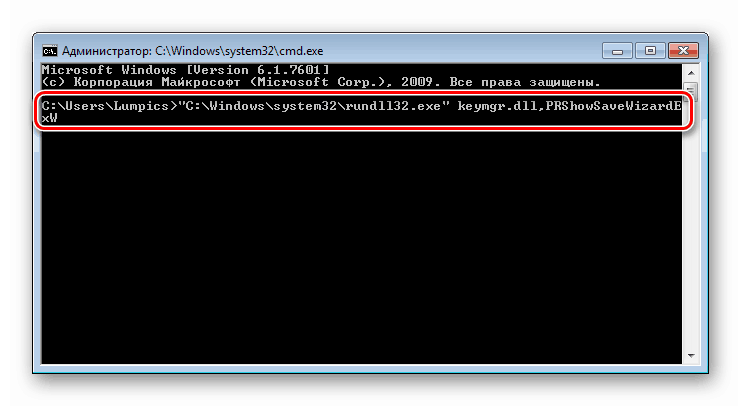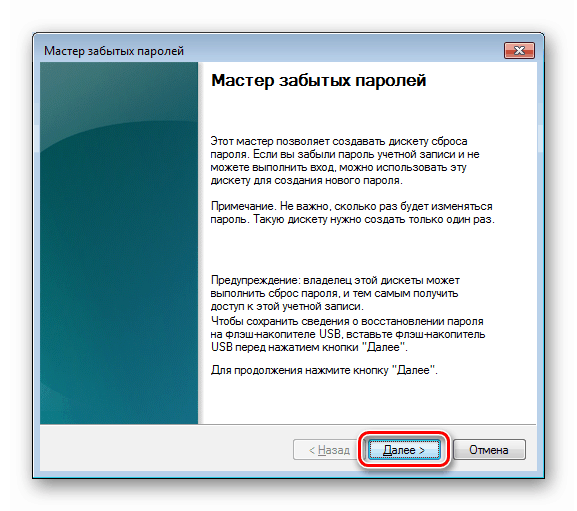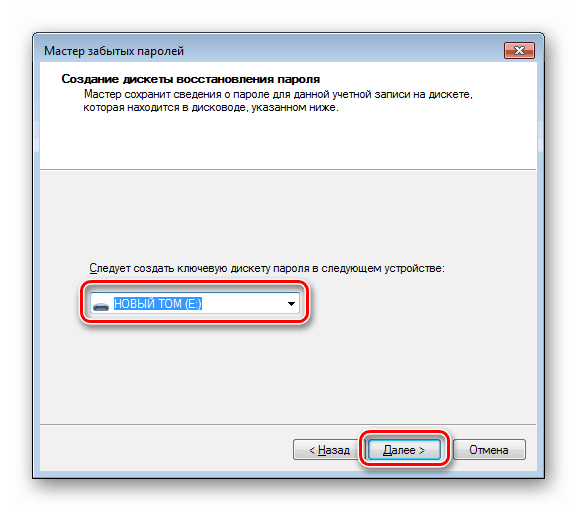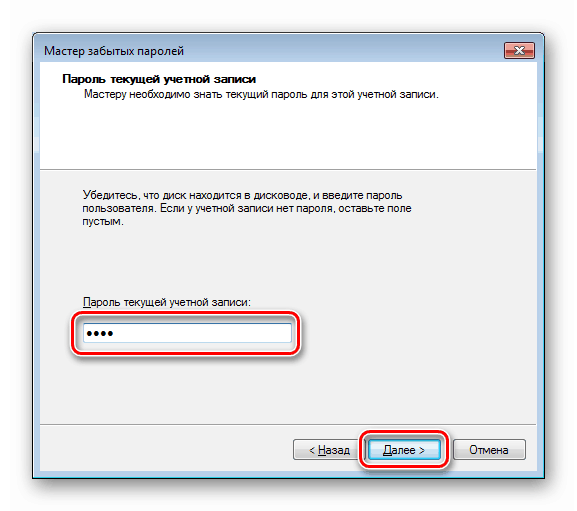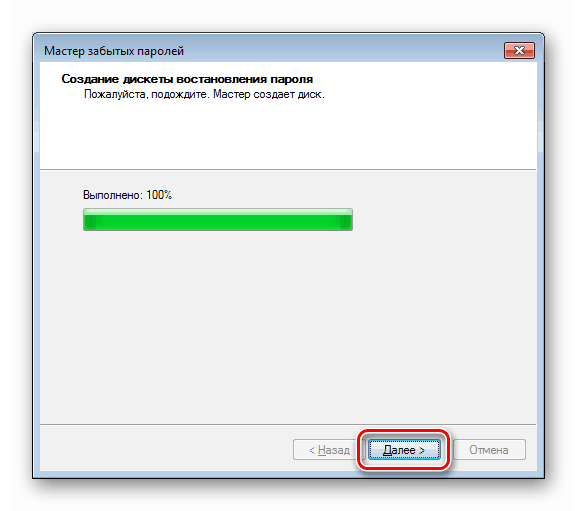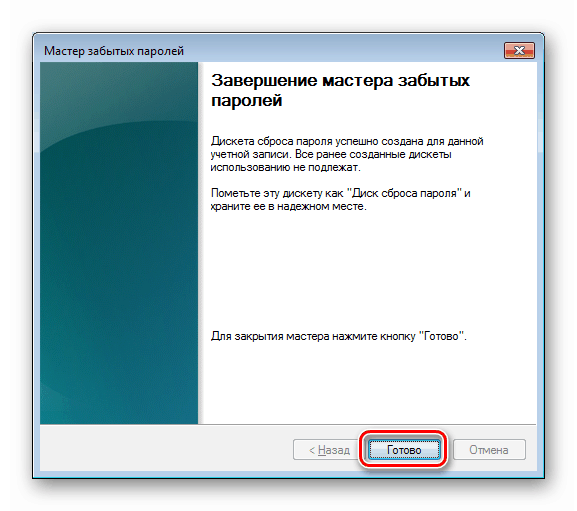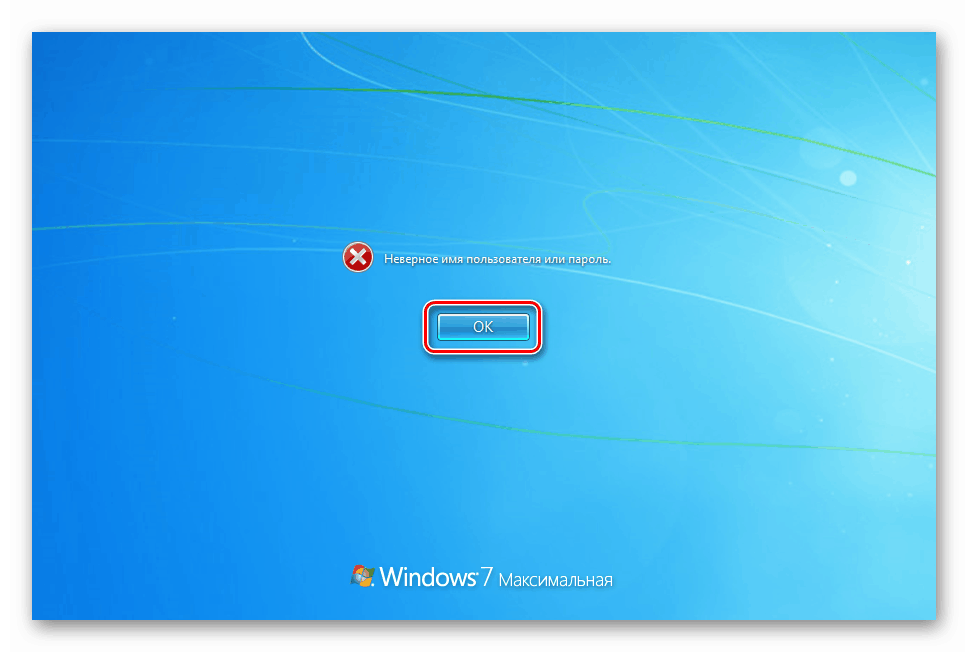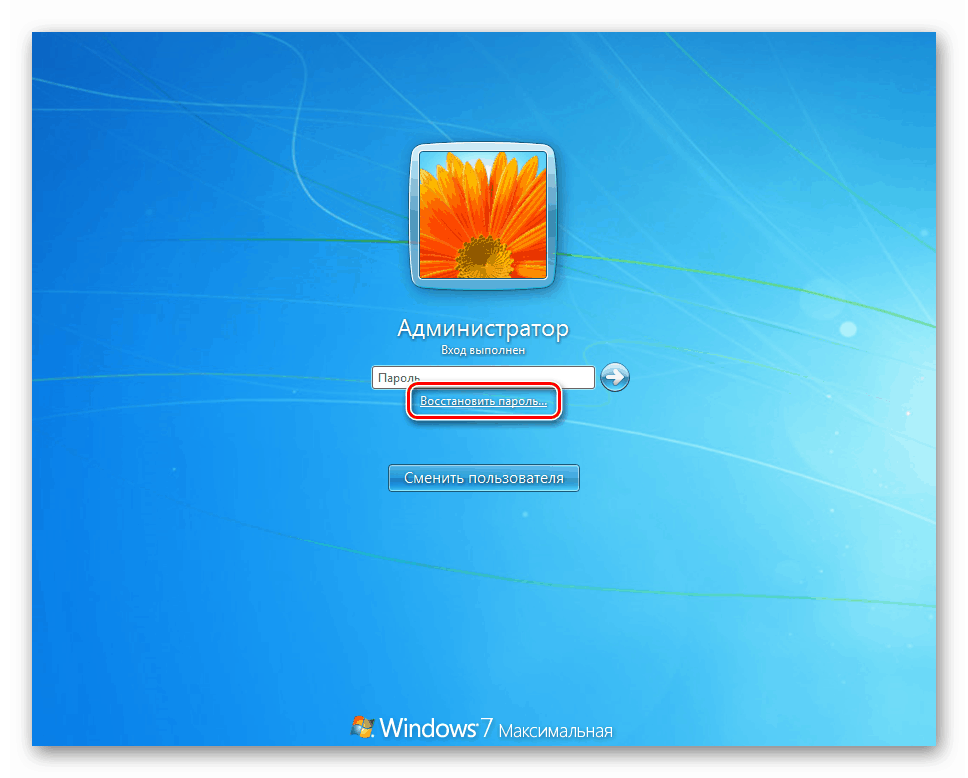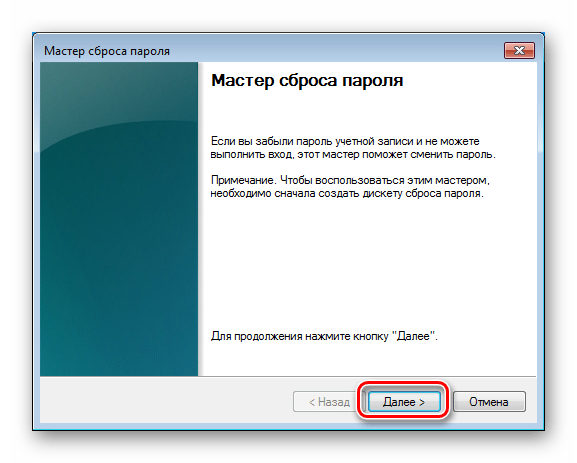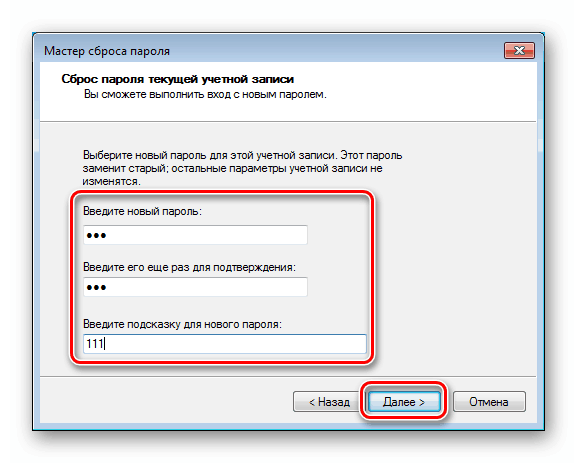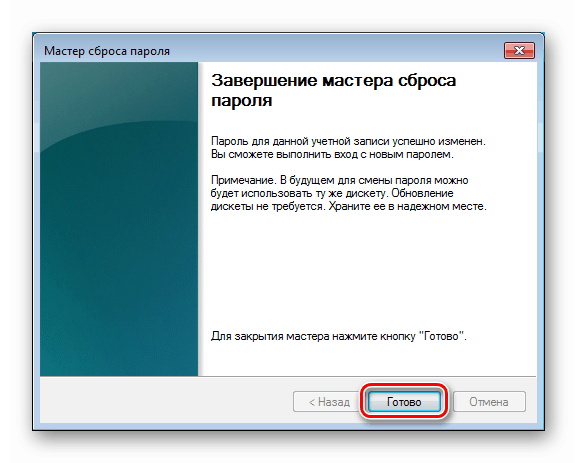Начини за нулиране на паролата на администратора в Windows 7
В Windows 7 има вграден потребител „Администратор“, който има изключителни права за извършване на различни операции в системата. В някои случаи трябва да направите каквито и да било настройки или действия с файлове от негово име със съответния акаунт за парола. Разбира се, това не може да стане, ако данните се загубят. Днес ще анализираме методите за промяната им за „Администратор“ в „седемте“.
съдържание
Нулиране на парола за администратор в Windows 7
По подразбиране паролата за този акаунт е празна и тя е деактивирана, тоест е невъзможно да я въведете без допълнителни манипулации. В същото време правата са запазени. Възстановяване на данни може да се наложи в ситуация, ако те бяха предварително зададени и след това „безопасно“ загубени. Има няколко начина да промените или премахнете напълно паролата за „Администратор“.
Метод 1: Авариен диск на ERD Commander
ERD Commander е предназначен за използване в ситуации, в които трябва да извършите каквото и да е действие върху системата, без да я стартирате. Той съдържа помощен софтуер, който е вграден в дистрибуторския комплект със средата за възстановяване. В списъка, наред с други неща, има "съветник за промяна на парола", който ви позволява да променяте данните за вход за всеки потребител. За да използвате този инструмент, трябва да изтеглите и запишете изображение на диск на USB флаш устройство. След това трябва да стартирате компютъра от подготвения носител, след промяна на настройките на BIOS.
Повече подробности:
Как да напишете ERD Commander на USB флаш устройство
Как да настроите зареждане от флаш устройство в BIOS
- След зареждането ще видим екран с версии на операционни системи. Изберете елемента, съдържащ "WIN7" и желаната дълбочина на бита в скоби. Имаме го (x64) . Натиснете ENTER .
![Избор на версията на операционната система при зареждане от аварийната флаш устройство ERD Commander]()
- На следващия етап програмата ще предложи да се свържете с мрежата на заден план. Ние отказваме.
![Настройка на мрежова връзка на заден план при зареждане от аварийно флаш устройство ERD Commander]()
- На следващо място, трябва да вземете решение за преназначаването на букви на устройството. Тук можете да кликнете върху всеки бутон, тъй като тези параметри не са важни за нас.
![Презапис на букви на устройството на целевата операционна система при зареждане от аварийно флаш устройство ERD Commander]()
- Оставяме настройките на оформлението както е и натискаме „Напред“.
![Конфигуриране на оформление на клавиатурата при зареждане от аварийно флаш устройство ERD Commander]()
- Изчакваме, докато инсталираната ОС бъде открита, кликваме върху нея в списъка и продължаваме.
![Избор на инсталираната операционна система при зареждане от аварийната флаш устройство ERD Commander]()
- В следващия прозорец отворете долната секция с инструменти MSDaRT.
![Преминаване към MSDaRT инструменти при зареждане от аварийно флаш устройство ERD Commander]()
- Стартирайте „съветника за промяна на парола“ .
![Стартиране на съветника за промяна на парола при зареждане от аварийно флаш устройство ERD Commander]()
- След като отворите програмата, щракнете върху „Напред“.
![Превключете към избор на локален администраторски акаунт за нулиране на паролата при зареждане от флаш устройство ERD Commander]()
- Търсим „Администратора“ и пишем паролата в две полета за въвеждане. Тук все още не е необходимо да се предлага сложна комбинация, тъй като по-късно ще я променим.
![Въвеждане на нова парола за администраторския акаунт при зареждане от флаш устройството ERD Commander]()
- Щракнете върху Готово , завършвайки съветника .
![Завършване на съветника за промяна на парола при зареждане от аварийно флаш устройство ERD Commander]()
- В прозореца MSDaRT щракнете върху Затвори .
![Затваряне на прозореца с инструменти MSDaRT при зареждане от аварийно флаш устройство ERD Commander]()
- Рестартираме машината със съответния бутон. По време на рестартирането връщаме настройките на BIOS и стартираме ОС.
![Рестартиране на компютъра след нулиране на паролата на администратора с помощта на ERD Commander]()
- На екрана за влизане виждаме, че „Администраторът“ се е появил в списъка с потребители. Кликваме върху иконата на този „акаунт“.
![Отидете да влезете в акаунта на администратора в Windows 7]()
Въведете паролата, създадена в ERD.
![Въвеждане на нови данни след нулиране на паролата на администратора с помощта на ERD Commander]()
- Системата ще ви информира, че е необходима промяна на данните. Щракнете върху OK .
![Преминаване към промяна на информацията за вход след нулиране на паролата на администратора с помощта на ERD Commander]()
- Задайте нова комбинация.
![Промяна на данните за влизане след нулиране на паролата на администратора с помощта на ERD Commander]()
- На екрана с надпис "Паролата е променена" щракнете върху OK . След това акаунтът ще бъде въведен.
![Влезте след нулиране на паролата на администратора с помощта на ERD Commander]()
- От съображения за сигурност не трябва да оставяте „Администратор“ включен. Отворете менюто "Старт" и отидете на "Контролен панел" .
![Стартиране на контролния панел за деактивиране на акаунта на администратора от менюто "Старт" в Windows 7]()
- Щракваме върху аплета „Администриране“ , след като преминем към режима на гледане, посочен на екрана.
![Отидете в секцията "Администрация" от контролния панел, за да деактивирате администратора в Windows 7]()
- Преминаваме към секцията „Управление на компютъра“ .
![Отидете на Computer Management, за да деактивирате акаунта на администратора в Windows 7]()
- Отваряме клона „Местни потребители и групи“ и избираме папката с потребителите в нея. Кликнете върху „Администратор“ RMB и отворете „Свойства“ .
![Ще деактивирате акаунта на администратора в контролния панел на Windows 7]()
- Поставяме daw в квадратчето „Деактивиране на акаунта“ и натискаме „Прилагане“.
![Деактивиране на администраторския акаунт в контролния панел на Windows 7]()
- Рестартирайте компютъра.
Метод 2: Инструмент за вграждане в системата
"Седемте" имат свой вграден инструмент за управление на пароли. Предпоставка за неговото използване е наличието на администраторски права за потребителя, под който се извършва операцията. За да стигнете до желаните настройки, изпълнете стъпки 17 до 20 от предишния параграф.
- Кликнете върху RMB върху "акаунта" в списъка и отидете на елемента "Set Password" .
![Превключете към нулиране на паролата за локалния акаунт на администратор в Windows 7]()
- В прозореца, който се отваря с предупреждение за възможна загуба на достъп до криптирани данни и пароли, щракнете върху Продължи .
![Предупреждение за загуба на достъп до данни при нулиране на паролата за администраторския акаунт в Windows 7]()
- Освен това имаме две възможности. Можете да оставите паролата празна или да въведете някои данни.
![Въвеждане на нова парола за администраторския акаунт в конзолата на Windows 7]()
- Затворете диалоговия прозорец с OK . Това завършва операцията, не се изисква рестартиране.
![Съобщение за успешна парола за администраторски акаунт в конзолата на Windows 7]()
Метод 3: Команден ред
Използвайки този инструмент, можете да извършите много действия в системата, без да използвате GUI (графичен интерфейс), включително да промените паролите за акаунта. Можете да направите това както от стартиране на Windows, така и от екрана за вход. Във втория случай трябва да се оправите малко с препарата. Нека започнем с първия вариант.
- Отворете реда „Run“ (Win + R) и въведете
cmdЗадръжте CTRL + SHIFT и натиснете OK . Това действие изпълнете командния ред като администратор.
![Стартиране на командния ред от менюто Run as Administrator в Windows 7]()
Прочетете също: Как да активирате командния ред в Windows 7
- Въведете командата
net user Администратор “”Натиснете ENTER . Моля, обърнете внимание, че кавичките трябва да бъдат въведени в английската клавиатура, в противен случай ще се появи грешка. Можете да въведете символи за парола между кавички. Дадената опция предполага нейното отсъствие.
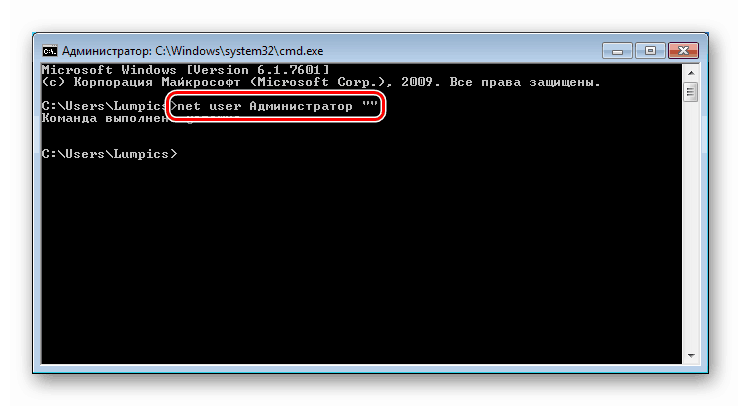
Ако по някаква причина достъпът до системата не е възможен, трябва да използвате инсталационния диск с версията на операционната система, която в момента се използва на компютъра. Следва подготовката, за която говорихме по-рано. Пълна информация можете да намерите в статията по-долу.
Повече подробности: Нулиране на паролата за Windows 7 чрез "Командния ред"
Командата, която искате да въведете на екрана за вход, е същата като в случая с операцията в работещия "Windows":
net user Администратор “”
Има още един начин да се обадите на „Командния ред“ на входа. Той е малко по-опростен от предишния, но дава същия резултат. В Windows има помощна програма ( sethc.exe ), която при многократно натискане на SHIFT показва диалогов прозорец с предложение за активиране на лепкави клавиши. Полезна функция за нас е, че това се случва и на екрана за вход. Ако замените файла му с "изпълним" CMD , когато се опитате да предизвикате залепване, прозорецът "Команден ред" ще се отвори.
- След зареждане от флаш устройството натиснете SHIFT + F10 .
![Извикване на командния ред в стартовия прозорец на инсталатора, за да нулира паролата на администратора на Windows 7]()
- След това трябва да определим буквата на силата на звука, върху която се намира папката на Windows . Необходимо е да направите това, тъй като инсталаторът може да променя буквите, а ние получаваме грешка.
dir d:Опитът ни казва, че в повечето случаи системното устройство е "D" .
![Определяне на системно устройство в командния ред на инсталатора за нулиране на парола за администратор на Windows 7]()
Ако папката на Windows не е в списъка, проверете останалите букви.
- Архивираме архивния файл в корена на системния диск.
copy d:windowssystem32sethc.exe d:![Създаване на резервно копие на полезната програма в командния ред за нулиране на паролата на Windows 7 Administrator]()
- Следващата команда ще замени sethc.exe с cmd.exe .
copy d:windowssystem32cmd.exe d:windowssystem32sethc.exeПри заявка за подмяна напишете "y" и натиснете ENTER .
![Подмяна на полепващата програма в командния ред за нулиране на паролата за администратор на Windows 7]()
- Рестартираме компютъра и натискаме SHIFT няколко пъти на екрана за влизане.
![Обадете се на командния ред на заключения екран, за да нулирате паролата на Windows 7 Administrator]()
- Представяме екипа, който вече познаваме.
net user Администратор “”![Нулиране на паролата за администраторския акаунт в командния ред на заключения екран в Windows 7]()
- Променихме данните, сега трябва да възстановим полезността. Стартираме компютъра от USB флаш устройството, отваряме „Командния ред“ и въвеждаме командата, посочена по-долу.
copy d:sethc.exe d:windowssystem32sethc.exeЗаменете файла, като въведете „y“ и натиснете ENTER .
![Възстановяване на полепващата програма в командния ред след нулиране на паролата за администратор на Windows 7]()
Метод 4: Flash Drive за нулиране на паролата
Най-надеждният метод за нулиране на данните на „Администратора“ е специално създадено флаш устройство с ключ. Това се дължи на факта, че само с неговото приложение ние не губим криптирани данни. Можете да записвате такива носители само като влезете в съответния акаунт и също знаете паролата му (ако тя е празна, операцията няма смисъл).
- Свързваме USB флаш устройството към компютъра.
- Отворете "Командния ред" и изпълнете командата
"C:Windowssystem32rundll32.exe" keymgr.dll,PRShowSaveWizardExW![Стартиране на съветника за забравена парола от командния ред на Windows 7]()
- В прозореца на помощната програма, който се отваря, отидете по-нататък.
![Прозорец за стартиране на помощната програма на Забравена парола в Windows 7]()
- Изберете флаш устройството в падащия списък и щракнете върху „Напред“ .
![Избиране на флаш устройство в падащия списък на помощната програма на съветника за забравена парола в Windows 7]()
- В полето за въвеждане напишете текущата парола за „Администратор“ .
![Въвеждане на паролата за текущия акаунт в помощната програма на съветника за забравена парола в Windows 7]()
- Чакаме края на операцията и натискаме „Напред“ .
![Операцията по създаване на флаш устройство за нулиране на паролата на администратора в Windows 7]()
- Готово, затворете „Учителя“ .
![Изключване на помощната програма на съветника за забравена парола в Windows 7]()
Инструкции за използване на флаш устройство
- Стартираме компютъра (устройството трябва да е свързано).
- За да направите възможно рестартирането, въведете грешни данни. На екрана с предупреждения щракнете върху OK .
![Предупреждение за въвеждане на грешна парола на администратора на заключения екран в Windows 7]()
- Кликнете върху връзката, показана на екрана.
![Отидете да нулирате паролата на акаунта на администратора на заключения екран в Windows 7]()
- В прозореца „Wizards“, който се отваря , отидете по-нататък.
![Стартовият прозорец на помощната програма Помощник за нулиране на парола на заключения екран в Windows 7]()
- Търсим флаш устройство в падащия списък.
![Избор на медия със записания ключ в помощната програма Reset Password Wizard за Windows 7 Administrator]()
- Пишем нова парола и подсказка за нея.
![Въвеждане на нова парола и подкана в помощната програма на Windows 7 Administrator Password Reset Wizard]()
- Кликнете върху Готово .
![Изключване на помощника за възстановяване на паролата на администратора в Windows 7]()
заключение
Днес разгледахме четири варианта за нулиране на паролата за администратор в Windows 7. Те се различават по своя подход и инструменти, но имат същите резултати. В нормална ситуация „Командният ред“ от работеща система е най-подходящ. Ако достъпът до „акаунти“ е затворен, можете да използвате аварийния или инсталационния диск. Най-простият и надежден вариант е флаш устройство със записан ключ, но за създаването му трябва да присъствате предварително.