Ръководство за създаване на флаш устройство с ERD Commander
ERD Commander (ERDC) се използва широко при възстановяване на функционалността на Windows. Състои се от диск за зареждане с Windows PE и специален набор от софтуер, който помага за възстановяване на операционната система. Много добре, ако имате такъв набор на флаш устройство. Това е удобно и практично.
съдържание
Как да напише ERD Commander на USB флаш устройство
Можете да подготвите стартов диск с ERD Commander по следните начини:
- използвайки ISO изображение;
- без да се използва ISO изображението;
- с помощта на инструментите на Windows.
Метод 1: Използване на ISO изображение
Първо изтеглете ISO изображение за ERD Commander. Можете да направите това страница с ресурси ,
За да записвате стартиращо флаш устройство, широко се използват специални програми. Помислете как всеки от тях работи.
Нека започнем с Rufus :
- Инсталирайте програмата. Пуснете го на компютъра си.
- В горната част на отворения прозорец в полето "Устройство" изберете вашето флаш устройство.
- По-долу проверете реда "Създаване на стартовия диск" . Отдясно на бутона за ISO изображение, посочете пътя към вашето изтеглено ISO изображение. За да направите това, кликнете върху иконата на дисковото устройство. Отваря се стандартен прозорец за избор на файл, в който ще трябва да посочите пътя към желания файл.
- Натиснете бутона "Старт" .
- Когато се появят изскачащи прозорци, кликнете върху "OK" .

Когато записът приключи, USB флаш устройството е готово за употреба.
Също така в този случай можете да използвате програмата UltraISO , Това е един от най-популярните софтуер, който ви позволява да създадете стартиращи флаш памети. За да го използвате, изпълнете следните стъпки:
- Инсталирайте помощната програма UltraISO. След това създайте ISO изображение, като направите следното:
- отворете раздела "Инструменти" в главното меню;
- изберете "Създаване на изображение на CD / DVD" ;
- В отворения прозорец изберете буквата на устройството CD / DVD и посочете името и пътя към ISO изображението в полето "Запиши като" ;
- кликнете върху бутона "Направете" .
- Когато създаването приключи, ще се появи прозорец, който ви подсказва да отворите изображението. Кликнете върху Не.
- Запишете изображението на USB флаш устройството, за да:
- отворете раздела "Зареждане" ;
- изберете "Write Image Image" ;
- проверете параметрите на новия прозорец.
- В полето "Диск устройство" изберете вашето флаш устройство. В полето "Файл с изображения" се посочва пътят към ISO файла.
- След това посочете "USB HDD" в полето "Метод за запис" , щракнете върху бутона "Format" и форматирайте USB устройството.
- След това кликнете върху бутона "Запис" . Програмата ще издаде предупреждение, на което отговаряте с бутона "Да" .
- Когато операцията приключи, кликнете върху бутона Назад .
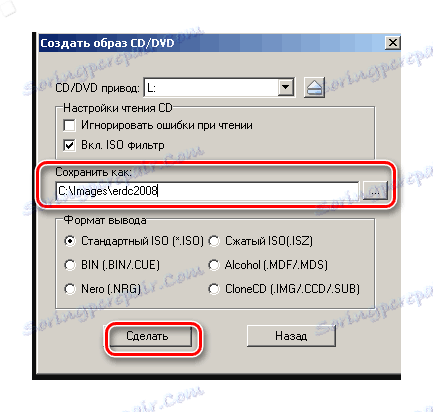
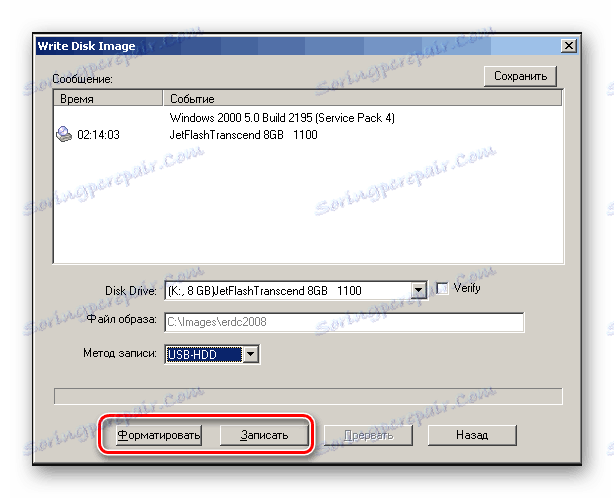
За повече информация относно създаването на стартиращо USB флаш устройство, моля, прочетете инструкциите ни.
Урокът: Създаване на стартиращо USB флаш устройство в Windows
Метод 2: Без използване на ISO изображение
Можете да създадете флаш устройство с ERD Commander без да използвате файл с изображение. За това, програмата PeToUSB , За да го използвате, направете следното:
- Пуснете програмата. Той ще форматира USB устройството с MBR записа и секторите за зареждане на дяла. За да направите това, в съответното поле изберете изваждащата се носител. Проверете елементите "USB Removable" и "Enable Disk Format" . След това кликнете върху "Старт" .
- Напълно копирайте командата ERD за данни (отворете изтегленото ISO изображение) на USB флаш устройството.
- Копирайте файловете "biosinfo.inf" , "ntdetect.com" и други от папката "I386" в главната директория.
- Променете името на файла "setupldr.bin" на "ntldr" .
- Преименувайте директорията "I386" на "minint" .
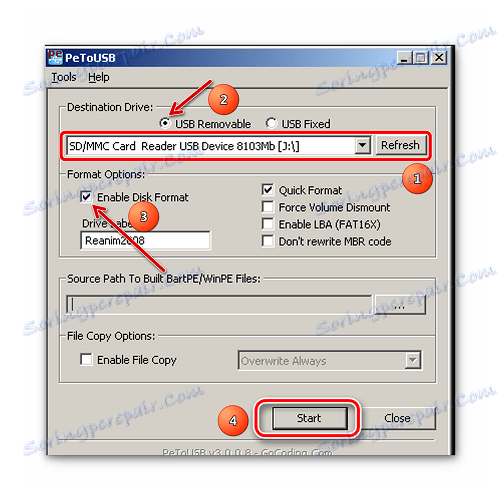
Готово! ERD Commander е написан на USB флаш паметта.
Прочетете още: Ръководство за тестване на ефективността на флаш устройства
Метод 3: Стандартни инструменти за Windows
- Въведете командния ред от менюто "Run" (стартирайте едновременно с натискането на бутоните "WIN" и "R" ). В него въведете cmd и кликнете върху OK .
- Въведете
DISKPARTи натиснете Enter на клавиатурата. Ще се появи черен прозорец с надпис "DISKPART>" . - За да получите списък с устройства, въведете
list diskс команди. - Изберете правилния номер за флаш устройството. Можете да го определите от колоната "Размер" .
select disk 1типselect disk 1, където 1 е номерът на желаното устройство, когато се покаже списъкът. - Използвайте
cleanкоманда, за да изчистите съдържанието на флаш устройството. - Създайте нов основен дял на флаш устройството, като въведете
create partition primary. - Изберете го за по-нататъшна работа, като използвате командата за
select partition 1. - Въведете командата
active, след което дялът ще стане активен. - Форматирайте избрания дял във файловата система FAT32 (точно това трябва да работите с ERD Commander) с командния
format fs=fat32. - В края на процеса на форматиране задайте свободна буква на дяла на командата за
assign. - Проверете кое име е присвоено на вашия носител. Това се извършва с
list volumeна команднияlist volume. - Изключете
exitзаexit. - Чрез менюто "Управление на дискове" (отваря се, като въведете "diskmgmt.msc" в командния прозорец) в контролния панел, определете буквата на флаш устройството.
- Създайте boot сектор "bootmgr" като изпълнявате
bootsect /nt60 F:където F е буквата, присвоена на USB устройството. - Ако командата успее, се появява съобщение "Bootcode бе успешно осъвременено за всички насочени томове" .
- Копирайте съдържанието на изображението на ERD Commander на USB флаш устройството. Готово!
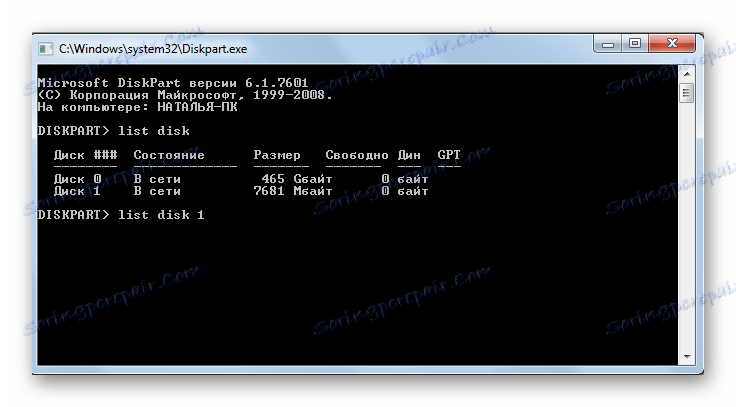
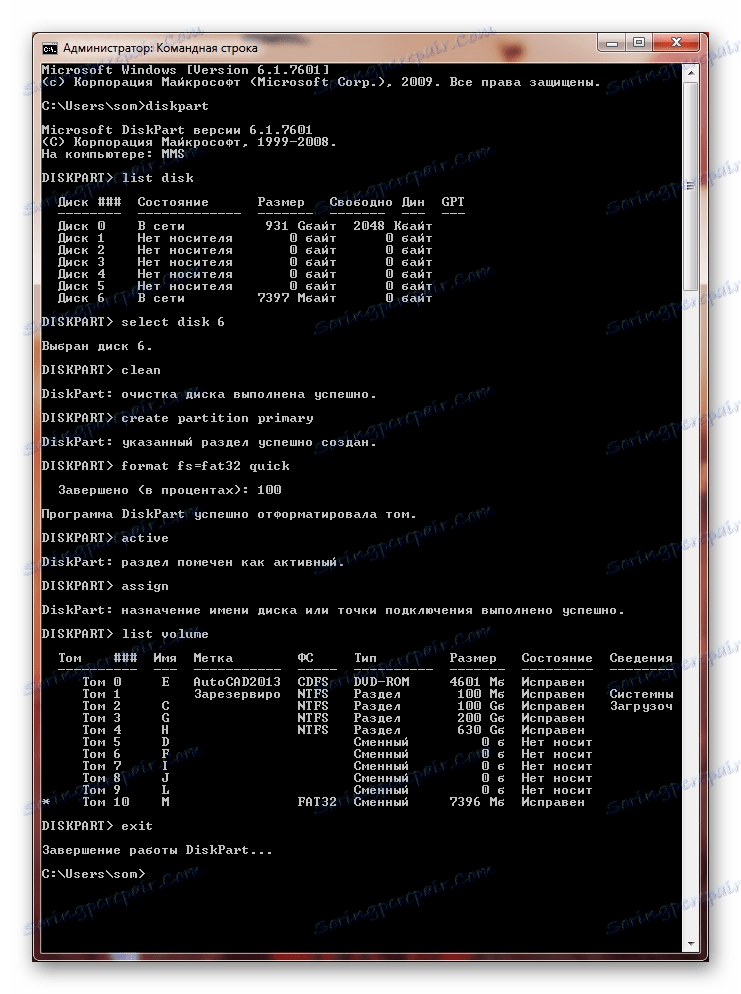
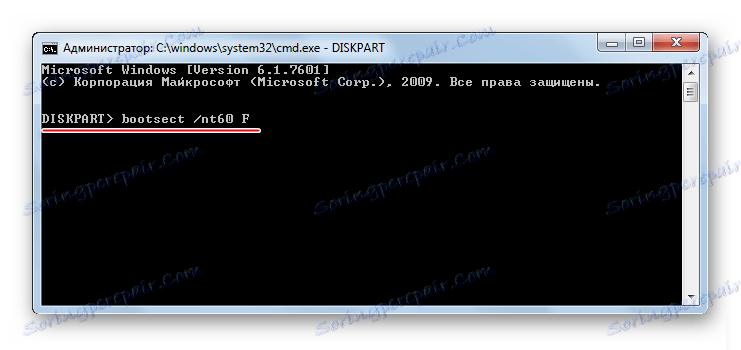
Прочетете още: Команден ред като инструмент за форматиране на флаш устройството
Както можете да видите, лесно е да напишете ERD Commander на флаш устройство. Основното нещо, не забравяйте, когато използвате такова флаш устройство, за да направите правилното Настройките на BIOS , Добра работа!
