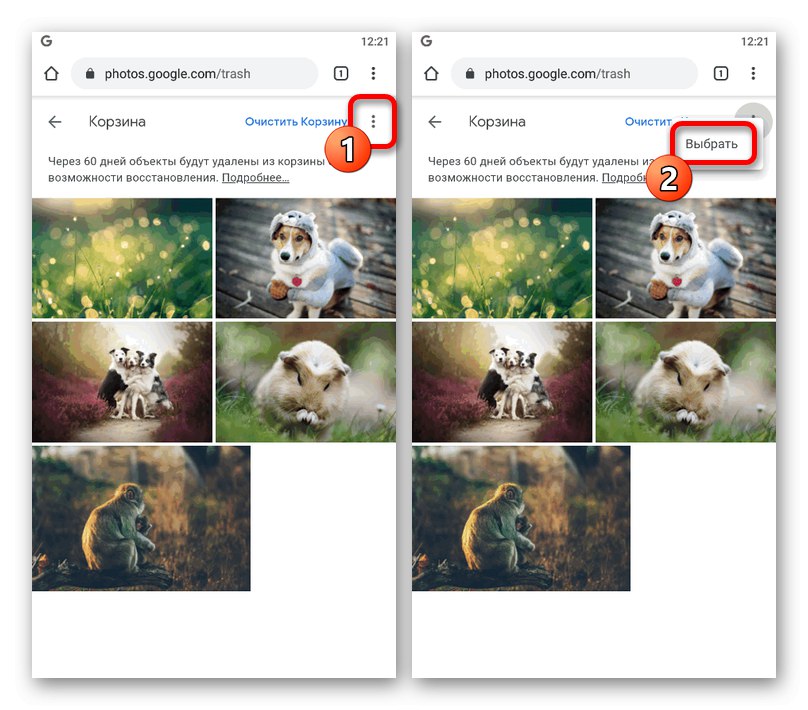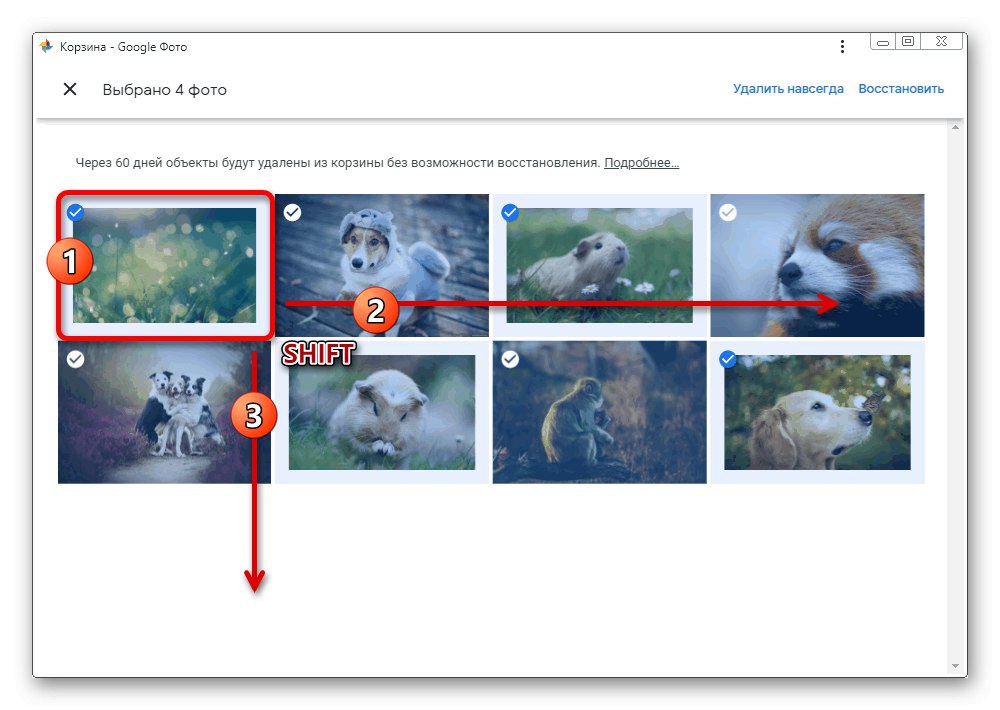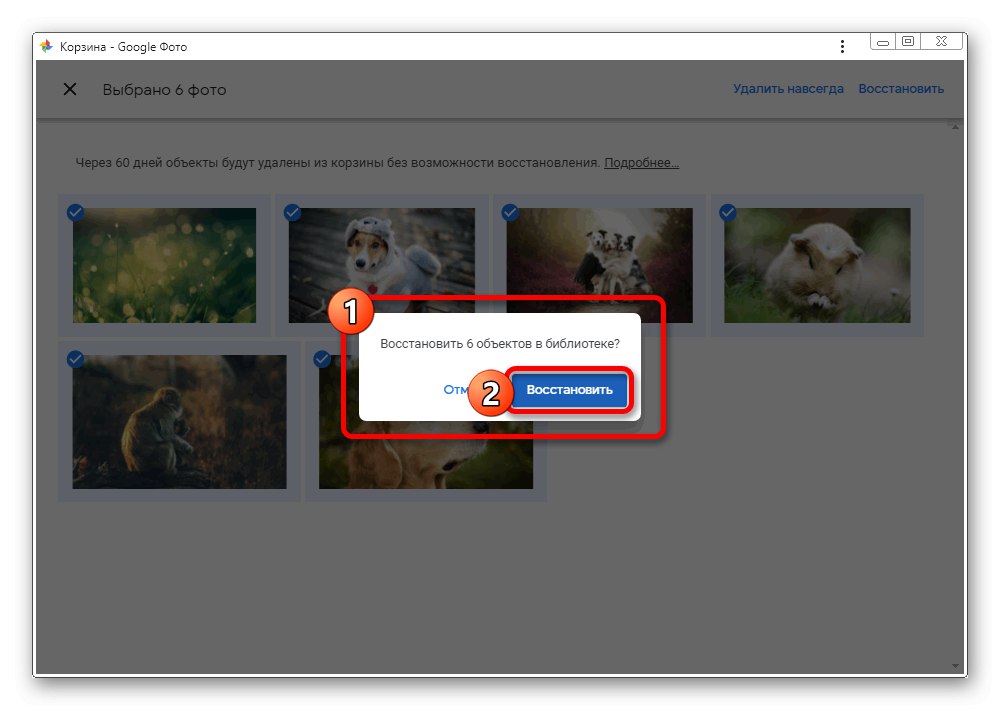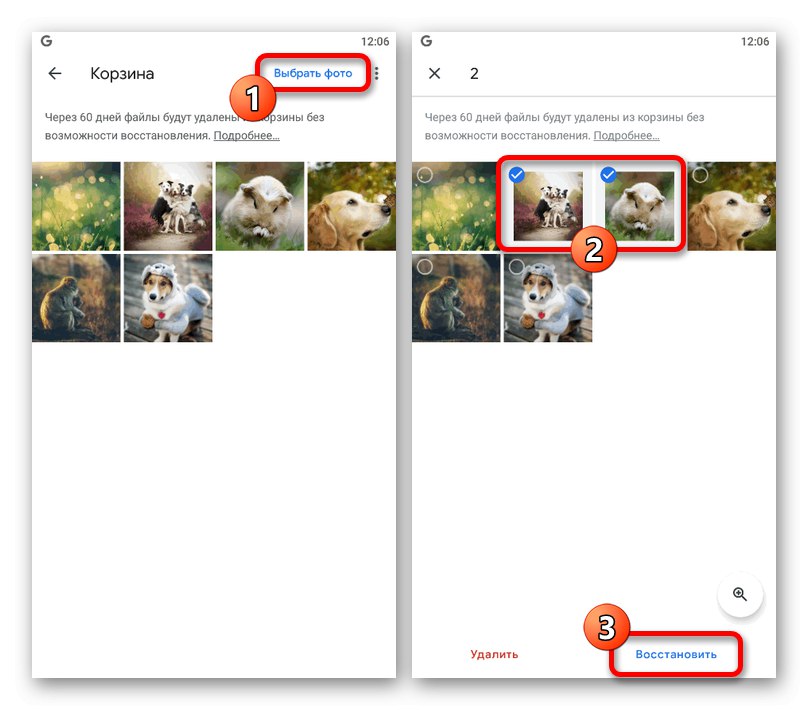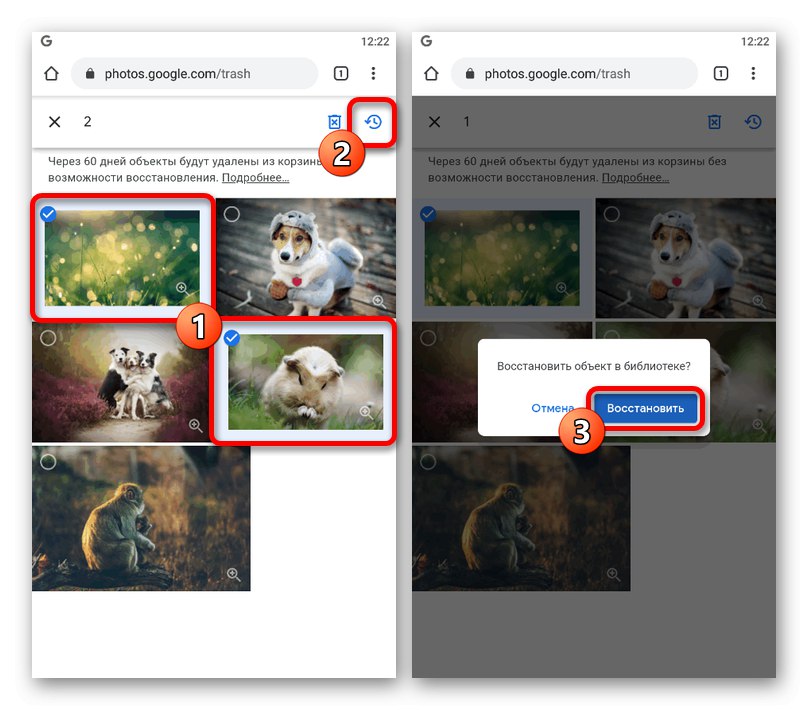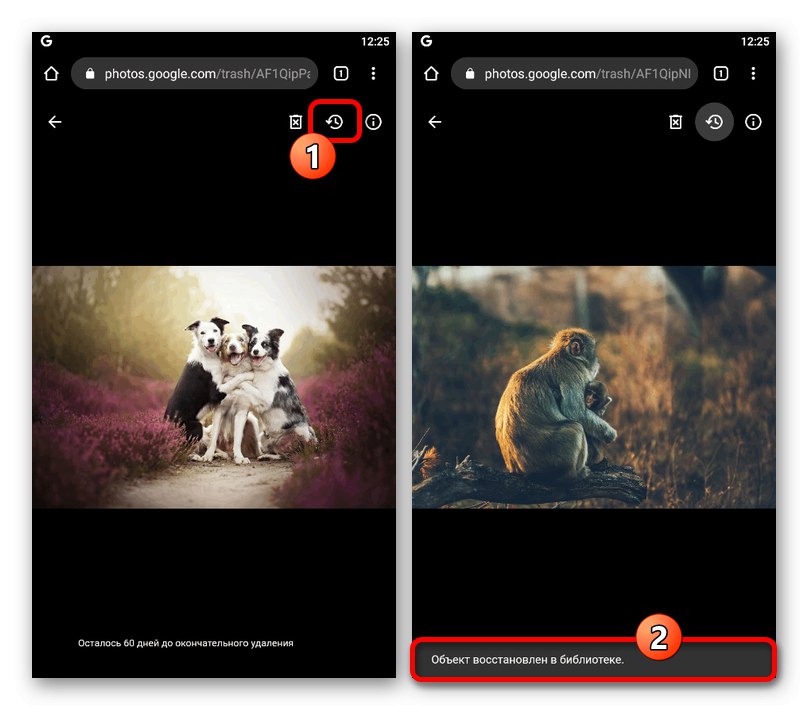Вариант 1: Уебсайт
Изтритите изображения на уебсайта на уеб услугата Google Photos, ако е необходимо, могат да бъдат възстановени чрез специален раздел, който запазва всички данни, които някога са били изтрити през последните шейсет дни. Ако това се е случило преди, няма начин да се върнат изгубените изображения.
Прочетете също: Как да изтриете изображение в Google Photos
Официален сайт на Google Photos
- Отворете уебсайта или приложението на браузъра Google Photo на вашия компютър и разширете главното меню в горния ляв ъгъл до логото на услугата.
- В предоставения списък намерете втория блок отгоре и отворете подраздела "Кошница"... Можете също да използвате пряка връзка.
- Има няколко начина за възстановяване, в зависимост от ситуацията. Незабавно достъпният подход е да поставите отметка в горния ляв ъгъл на визуализацията на всяка желана снимка и след това да щракнете върху бутона „Възстановяване“ в горната лента с инструменти.
- За съжаление няма начин да изберете всички изображения наведнъж за групово възстановяване, но има многократен избор. За да направите това, просто изберете една карта и задръжте бутона "Shift" на клавиатурата задайте синия правоъгълник за избор по такъв начин, че да покрива всички необходими файлове, като щракнете върху LMB върху последния в диапазона.
![Множество селекции от изображения в пазарската кошница на уебсайт на Google Photos]()
Ако всичко е направено правилно, отметките ще бъдат инсталирани до всяка карта. За да завършите процедурата, трябва да потвърдите, като щракнете с левия бутон на мишката „Възстановяване“ в изскачащия прозорец.
![Възстановяване на изображения от кошчето на уебсайт на Google Photos]()
Забележка: Множественият избор работи само когато избирате изображения, докато не можете да премахнете отметката от определени селекции.
- Като алтернативно решение, което работи за отделни снимки, можете да превключите към изглед на цял екран директно от "Кошници" и използвайте бутона „Възстановяване“ на горния панел. Това действие се извършва без потвърждение, като се предоставят само известия.
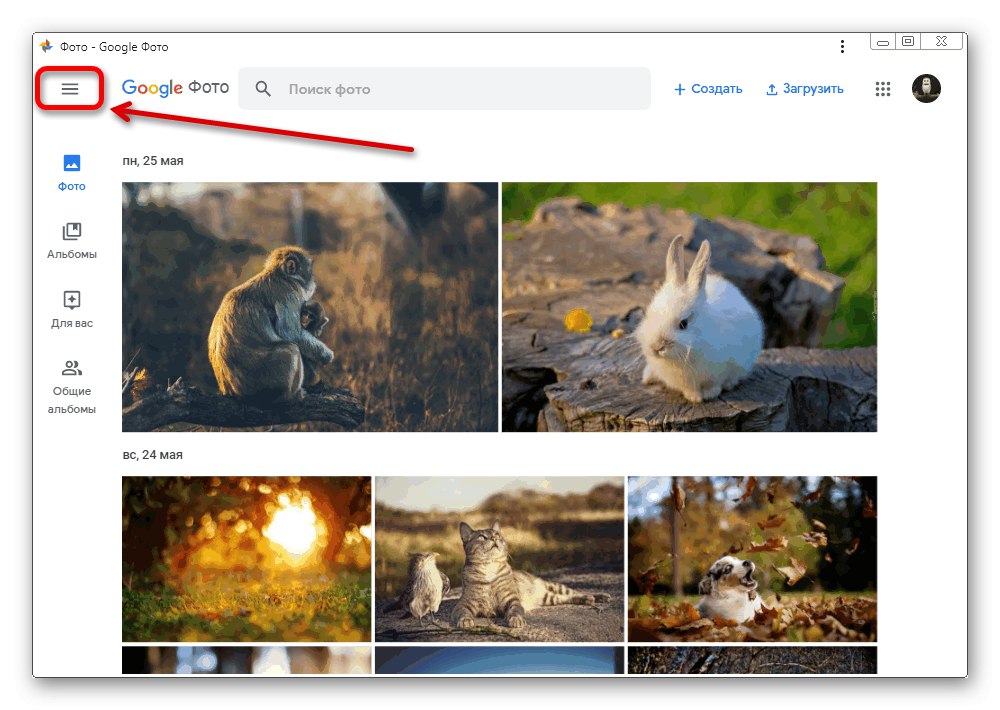
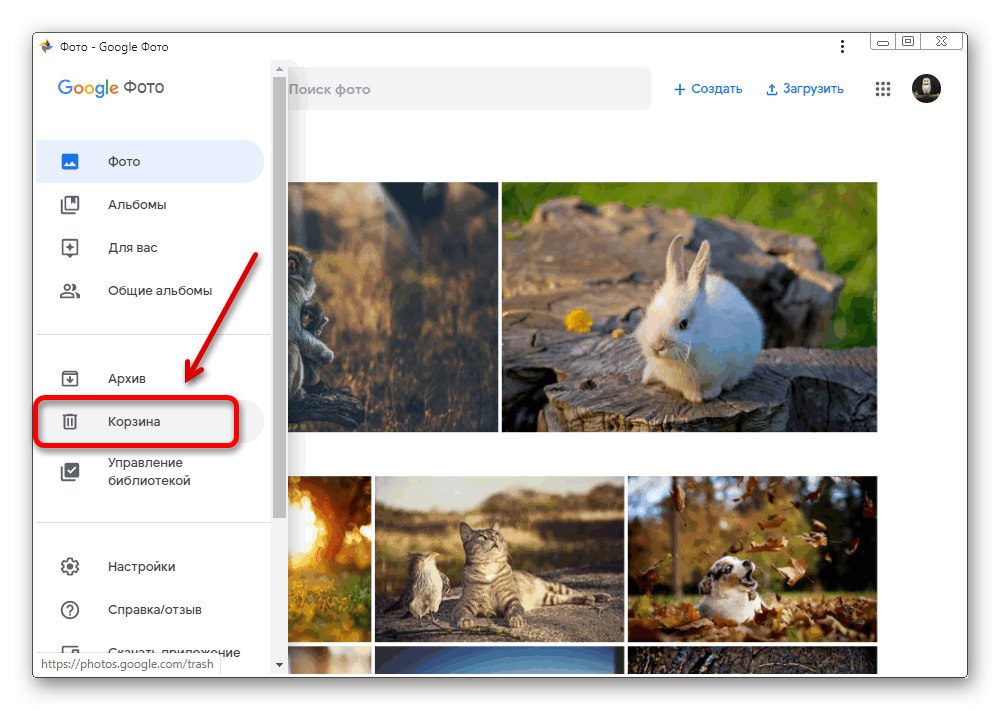
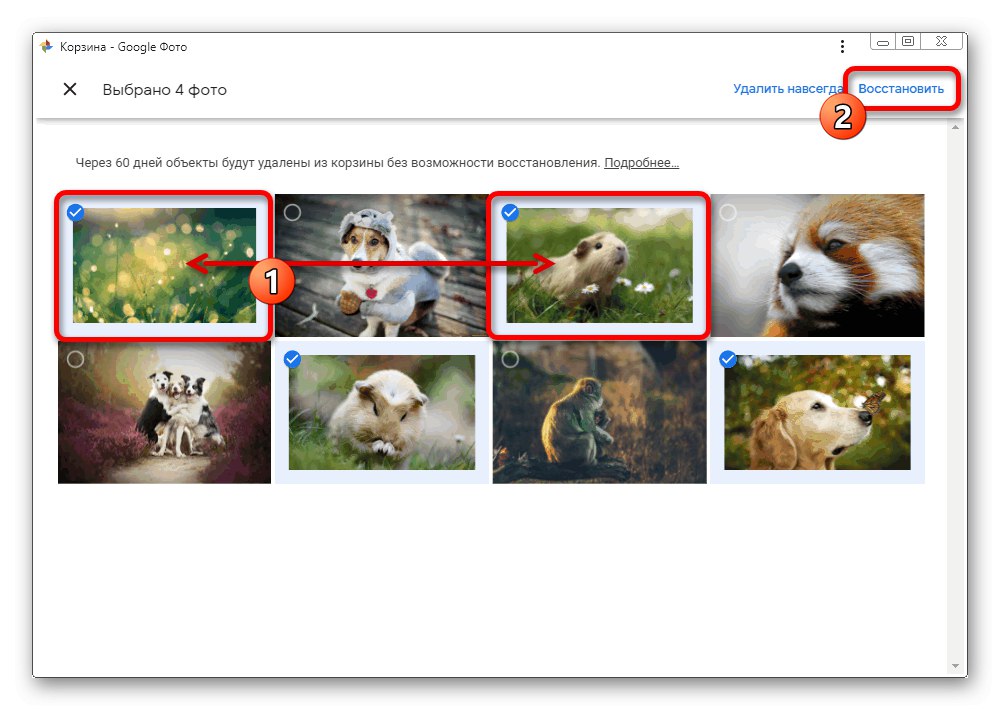
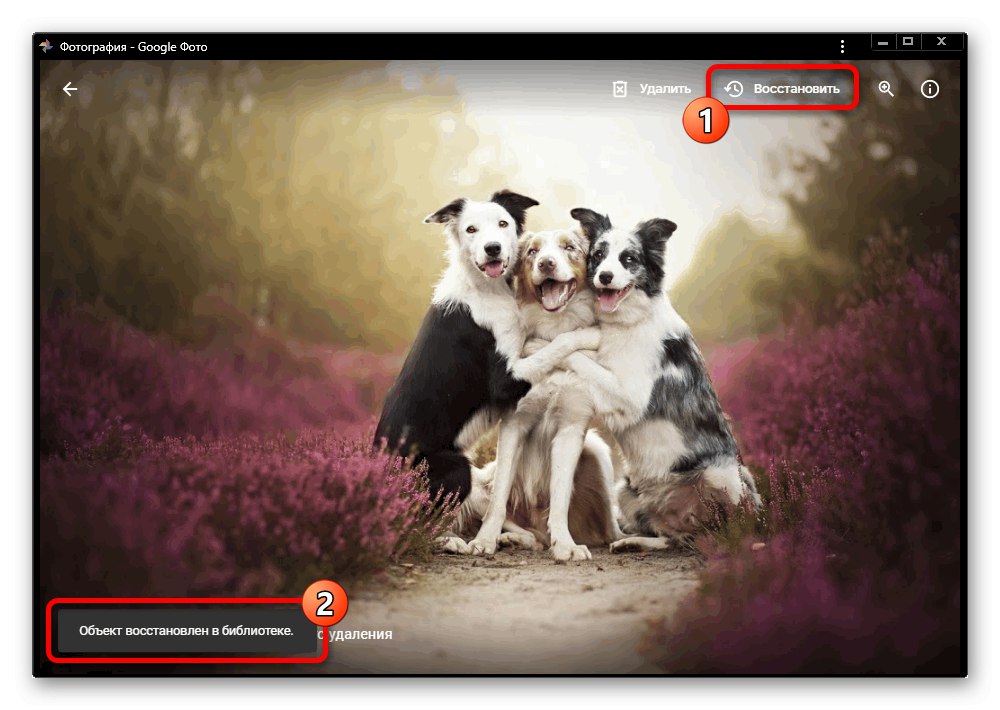
Въпреки че този метод е разгледан на примера на компютърната версия на Google Photos, в резултат той ще доведе до възстановяване на снимки от кошчето във всички други видове услуги, било то приложение или уебсайт, адаптиран за телефон. Ето защо, ако използвате Photo другаде, не забравяйте за почти незабавното синхронизиране.
Вариант 2: Мобилно приложение
Официалният мобилен клиент на Google Photos за устройства с Android и iOS също предоставя възможност за възстановяване на изтрити снимки с помощта на кошчето. Освен това тук, за разлика от версията за компютър, системата за избор на изображения в случай на масово възстановяване е много по-добре внедрена.
Прочетете също: Възстановяване на снимки на Android
Изтеглете Google Photos от Google Play Store
Изтеглете Google Photos от App Store
- Стартирайте въпросното приложение и в горния десен ъгъл докоснете иконата на главното меню, която сме маркирали. Чрез този списък трябва да преминете към раздела "Кошница".
- За да възстановите, използвайте връзката „Изберете снимка“ в горния панел и докоснете желаните снимки една по една.
![Процес за избор на изображения в пазарската кошница в приложението Google Photos]()
Когато приключите с избора, докоснете блока „Възстановяване“ в долния десен ъгъл на екрана. Това действие ще трябва да бъде потвърдено чрез изскачащ прозорец, след което файловете ще се върнат на първоначалните си места в албумите.
- Веднага след щракване върху връзката „Изберете снимка“ и ако няма активен избор на изображения, бутонът ще бъде наличен в долния панел "Възстанови всичко"... Използвайте го, за да отмените незабавно изтриването на всеки файл в "Кошница".
- Подобно на уебсайта, е напълно възможно да се извърши възстановяване чрез изглед на цял екран. За да направите това, изберете желания файл във въпросната папка и щракнете върху долния панел „Възстановяване“.
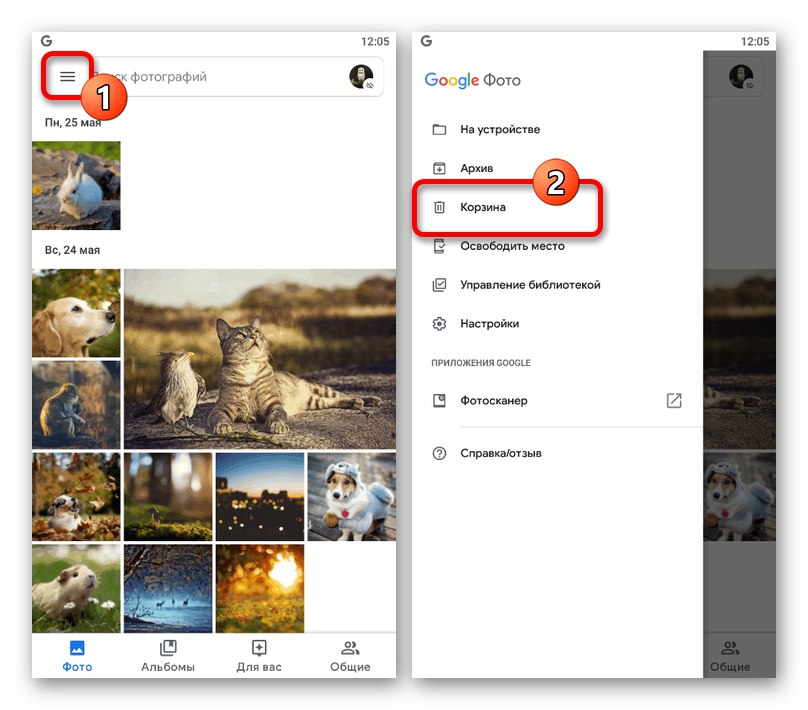
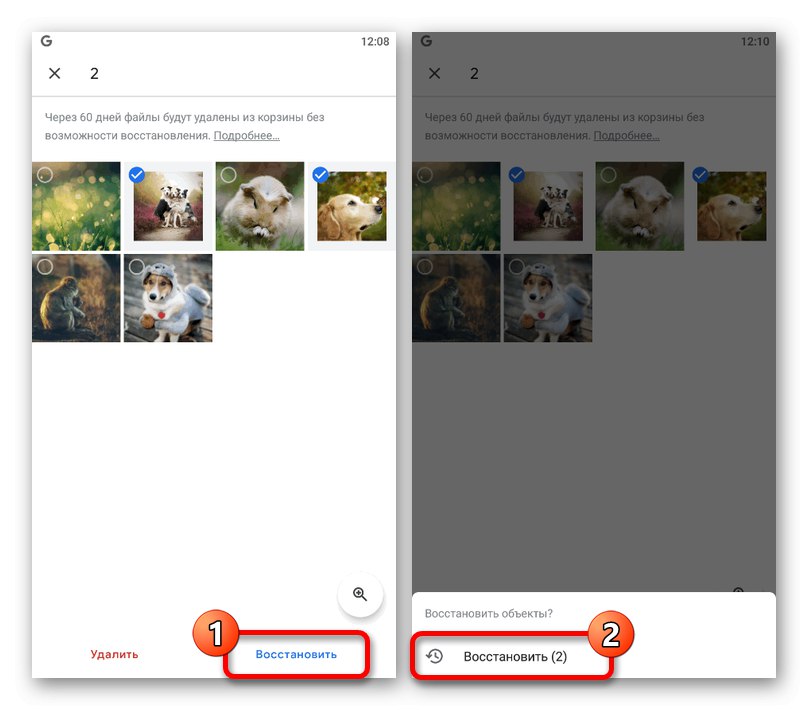
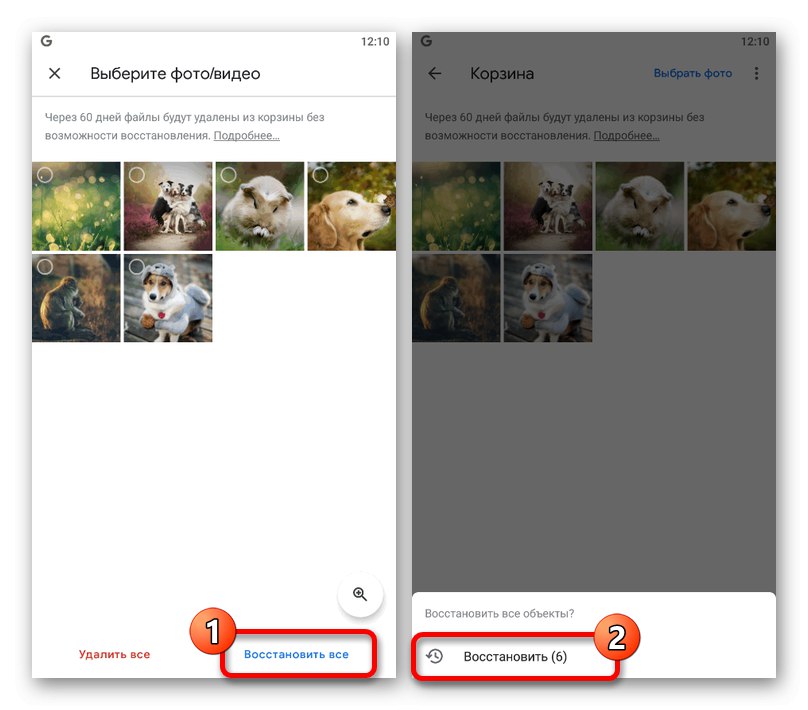
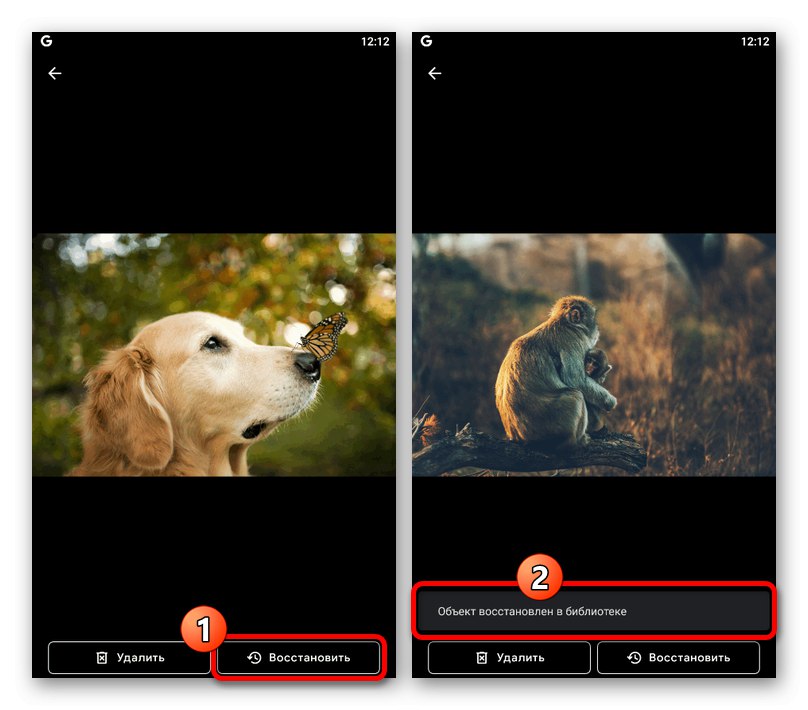
Както можете да видите, доста лесно е да върнете веднъж изтритите файлове в приложението Google Photos на вашия смартфон. Не забравяйте, че всички промени във всеки случай ще бъдат отразени в акаунта, а не само на устройството.
Вариант 3: Мобилна версия
Друга и последна версия на услугата Google Photo е олекотената версия на уебсайта, напълно адаптирана за използване в браузър на мобилно устройство. Този тип заслужава отделно внимание поради интерфейса, който съчетава дизайна на сайта и приложението и може да повдигне въпроси.
Официален сайт на Google Photos
- Използвайте връзката по-горе, за да отворите официалния уебсайт на Google Photos във всеки мобилен браузър и незабавно разгънете главното меню в горния ляв ъгъл. Чрез показания списък трябва да отидете на страницата "Кошница".
- Докоснете иконата «…» в горния десен ъгъл на раздела, който се отваря и използвайте опцията "Избирам".
- По ваша преценка изберете необходимите файлове, като поставите син маркер в левия ъгъл на визуализацията. На свой ред, за да възстановите, докоснете маркираната икона със стрелка в горния панел.
![Открояване на изображения в пазарската количка на мобилния сайт на Google Photos]()
Това действие ще изисква потвърждение чрез изскачащ прозорец, след което избраните изображения ще бъдат възстановени. За съжаление не можете да направите същото с всички изображения наведнъж поради липсата на подходящи инструменти.
- Единственото алтернативно решение е възстановяването чрез изглед на цял екран. За да направите това, отворете желания файл на цял екран и в горния панел използвайте иконата със стрелка.
![Възстановете едно изображение на мобилен сайт на Google Photos]()
Последващата обработка на снимки се извършва без потвърждение.