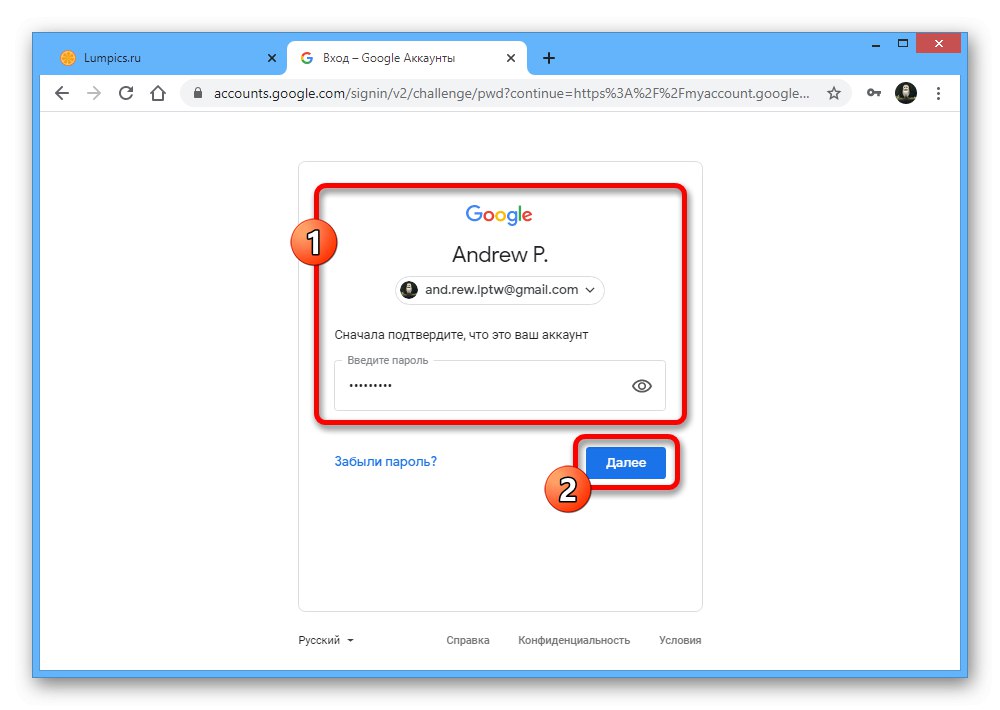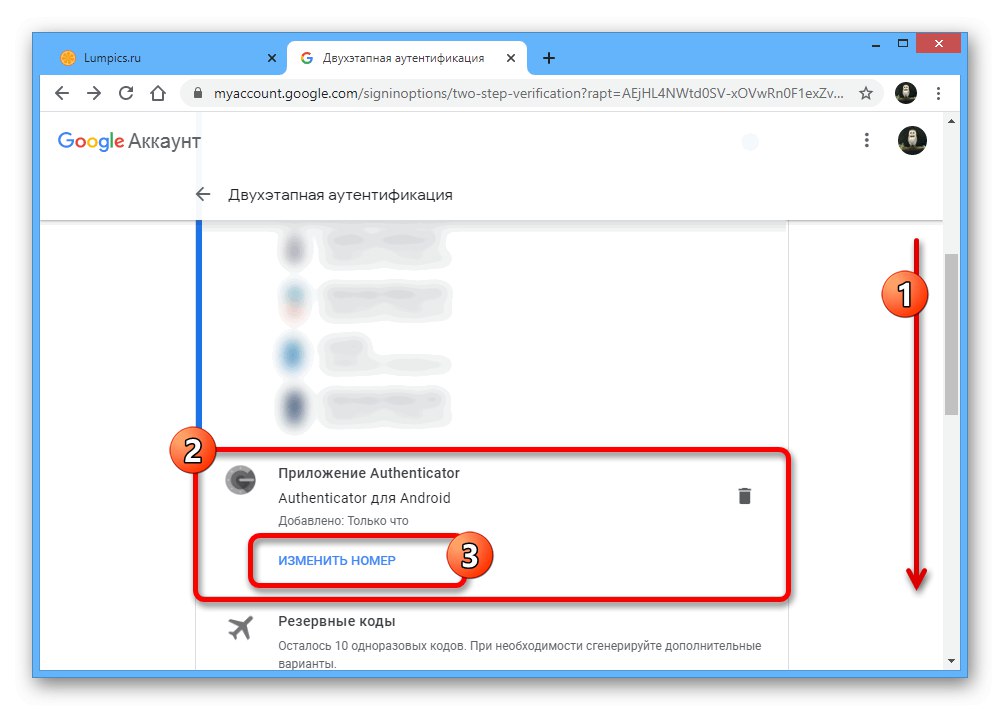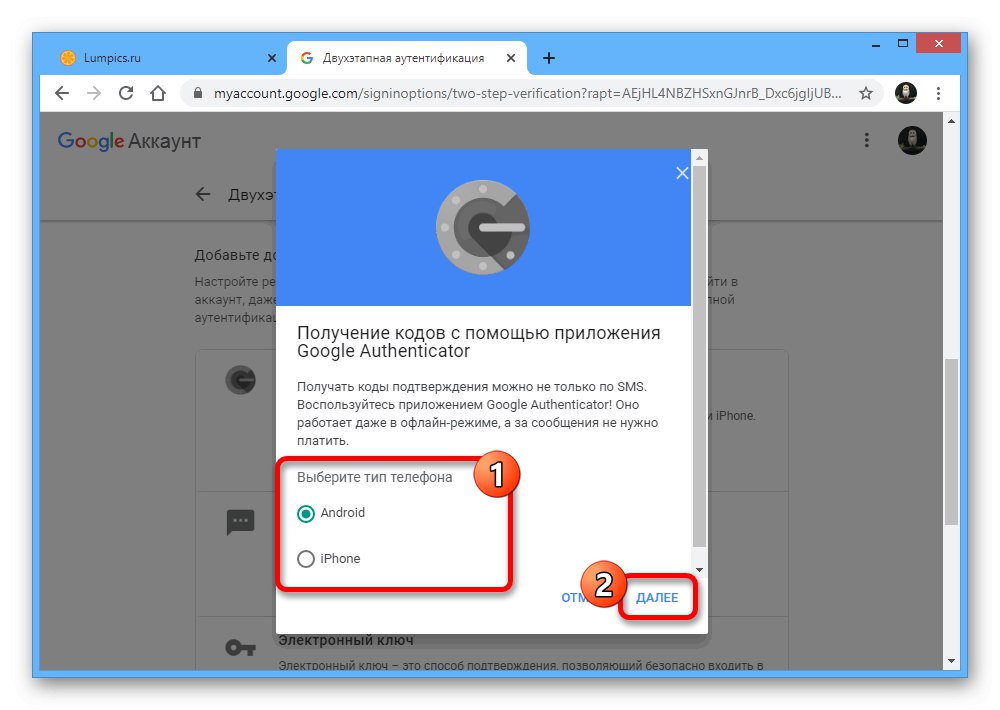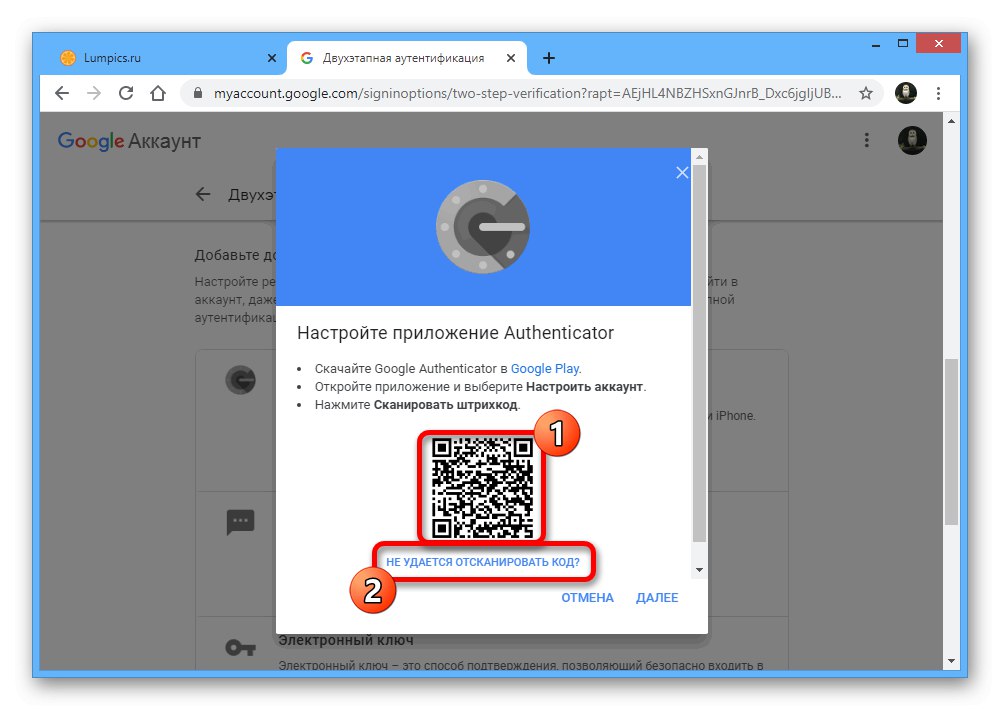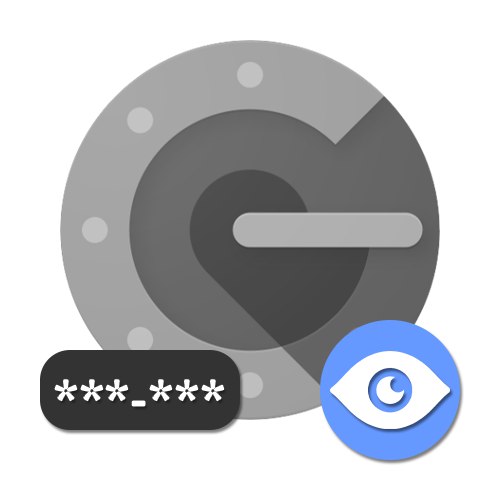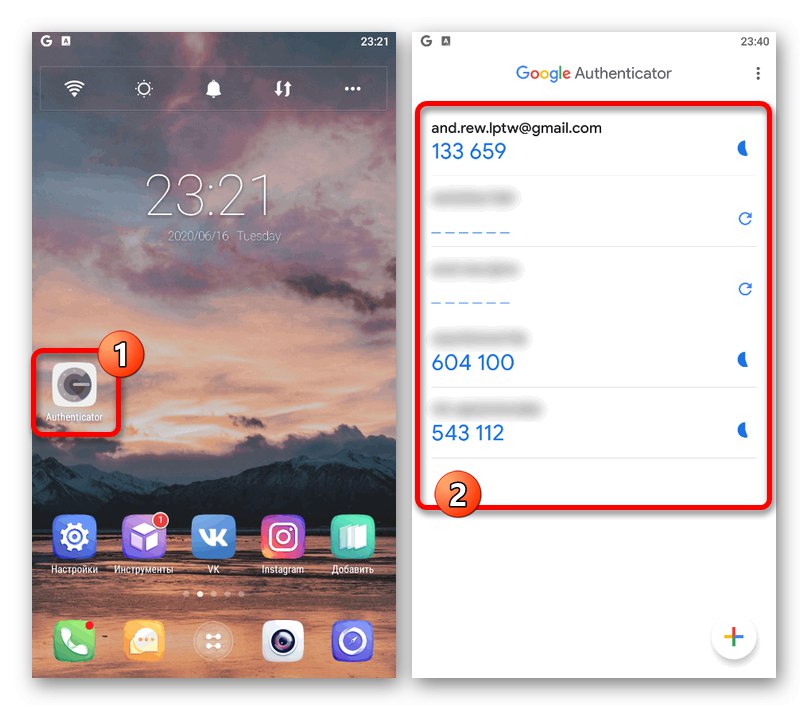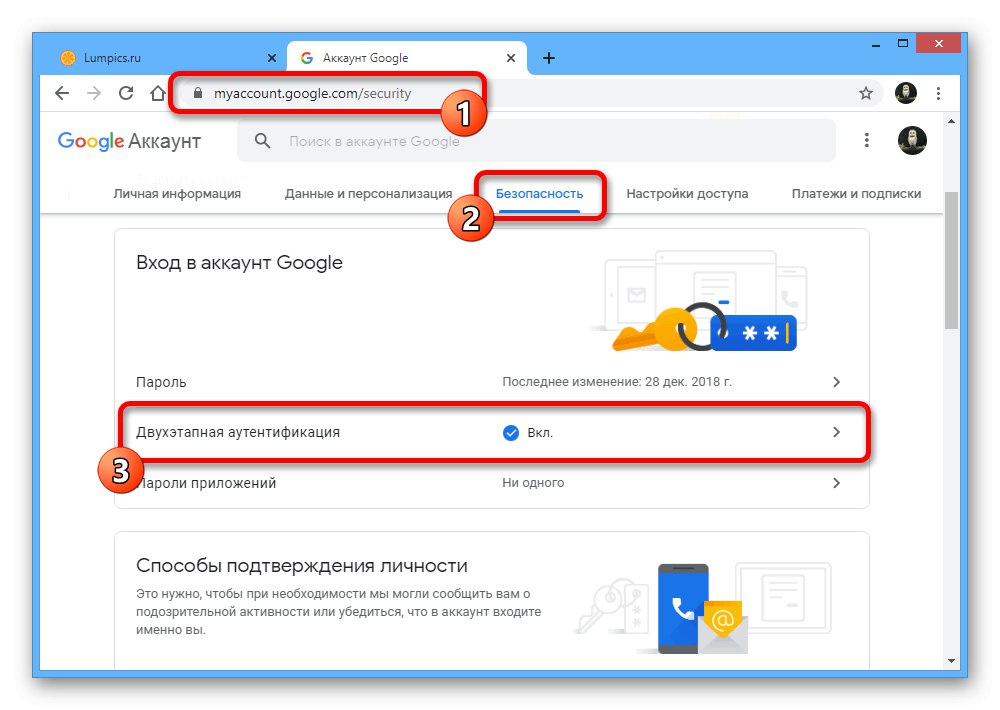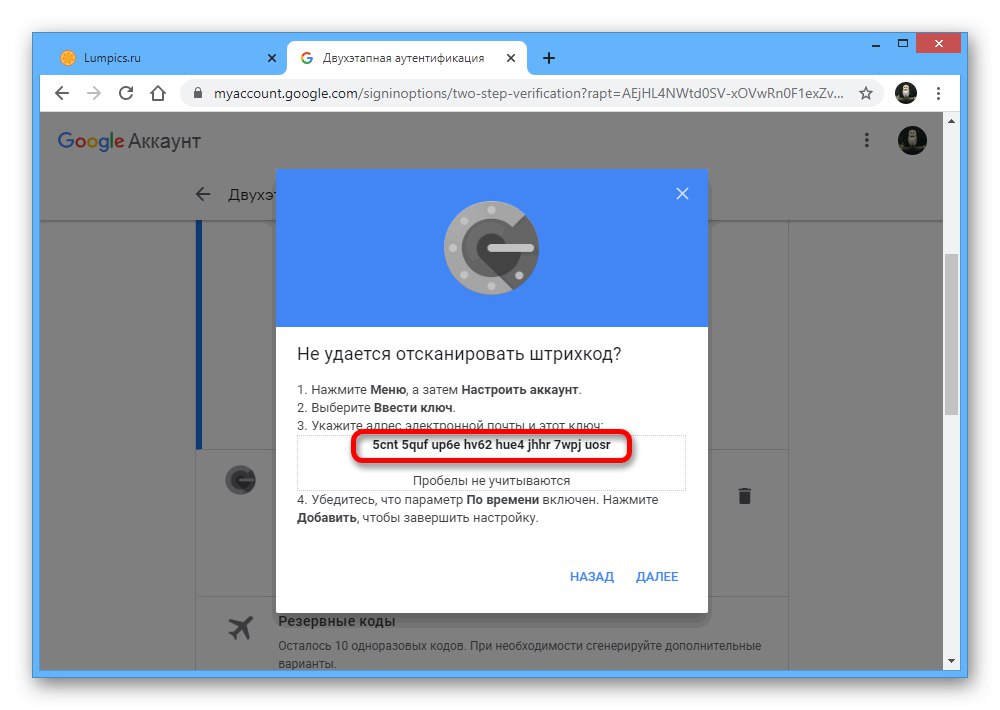Вариант 1: Google Authenticator
Мобилното приложение Authenticator за устройства с Android и iOS се използва за потвърждаване на определени действия в акаунта на Google и в много други услуги, което по-специално се отнася до упълномощаването. Ако имате нужда от временен код, трябва да използвате Удостоверителя.
Изтеглете Google Authenticator от Google Play Store
Изтеглете Google Authenticator от App Store
- Стартирайте въпросното мобилно приложение, като използвате съответната икона. За това може да се наложи да отидете на пълния списък на софтуера.
![Процес за стартиране на Google Authenticator на телефон]()
Ако по някаква причина не можете да намерите Удостоверителя сред инсталираните програми, но услугата изисква потвърждение с помощта на код от това конкретно приложение, най-вероятно ще трябва да извършите възстановяване. Можете да научите за това отделно.
Повече информация: Възстановяване на Google Authenticator
- След успешен преход към Удостоверител, веднага на главната страница намерете необходимия акаунт въз основа на известни данни и използвайте кода по-долу, за да потвърдите. В някои случаи желаният набор от символи ще бъде скрит по подразбиране, но може да бъде показан с помощта на иконата на кръгла стрелка от дясната страна на екрана.
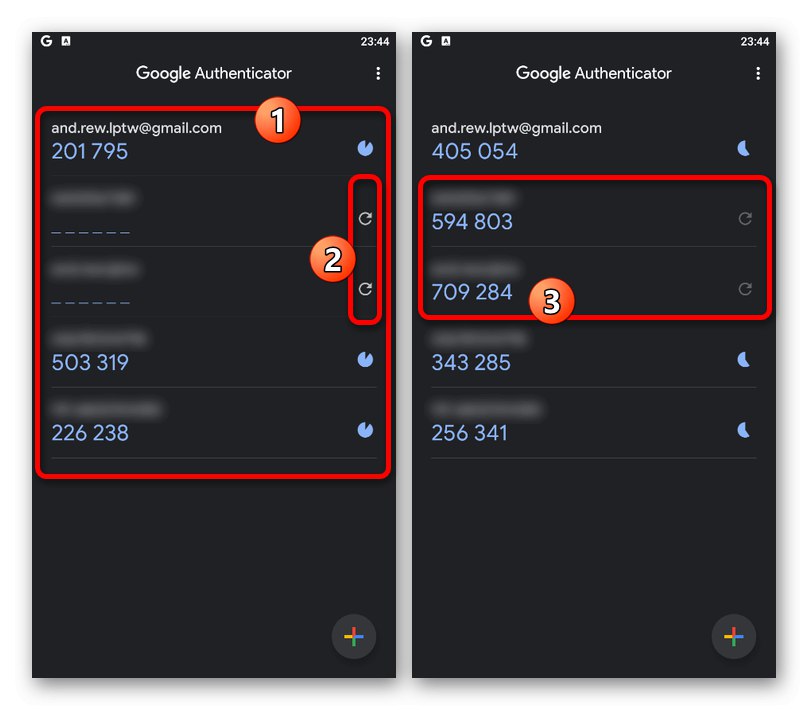
Следвайки тези инструкции, можете лесно да получите код за проверка за всеки акаунт, свързан с Удостоверителя. Но не забравяйте, че ако го изтриете, приложението вече няма да предоставя кодове, тъй като информацията се съхранява само в паметта на програмата.
Вариант 2: Google акаунт
Ако искате да настроите нов Удостоверител на друго устройство, можете да използвате специален код. Моля, обърнете внимание, че ще ви е необходим достъп до вашия акаунт в Google на вашия компютър, за да изпълните стъпките в това ръководство.
Отидете в настройките на акаунта
- Отворете страницата на връзката, предоставена по-горе, отидете в раздела "Безопасност" и в блока „Влезте в профила си в Google“ щракнете върху линията „Проверка в две стъпки“.
![Отидете в раздела за потвърждаване в две стъпки в настройките на Google]()
Потвърдете упълномощаването, като използвате обикновената си парола за акаунт.
- Ако вече сте използвали софтуера на който и да е телефон, трябва да намерите блока „Налични опции за втория етап на удостоверяване“ и в подраздел „Приложение за удостоверяване“ използвайте връзката „За промяна на номера“.
- От предоставения списък изберете типа телефон, който искате да използвате за получаване на кодовете, и натиснете "По-нататък".
- Използвайте QR кода в изскачащия прозорец, за да свържете нов Удостоверител. Като алтернатива тук е предоставена връзка. „Не може да се сканира код“.
- Представеният набор от символи трябва да бъде посочен на страницата на приложението, преди това, след като сте избрали опцията „Въведете ключ за настройка“ и посочване на имейл адреса като „Имена на акаунти“.
![Успешно получаване на кода за свързване на приложението Google Authenticator]()
В резултат на това приложението ще предостави временни кодове точно както е показано в първата версия. Когато правите това, не забравяйте да завършите връзката чрез уебсайта, като щракнете върху "По-нататък"като въведете шестцифрения код от приложението и потвърдите настройките с помощта на бутона "Свършен".
Прочетете също: Правилно настройване на Google Потвърждаване в две стъпки