Връщаме Windows 10 в състояние на фабрика
Тази статия е предназначена за потребители, които са закупили или планират да закупят само компютър / лаптоп с предварително инсталирана операционна система Windows 10 , Разбира се, можете да изпълните следните действия и за тези, които са инсталирали операционната система сами, но предварително инсталираните системи имат едно предимство, което ще обсъдим по-долу. Днес ще ви покажем как да върнете Windows 10 в фабричната си фаза и какво е описано в операцията, различна от стандартната версия.
съдържание
Връщаме Windows 10 към фабричните настройки
Преди това описахме начини за връщане на операционната система на по-ранно състояние , Те са много подобни на тези методи на реконструкция, за които ще говорим днес. Единствената разлика е, че описаните по-долу действия ще ви позволят да запазите всички ключове за активиране на Windows, както и приложения, поставени от производителя. Това означава, че няма да е необходимо да ги търсите ръчно, когато преинсталирате лицензираната операционна система.
Също така е важно да се отбележи, че описаните по-долу методи са приложими само за Windows 10 в изданията на Home и Professional. Освен това, монтажът на операционната система не трябва да бъде по-нисък от 1703. Сега нека да продължим директно към описанието на самите методи. Има само двама от тях. И в двата случая резултатът ще бъде малко по-различен.
Метод 1: Официалната помощна програма от Microsoft
В този случай пристъпваме към помощта на специален софтуер, предназначен специално за чиста инсталация на Windows 10. Процедурата ще бъде както следва:
Изтеглете инструмента за ремонт на Windows 10
- Отиваме на официалната страница за изтегляне на помощната програма. Ако искате, можете да се запознаете с всички системни изисквания и да научите за последствията от това възстановяване. В най-долната част на страницата ще видите бутона "Изтегляне на инструмента сега" . Кликнете върху него.
- Изтеглете незабавно необходимия софтуер. В края на процеса отворете папката за изтегляне и стартирайте запазения файл. По подразбиране се нарича "RefreshWindowsTool" .
- След това ще видите прозореца User Account Control. Кликнете върху бутона "Да" в него.
- След това софтуерът автоматично ще извлече необходимите файлове за инсталацията и ще стартира инсталационната програма. Сега ще ви бъде предложено да прочетете лицензионните условия. Прочетете текста по желание и кликнете върху бутона "Приемам" .
- Следващата стъпка е да изберете типа инсталация на OS. Можете да запазите личната си информация или да изтриете изцяло всичко. В диалоговия прозорец маркирайте реда, който съответства на Вашия избор. След това кликнете върху бутона "Старт" .
- Сега трябва да почакаме. Системата ще започне да се подготвя. Това ще бъде обсъдено в нов прозорец.
- След това ще изтеглите инсталационните файлове на Windows 10 от Интернет.
- След това програмата ще трябва да провери всички изтеглени файлове.
- След това ще започне автоматично създаване на изображението, което системата ще използва за чиста инсталация. Това изображение ще остане на твърдия диск след инсталирането.
- И след това ще започне инсталирането на операционната система. Точно до този момент можете да използвате компютър или лаптоп. Но всички по-нататъшни действия ще се извършват вече извън системата, затова е по-добре да затворите предварително всички програми и да съхраните необходимата информация. По време на инсталацията вашето устройство ще се рестартира няколко пъти. Не се притеснявайте, това трябва да е така.
- След известно време (приблизително 20-30 минути) инсталацията ще бъде завършена и на екрана ще се появи прозорец с предварителни настройки на системата. Тук можете веднага да изберете типа на акаунта, който използвате, и да зададете настройките за сигурност.
- Когато конфигурацията е завършена, ще бъдете на работния плот на възстановената операционна система. Имайте предвид, че на системното устройство се появяват две допълнителни папки: "Windows.old" и "ESD" . Папката "Windows.old" ще съдържа файловете на предишната операционна система. Ако след възстановяване на системата системата се срине, можете да се върнете към предишната версия на операционната система благодарение на тази папка. Ако всичко работи без оплаквания, можете да го изтриете. Освен това, той заема няколко гигабайта на твърдия диск. Обсъдихме как правилно да деинсталираме такава папка в отделна статия.
Прочетете повече: Как да премахнете Windows.old на Windows 10
Папката "ESD" от своя страна е по същия начин, по който програмата е създадена автоматично при инсталирането на Windows. Ако желаете, можете да го копирате на външен носител за по-късна употреба или просто да го изтриете.


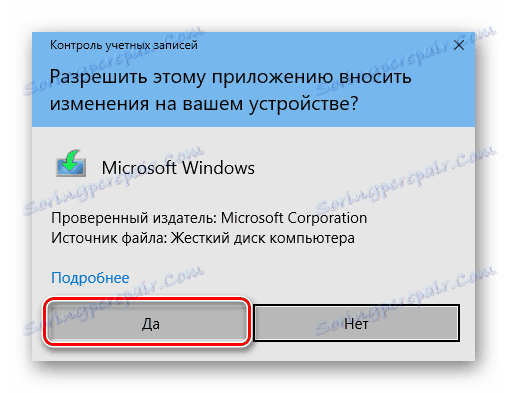
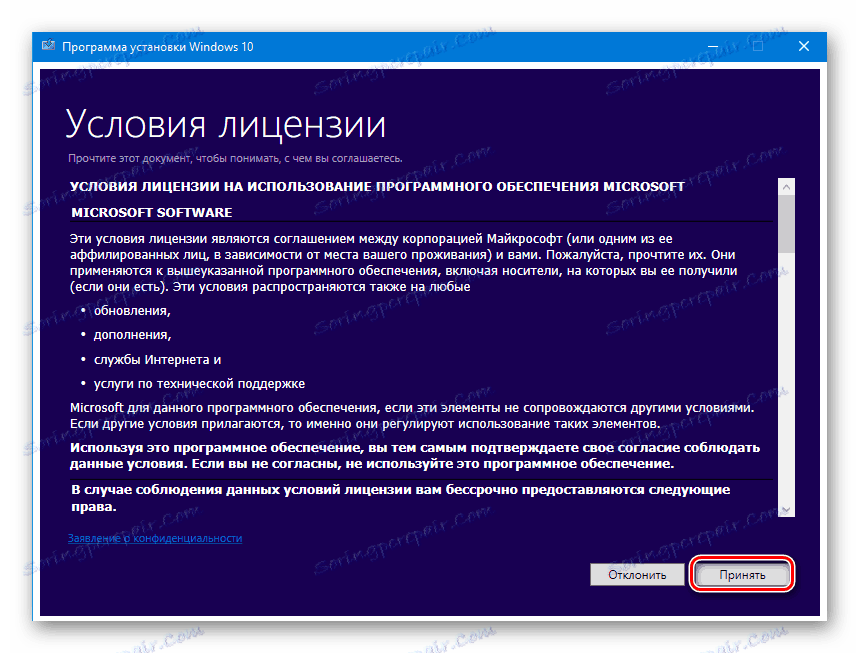
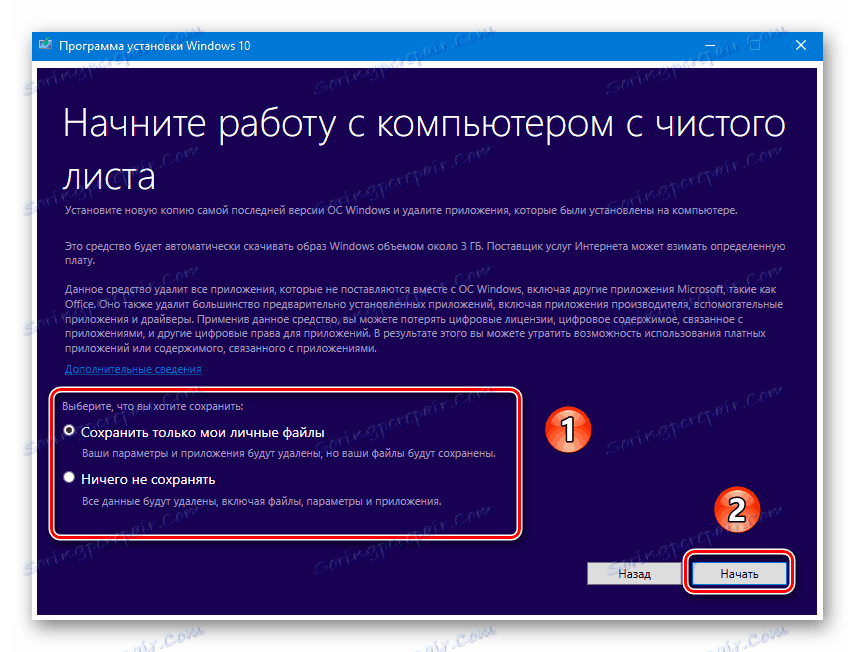

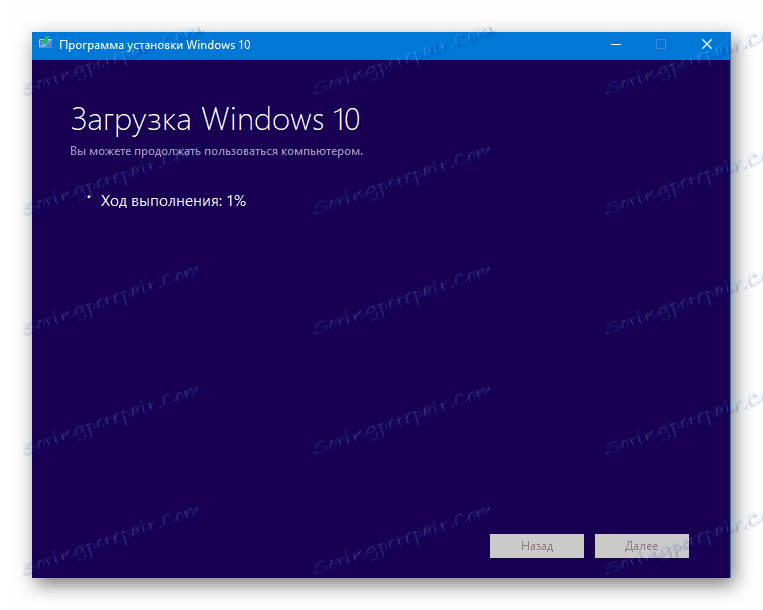
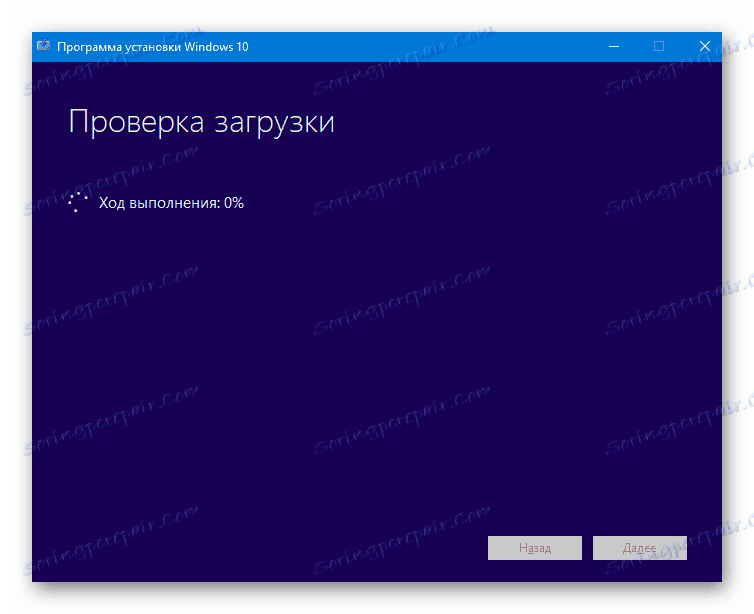

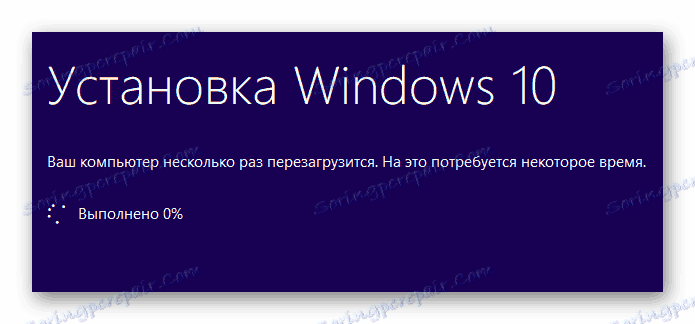

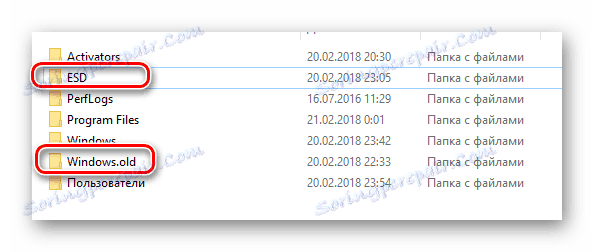
Трябва само да инсталирате правилния софтуер и да започнете да използвате компютъра / лаптопа си. Моля, имайте предвид, че в резултат на използването на описания метод операционната ви система ще бъде възстановена до самия монтаж на Windows 10, който е построен от производителя. Това означава, че в бъдеще ще трябва да проведете търсене на актуализации в операционната система, за да използвате текущата версия на системата.
Метод 2: Вградена функция за възстановяване
Ако използвате този метод, ще получите чиста операционна система с най-новите актуализации. Също така не е нужно да сте в процес на изтегляне на помощни програми от трети страни. Ето как ще изглеждат вашите действия:
- Кликнете върху бутона "Старт" в долната част на работния плот. Отваря се прозорец, в който кликнете върху бутона "Опции" . Подобни функции се изпълняват от комбинацията от клавиши "Windows + I" .
- След това трябва да отидете в секцията "Актуализация и сигурност" .
- Вляво кликнете върху реда "Възстановяване" . След това, отдясно, кликнете върху LMB върху текста, който в екрана по-долу е отбелязан с числото "2" .
- На екрана ще се появи прозорец, в който трябва да потвърдите преминаването към програмата "Център за защита" . За да направите това, кликнете върху бутона "Да" .
- Веднага след това се отваря необходимия раздел в "Център за защита на Windows Defender" . За да започнете възстановяването, кликнете върху бутона "Първи стъпки" .
- На екрана ще видите предупреждение, че процесът ще отнеме около 20 минути. Освен това ще ви напомним, че всички софтуерни продукти на трети страни и някои от личните Ви данни ще бъдат безвъзвратно изтрити. За да продължите, щракнете върху Напред .
- Сега е необходимо да изчакате известно време, докато процесът на подготовка приключи.
- В следващата стъпка ще видите списък на софтуера, който ще бъде деинсталиран от компютъра по време на процеса на възстановяване. Ако сте съгласни с всичко, след това отново натиснете "Next" .
- Екранът ще покаже последните съвети и най-добри практики. За да започнете директно процеса на възстановяване, кликнете върху бутона "Старт" .
- Това ще бъде последвано от следващия етап от подготовката на системата. На екрана можете да наблюдавате хода на операцията.
- След подготовката системата ще се рестартира и процесът на обновяване ще започне автоматично.
- Когато завърши актуализацията, започва последната фаза - инсталирането на чиста операционна система.
- След 20-30 минути всичко ще бъде готово. Преди да започнете, трябва само да зададете някои основни параметри като профил, регион и т.н. След това ще бъдете на работния плот. Ще има файл, в който системата внимателно изброява всички отдалечени програми.
- Както при предишния метод, системният дял на твърдия диск ще съдържа папката "Windows.old" . Оставете го за сигурност или я изтрийте - зависи от вас.
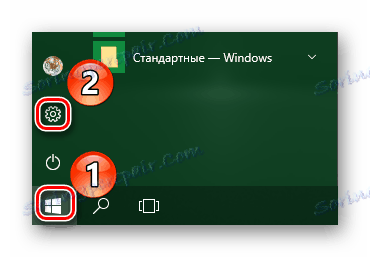
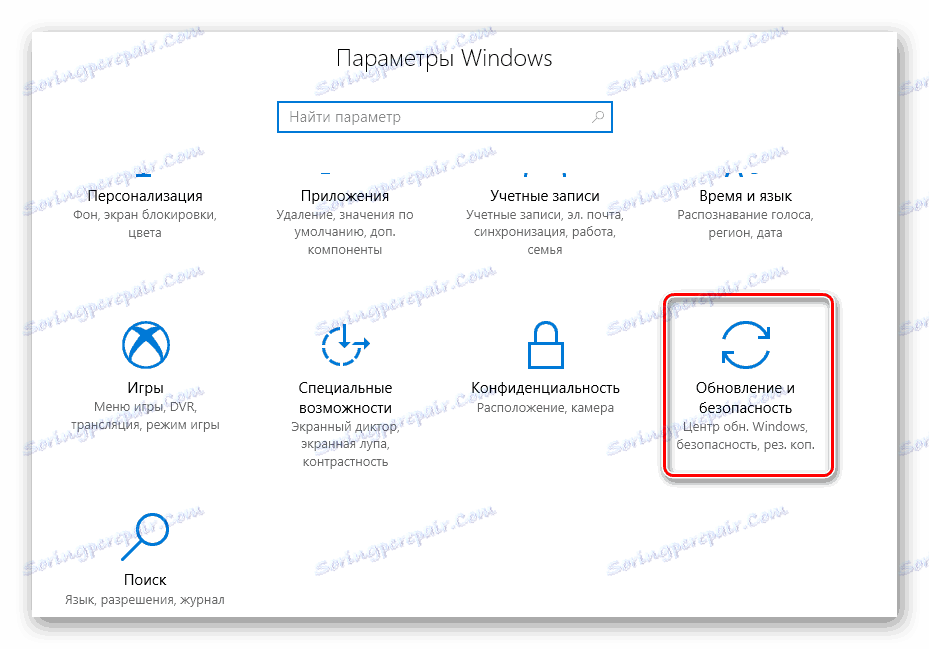
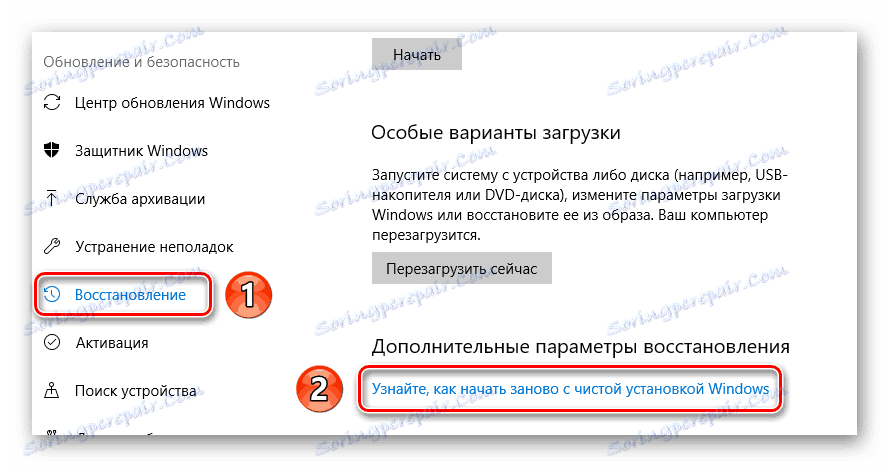

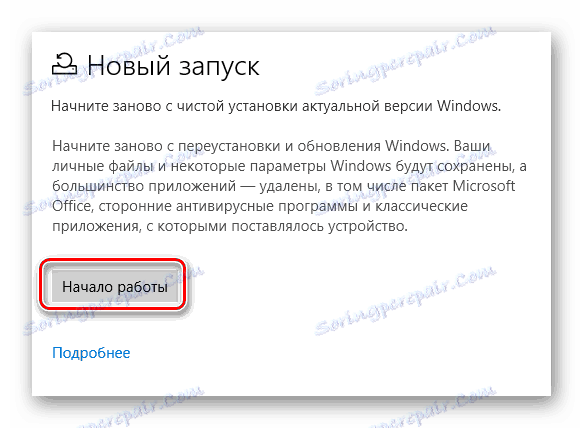

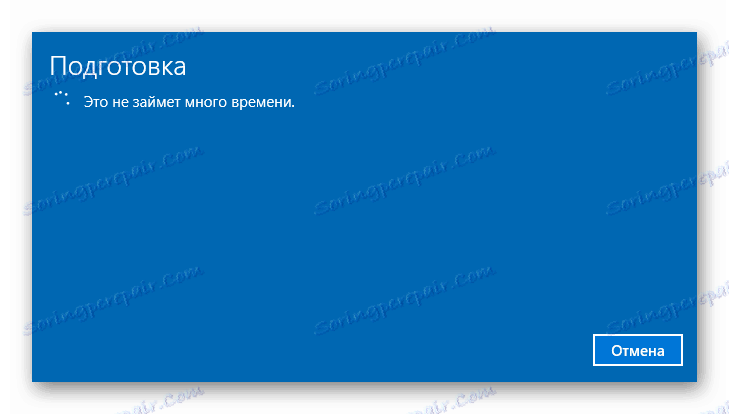

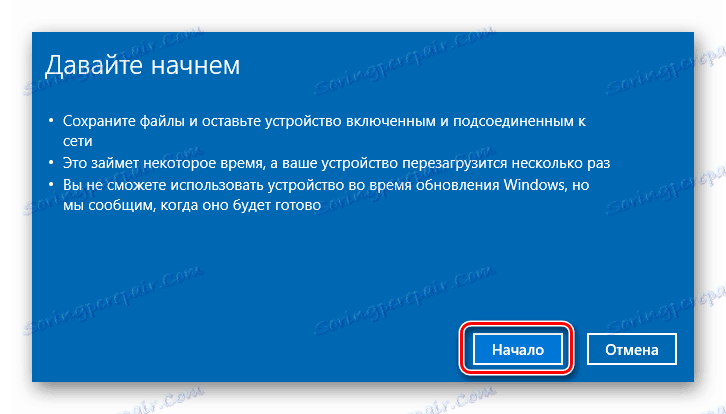

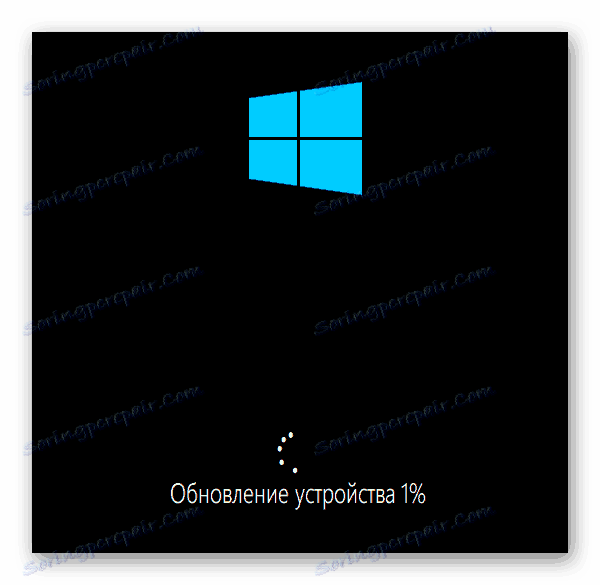
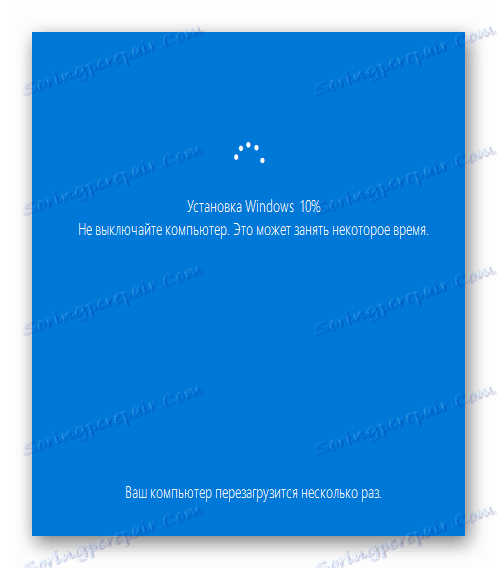
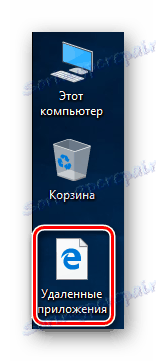
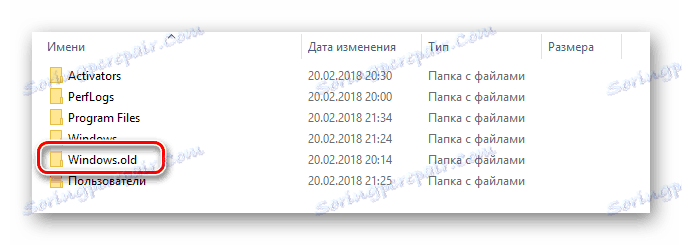
В резултат на такива прости манипулации ще получите чиста операционна система с всички ключове за активиране, фабричен софтуер и най-новите актуализации.
Това заключава нашата статия. Както виждате, не е толкова трудно да възстановите фабричните настройки на операционната система. Особено полезни ще бъдат тези действия, когато нямате възможност да инсталирате OS по стандартни начини.