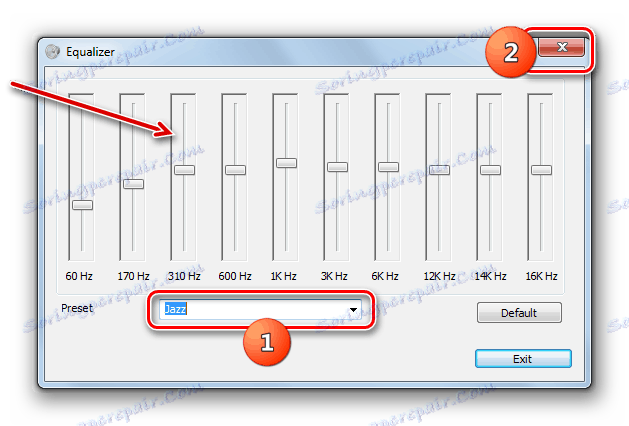Настройване на слушалки на компютър с Windows 7
Много потребители, когато ползват компютър или когато слушат музика, използвайки слушалки. Но не всеки знае как правилно да ги конфигурира. Нека да разберем как да направим оптималната настройка на това звуково устройство на компютър с Windows 7.
Вижте също: Как да регулирате звука на компютър с Windows 7
съдържание
Процес на настройка
След като приключите процедурата за свързване на слушалки към компютър, за да възпроизведат висококачествен звук, е наложително да настроите това оборудване. Това може да стане или чрез програмата за управление на аудио картата, или чрез използване на вградения инструментариум на Windows 7. Ще разберете как да настроите параметрите на слушалките на компютъра, като използвате посочените методи.
урок: Как да свържа безжични слушалки към компютър
Метод 1: Мениджър на звукова карта
Първо, нека разберем как да настроите слушалките, като използвате мениджъра на аудио картите. Нека опишем алгоритъма на действията, използвайки примера на програмата за адаптера VIA HD.
- Кликнете върху "Старт" и отидете до "Контролен панел" .
- Отворете елемента "Оборудване и звук".
- Отворете "VIA HD" .
- Активира се VIA HD Audio Manager. Ще бъдат направени всички допълнителни стъпки за конфигуриране. Но когато включите за първи път, не можете да видите слушалките изобщо в интерфейса на този софтуер, дори ако всъщност са свързани, а само говорителите. За да активирате показването на необходимото оборудване, кликнете върху елемента "Разширени опции" .
- След това преместете превключвателя от позиция "Пренасочени слушалки" към позиция "Независими слушалки" и кликнете върху "OK" .
- Системата ще актуализира устройството.
- След това иконата на слушалките ще се появи в интерфейса VIA HD в блока за възпроизвеждане на устройства .
- Кликнете върху бутона "Разширен режим" .
- Отидете в секцията "Слушалки" , ако прозорецът е отворен в друга.
- В секцията "Контрол на силата на звука" се регулира силата на звука в слушалките. Това се извършва чрез плъзгане на плъзгача. Препоръчваме да го издърпате надясно до границата. Това ще означава най-силният звук. След това вече е необходимо да регулирате нивото на звука до приемлива стойност директно чрез програмите за възпроизвеждане: медиен плеър, мигновени съобщения и т.н.
- Но ако е необходимо, можете да регулирате силата на звука на всяка слушалка поотделно. За да направите това, кликнете върху елемента "Синхронизиране на силата на звука от дясно и ляво".
- Сега, като плъзнете десния и левия плъзгач, разположен над този елемент, можете да регулирате силата на звука на съответните слушалки.
- Отворете секцията "Динамика и тестови параметри" . Тук започва изравняването на силата на звука и звукът на всяка слушалка се тества индивидуално. За да направите това, трябва незабавно да активирате съответния бутон и след това да кликнете върху елемента "Тествайте всички високоговорители". След това звукът ще се възпроизвежда последователно първо в една слушалка, а след това във втория. По този начин можете да сравнявате и оценявате нивото на звука във всяка от тях.
- В раздела "Формат по подразбиране" можете да посочите нивото на честотата на извадките и разделителната способност на битовете, като кликнете върху съответните блокове. Трябва да се помни, че колкото по-високо сте задали индикаторите, толкова по-добре трябва да е звукът, но колкото повече системни ресурси се използват за възпроизвеждането му. Така че опитайте различни опции. Ако при избора на високо ниво не забележите значително повишаване на качеството на звука, това означава, че слушалките ви не могат да осигурят техническите им характеристики. В този случай няма смисъл да се задават високи параметри - възможно е да се ограничат тези, за които действителното качество на продукцията е най-доброто.
- След като превключите към раздела "Еквалайзер" , е възможно да регулирате звуковите табла. Но за това първо кликнете върху елемента "Активиране" . Плъзгачите за управление на тона ще станат активни и можете да ги настроите на тези позиции, при които се постига желаното качество на звука. Когато активирате функцията за плавно задаване, можете да промените позицията на всички плъзгачи, като преместите само една от тях. Останалите ще се движат в зависимост от първоначалната позиция една спрямо друга.
- Можете също така да изберете една от седемте предварително инсталирани схеми от списъка с настройки по подразбиране , в зависимост от вида музика, която слушате. В този случай плъзгачите ще се подредят според избрания вариант.
- В раздела "Съраунд звук" можете да регулирате звука в слушалките, така че да отговаря на външния звуков фон. Но, предвид характеристиките на устройството, които ние описваме по-специално, неговата плътна приляга на дупките в ушите, в повечето случаи използването на тази функция е излишно. Ако обаче желаете, можете да го активирате, като кликнете върху елемента "Активиране" . След това от падащия списък на "Разширени настройки" или като кликнете върху съответната икона по-долу, изберете най-подходящата опция за околната среда. Звукът автоматично ще се приспособи към избраната опция.
- В раздела " Корекция на стаите" единственото нещо, което е необходимо, е да се гарантира, че елементът Enable не е активиран. Това се дължи на същия фактор като настройките на предишната функция: разстоянието между потребителя и източника на звук е почти нулева, което означава, че не е необходима корекция.
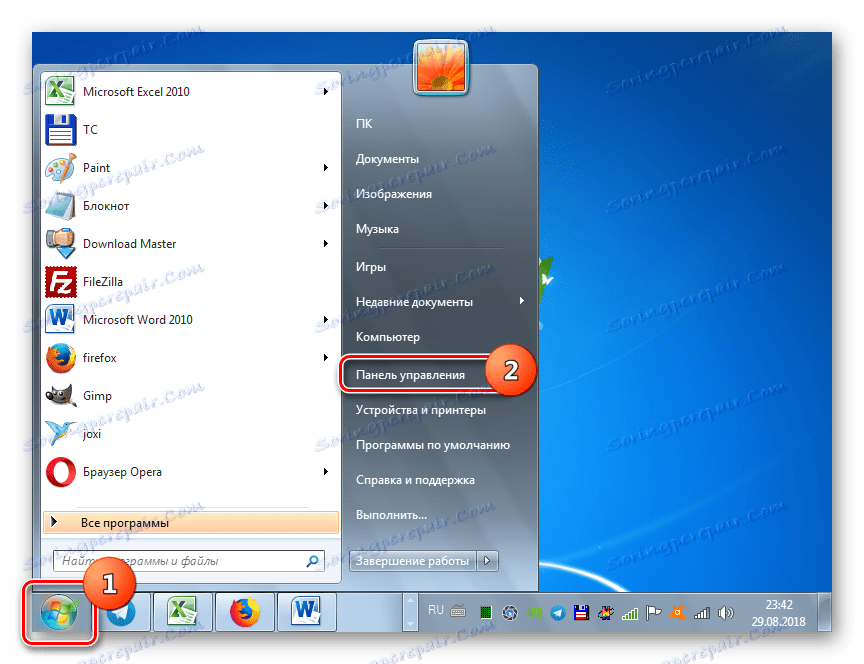
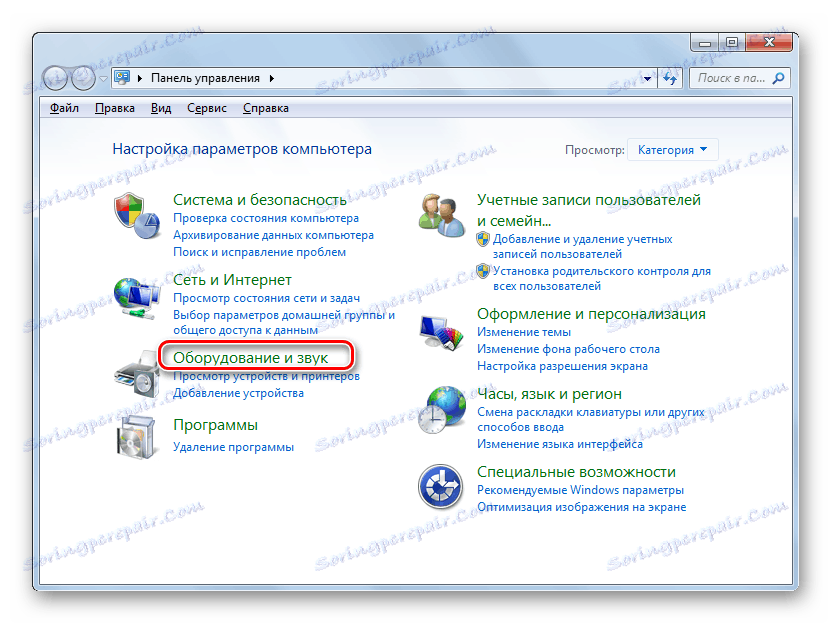
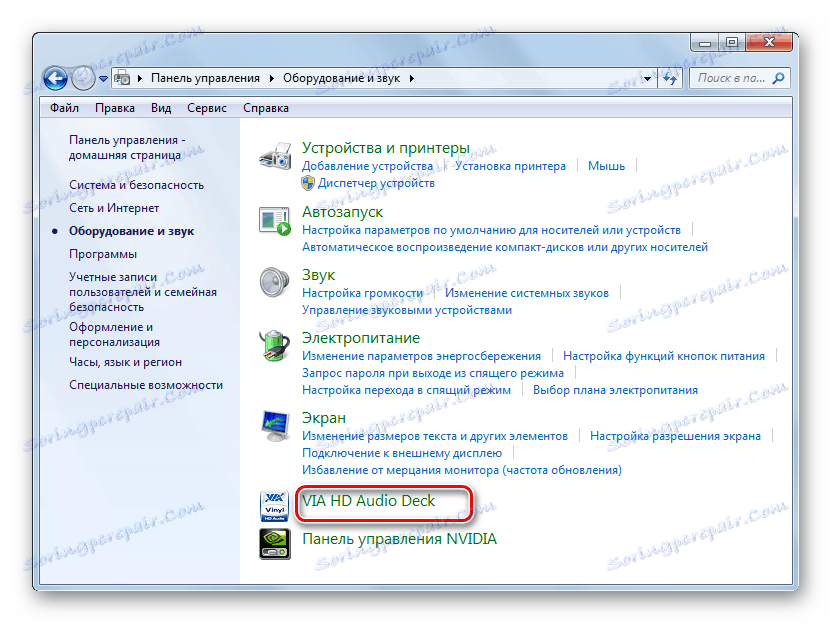
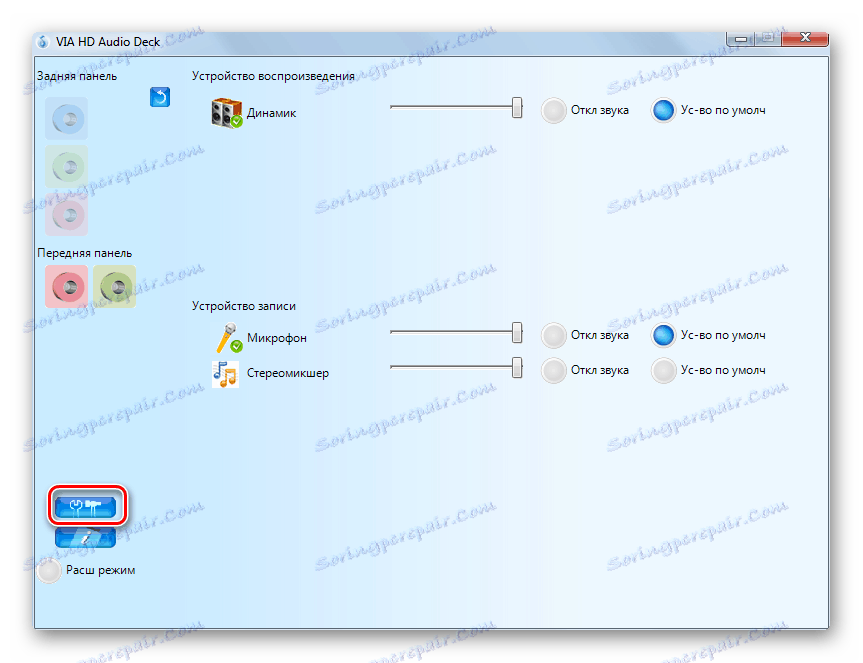
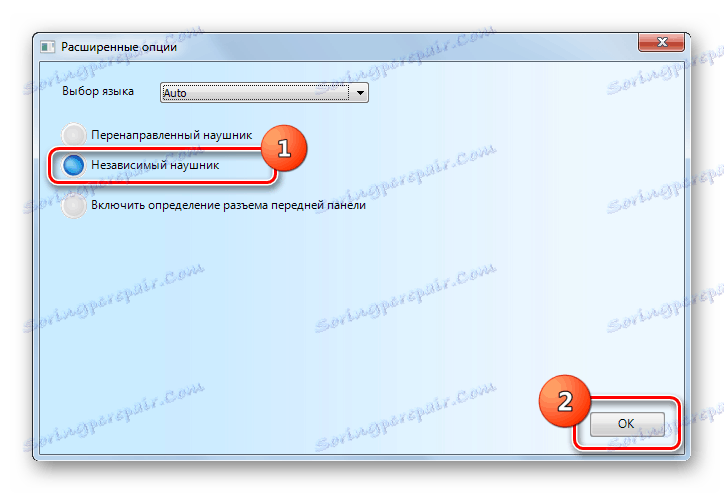
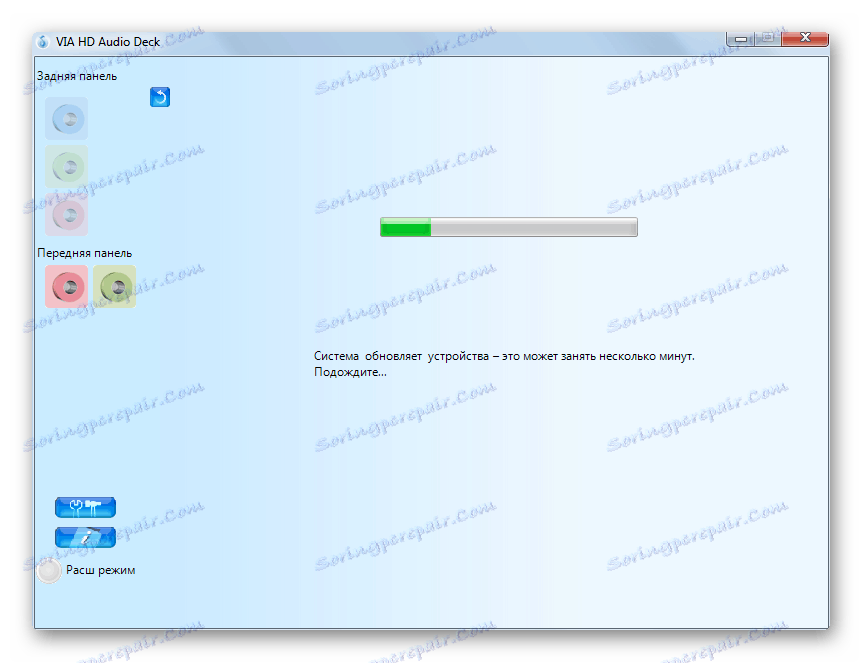
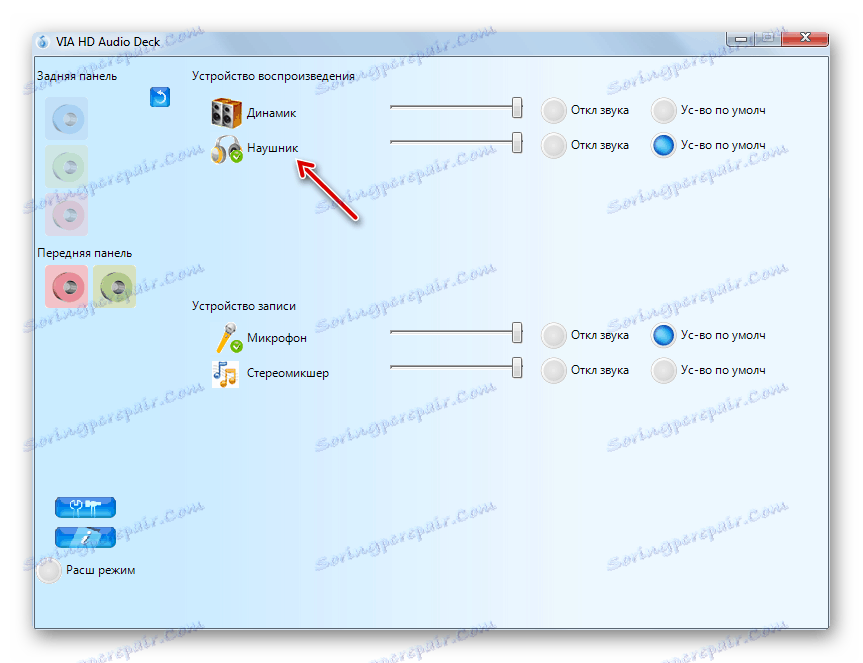
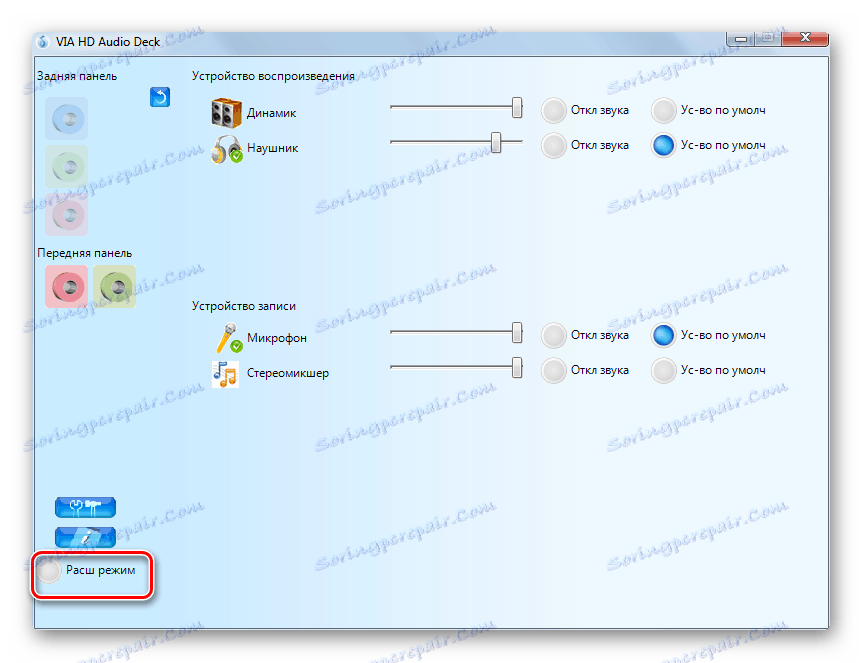
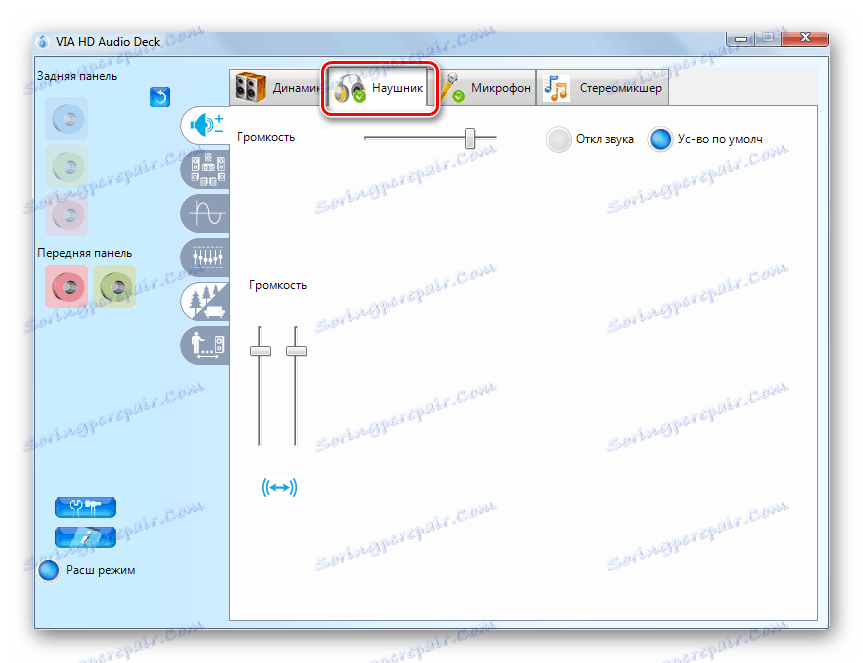
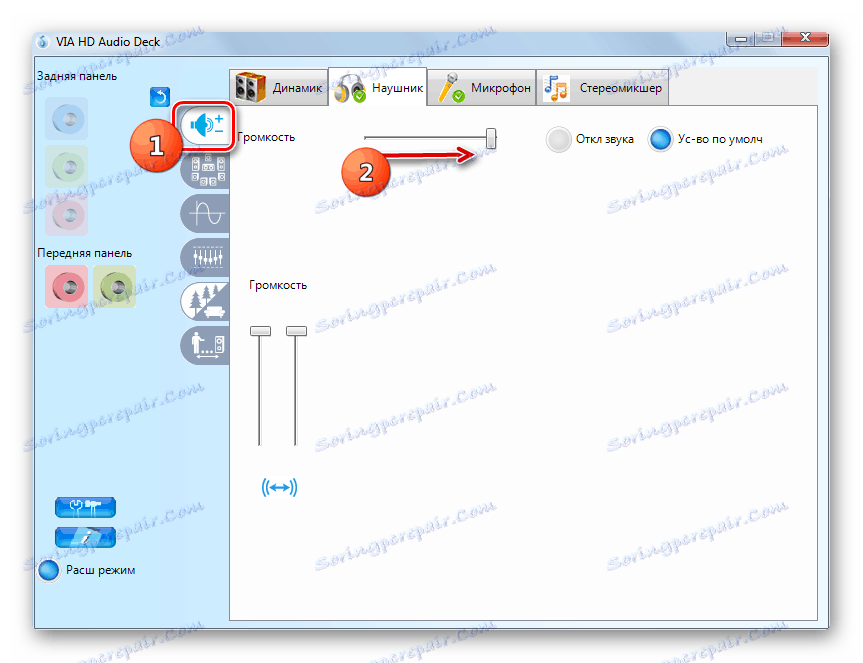
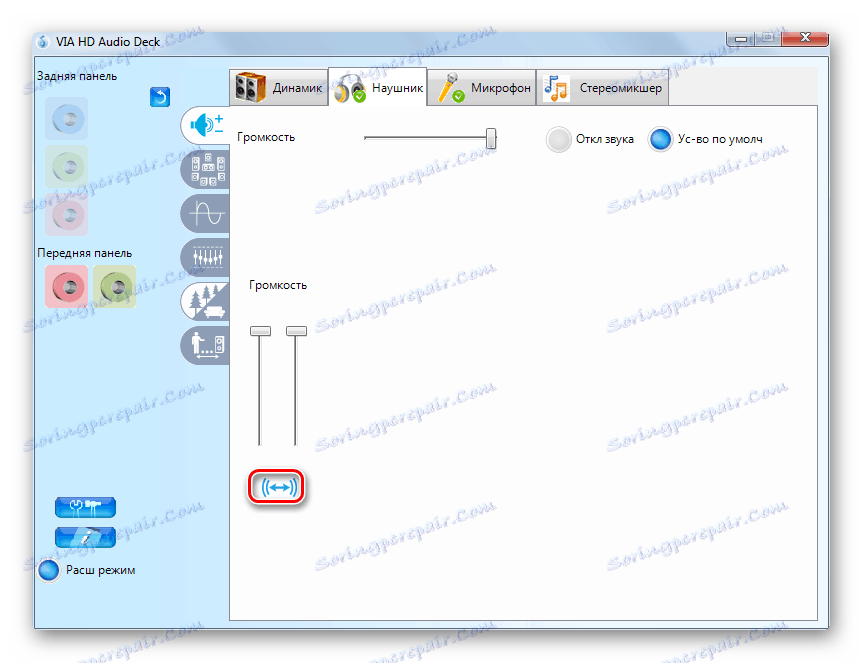
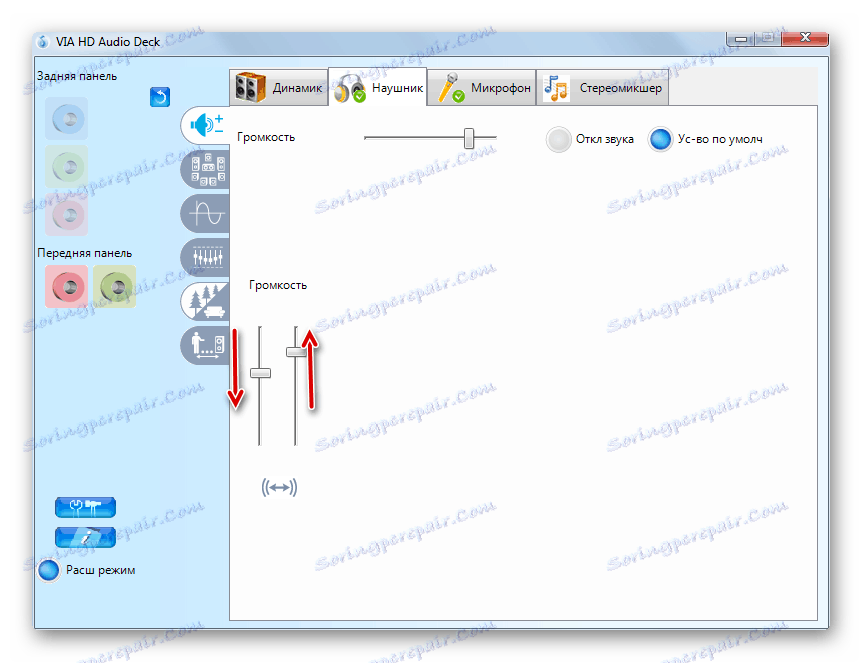
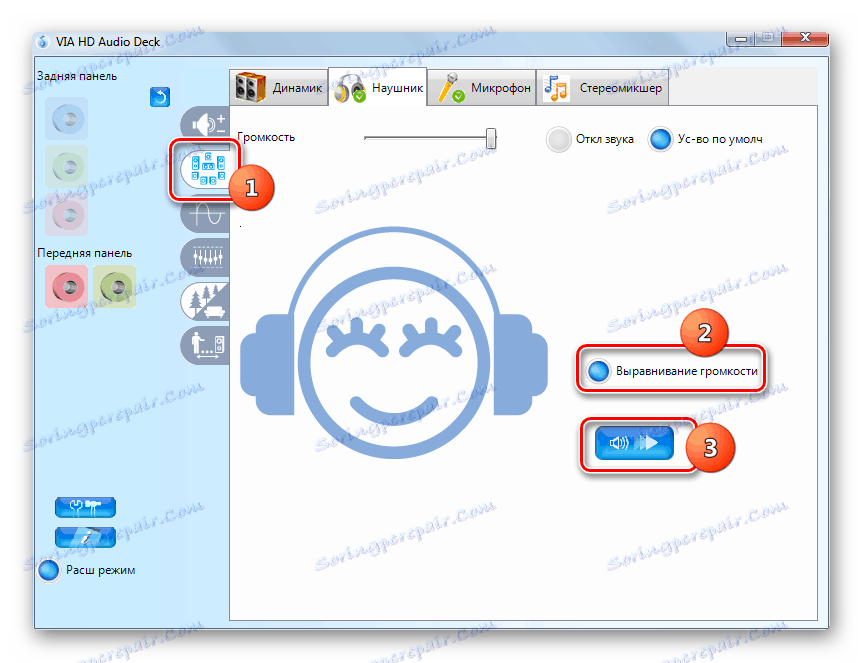
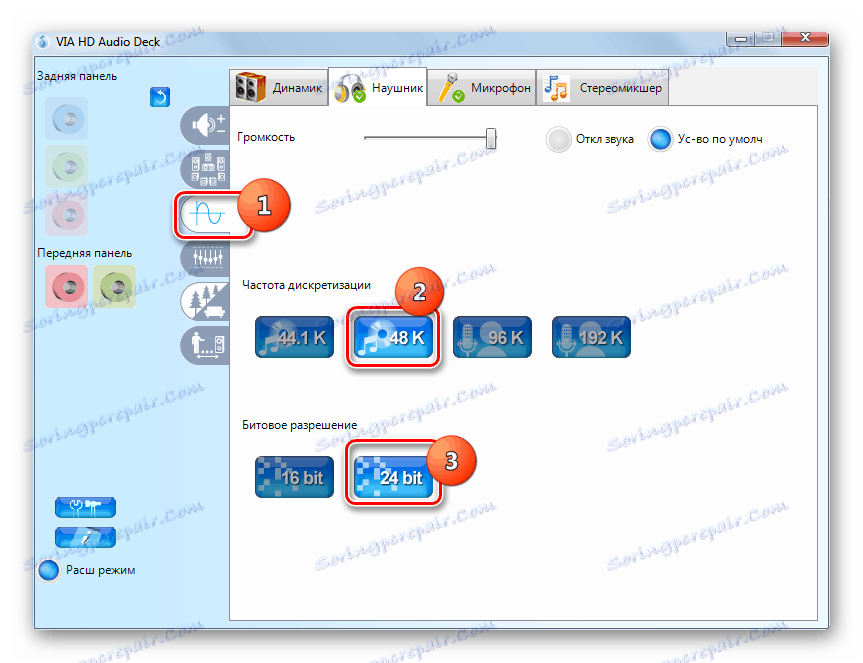
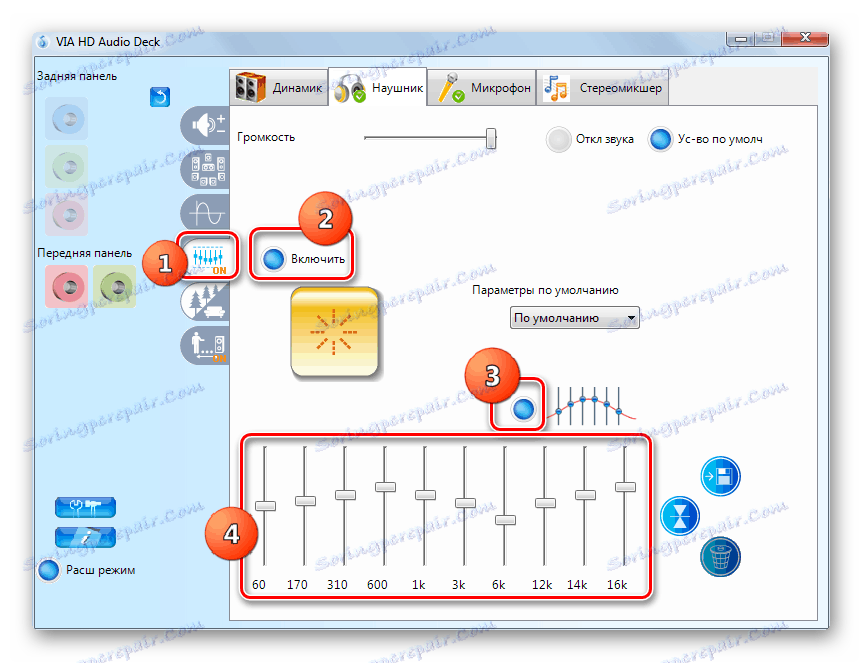
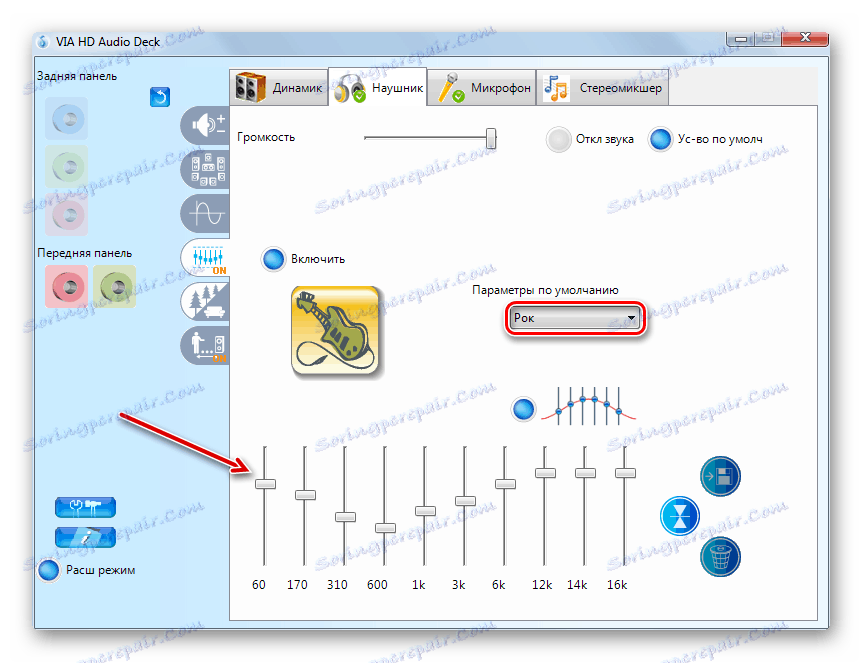
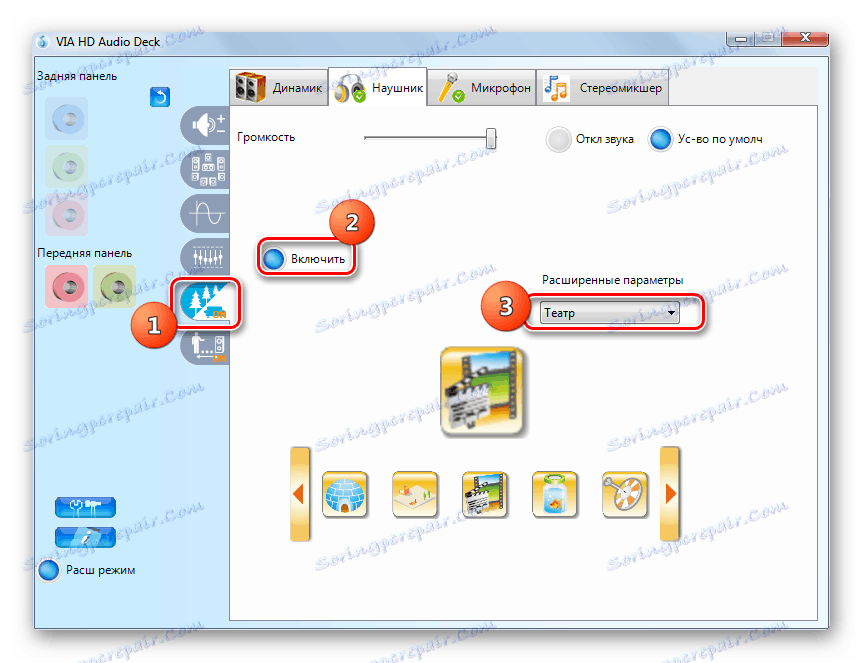
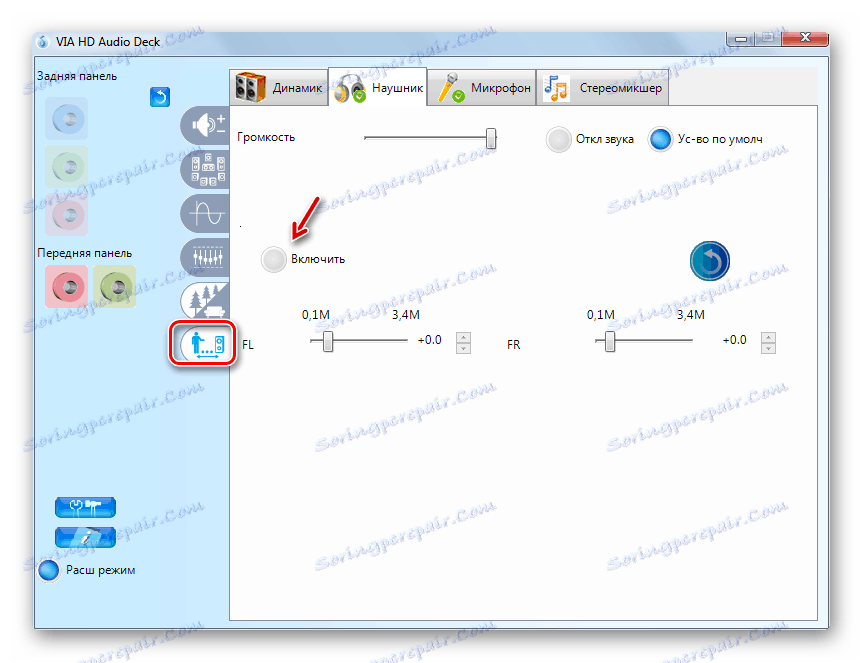
Метод 2: Инструменти за операционна система
Също така можете да персонализирате слушалките, като използвате вградените инструменти на операционната система. Но тази опция все още предоставя по-малко възможности от предишната.
- Отидете в раздела "Контролни панели", наречен "Хардуер и звук", и кликнете върху "Звук" .
- От имената на свързаните устройства намерете името на желаните слушалки. Моля, имайте предвид, че под тяхно име е постписвър "Стандартно устройство" . Ако намерите други етикети, щракнете с десния бутон върху името и изберете "Използване по подразбиране" .
- След като желаната анотация се появи под името, изберете този елемент и кликнете върху "Свойства" .
- Отидете в секцията "Нива" .
- Нагласете силата на звука до максимум. За да направите това, плъзнете плъзгача докрай надясно. За разлика от VIA HD Audio Deck, не можете да настройвате отделните слушалки отделно, като използвате вградените системни инструменти, т.е. те винаги ще имат еднакви параметри.
- Освен това, ако трябва да направите настройки на еквалайзера, отидете в секцията "Подобрения" (или "Подобрения" ). Поставете отметка в квадратчето "Активиране на звука ..." . След това кликнете върху "Още настройки" .
- С преместването на плъзгачите на различни позиции коригирайте тембър, който най-точно съответства на съдържанието, което слушате, като използвате същия алгоритъм, който е написан при използване на VIA HD. След като завършите настройката, просто затворете прозореца на еквалайзера. Промените в параметрите ще бъдат запазени.
- Тук, точно както при VIA HD, е възможно да изберете една от предварително зададените опции чрез падащия списък "Preset" , което значително ще улесни решаването на задачата за хора, които не са добре подбрани в тънкостите на настройката на тембър.
![Изберете настройките на предварително зададените опции в прозореца на еквалайзера за слушалки в Windows 7]()
- След това се върнете в главния прозорец на свойствата на слушалките и отидете в секцията "Разширени" .
- Разгънете падащия списък "Формат по подразбиране" . Тук можете да изберете най-добрата комбинация от битове и честота на извадката. Когато избирате опция, следвайте същите препоръки, както при VIA HD: няма смисъл да се избират комбинации с интензивно използване на ресурсите, ако вашите слушалки не могат да работят при високи параметри. За да чуете резултата, кликнете върху "Проверка" .
- Съветваме ви да премахнете всички квадратчета за отметка от квадратчетата за отметки в блока "Изключителен режим" , така че когато стартирате няколко програми, които работят със звук едновременно, можете да получавате възпроизвеждане на звук от всички активни приложения.
- След като завършите всички настройки в прозореца с свойства, кликнете върху "Прилагане" и "ОК" .
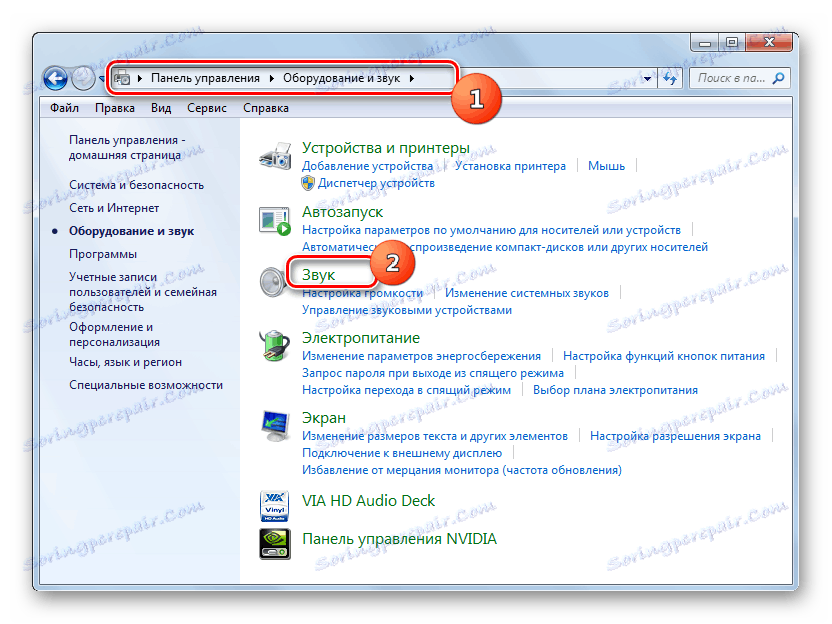


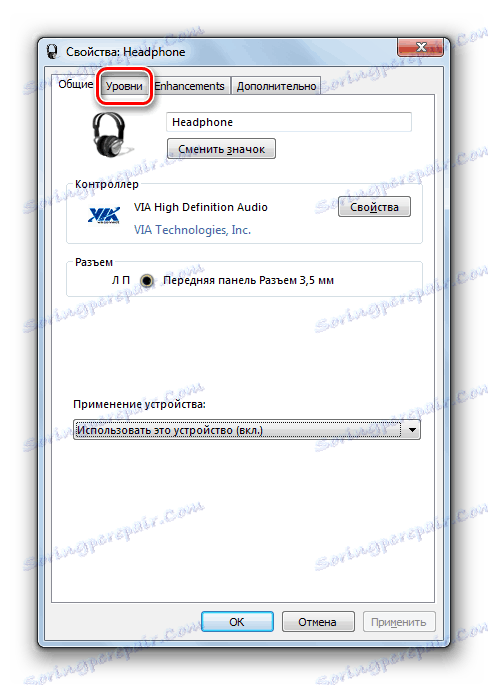
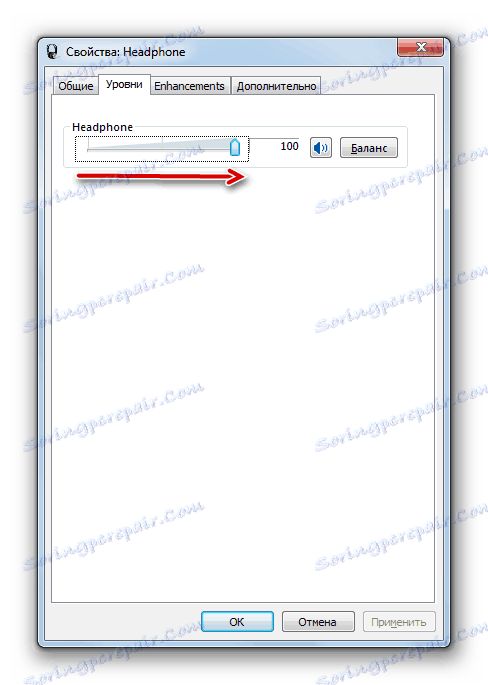
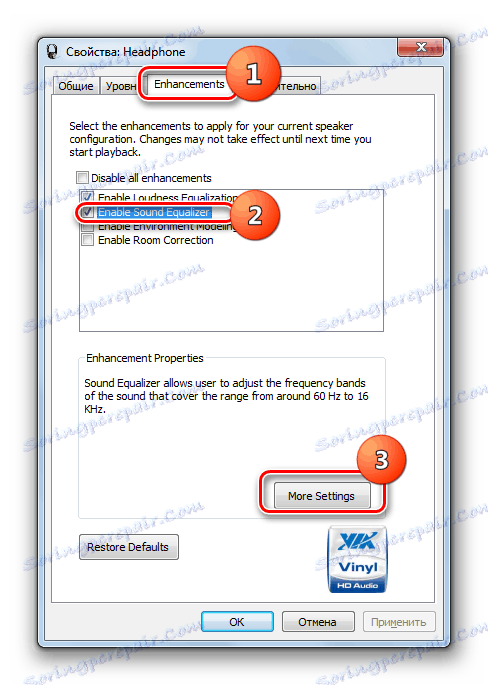
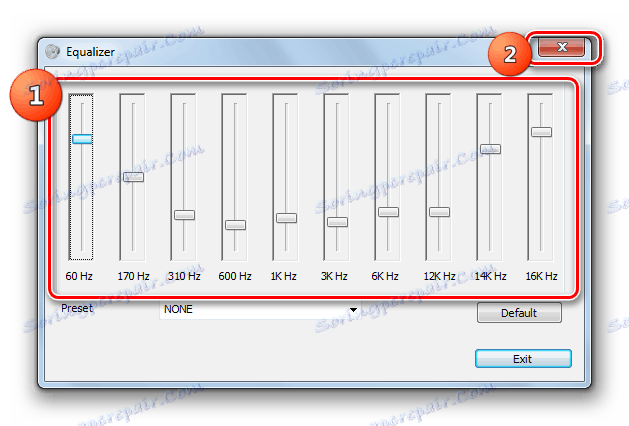
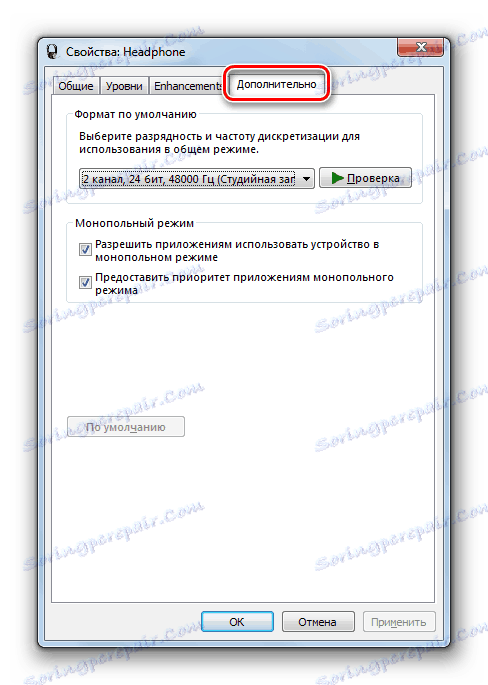
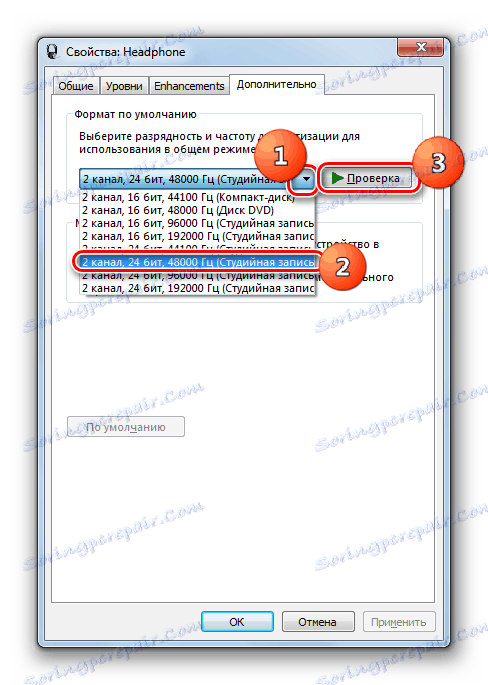
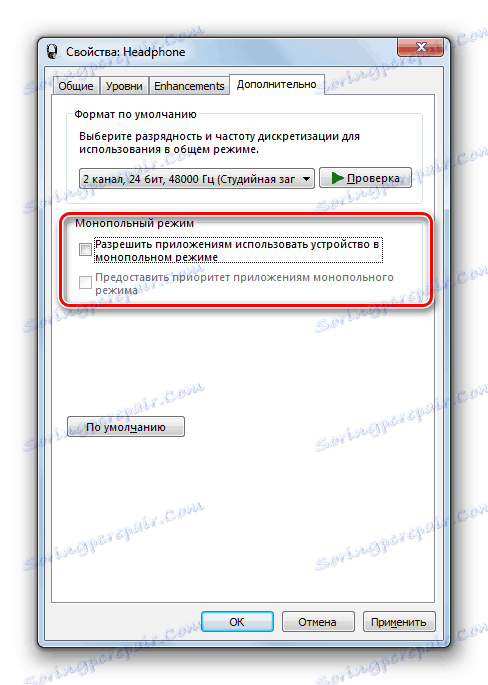
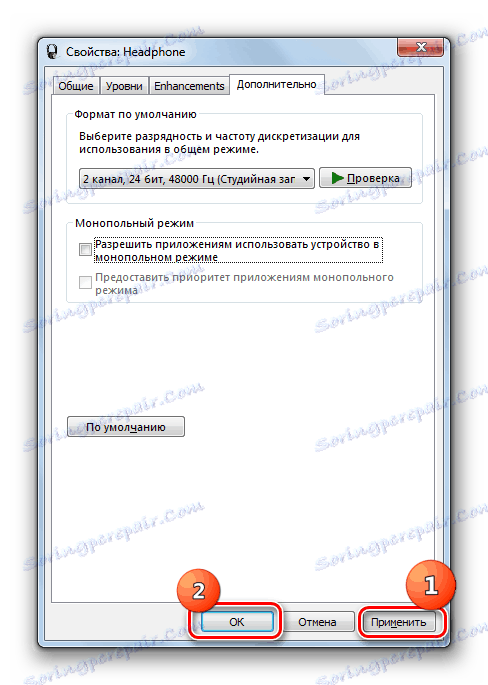
Можете да персонализирате настройките на слушалките, както и с помощта на мениджъра на звукови карти, както и вътрешните функции на Windows 7. Трябва да се отбележи, че първата опция предоставя повече възможности за настройка на звука от втория.