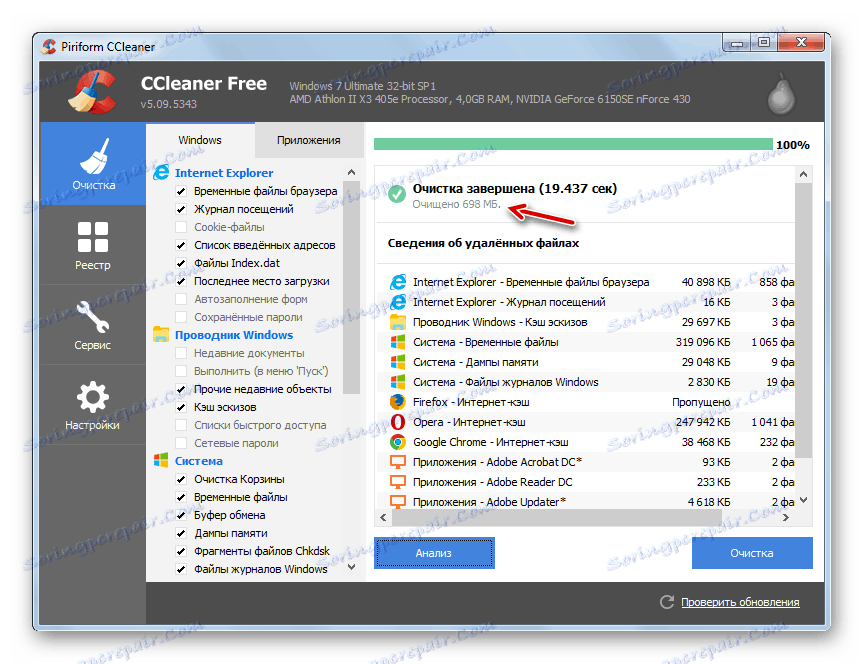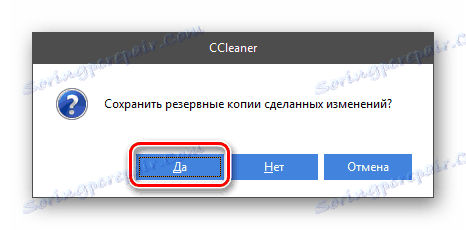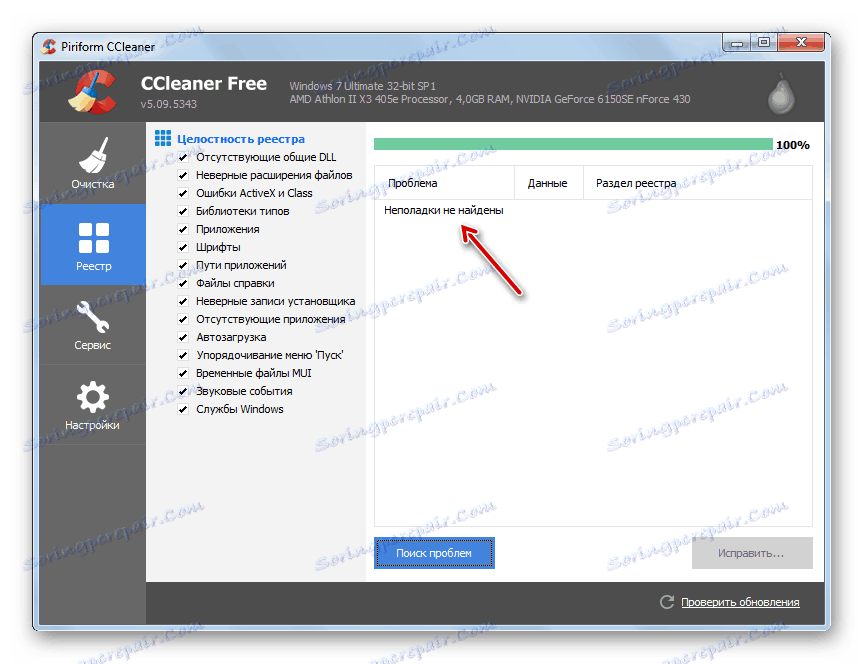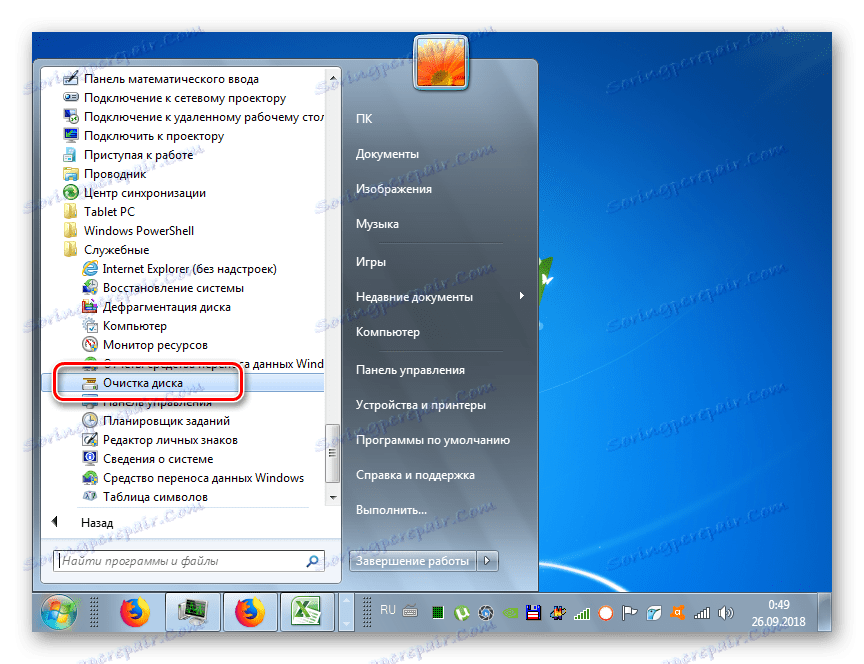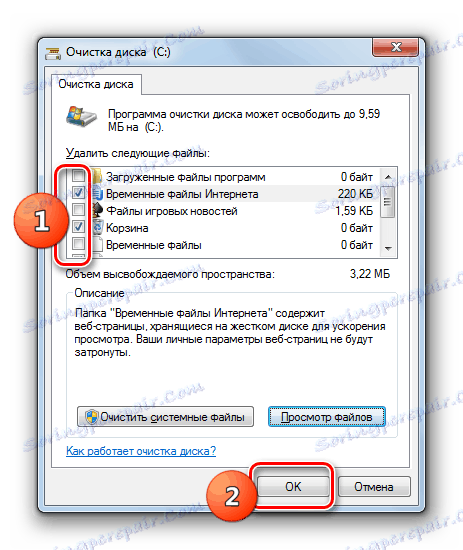Коригиране на грешките и премахване на "боклука" на компютър с Windows 7
Добре известно е, че при продължително използване на операционната система, без да се инсталира повторно, нейната производителност и скорост на работа спадат значително, а неизправностите в нейното функциониране стават все по-очевидни. Това се дължи главно на натрупването на "боклук" на твърдия диск под формата на ненужни файлове и регистърни грешки, които често се случват при деинсталиране на програми и извършване на други действия. Нека видим какви начини можете да почистите вашия компютър на Windows 7 от запушване на елементите му и отстраняване на грешки.
Вижте също:
Как да подобрите производителността на компютъра в Windows 7
Как да премахнете спирачките на компютър Windows 7
съдържание
Начини за коригиране на грешките и премахване на "боклука"
Изчистете системата от "боклука" и коригирайте натрупаните грешки, както и повечето други стандартни манипулации, може да се извърши в две групи методи: използване на софтуер от трети страни или вградени инструменти на Windows 7. След това ще разгледаме подробно възможностите за използване на двата метода.
Метод 1: Използвайте приложения от трети страни
На първо място ще разгледаме как да постигнем решаването на задачите, зададени в тази статия, с помощта на софтуера на трети страни. За почистване на компютъра от "боклука" и коригиране на грешки, има специални приложения - оптимизатори. Най-високото ниво на популярност сред потребителите сред потребителите е използването на CCleaner. На неговия пример разглеждаме алгоритъма на действията.
- За да почистите компютъра си от "боклук", изпълнете CCleaner и отидете в секцията "Почистване" . В разделите "Windows" и "Приложения", като отметнете и отметнете отметките, посочете кои елементи искате да обработвате и кои елементи не ги правят. Не забравяйте да ви посъветва да изчистите временните файлове и браузърите за кеш. Останалите настройки са зададени по Ваша преценка. Но ако наистина не ги разбирате, можете да оставите позицията на checkmarks по подразбиране. След това кликнете върху "Анализ" .
- Ще започне процедурата за анализ на данни, по време на която програмата ще определи кои обекти да бъдат изтрити, според настройките, които сте задали преди това.
- След анализа CCleaner ще покаже списък с елементите, които ще бъдат изчистени, и количеството данни, които ще бъдат изтрити. След това кликнете върху "Почистване" .
- Ще се появи диалогов прозорец, който ви предупреждава, че файловете ще бъдат изтрити от вашия компютър За да потвърдите действията си, за да изтриете данните, кликнете върху "OK" .
- Той ще започне процеса на почистване на системата от "боклук".
- При завършването му ще бъдат изтрити ненужните файлове, което ще освободи място на твърдия диск и ще доведе до намаляване на обема информация, обработвана от процесора. В прозореца, който се отваря, можете да видите списък с изчистени обекти, както и общото количество изтрита информация.
![Общата сума на изтритата информация в програмата CCleaner на Windows 7]()
урок: Почистване на компютъра от "боклука", използвайки CCleaner
- За да коригирате грешките, отидете в секцията "Регистрация" на CCleaner.
- В секцията " Поверителност на регистрацията" можете да премахнете отметките от елементи, които не искате да проверявате за грешки. Но без да е необходимо, не препоръчваме това, тъй като анализът няма да бъде пълен. Кликнете върху бутона "Търсене на проблеми".
- Ще бъде стартирано търсене на грешки в системния регистър. Както са открити, в прозореца на програмата се показва списък с грешки.
- След като анализът приключи, ще се генерира списък с проблеми. Ако не смятате, че някой от елементите на този списък е истинска грешка, премахнете отметката от квадратчето вляво от него. Но такава нужда е доста рядко. След това кликнете върху бутона "Решете ..." .
- Отваря се диалогов прозорец, в който ще бъдете подканени да запазите резервно копие на направените промени. Препоръчваме Ви да кликнете върху бутона "Да" - ако внезапно изход от регистъра бъде изтрит погрешно, винаги можете да започнете възстановяването. Този съвет е особено полезен, ако не сте напреднал потребител, а на предишния етап не сте имали разбиране за това, какви са елементите, показани в списъка, които са отговорни за изтриването.
![Отидете, за да запазите резервно копие на направените промени в диалоговия прозорец в програмата CCleaner на Windows 7]()
- Ще се отвори "Explorer" , с който трябва да отидете в директорията на твърдия диск или сменяемия носител, където възнамерявате да запазите резервното копие. Ако желаете, можете да промените името по подразбиране на всяко друго в полето "Име на файл" , но това не е необходимо. След това кликнете върху бутона "Запазване" .
- В следващия диалогов прозорец кликнете върху бутона "Фиксирано маркиране" .
- Ще се извърши ремонтната процедура. След като приключите, кликнете върху бутона "Затваряне" .
- Връщайки се към главния прозорец на CCleaner, кликнете отново върху бутона "Търсене на проблеми" .
- Ако след откриване на повторен анализ на проблемите, това означава, че регистърът е напълно чист от грешки. Ако прозорецът отново покаже проблемните елементи, процедурата за почистване трябва да се извърши, докато стане напълно, като се придържа към описания по-горе алгоритъм на действията.
![Проблеми със системния регистър не са открити в CCleaner на Windows 7]()
урок:
Почистване на регистъра чрез CCleaner
Как да почистите регистъра на Windows от грешки
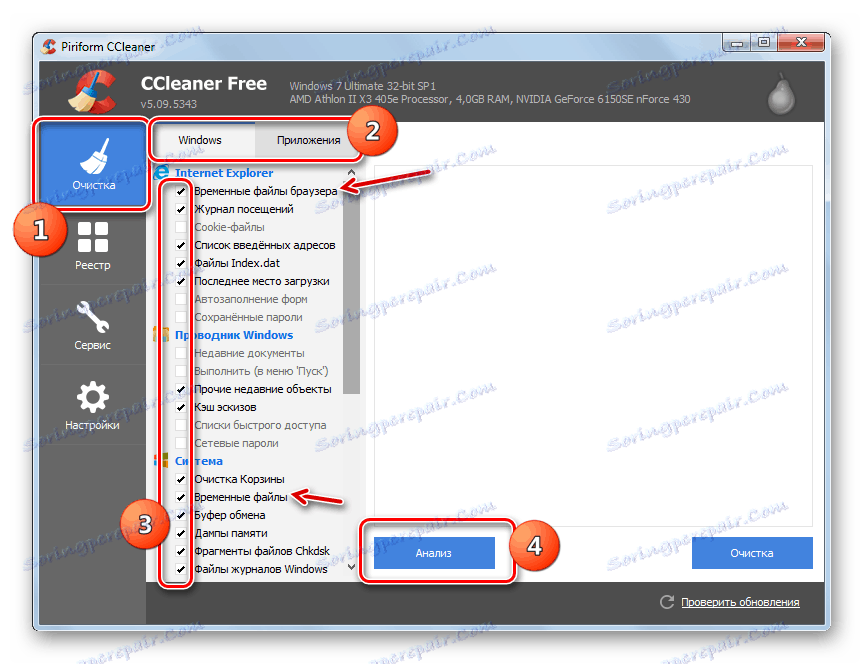
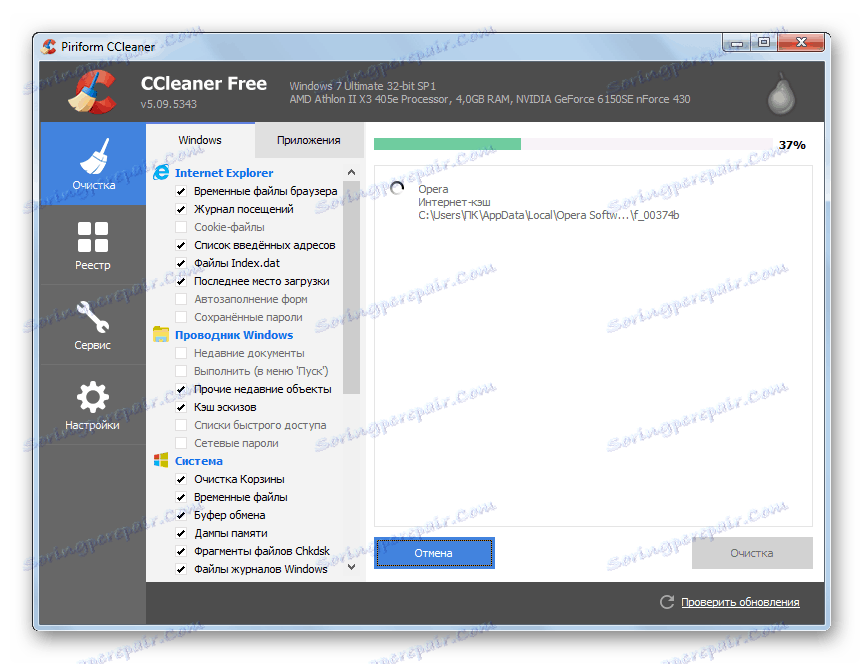
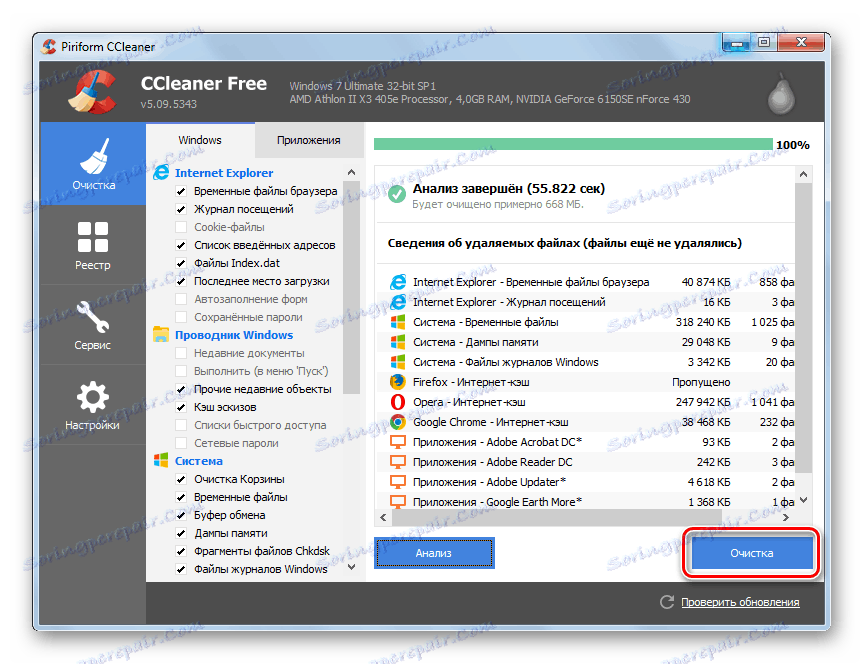

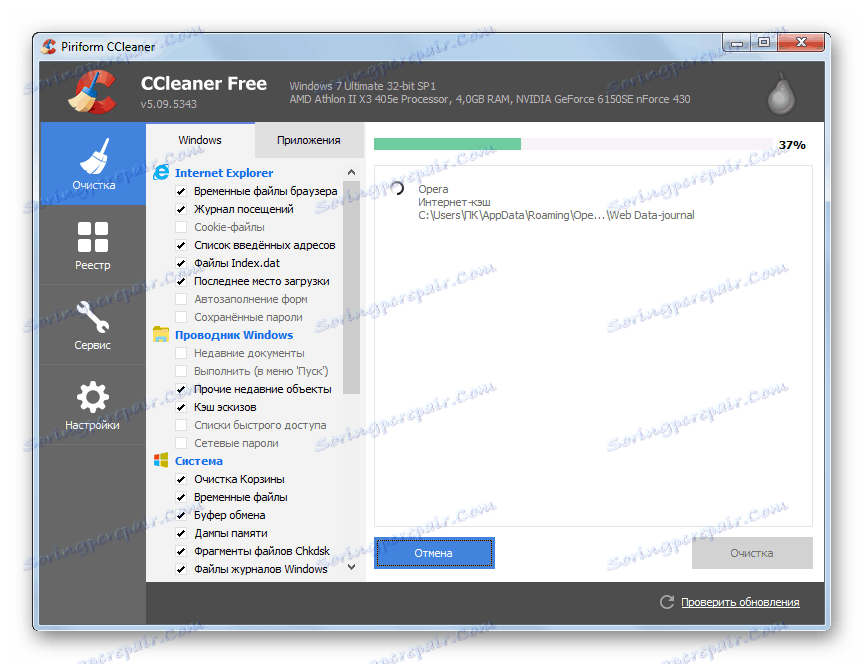
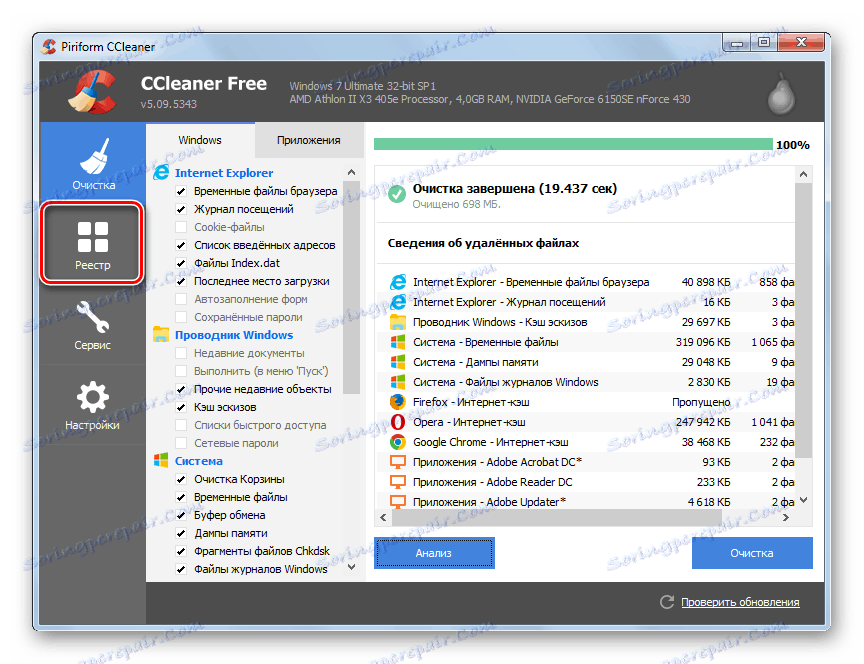
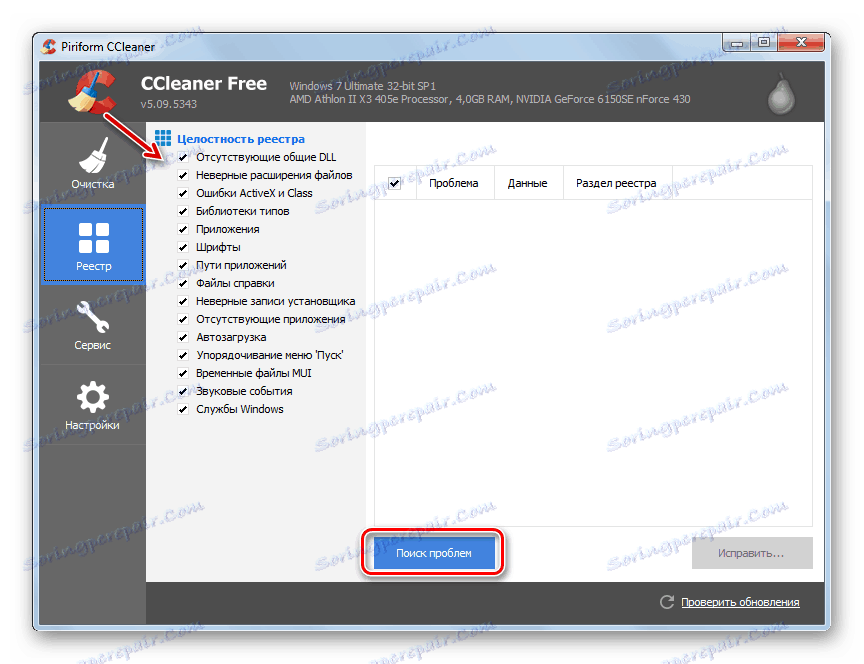
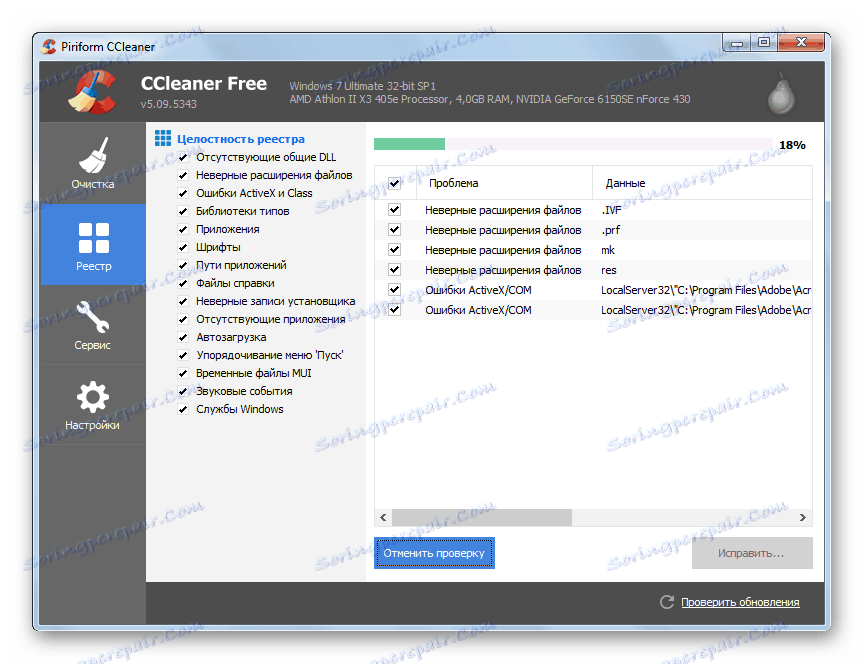
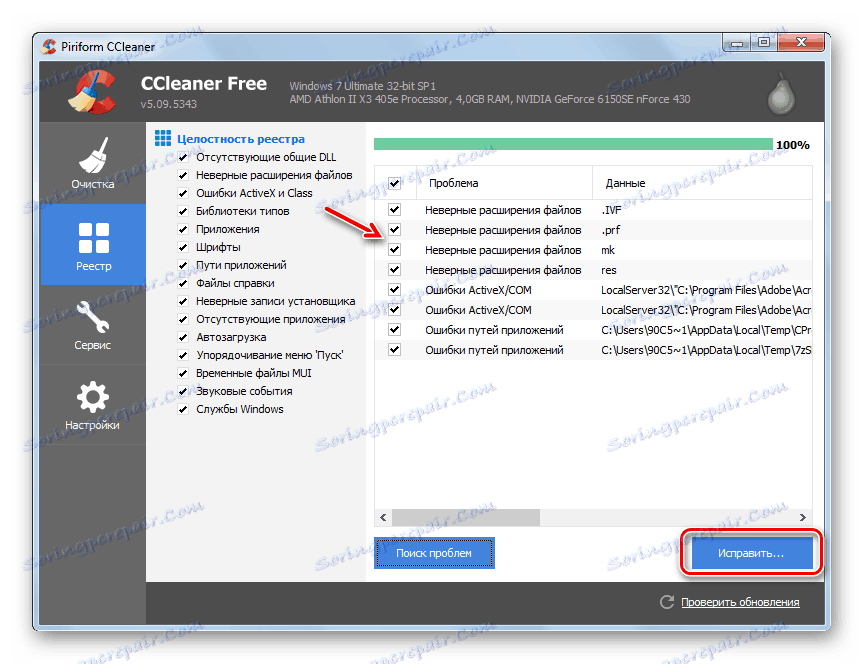
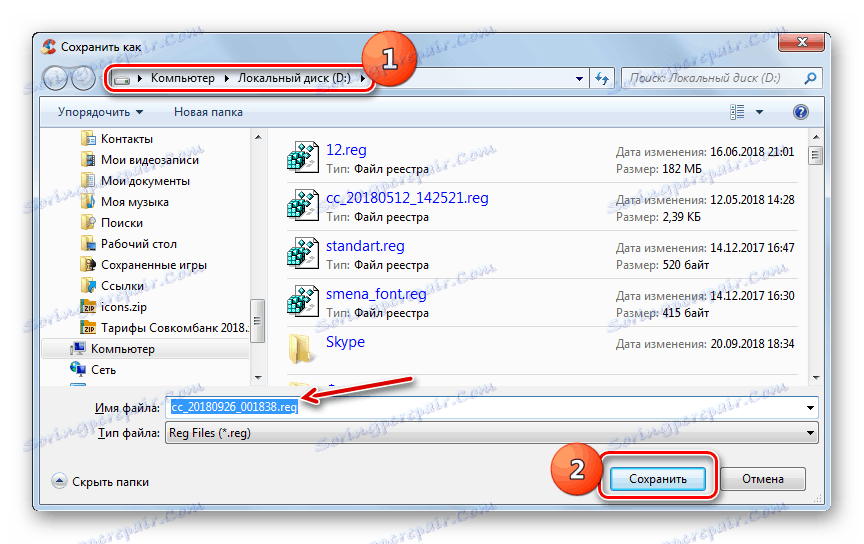
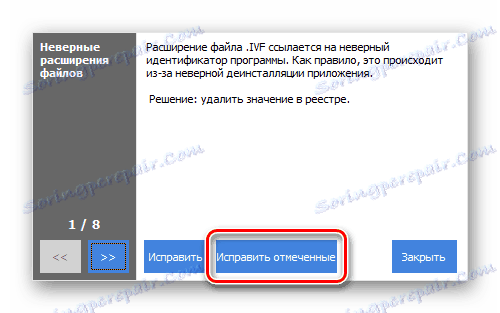
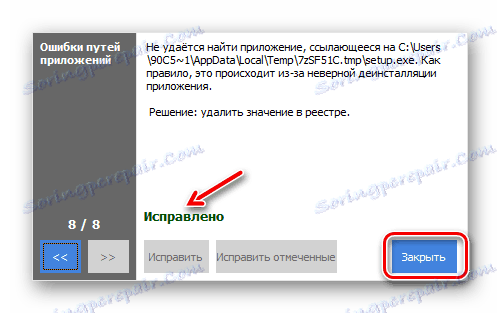

Метод 2: Използвайте системни инструменти
Можете също така да почистите компютъра от "боклук" и да премахнете грешки от системния регистър чрез системните инструменти.
- Кликнете върху "Старт" и отворете секцията "Всички програми" .
- Отворете директорията "Стандарт" .
- След това отидете в папката "услуга" .
- Намерете в тази директория името на помощната програма "Disk Cleanup" и кликнете върху нея.
![Стартирайте системната програма за почистване на диска от директорията Utilities чрез менюто "Старт" в Windows 7]()
Можете да стартирате това приложение за почистване по-бързо, но тогава трябва да запомните една команда. Въведете Win + R и в израза тип отворен прозорец:
cleanmgrКликнете върху "OK" .
- В помощния прозорец, който се стартира, изберете буквата от дяла, който искате да почистите, от падащия списък "Дискове" и кликнете върху "OK" .
- Помощната програма ще стартира процедурата за сканиране за възможността да се освободи от "боклука" на дисковия дял, който бе избран в предишния прозорец. Този процес може да отнеме от няколко минути до половин час и повече в зависимост от силата на компютъра, така че бъдете готови да чакате.
- След като сканирането приключи, в прозореца ще се покаже списък с наличните за изтриване елементи. Онези от тях, които трябва да бъдат освободени от "боклука", са отметнати. Съдържанието на някои от тях може да се види чрез маркиране на съответния елемент и кликване върху "Преглед на файлове" .
- След това в "Explorer" се отваря директорията, съответстваща на избрания елемент. Можете да видите съдържанието му и да определите значението му. Въз основа на това можете да решите: струва си да изчистите тази директория или не.
- След като отметнете елементите в главния прозорец, кликнете върху "OK", за да започнете процедурата за почистване.
![Преминаване към събиране на боклука в прозореца на помощната програма за почистване на диска в Windows 7]()
Ако искате да почистите от "боклука" не само обичайните директории, но и системните папки, кликнете върху бутона "Изчистване на системните файлове" . Естествено, тази функция е достъпна само при обработка на дяла, на който е инсталирана операционната система.
- Ще се отвори прозорец, където трябва отново да изберете диска. Тъй като искате да почистите системните файлове, изберете дяла, на който е инсталирана операционната система.
- След това ще започне анализ на възможността за освобождаване на диска от "боклука", като вече се вземат под внимание системните указатели.
- След това ще се покаже списък с предложените за почистване елементи. Този път тя ще бъде по-дълга от предишната, тъй като тя взема под внимание системните директории, но най-важното е, че общият размер на изтритите данни вероятно ще се увеличи. Това означава, че можете да изтриете повече ненужна информация. Поставете отметки в полетата за елементи, които считате за разумни, и кликнете върху "OK" .
- Ще се отвори прозорец, където трябва да потвърдите действията, като кликнете върху бутона "Изтриване на файлове" .
- Процедурата за премахване на боклука ще започне, при което всички елементи, които маркирате, ще бъдат изчистени от данните.
- След края на този процес ще бъдат изтрити ненужните файлове, което ще освободи място на твърдия диск и ще допринесе за по-бърза работа с компютъра.
Вижте също:
Как да почистите папката Windows от "боклука" в Windows 7
Компетентно почистване на папката "WinSxS" в Windows 7
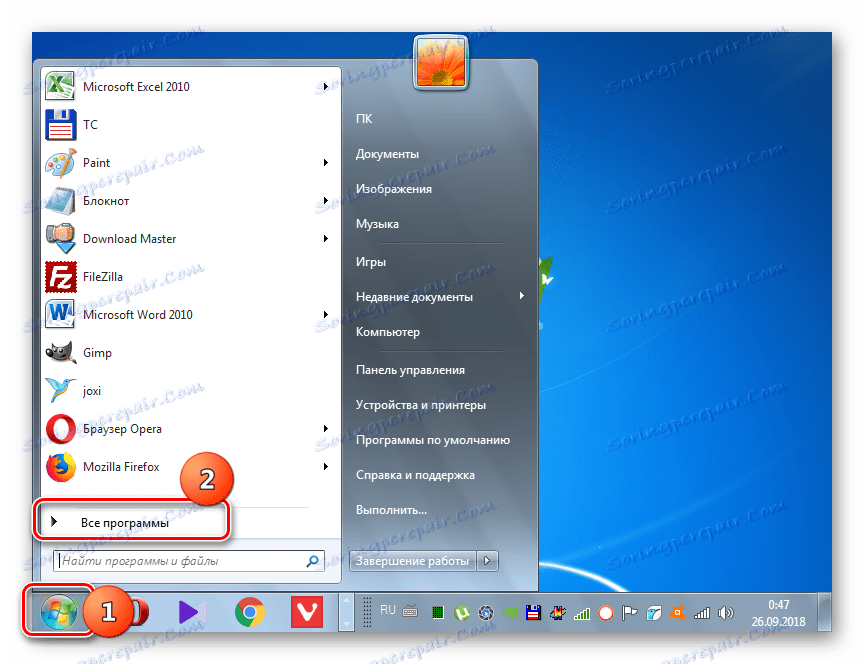
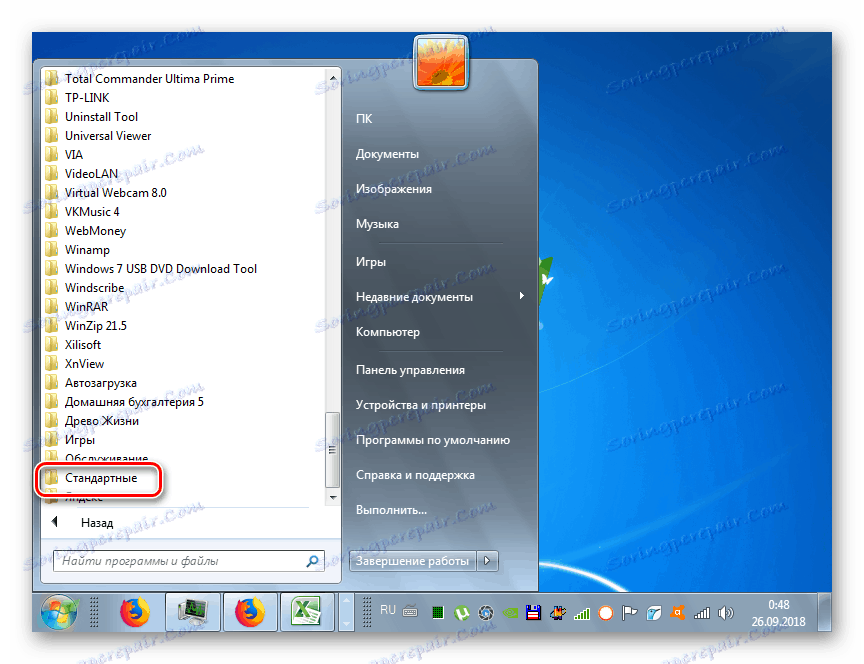

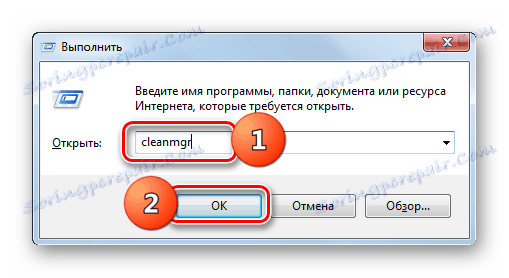
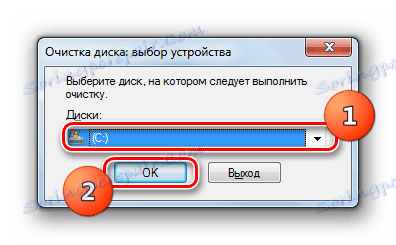

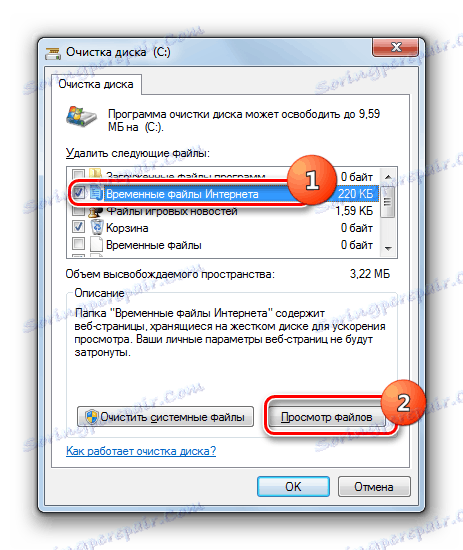
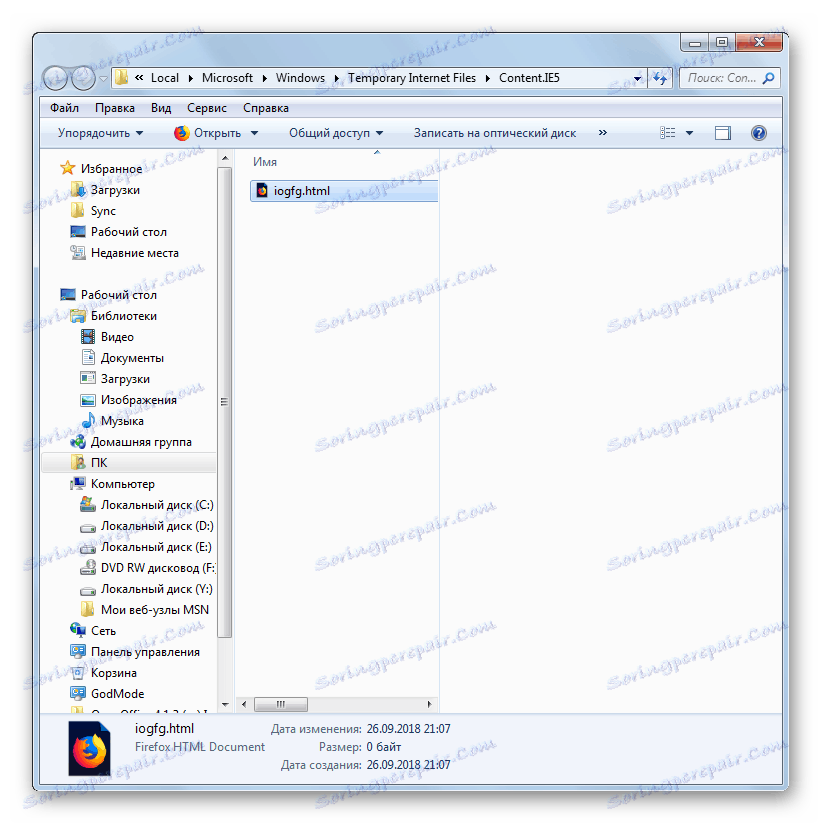
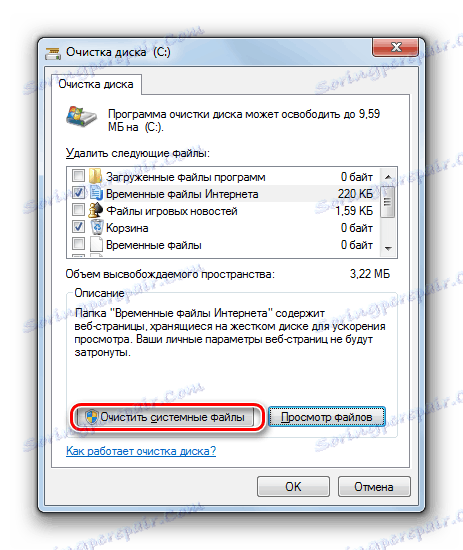
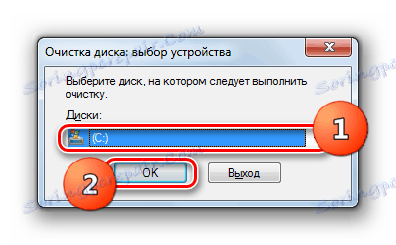

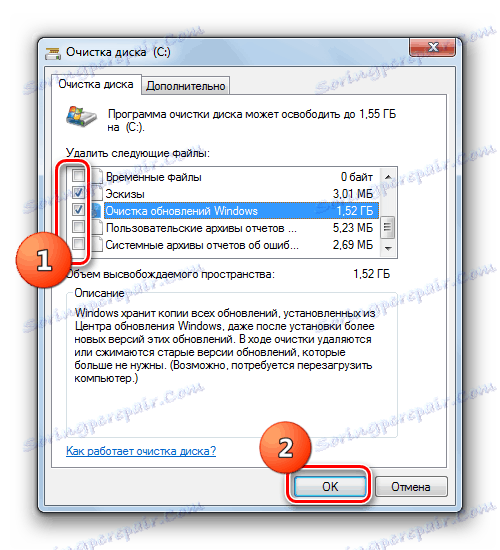


За разлика от почистването на отломки, определянето на грешки в системния регистър, без да се използват помощни програми на трети страни, е доста сложна процедура, с която може да се справи само специалист или много опитен потребител. Ако не сте такива, е по-добре да не изкушавате съдбата и да решавате този проблем с помощта на специализирана програма, алгоритъмът на действията в един от които е описан при разглеждането на Метод 1 .
Внимание! Ако все пак решавате на свой собствен риск да коригирате ръчно грешките в регистъра, не забравяйте да го архивирате, тъй като последиците от неправилни действия могат да бъдат неприятни.
- За да отидете на "Редактор на системния регистър" на клавиатурата Win + R и в отворения прозорец тип в израза:
regeditСлед това кликнете върху "OK" .
- В левия панел на отворения "Редактор на системния регистър" има навигационен панел от дървовидна форма, с който можете да навигирате през различните отрасли на системния регистър.
- Ако трябва да изтриете ненужния дял, който е свързан с предварително деинсталирана програма, трябва да кликнете върху него с десния бутон на мишката и да изберете опцията "Изтриване" в менюто, което се отваря.
- След това трябва да потвърдите действието, като кликнете върху бутона "Да" .
- Неправилният раздел ще бъде премахнат от системния регистър, което помага да се оптимизира системата.
урок: Как да отворите редактора на системния регистър в Windows 7
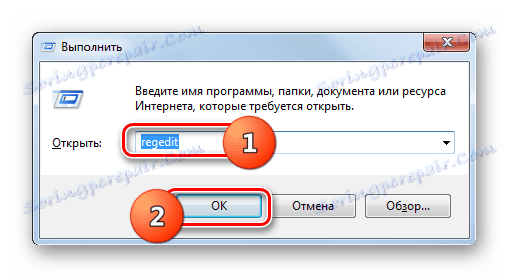
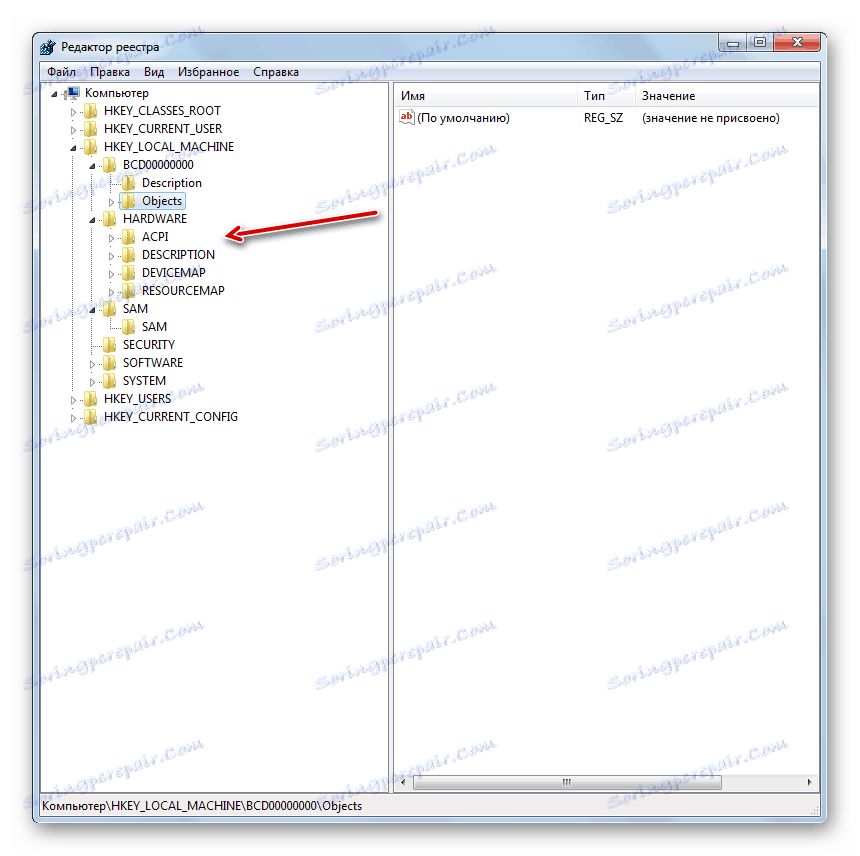
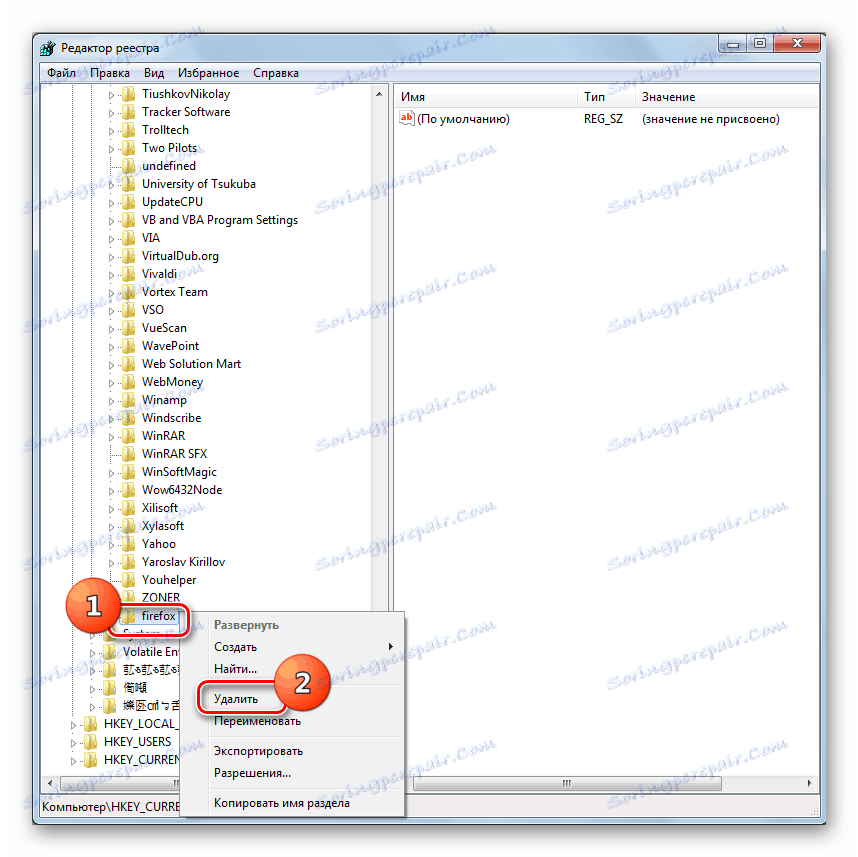

Можете да изчистите системата "боклук" с помощта на вградени инструменти за OS и приложения от трети страни. Втората опция е по-удобна и позволява по-фина настройка на изтриването, но в същото време вграденият системен инструмент ви позволява да почистите системните директории (например папката "WinSxS" ), които софтуерът на трети страни не може да обработва правилно. Но за да се отстранят грешките в регистъра, разбира се, можете ръчно да използвате само функционалността на системата, но това е доста сложна процедура, която изисква специални познания. Следователно, за повечето обикновени потребители, ако е необходимо да се реши този проблем, единствено използването на програми от трети страни е приемлив метод.