Как да показвам скритите файлове и папки в Windows 7
В сърцето на Windows 7 е удобна система за показване на файлове и папки. Те са ясно структурирани по местоположение и предназначение. При инсталиране на програми, в зависимост от техния принцип на работа, файловете, необходими за изпълнение, се създават и съхраняват в различни директории. Най-важните файлове (например тези, в които се съхраняват настройките на програмата или потребителския профил) се намират най-често в директории, скрити от системата по подразбиране от потребителя.
При стандартната папка, разглеждаща Explorer, потребителят не ги вижда визуално. Това се прави, за да се защитят критичните файлове и папки от некомпетентна намеса. Ако все пак трябва да работите със скрити елементи, можете да активирате показването им в настройките на Windows.
съдържание
Как да активирате видимостта на скритите файлове и папки
Най-търсената скрита папка, която най-често се нуждае от потребителите, е "Appdata" , която се намира в папка с потребителски данни. Тук всички програми, инсталирани в системата (и дори някои преносими) записват информация за тяхната работа, оставят регистрационни файлове, конфигурационни файлове и друга важна информация там. Има и файлове на Skype и повечето браузъри.
За достъп до тези папки първо трябва да изпълнявате няколко изисквания:
- потребителят трябва да има права на администратор, тъй като само с тези настройки можете да получите достъп до системната конфигурация;
- ако потребителят не е компютърен администратор, той трябва да получи подходяща власт.
След като тези изисквания бъдат изпълнени, можете да продължите директно към инструкцията. За да видите визуално резултата от работата, се препоръчва незабавно да отидете в папката с потребителя, следвайки пътя:
C:ПользователиИмя_пользователя
Полученият прозорец трябва да изглежда така:
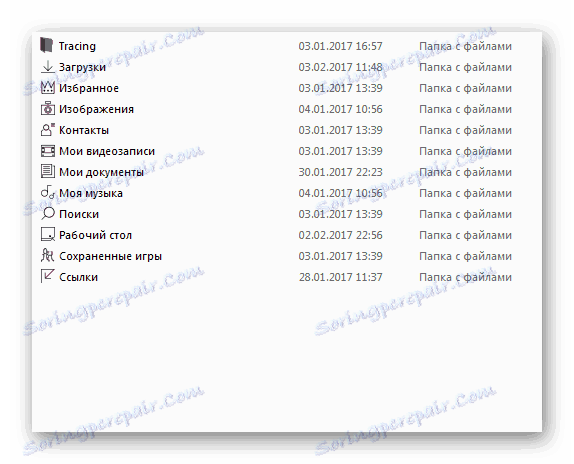
Метод 1: Активиране чрез менюто "Старт"
- Щом натиснете бутона "Старт", в долната част на отворения прозорец в търсенето пишем фразата "Показване на скритите файлове и папки" .
- Системата бързо ще извърши търсене и ще предложи на потребителя една опция, която може да бъде отворена, като веднъж натиснете левия бутон на мишката.
- След като кликнете върху бутона, ще се появи малък прозорец, в който ще бъдат показани параметрите на папките в системата. В този прозорец трябва да превъртите мишката до дъното и да намерите елемента "Скрити файлове и папки" . В този елемент ще има два бутона - "Да не се показват скрити файлове, папки и устройства" (по подразбиране този елемент ще бъде активиран) и "Показване на скритите файлове, папки и устройства" . Това е последното и трябва да сменим опцията. След това кликнете върху бутона "Прилагане" , след това върху бутона "OK" .
- След като кликнете върху последния бутон, прозорецът се затваря. Сега се върнете към прозореца, който открихме в самото начало на инструкцията. Сега можете да видите, че вътре в предишната скрита папка "AppData", която вече може да бъде въведена с двойно щракване, както в обикновените папки. Всички елементи, които преди са били скрити, Windows 7 ще се показват като полупрозрачни икони.
- В прозореца на Explorer в горния ляв ъгъл трябва да кликнете еднократно върху бутона "Подреждане".
- В падащото меню трябва да кликнете веднъж върху бутона "Папка и опции за търсене"
- Отваря се малък прозорец, в който трябва да отидете на втория раздел "Преглед"
- След това действаме по аналогия с предпоследния елемент от предишния метод
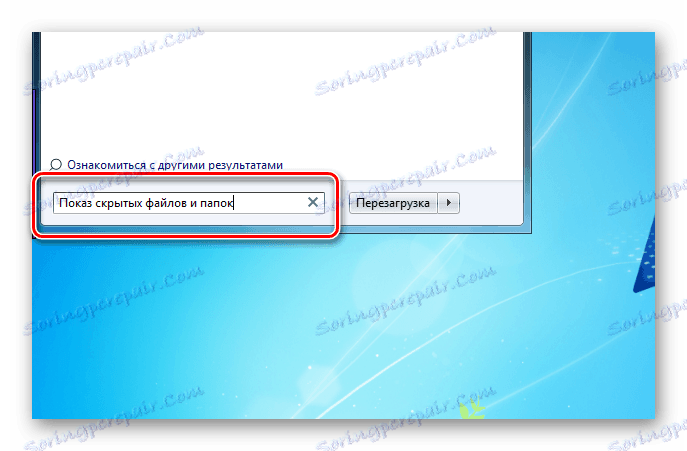
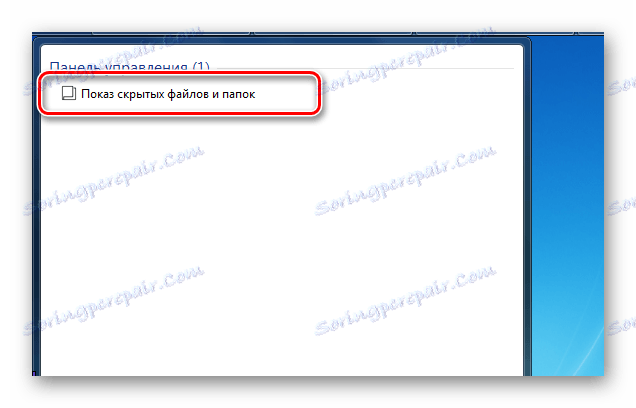
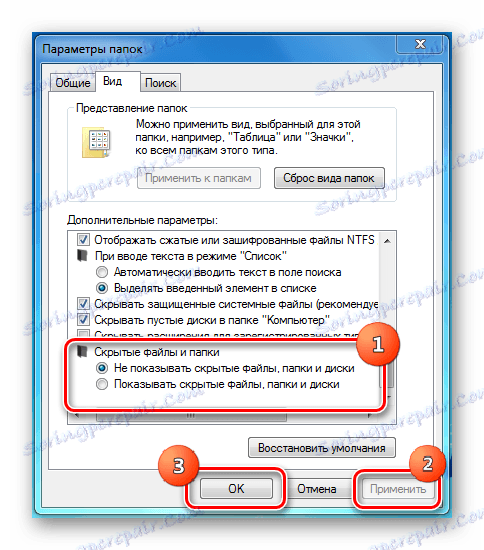
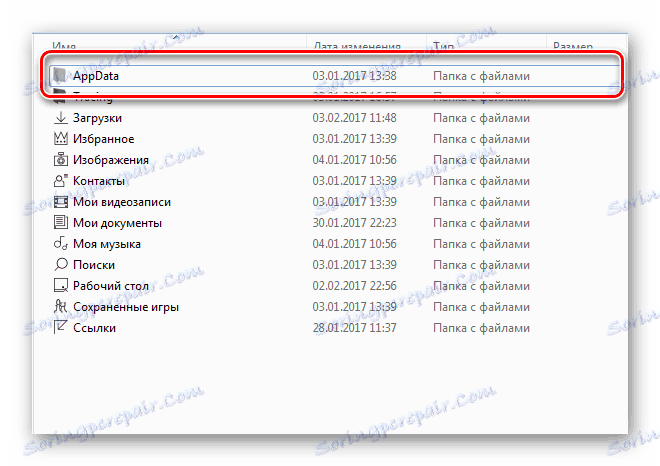
Метод 2: Активирайте директно през Explorer
Разликата с предишния метод се крие в прозореца на прозореца с опции за папки.

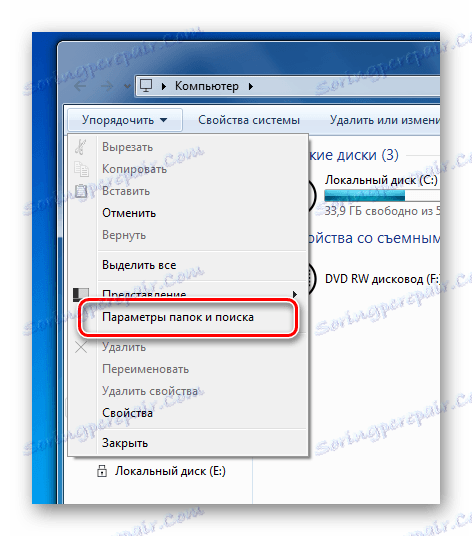
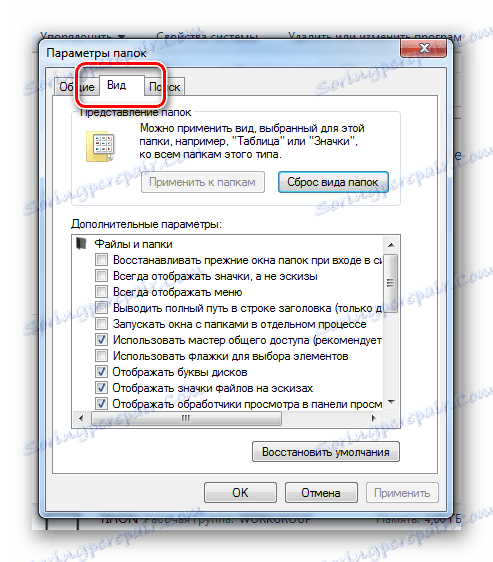
Бъдете внимателни, когато редактирате или изтривате тези елементи, защото системата не само ги скрива от пряк достъп. Обикновено трябва да ги покажете, за да почистите следите от отдалечени приложения или директно да редактирате конфигурацията на потребителя или програмата. За удобно движение в стандартния Explorer и също така, за да защитите важни данни от случайно изтриване, не забравяйте да изключите показването на скрити файлове и папки.