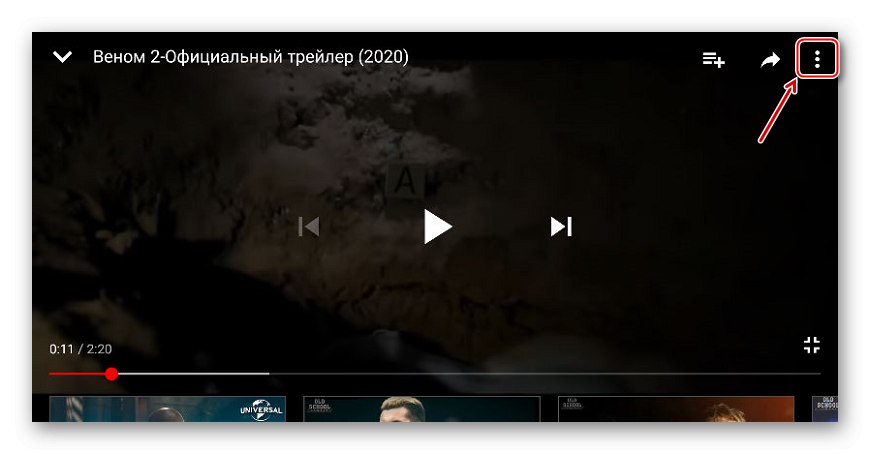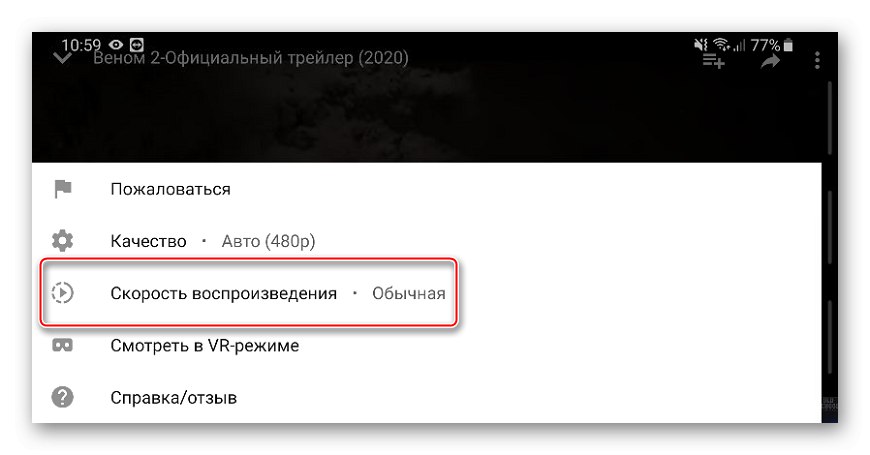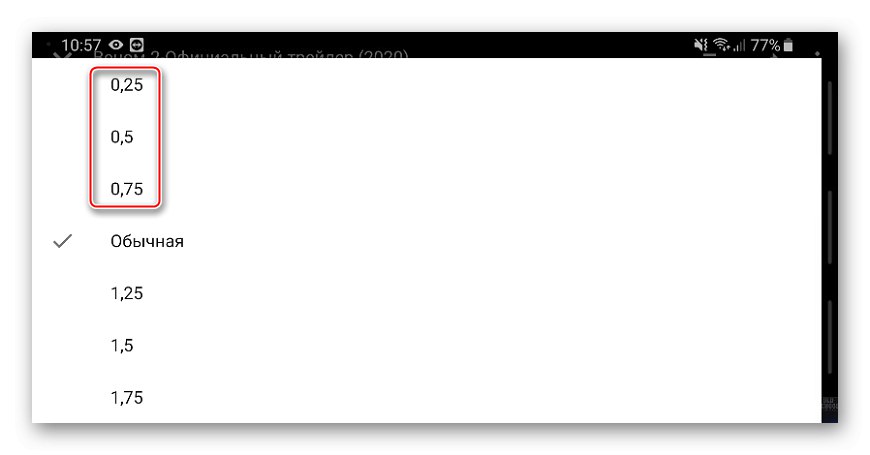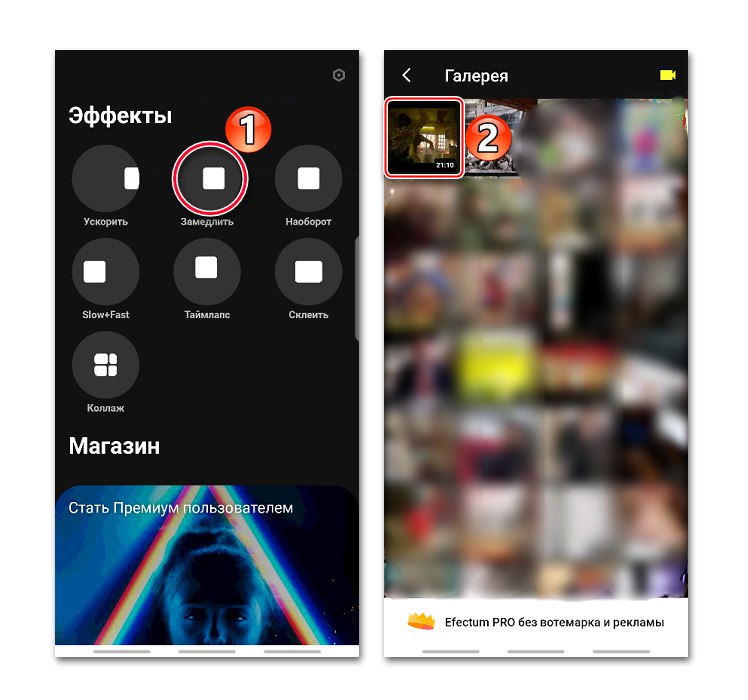Метод 1: Efectum
Efectum е инструмент за обработка на видеоклипове, от които може да се зареди "Галерии" или снимайте директно от приложението. Тя ви позволява да прилагате бавно движение, бързо движение и дори възпроизвеждане в обратна посока към филми. Освен това е наличен избор на скорости, изрязване и визуализация на видео, наслагване на музика и други функции.
Изтеглете Efectum от Google Play Store
- Стартирайте приложението, изберете опцията "Забави" и качете желания видеоклип.
![Качване на видеоклипове в Efectum]()
Или щракнете върху иконата с изображението на камерата и заснемете видеоклип, който след това ще бъде добавен към редактора автоматично.
- Ако трябва първо да отрежете видеоклипа, преместете лентата за възпроизвеждане с пръст до желания момент и щракнете върху иконата на ножица.
- За да изтриете избрания сегмент, докоснете кръста в горния му десен ъгъл, след което изрежете следващия сегмент или натиснете "По-нататък".
- На следващия екран щракнете "Забави"... Ще се появи синя зона, в която видеото ще се възпроизвежда по-бавно. Скоростта му е посочена в центъра на района.
- За да увеличите сегмента, задръжте го за ръба и го дръпнете отстрани.
- За да промените скоростта, докоснете избраната област, изберете различна стойност и натиснете "Приложи".
- За да забавите още един момент от видеоклипа, намерете го и добавете нова област.
- За да зададете една и съща скорост за целия видеоклип, докоснете два пъти синята област.
- След настройка щракнете "По-нататък".
- Изберете качество на следващия екран.
- Добавете ефекти, ако е необходимо. Можете да приложите филтри, рамки, да добавите текст, стикер или звук. За да продължим, докосваме "По-нататък".
- Запазените видеоклипове ще бъдат с логото на приложението. За да го премахнете, щракнете върху надписа "Ефектум" или купуваме само тази функция, или веднага PRO версията с допълнителни функции.
- За да видите получения видеоклип, докоснете иконата за възпроизвеждане.
- Натискаме „Запазване в галерията“... Пътят, където можете да намерите видеоклипа, ще бъде показан по-долу.
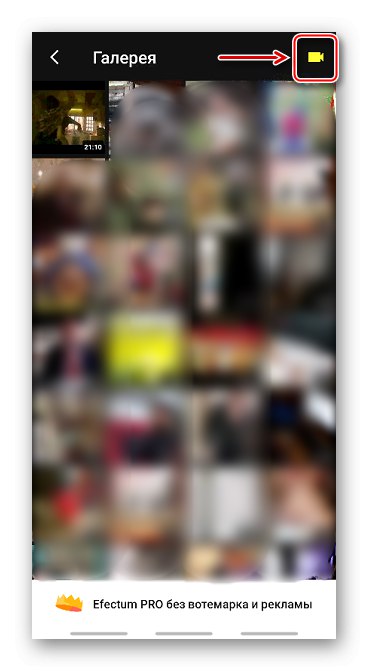
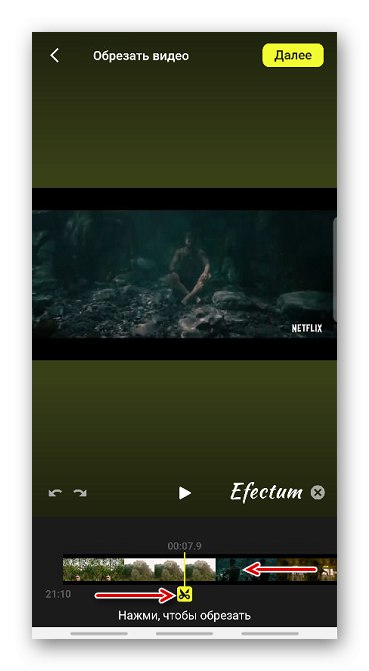
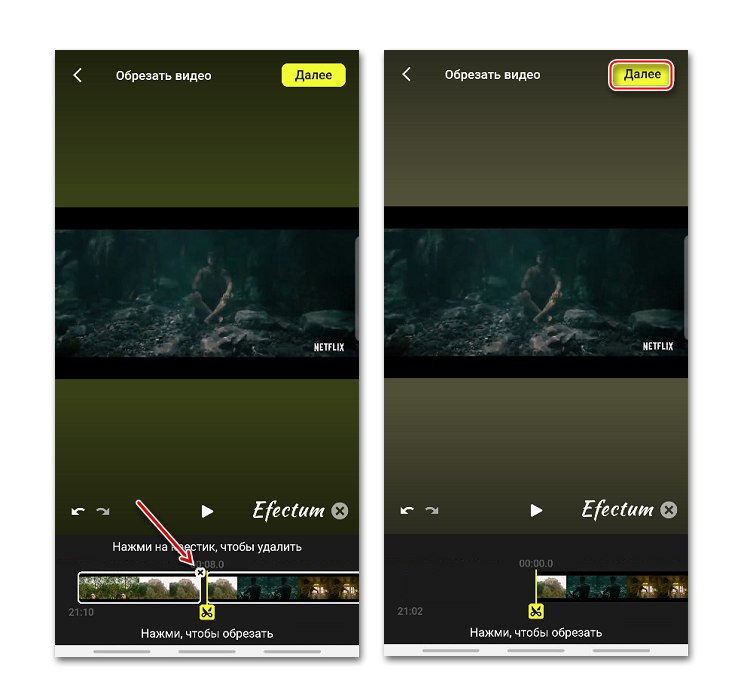
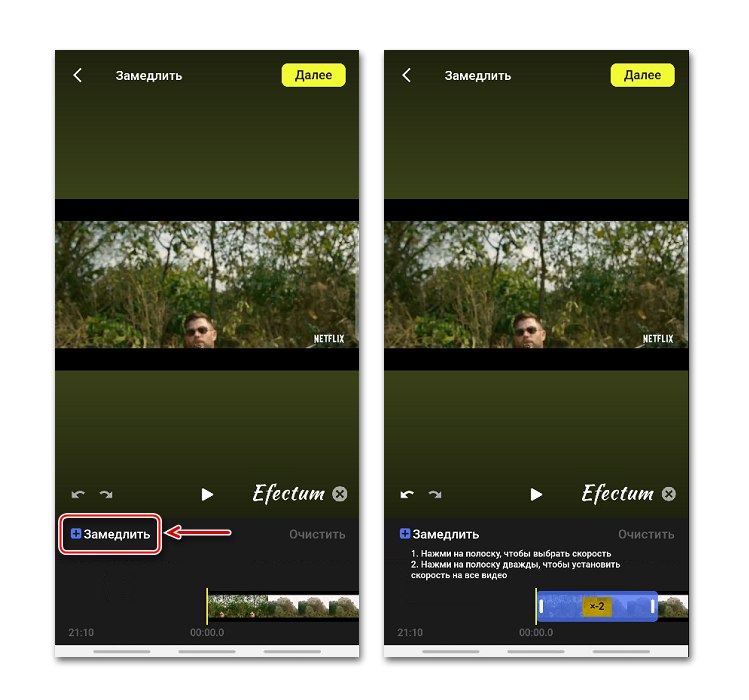
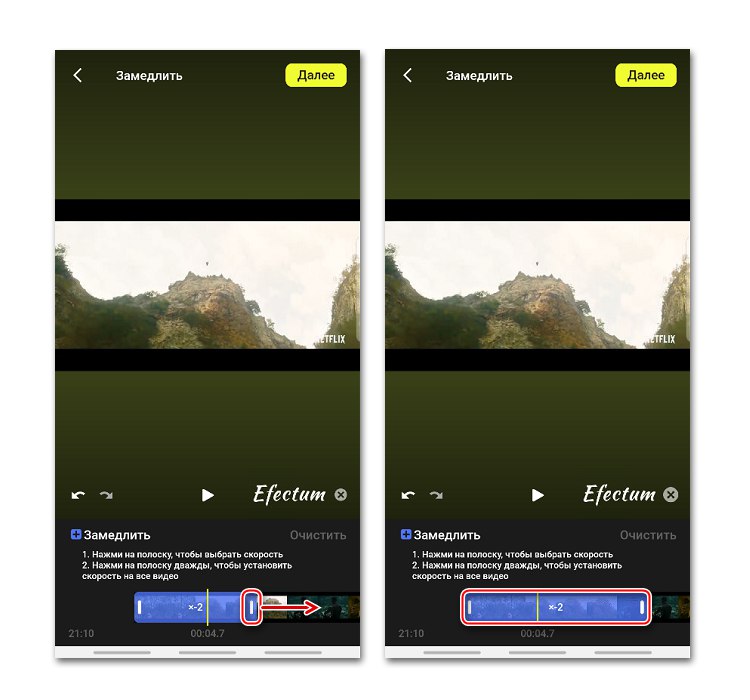
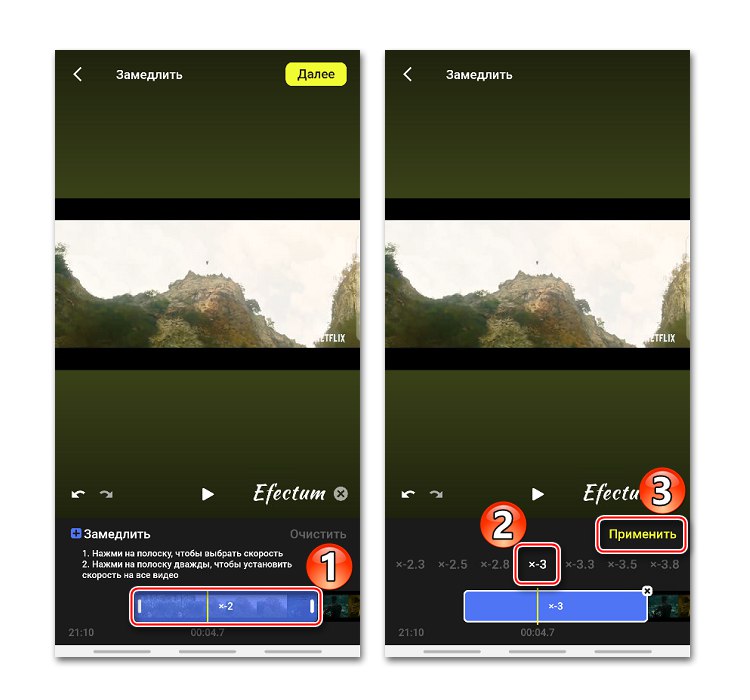
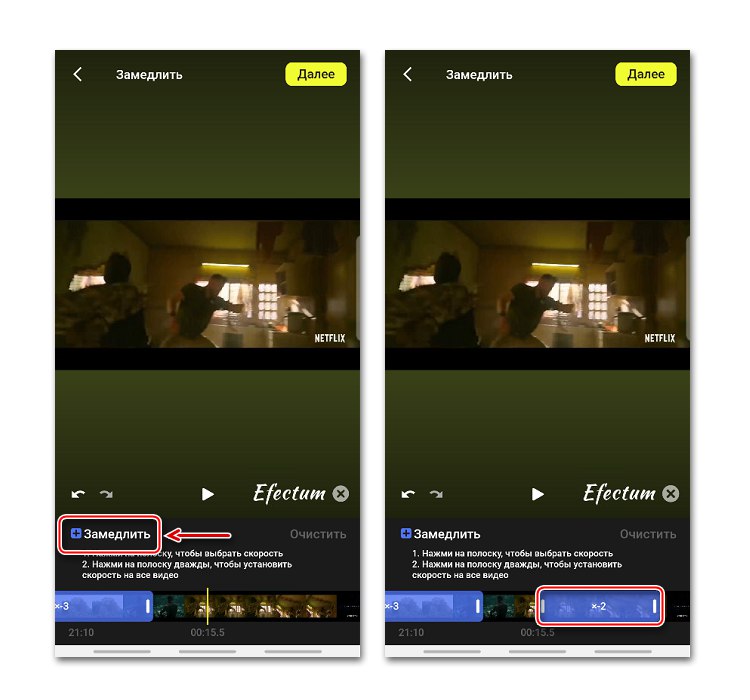
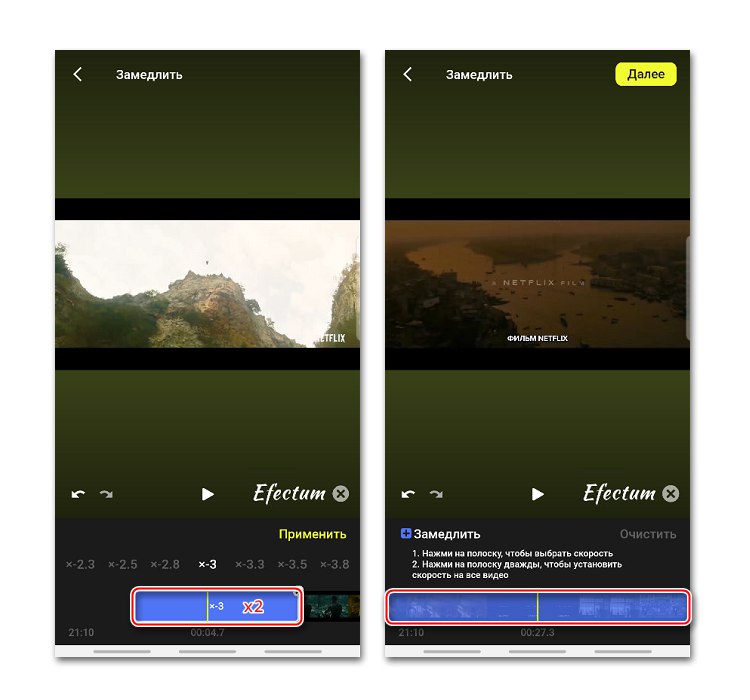
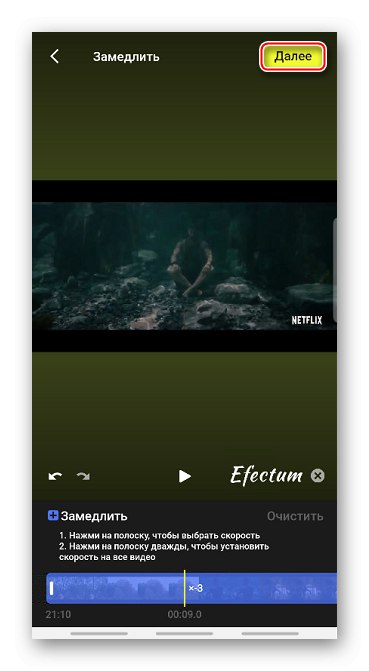
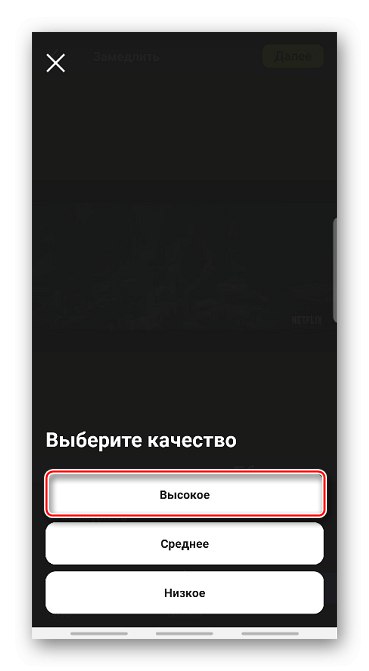
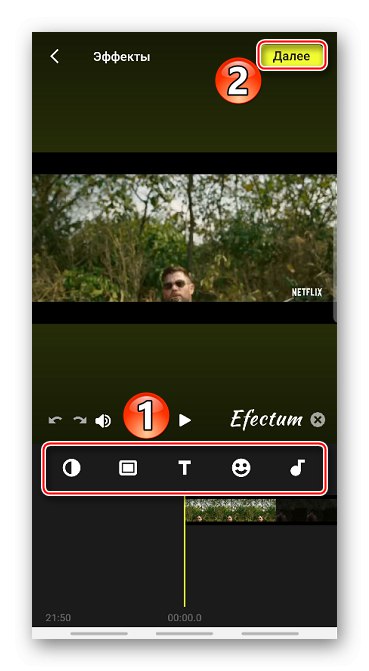
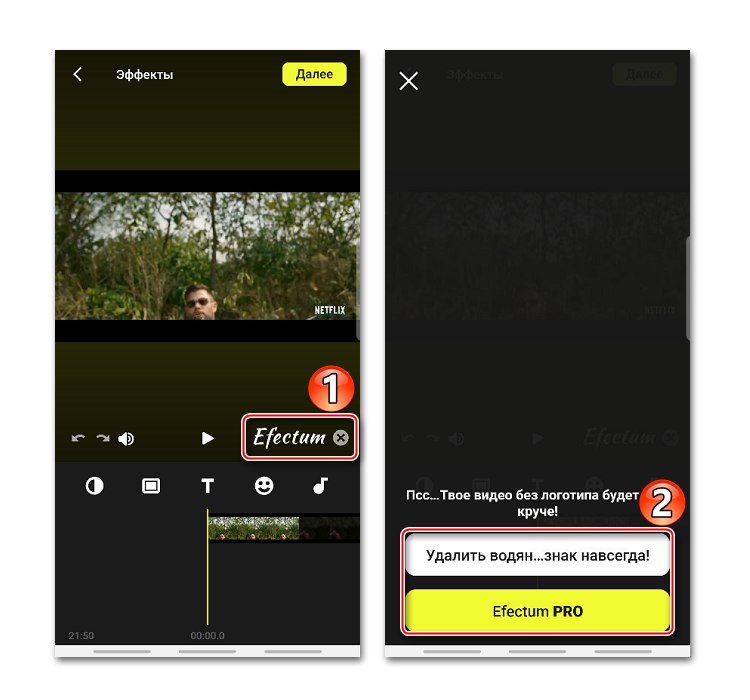
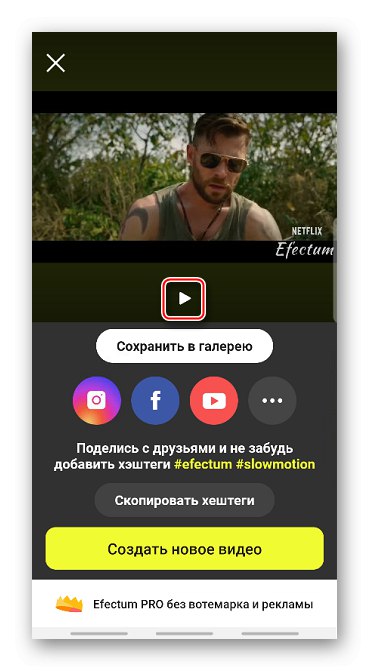
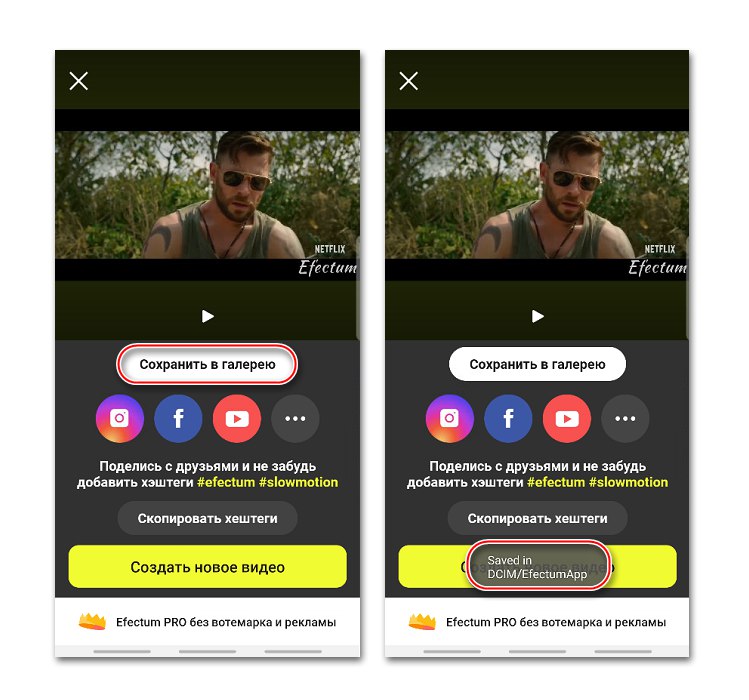
Метод 2: Клипове Movavi
Разработчиците наричат приложението си „джобно“ филмово студио. Movavi Clip е инструмент за редактиране на видео с впечатляващ набор от функции, включително изрязване на филми, промяна на яркостта, прилагане на музика, добавяне на филтри и снимки, създаване на преходи между клипове и др. В този случай ни интересува само възможността за забавяне на видеото, което също е приложено тук ...
Изтеглете Movavi Clips от Google Play Store
- Стартирайте Movavi Clips и докоснете знака плюс, за да създадете нов филм.
- Щракнете върху иконата "Видео", намираме видео в паметта на устройството, избираме го и докосваме „Стартиране на редактирането“.
- Избираме пропорцията в зависимост от това къде ще бъде качено видеото.
- За да изрежете филма, плъзнете лентата с рамки до желаното място с пръст и натиснете иконата на ножица, след което плъзнете допълнителния сегмент с плъзгане нагоре или надолу.
- За да забавите видеото, превъртете отстрани на лентата с инструменти, докоснете иконата "Скорост", посочете всяка стойност и щракнете "Приложи".
- За да оцените резултата, щракнете върху иконата "Виж".
- За да запазите видеоклипа, докоснете иконата на дискетата. След обработката филмът ще бъде поставен в "Галерия" устройства.
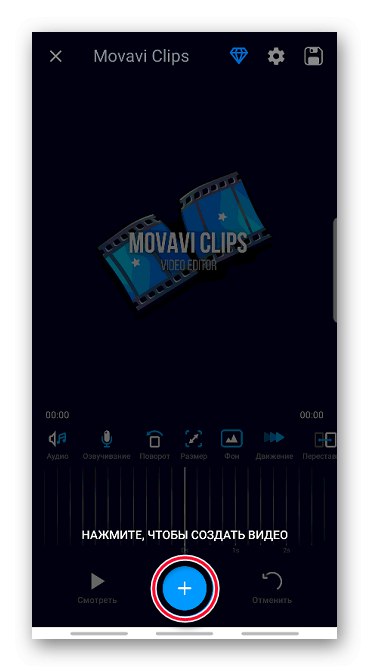
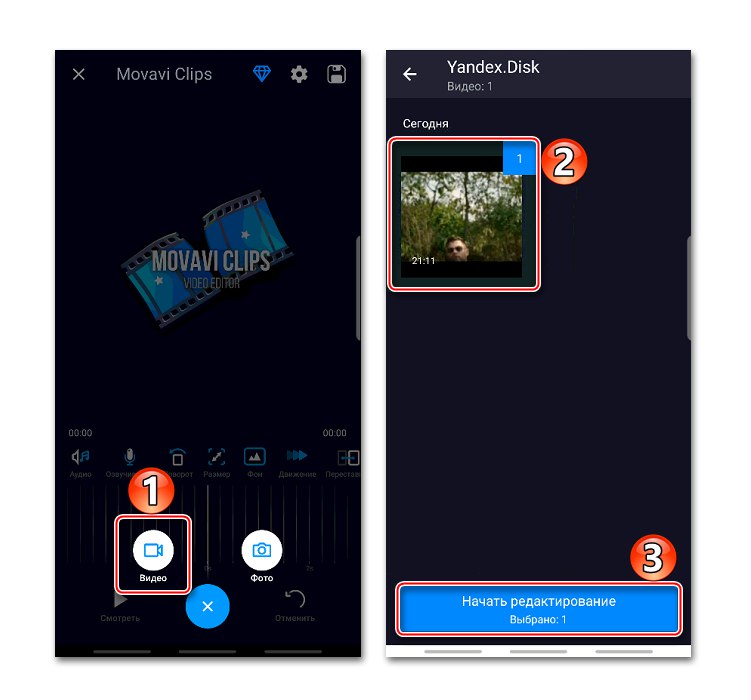
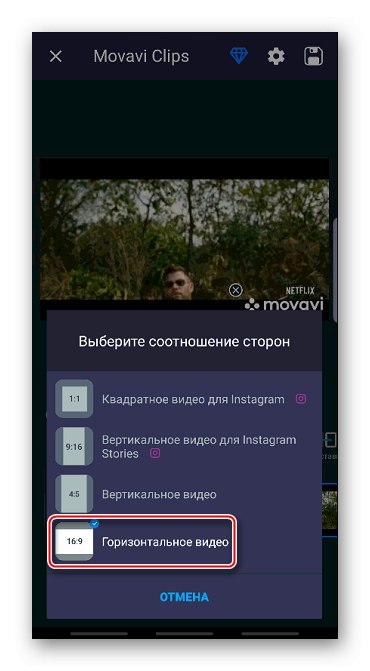
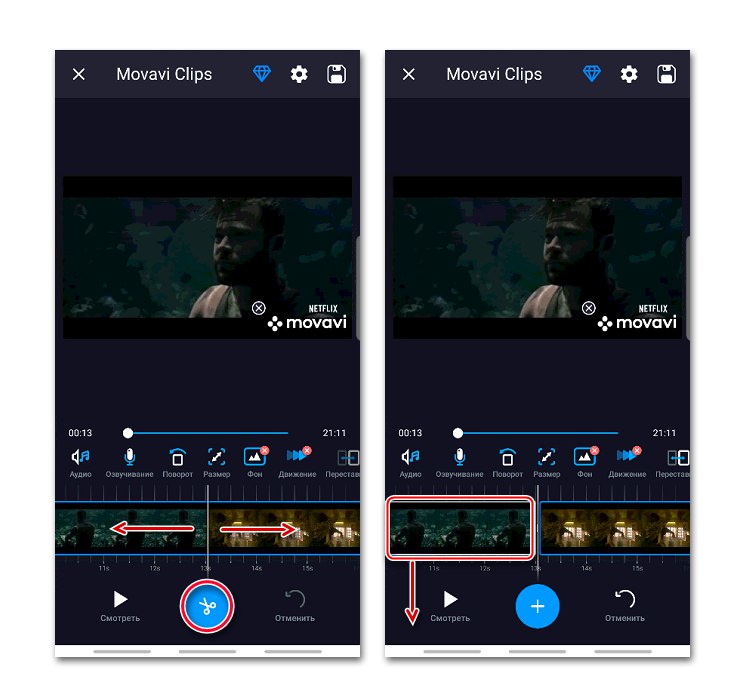
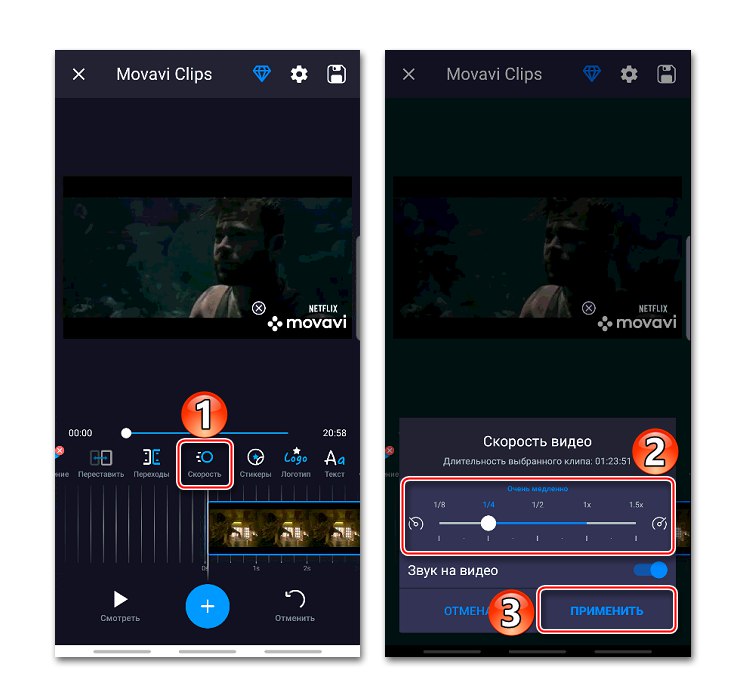
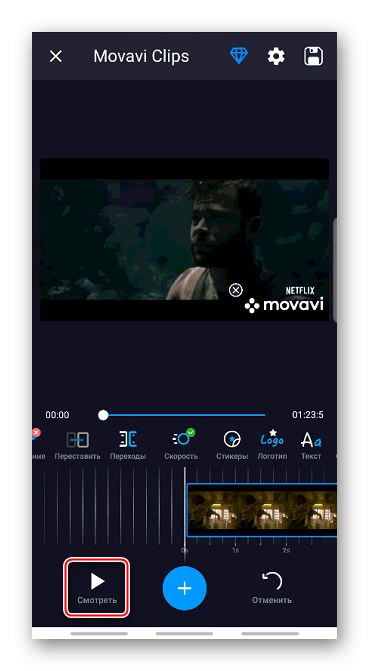
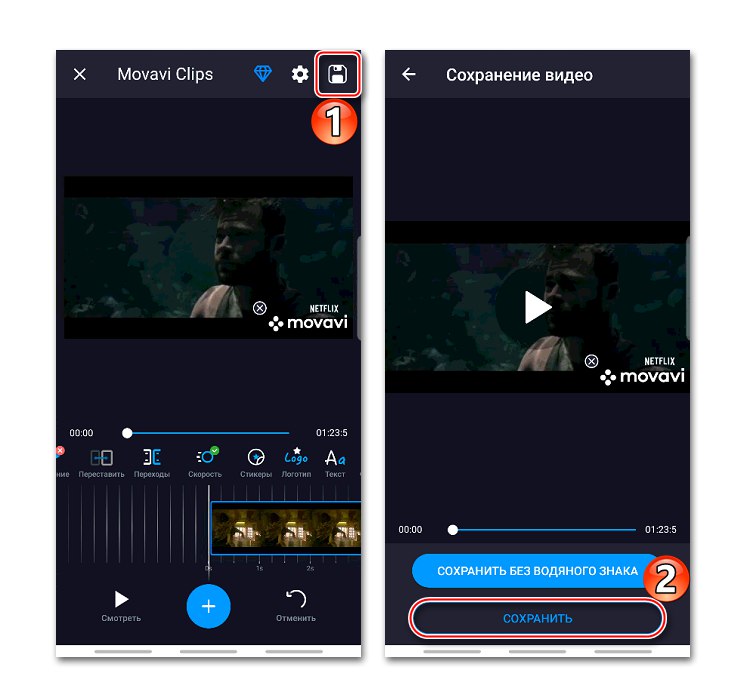
Метод 3: Бавно движение FX
Slow Motion FX липсва възможностите на предишни приложения, но се справя по-добре с функцията за забавяне на видео, която е основната. Усъвършенстваната система позволява по-гъвкави настройки и постигане на най-плавен преход между скоростите.
Изтеглете Slow Motion FX от Google Play Store
- Стартираме програмата за приложения, докоснете „Стартиране на бавно движение“и след това изберете видео от паметта на смартфона или просто го запишете. В този случай ще променим скоростта на вече зареденото видео.
- Намираме желания филм, зареждаме го и избираме измежду методите за редактиране „Разширено“... Това е многоточков режим, благодарение на който можем да зададем различни скорости в различни части на видеото.
- В долната част ще има зона за възпроизвеждане, разделена на две части. Скоростта ще се забави, когато розовата лента е под централната линия.Можете да го намалите, като използвате точките, разположени върху него.
- Допълнителна точка се добавя чрез продължително натискане върху свободна зона на зоната за възпроизвеждане.
- За да премахнете допълнителна точка, задръжте я и докоснете „Премахване на точка“.
- За да запазите филма, щракнете върху иконата „Запазване“... Ако е необходимо, приложете филтри, добавете звуци, променете качеството (само в платената версия) и докоснете „Стартиране на обработката“.
- Обработеното видео ще се съхранява в папката на приложението, но можете да получите достъп и до него на главния екран на Slow Motion FX в раздела "Вашите клипове".
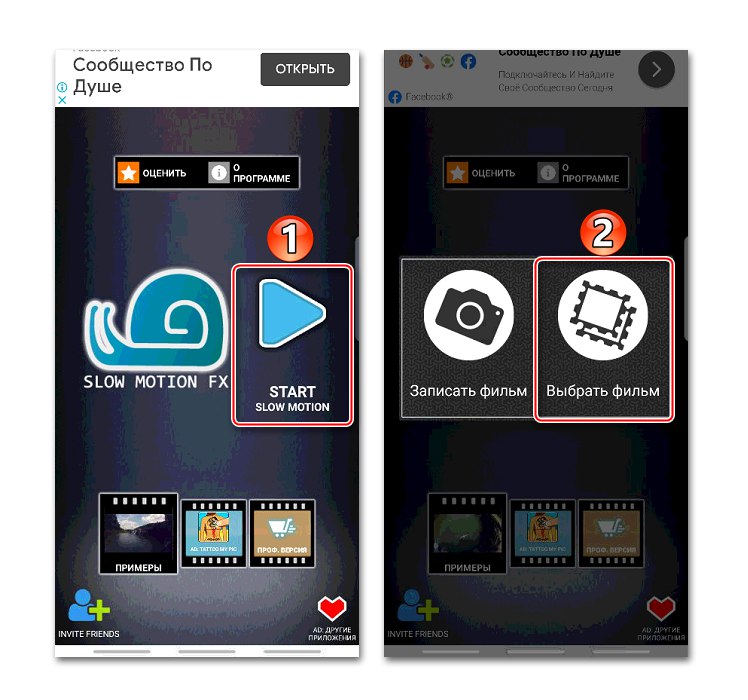
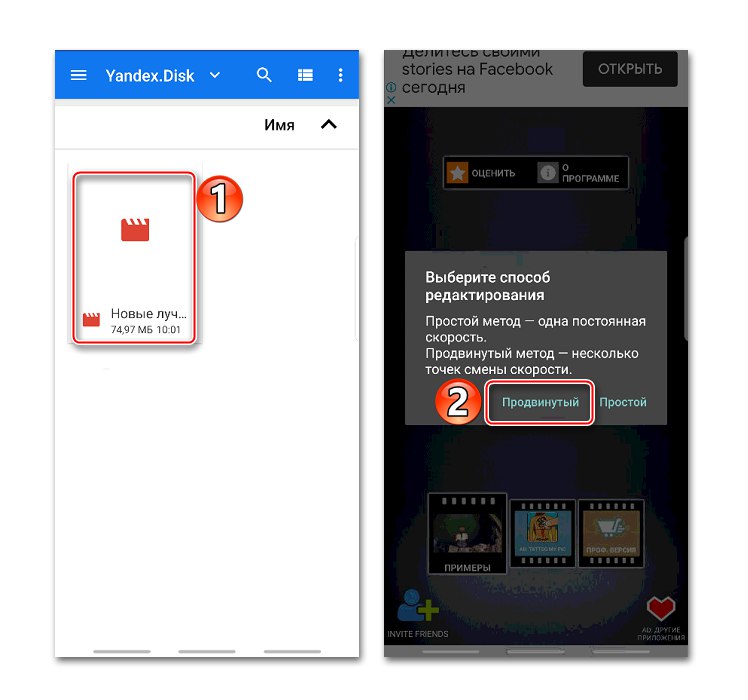
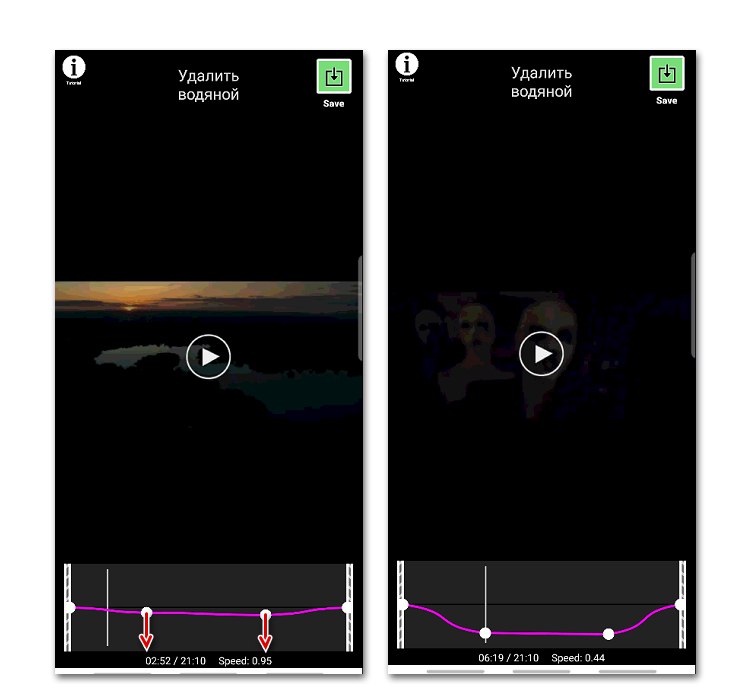
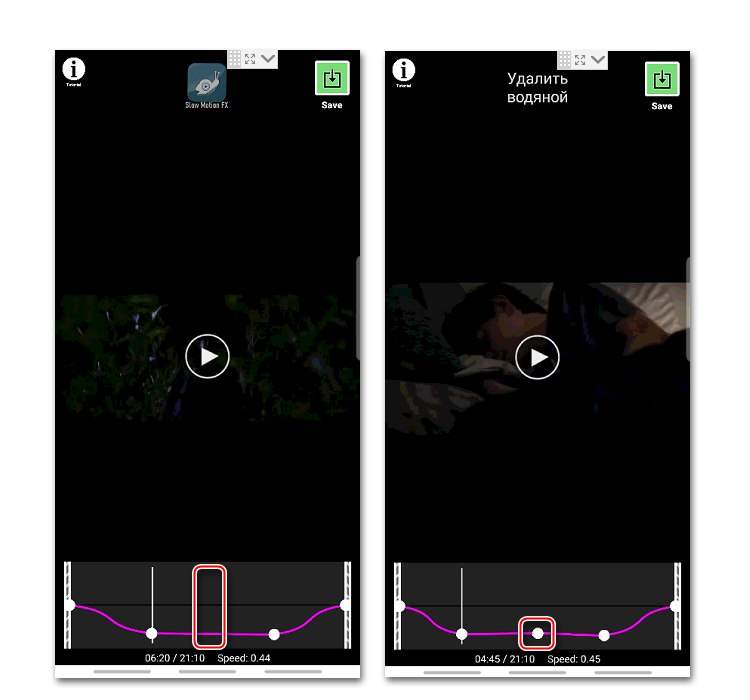
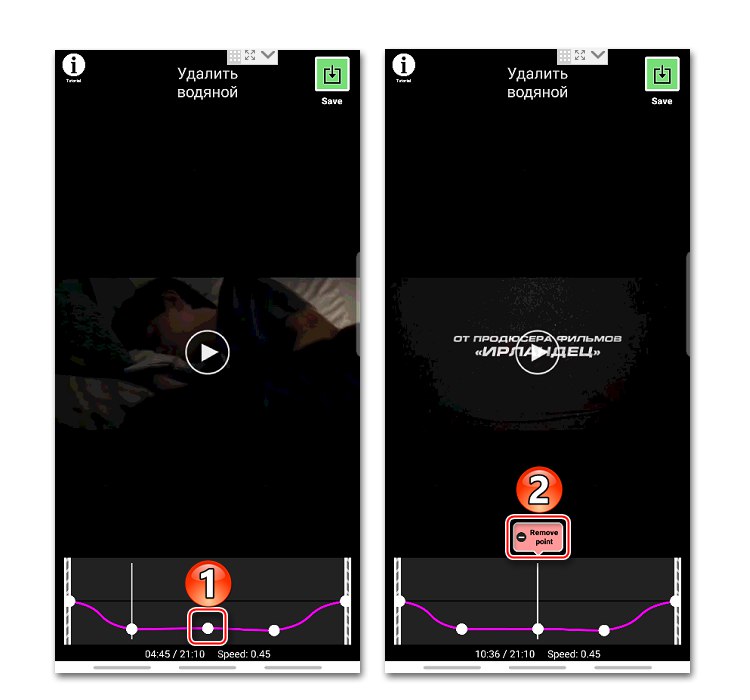
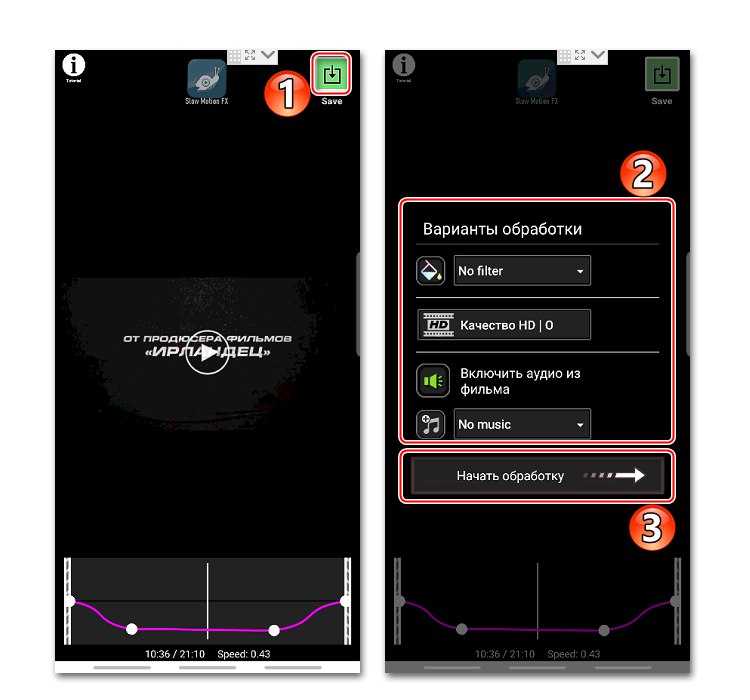
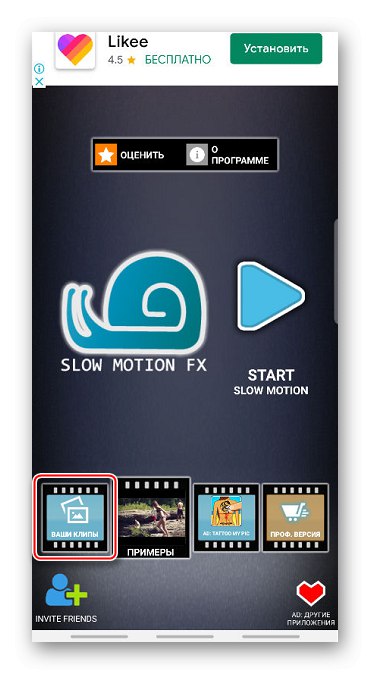
Забавете скоростта на видеото в Youtube
Видео услугата на Google е предварително инсталирана на всички съвременни устройства с Android... Плейърът на приложения, през който се гледа съдържанието, също има функция за забавяне на видео.
- Пускаме филма в Youtube, докосваме екрана и натискаме иконата под формата на три точки в горния десен ъгъл.
- В менюто, което се отваря, щракнете „Скорост на възпроизвеждане“.
- Избираме всяка стойност, която е по-малка от една. Плейърът автоматично ще продължи да възпроизвежда филма с вече променената скорост.