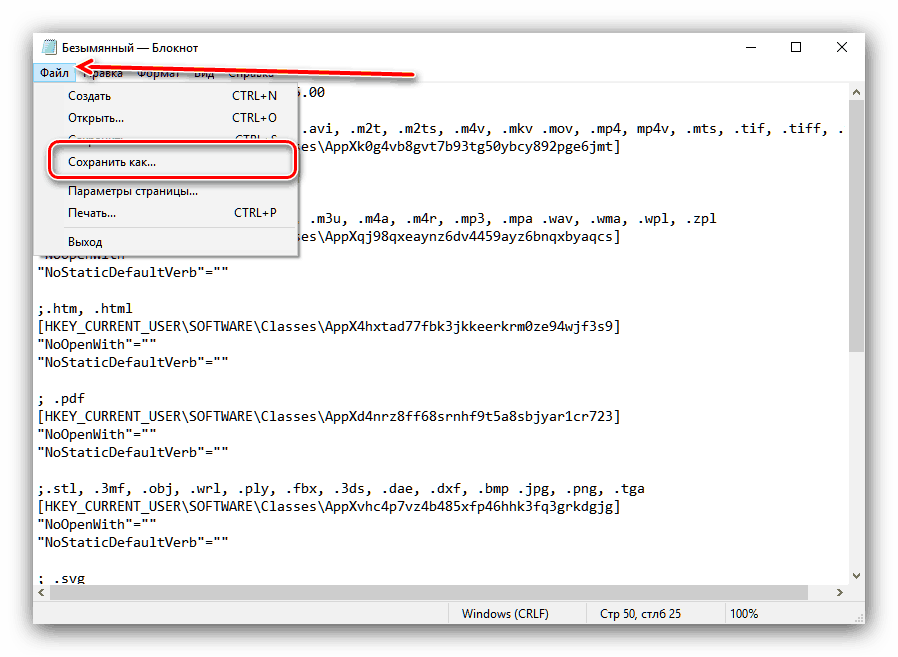Разрешаване на грешка "Стандартно нулиране на приложения" в Windows 10
В Windows 10 по подразбиране са приложения, които са зададени по подразбиране за отваряне на определени файлове. Грешка с текста “Стандартно нулиране на приложения” показва проблеми с една от тези програми. Нека видим защо се появява този проблем и как да се отървем от него.
Съдържанието
Причини и елиминиране на разглеждания провал
Тази грешка се появява доста често в ранните версии на "десетките" и се появява по-рядко при най-новите версии. Основната причина за проблема са особеностите на работата на регистъра на десетата версия на „прозорците”. Факт е, че в старите версии на операционната система от Microsoft, програмата се е регистрирала в регистъра, за да се свърже с един или друг вид документ, докато в най-новия Windows механизмът се е променил. Следователно проблемът възниква със стари програми или стари версии. Като правило, последствията в този случай са пренастройване на стандартната програма към стандартната - “Снимка” за отваряне на изображения, “Кино и ТВ” за видеоклипове и т.н.
Премахнете този проблем обаче доста лесно. Първият начин е ръчно да инсталирате програмата по подразбиране, което ще елиминира проблема в бъдеще. Втората е промяната в регистъра: по-радикално решение, което препоръчваме да се използва само като последна мярка. Най-радикалният инструмент е използването на точката за възстановяване на Windows. Разгледайте по-подробно всички възможни методи.
Метод 1: Ръчно инсталиране на стандартни приложения
Най-лесният метод за елиминиране на разгледания недостатък е ръчно задаване на желаното приложение по подразбиране. Алгоритъмът на тази процедура е както следва:
- Отворете "Опции" - за да направите това, извикайте "Старт" , кликнете върху иконата с три ленти в горната част и изберете подходящия елемент от менюто.
- В "Опции" изберете "Приложения" .
- В раздела за приложения обърнете внимание на менюто отляво - там трябва да кликнете върху опцията "Приложение по подразбиране" .
- Отваря се списък с приложения, зададени по подразбиране, за да отворите определени типове файлове. За да изберете желаната програма ръчно, просто кликнете върху вече назначената програма, след което кликнете с левия бутон върху желания от списъка.
- Повторете процедурата за всички необходими типове файлове и след това рестартирайте компютъра.
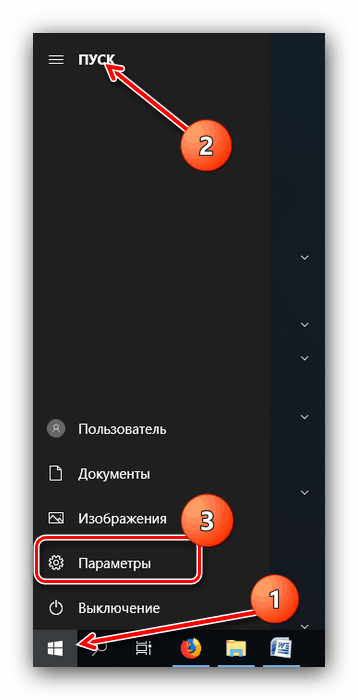
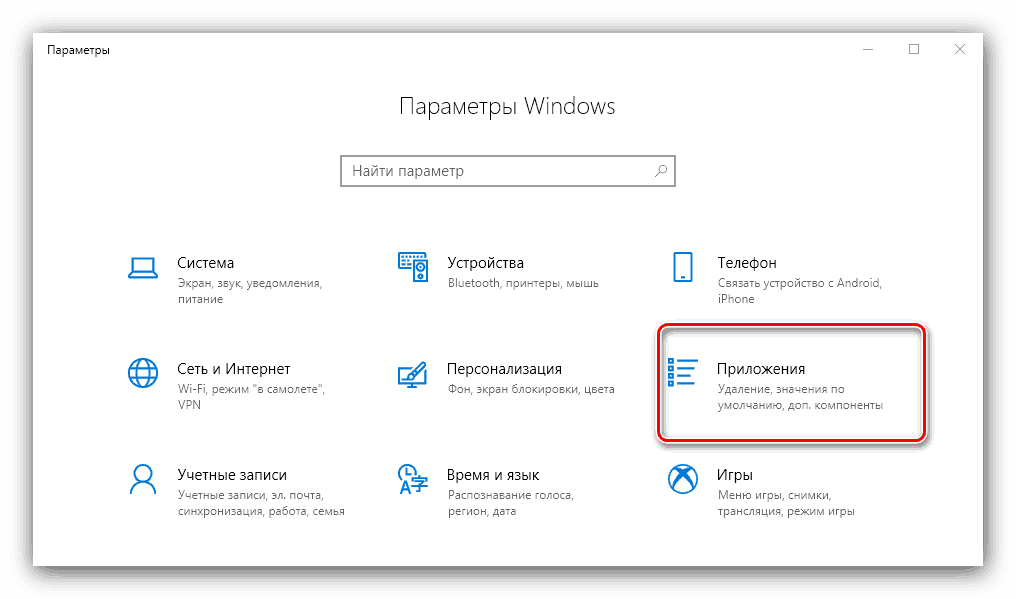
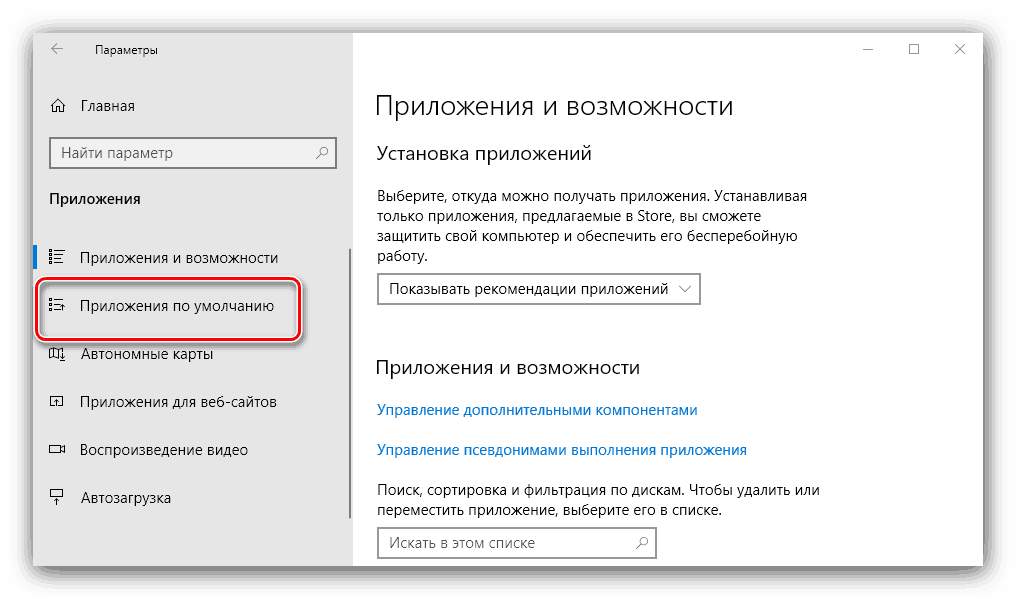
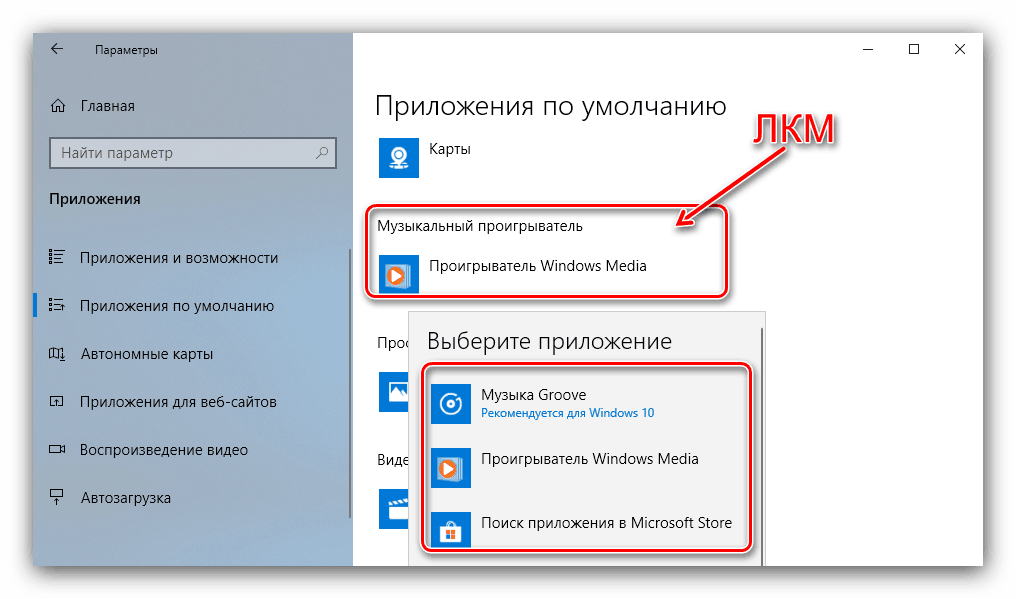
Вижте също: Присвояване на програми по подразбиране в Windows 10
Както показва практиката, този метод е най-простият и същевременно ефективен.
Метод 2: Промяна на записите в системния регистър
По-радикален вариант е да направите промени в системния регистър чрез специален .reg файл.
- Open Notepad : Отворете Notepad : използвайте “Search” , въведете името на приложението в реда и кликнете върху намереното.
- След като Notepad започне, копирайте текста по-долу и го поставете в нов файл.
Windows Registry Editor Version 5.00; .3g2, .3gp, .3gp2, .3gpp, .asf, .avi, .m2t, .m2ts, .m4v, .mkv .mov, .mp4, mp4v, .mts, .tif, .tiff, .wmv
[HKEY_CURRENT_USERSOFTWAREClassesAppXk0g4vb8gvt7b93tg50ybcy892pge6jmt]
"NoOpenWith" = ""
"NoStaticDefaultVerb" = ""; .aac, .adt, .adts, .amr, .flac, .m3u, .m4a, .m4r, .mp3, .mpa .wav, .wma, .wpl, .zpl
[HKEY_CURRENT_USERSOFTWAREClassesAppXqj98qxeaynz6dv4459ayz6bnqxbyaqcs]
"NoOpenWith" = ""
"NoStaticDefaultVerb" = "".htm, .html
[HKEY_CURRENT_USERSOFTWAREClassesAppX4hxtad77fbk3jkkeerkrm0ze94wjf3s9]
"NoOpenWith" = ""
"NoStaticDefaultVerb" = ""; .pdf
[HKEY_CURRENT_USERSOFTWAREClassesAppXd4nrz8ff68srnhf9t5a8sbjyar1cr723]
"NoOpenWith" = ""
"NoStaticDefaultVerb" = "".stl, .3mf, .obj, .wrl, .ply, .fbx, .3ds, .dae, .dxf, .bmp .jpg, .png, .tga
[HKEY_CURRENT_USERSOFTWAREClassesAppXvhc4p7vz4b485xfp46hhk3fq3grkdgjg]
"NoOpenWith" = ""
"NoStaticDefaultVerb" = ""; .svg
[HKEY_CURRENT_USERSOFTWAREClassesAppXde74bfzw9j31bzhcvsrxsyjnhhbq66cs]
"NoOpenWith" = ""
"NoStaticDefaultVerb" = ""; .xml
[HKEY_CURRENT_USERSOFTWAREClassesAppXcc58vyzkbjbs4ky0mxrmxf8278rk9b3t]
"NoOpenWith" = ""
"NoStaticDefaultVerb" = ""[HKEY_CURRENT_USERSOFTWAREClassesAppX43hnxtbyyps62jhe9sqpdzxn1790zetc]
"NoOpenWith" = ""
"NoStaticDefaultVerb" = ""; .raw, .rwl, .rw2
[HKEY_CURRENT_USERSOFTWAREClassesAppX9rkaq77s0jzh1tyccadx9ghba15r6t3h]
"NoOpenWith" = ""
"NoStaticDefaultVerb" = ""; .mp4, .3gp, .3gpp, .avi, .divx, .m2t, .m2ts, .m4v, .mkv, .mod и др.
[HKEY_CURRENT_USERSOFTWAREClassesAppX6eg8h5sxqq90pv53845wmnbewywdqq5h]
"NoOpenWith" = ""
"NoStaticDefaultVerb" = "" - За да запишете файла, използвайте елементите от менюто "Файл" - "Запиши като ..." .
![Започнете да записвате подразбиращия се скрипт за приложения за възстановяване в Windows 10]()
Прозорецът "Explorer" ще се отвори. Изберете всяка подходяща директория в нея, след това в падащия списък „Тип на файла“ кликнете върху елемента „Всички файлове“ . Посочете името на файла и не забравяйте да посочите разширение .reg след точката - можете да използвате примера по-долу След това щракнете върху Запиши и затворете Notepad .Defaultapps.reg - Отидете в директорията, където сте запазили файла. Преди да стартираме, препоръчваме да направите резервно копие на регистъра - за това следвайте инструкциите в статията на линка по-долу.
Още подробности: Начини за възстановяване на системния регистър в Windows 10
Сега стартирайте документа на системния регистър и изчакайте промените да бъдат направени. След това рестартирайте машината.
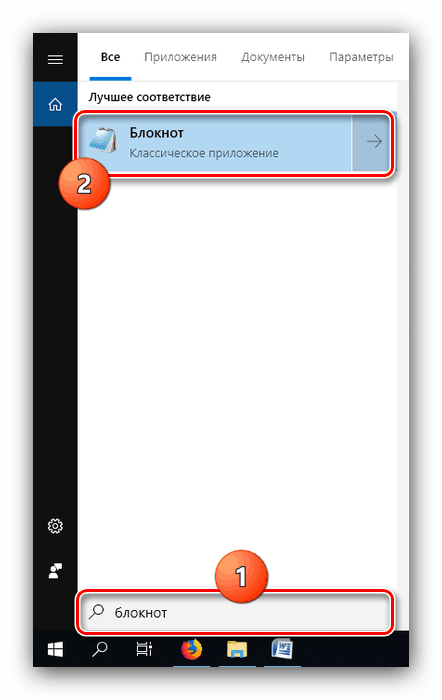
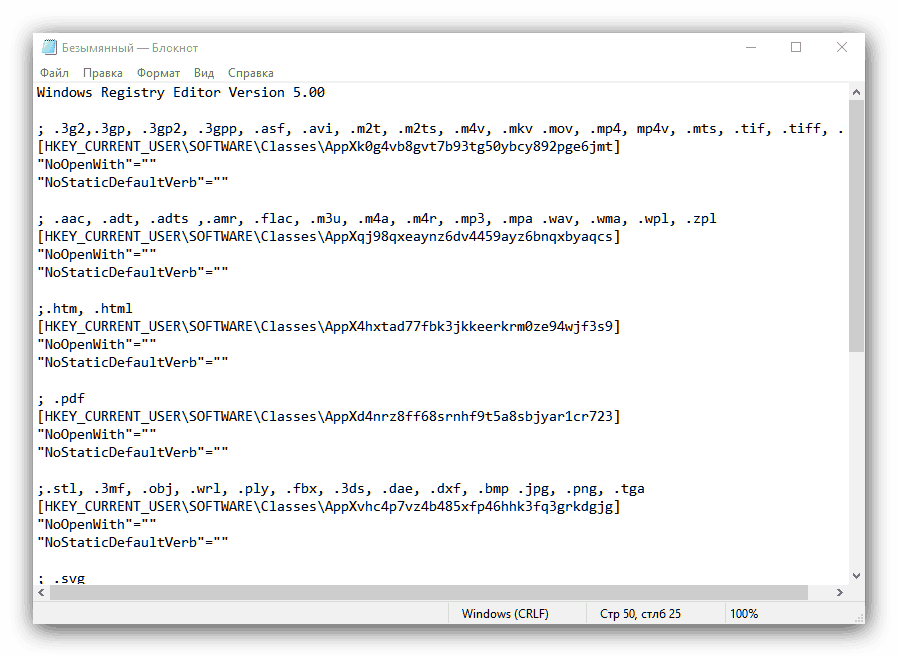
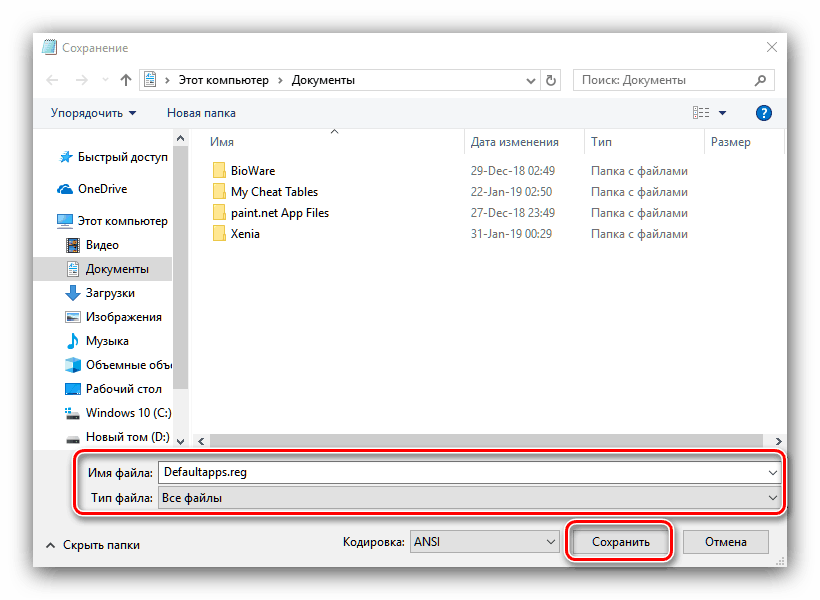
При най-новите актуализации на Windows, използването на този скрипт кара някои системни приложения ( “Photo” , “Cinema и TV” , “Music of Groove” ) да изчезнат от контекстния елемент “Open with” !
Метод 3: Използвайте точка за възстановяване
Ако никой от горните методи не помага, трябва да използвате инструмента за точка на възстановяване на Windows . Имайте предвид, че използването на този метод ще премахне всички програми и актуализации, инсталирани преди създаването на точката за възстановяване. 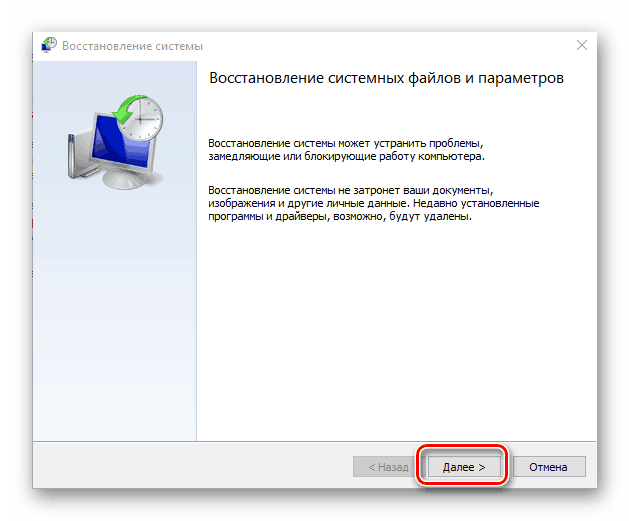
Още подробности: Връщане към точка на възстановяване в Windows 10
заключение
Грешката "Стандартно нулиране на приложения" в Windows 10 възниква поради особеностите на тази версия на операционната система, но може да бъде фиксирана без особени затруднения.