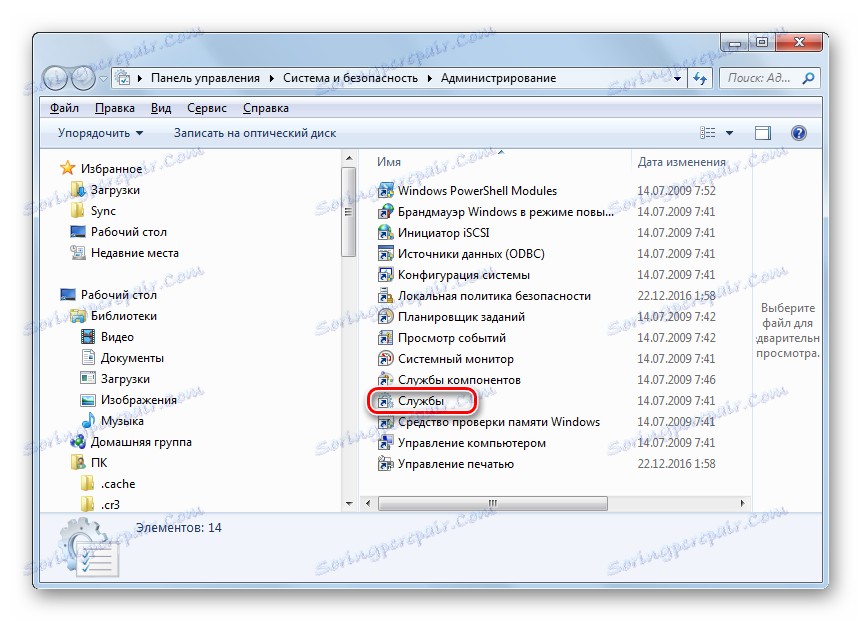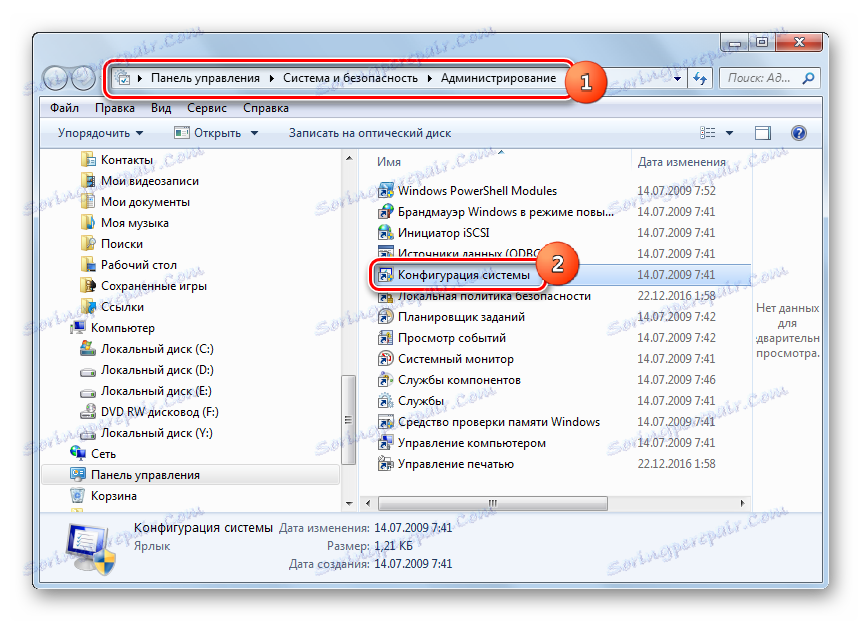Стартиране на аудио услугата в Windows 7
Главната услуга, която отговаря за звука на компютри с операционна система Windows 7, е "Windows Audio" . Но се случва този елемент да се изключи поради неизправност или просто да не работи правилно, което прави невъзможно слушането на звука на компютъра. В тези случаи трябва да го стартирате или да рестартирате. Нека видим как може да се направи това.
Прочетете още: Защо на компютъра с Windows 7 няма звук
съдържание
Активиране на "Windows Audio"
Ако по някаква причина сте деактивирали "Windows Audio" , след това в "Панелът за известяване" в близост до иконата под формата на високоговорител се появява в червения кръг бял кръст. Когато поставите курсора на мишката върху тази икона, ще се появи съобщение, което казва: "Аудио услугата не се изпълнява . " Ако това се случи веднага след включването на компютъра, е твърде рано да се притеснявате, тъй като елементът на системата може просто да не е започнал и ще бъде активиран в близко бъдеще. Но ако кръста не изчезне и след няколко минути от компютъра и следователно няма звук, проблемът трябва да бъде решен.

Има няколко метода за активиране на "Windows Audio" и най-често помагат на най-простите. Съществуват обаче и ситуации, в които услугата може да бъде стартирана, като се използват само специални възможности за действие. Нека разгледаме всички възможни начини за разрешаване на проблема, поставен в настоящата статия.
Метод 1: "Модул за отстраняване на неизправности"
Най-очевидният начин за решаване на проблема, ако забележите зачеркната икона на високоговорителя в тавата, е използването на модула за отстраняване на неизправности .
- Кликнете върху левия бутон на мишката ( LMB ) върху иконата за пресичане в панела за уведомяване по-горе.
- След това ще бъде стартиран "модулът за отстраняване на неизправности" . Той ще открие проблема, а именно, ще разбере, че причината за него е нетрудоспособна услуга и ще го стартира.
- След това в полето ще се появи съобщение, което показва, че "модулът за отстраняване на неизправности" е коригиран за системата. Също така ще се покаже текущото състояние на проблемно решение - "Фиксирано" .
- По този начин "Windows Audio" ще бъде стартиран отново, което също е показано от липсата на кръст върху иконата на тавата.

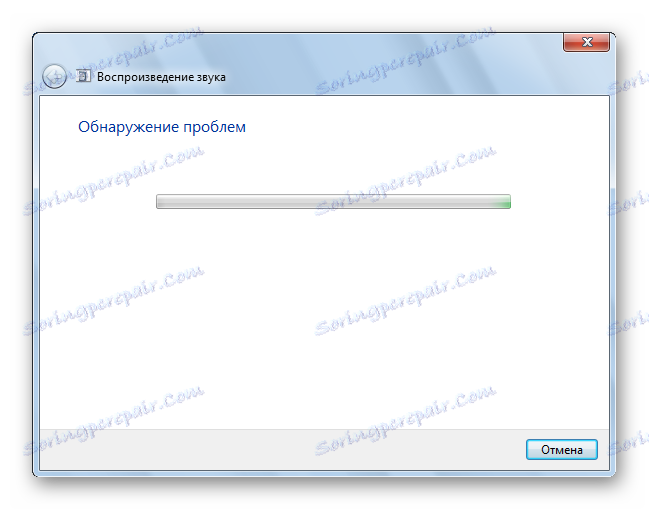
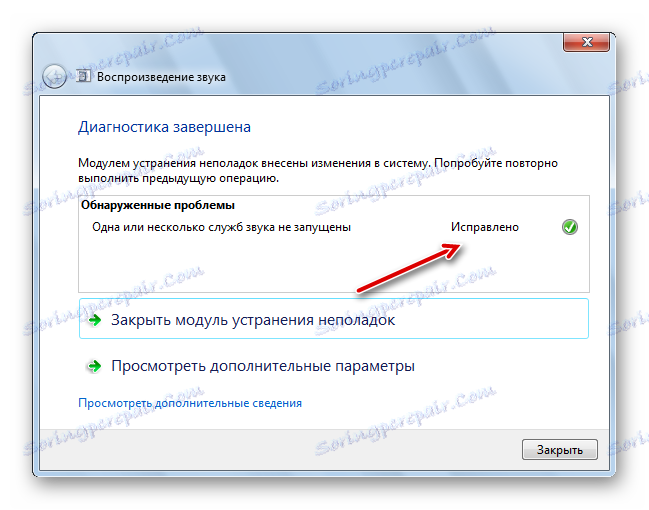

Метод 2: "Service Manager"
Но, за съжаление, описаният по-горе метод не винаги работи. Понякога може да липсва и говорещият в панела за уведомяване . В този случай трябва да използвате други начини за решаване на проблема. Сред другите, най-често използваният метод за активиране на аудио услугата е манипулиране чрез "Service Manager" .
- На първо място, трябва да отидете в "Диспечера" . Кликнете върху "Старт" и отидете в "Контролен панел" .
- Кликнете върху " Система и сигурност" .
- В следващия прозорец кликнете върху "Администриране" .
- Прозорецът "Администриране" се отваря със списъка на системните инструменти. Изберете "Услуги" и кликнете върху това име.
![Отидете в сервизния мениджър в секцията Администриране на контролния панел в Windows 7]()
Съществува и по-бърза опция за стартиране на правилния инструмент. За да направите това, се обадете на полето "Run" , като натиснете Win + R. въведете:
services.mscКликнете върху OK .
- Стартира "мениджърът на услугата" . В списъка, който е представен в този прозорец, трябва да намерите статията "Windows Audio" . За да опростите търсенето, можете да създадете списък в азбучен ред. Просто кликнете върху името на колоната "Име" . След като намерите необходимия елемент, разгледайте състоянието на "Windows Audio" в графата "Състояние" . Трябва да има статус "Running" . Ако няма състояние, това означава, че обектът е деактивиран. Колоната "Тип стартиране" трябва да бъде зададена на "Автоматично" . Ако състоянието е зададено на Disabled , това означава, че услугата не започва от операционната система и трябва да бъде активирана ръчно.
- За да коригирате ситуацията, кликнете върху "Windows Audio" LMB .
- Отваря се прозорецът Windows Audio Properties. В полето "Тип стартиране" изберете "Автоматично" . Кликнете върху "Прилагане" и "ОК".
- Сега услугата ще започне автоматично при стартиране на системата. Това означава, че за да го активирате, трябва да рестартирате компютъра. Но това не е необходимо. Можете да изберете името "Windows Audio" и в левия панел на " Service Manager" кликнете върху "Старт" .
- Процесът на стартиране е в ход.
- След като го активираме, ще видим, че "Windows Audio" в графата "Състояние" има статус "Running" , а в колоната "Launch type" - състоянието "Automatic" .
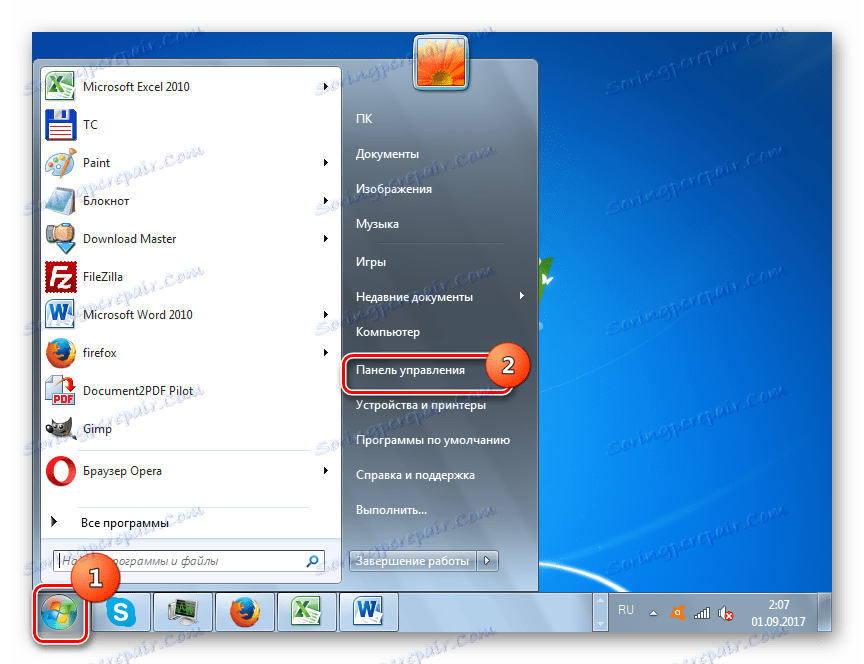
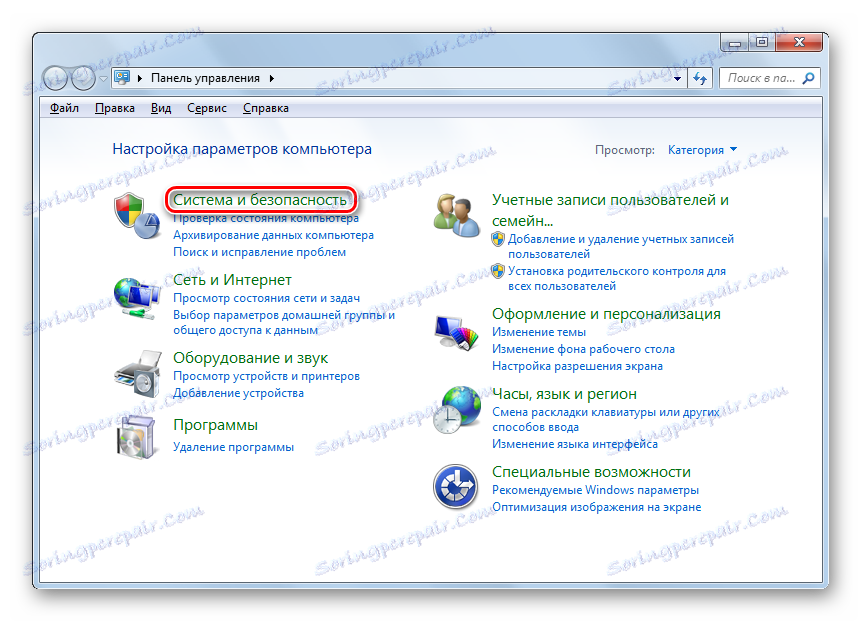
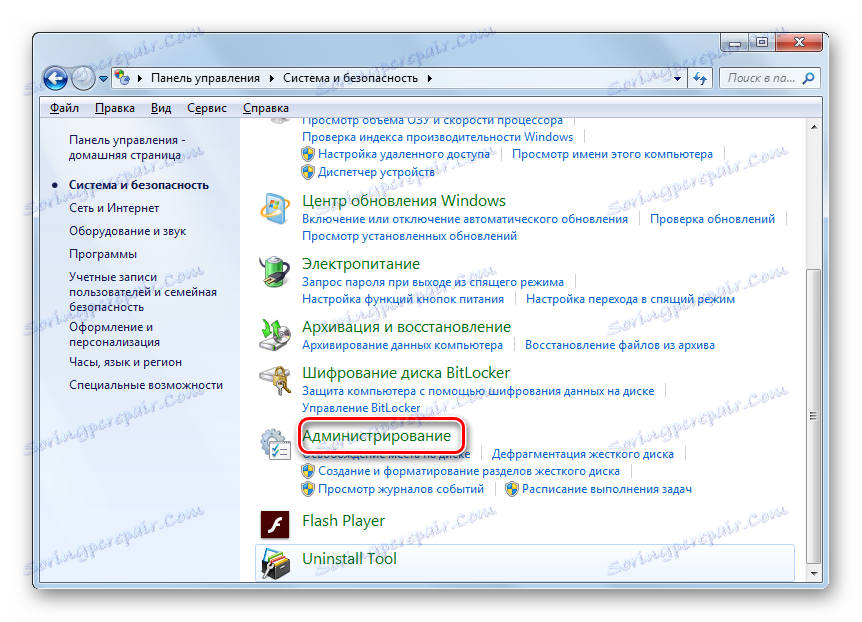
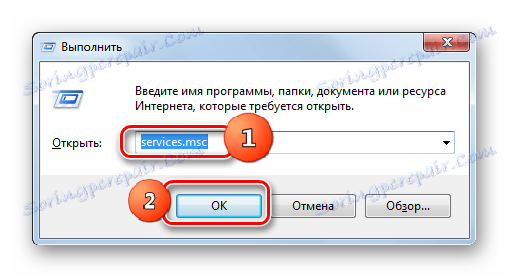
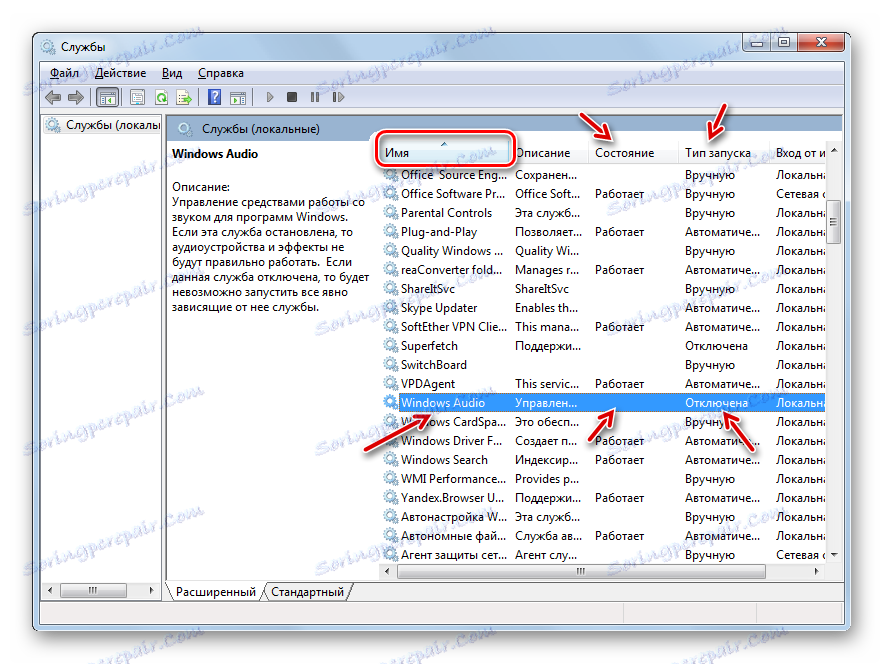
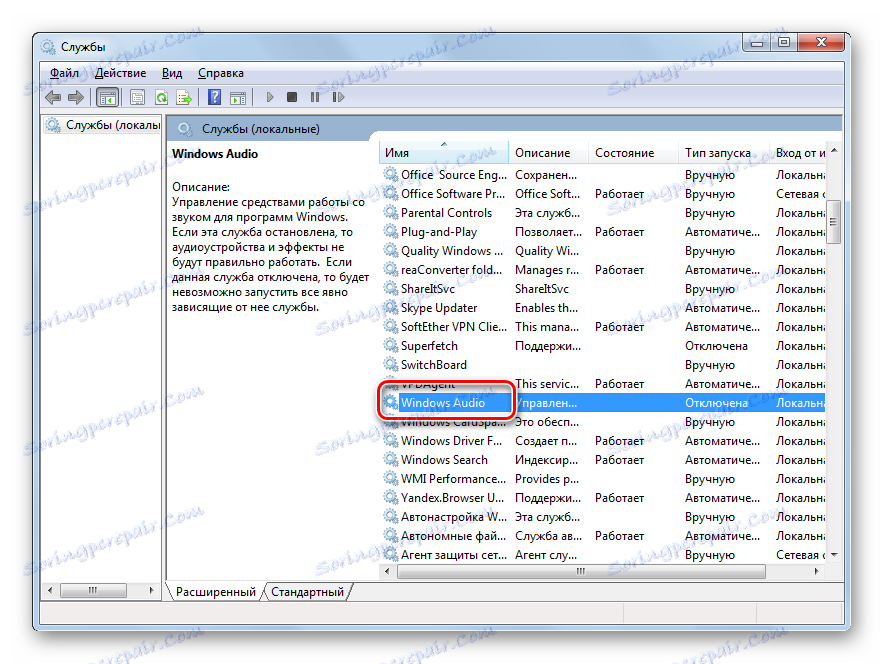
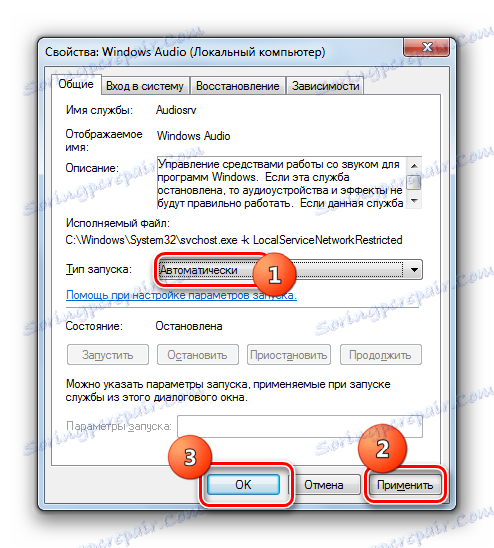
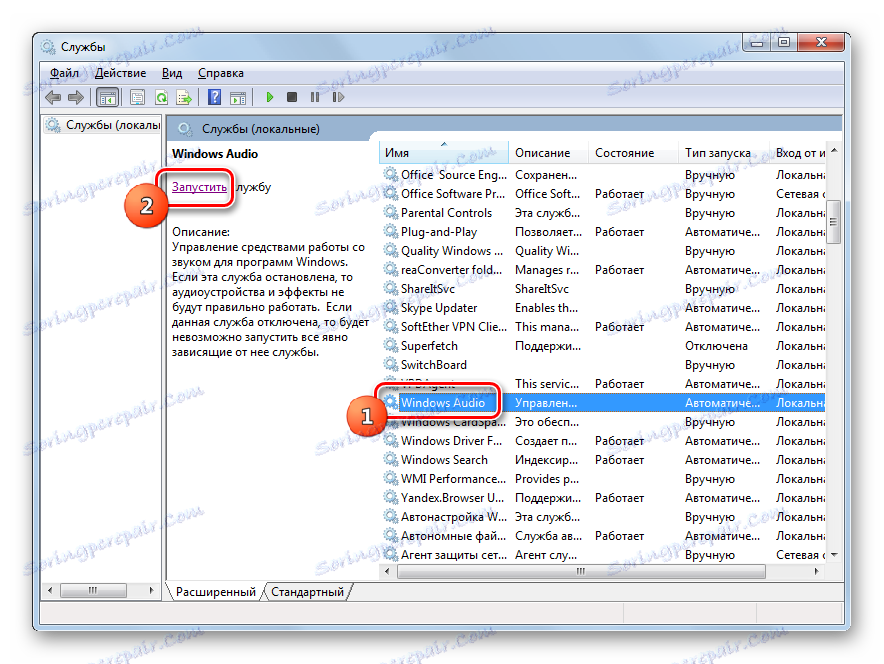

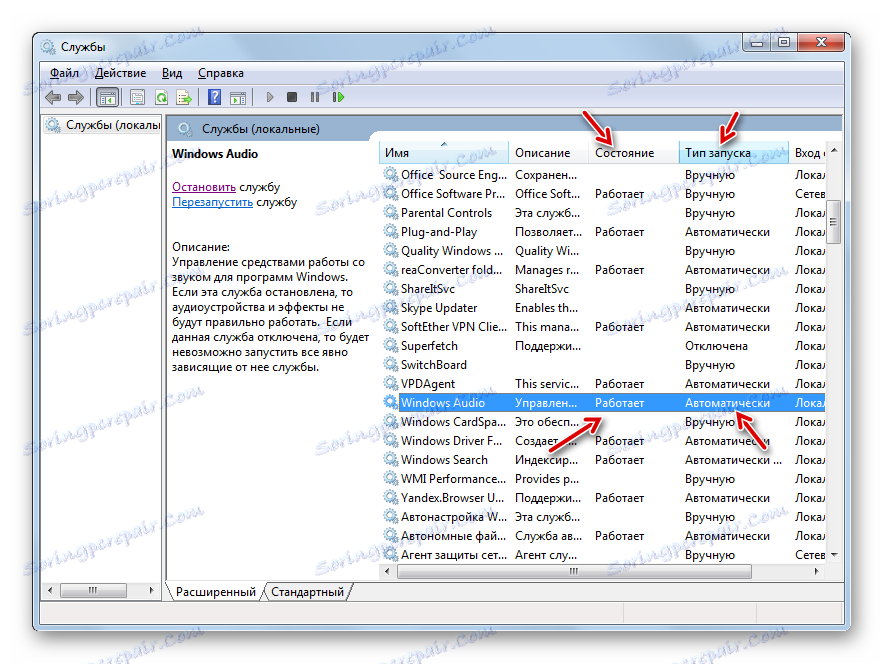
Но има и ситуация, при която всички състояния в "Service Manager" показват, че "Windows Audio" функционира, но няма звук и има икона на високоговорител с кръст в тавата. Това показва, че услугата не работи правилно. След това трябва да го рестартирате. За да направите това, изберете името "Windows Audio" и кликнете върху "Рестартирай" . След края на процедурата за рестартиране проверете състоянието на иконата в тавата и възможността на компютъра да възпроизвежда звука.
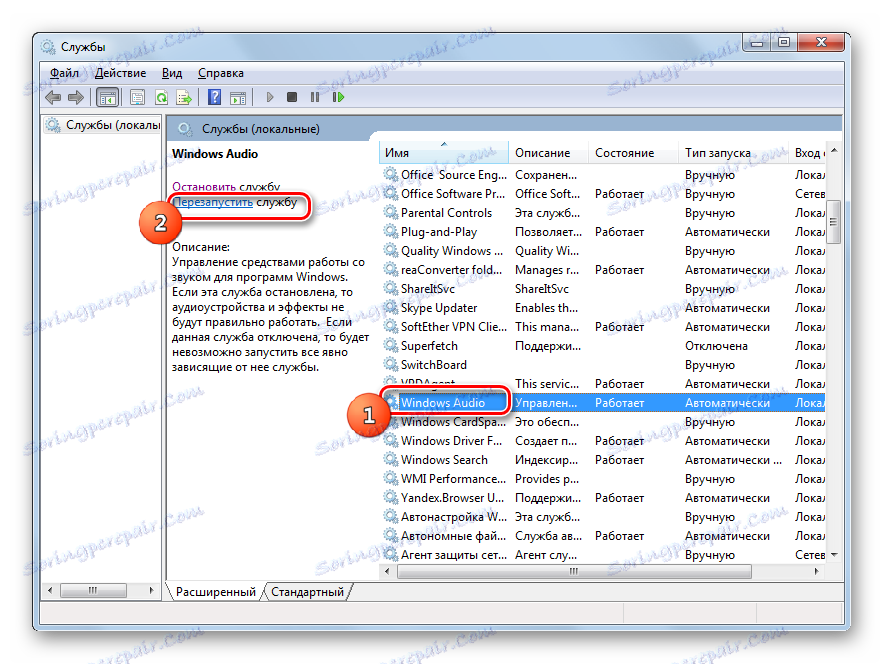
Метод 3: "Конфигурация на системата"
Друг вариант включва стартиране на аудио с помощта на инструмент, наречен "Конфигурация на системата" .
- Отидете на посочения инструмент чрез "Контролен панел" в раздела "Администриране" . По какъв начин да стигнем дотук, беше казано по време на обсъждането на " Начини 2" . Така в прозореца "Администрация" кликнете върху "Системна конфигурация" .
![Отворете прозореца за системна конфигурация в раздела Администриране на контролния панел в Windows 7]()
Можете също да преместите инструмента, който ви е нужен, като използвате помощната програма "Run" . Наречете го, като натиснете Win + R. Въведете командата:
msconfigКликнете върху "OK" .
- След стартиране на прозореца "Системни конфигурации" преминете към секцията "Услуги" .
- След това намерете името "Windows Audio" в списъка. За по-бързо търсене, създайте списък по азбучен ред. За целта кликнете върху името на полето "Услуги" . След като намерите необходимия елемент, поставете отметка в квадратчето до него. Ако е отметната, първо я премахнете и я поставете отново. След това кликнете върху "Прилагане" и "ОК" .
- За да активирате услугата по този начин, трябва да рестартирате системата. Появява се диалогов прозорец, който ви пита дали искате да рестартирате компютъра сега или по-късно. В първия случай кликнете върху бутона "Рестартиране" , а във втория случай "Quit без рестартиране" . При първата опция не забравяйте да запазите всички незапазени документи и да затворите програмите, преди да кликнете върху тях.
- След като рестартирате, "Windows Audio" ще бъде активен.
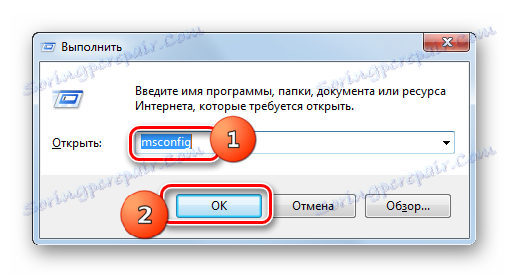
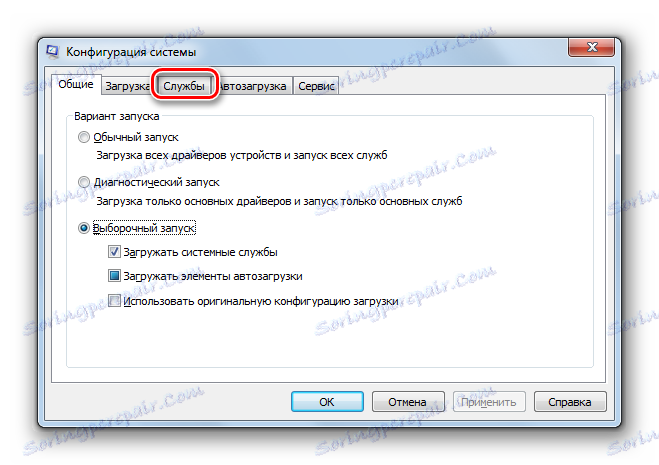
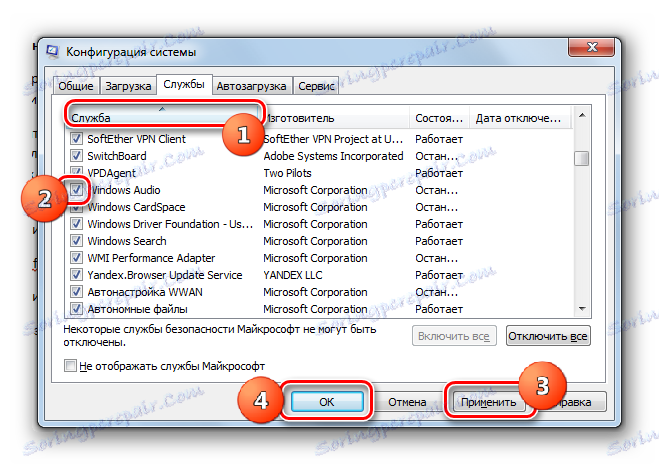

В същото време трябва да се отбележи, че името "Windows Audio" просто не може да бъде намерено в прозореца "Конфигурация на системата" . Това може да се случи, ако в "Service Manager" изтеглянето на този обект е деактивирано, т.е. в полето "Launch type" е зададено "Disabled" . Тогава стартирането през "Системна конфигурация" няма да бъде възможно.
По принцип действията за решаване на този проблем чрез "Конфигуриране на системата" са по-малко предпочитани от манипулациите чрез "Service Manager" , тъй като на първо място, необходимият елемент може да не се появи в списъка и второ, завършването на процедурата изисква рестартиране на компютъра ,
Метод 4: Команден ред
Решаването на проблема, който изучаваме, може да бъде направено и чрез въвеждане на командата в "Command Line" .
- Инструментът за успешното изпълнение на задачата трябва да се изпълнява с администраторски права. Щракнете върху Старт , след което щракнете върху Всички програми .
- Намерете директорията "Стандарт" и кликнете върху нейното име.
- Щракнете с десния бутон на мишката ( PCM ) под думата "Command Line" . В менюто щракнете върху Изпълни като администратор .
- "Командният ред" е отворен . Въведете в него:
net start audiosrvКликнете върху Enter .
- Ще се стартира необходимата услуга.
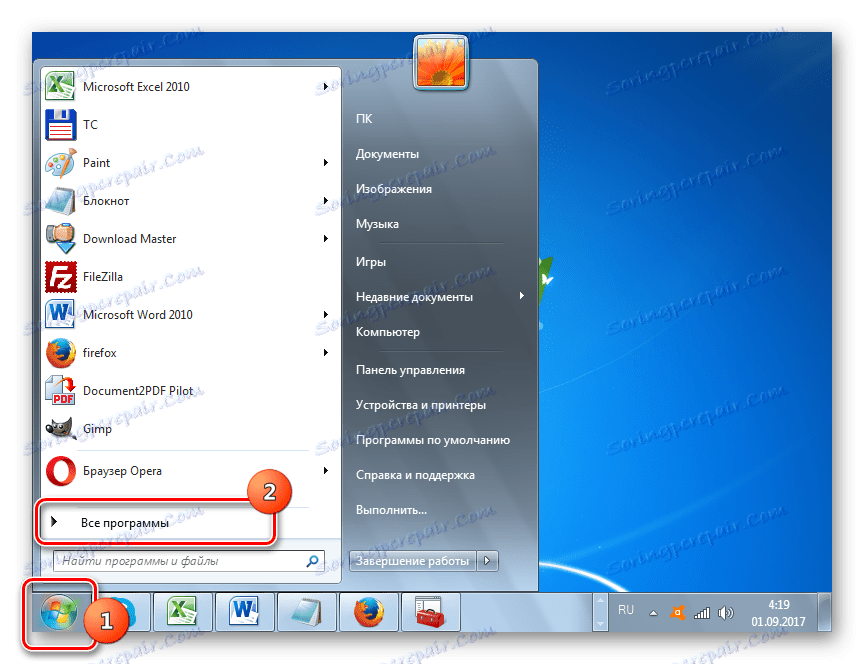
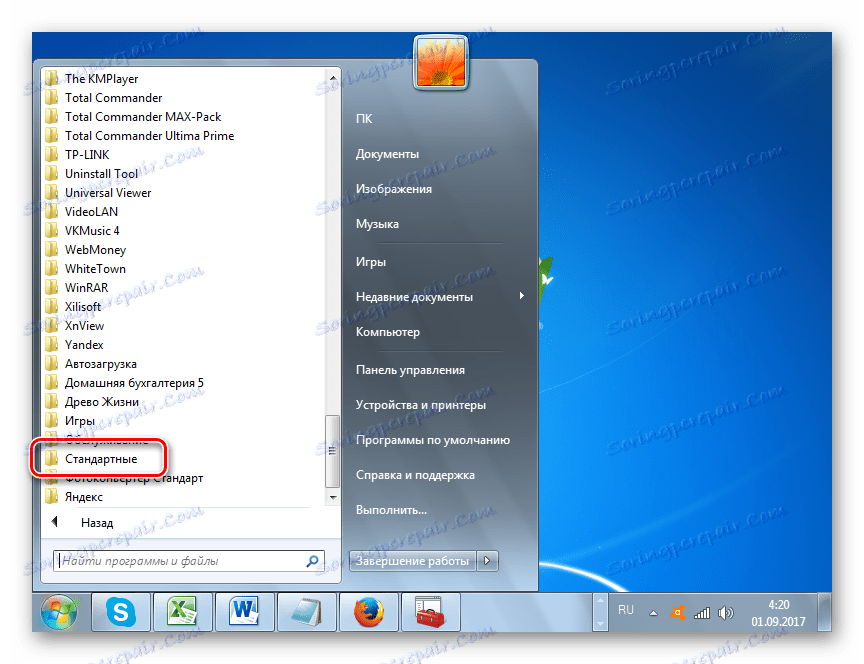
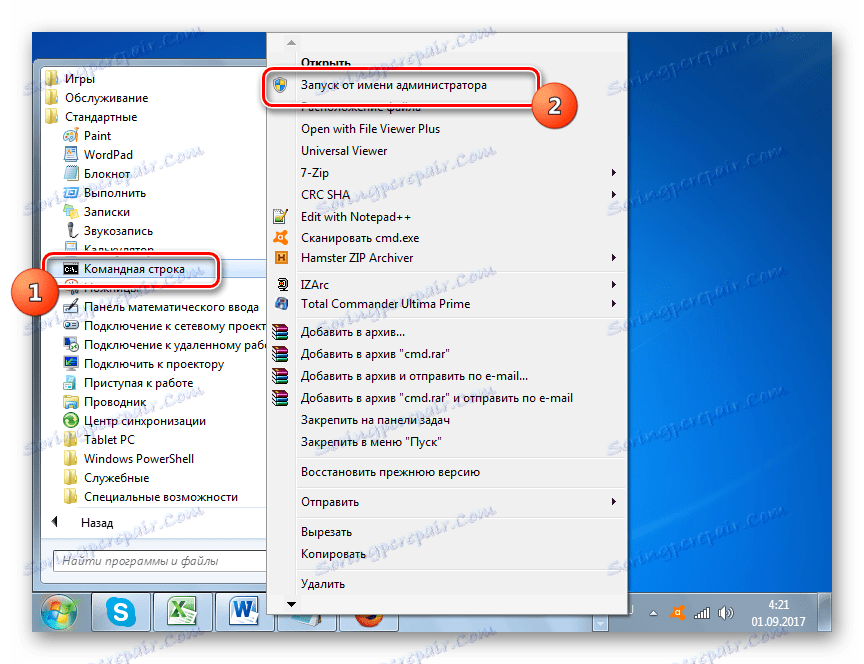
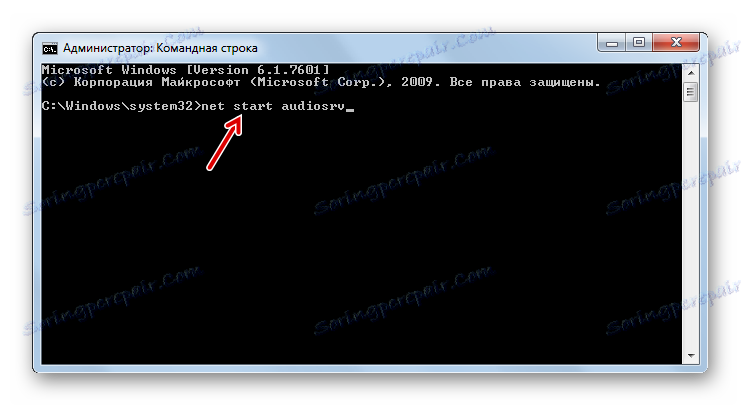
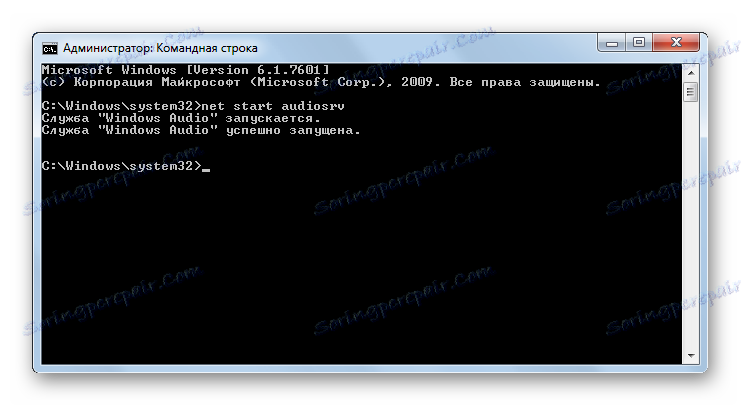
Този метод също няма да работи, ако стартирането на "Windows Audio" е деактивирано в "Service Manager " , но за разлика от предишния метод, не се изисква рестартиране.
Урокът: Отваряне на "командния ред" в Windows 7
Метод 5: Мениджър на задачите
Друг метод за активиране на елемента на системата, описан в текущата статия, е направен чрез "Task Manager" . Този метод работи и само ако полето "Тип стартиране" не е зададено на "Disabled" в свойствата на обекта.
- На първо място, трябва да активирате "Мениджър на задачи" . Това може да стане чрез въвеждане на Ctrl + Shift + Esc . Друга версия на старта включва кликване на PCM на "Taskbar" . В менюто, което се отваря, изберете "Стартиране на мениджъра на задачите" .
- Работният мениджър работи. В който и да е таб, той е отворен и този инструмент се отваря в секцията, където последният път, когато работата е завършена в него, отидете в раздела "Услуги" .
- Отивате в посочената секция, за да намерите името "Audiosrv" в списъка. Това ще бъде по-лесно, ако подредите списъка по азбучен ред. За целта кликнете върху заглавието на таблицата "Име" . След като намерете обекта, обърнете внимание на състоянието в графата "Състояние" . Ако състоянието е зададено на "Стоп" , това означава, че елементът е деактивиран.
- Кликнете върху PCM под "Audiosrv" . Изберете Стартиране на услугата .
- Възможно е обаче желаният обект да не се стартира, но вместо това ще се появи прозорец, в който се уведомява, че операцията не е изпълнена, тъй като достъпът е отказан. Кликнете върху "OK" в този прозорец. Проблемът може да бъде причинен от факта, че "Task Manager" не е активиран от името на администратора. Но може да бъде решен директно чрез интерфейса на "диспечера" .
- Отворете раздела "Процеси" и кликнете върху бутона "Показване на процесите на всички потребители" отдолу. По този начин "мениджърът на задачите" ще получи административни права.
- Сега се върнете в секцията "Услуги" .
- Намерете "Audiosrv" и кликнете върху него PCM . Изберете "Стартиране на услугата" .
- Ще се стартира "Audiosrv" , което ще бъде маркирано с появата на статус "Работи" в колоната "Статус" .
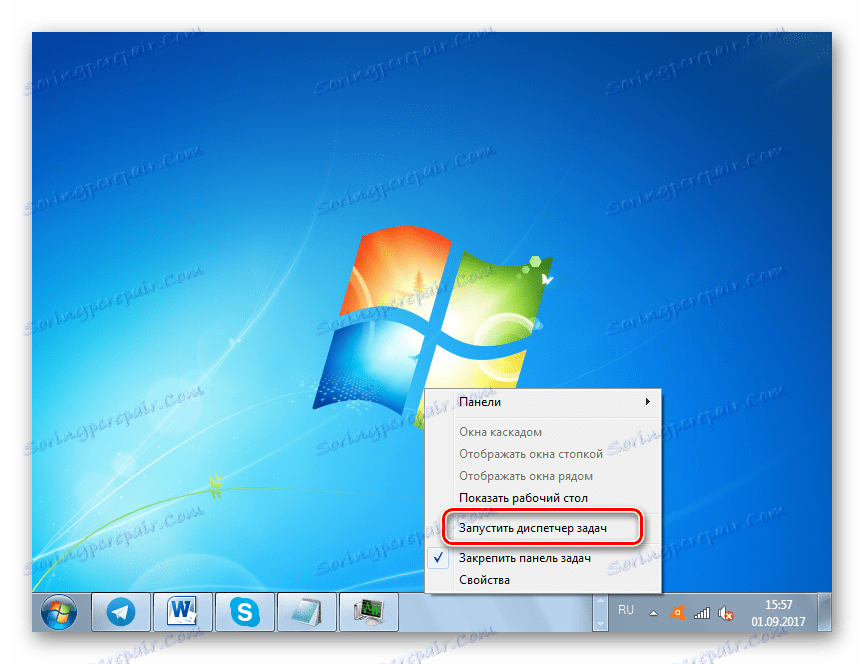
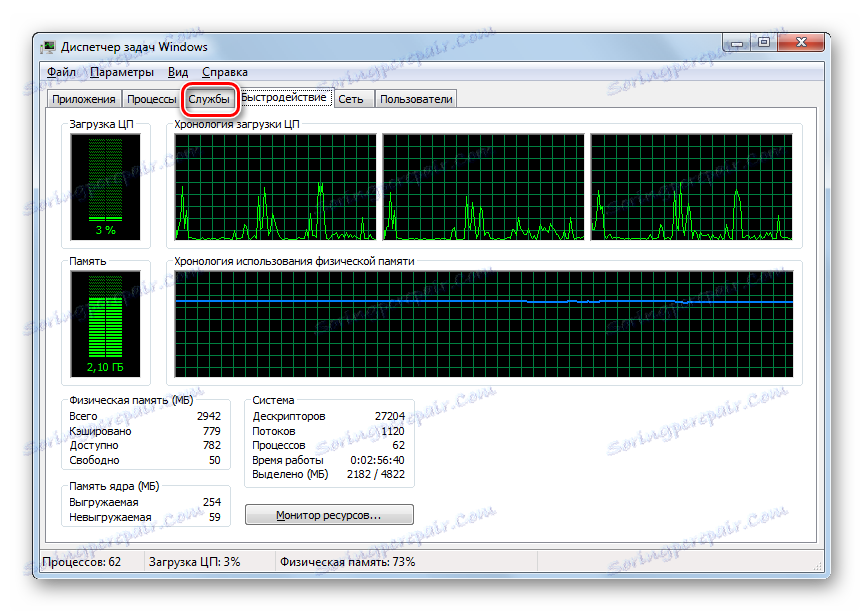
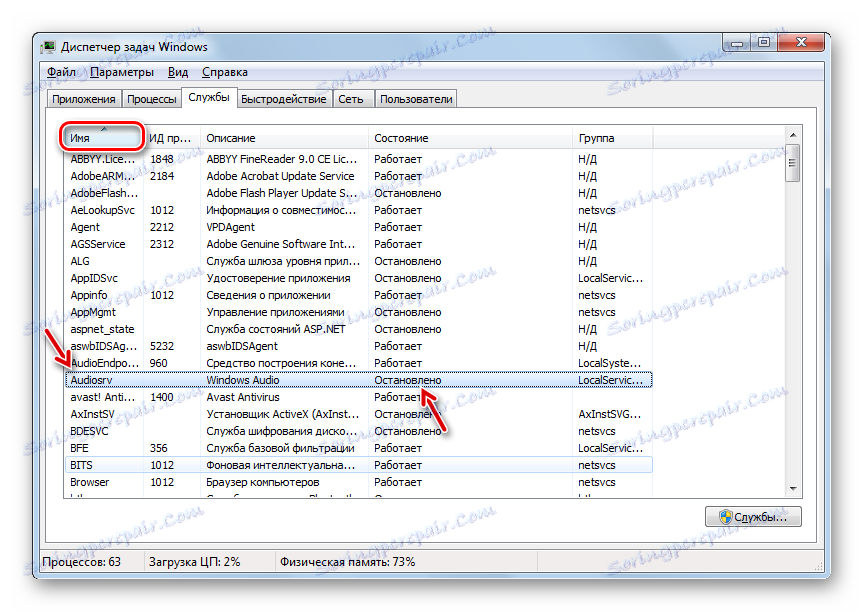
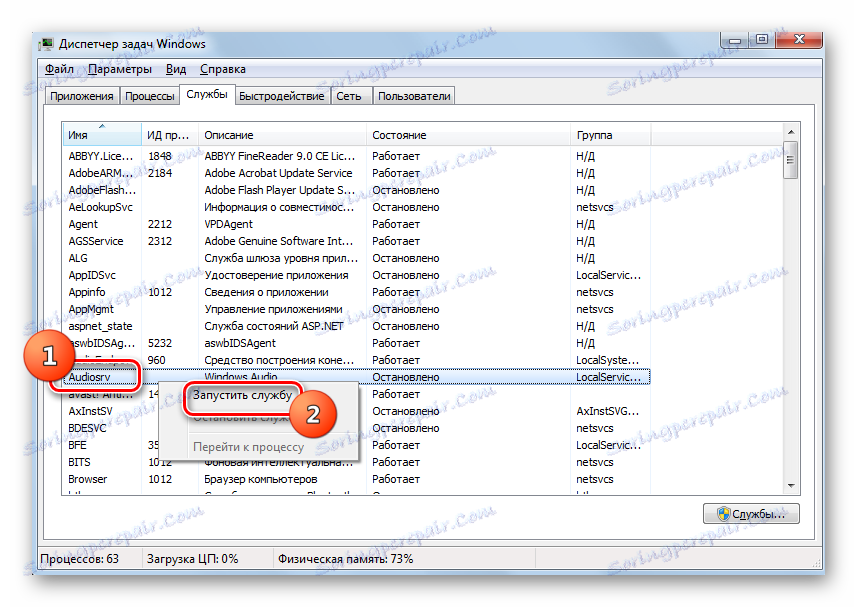

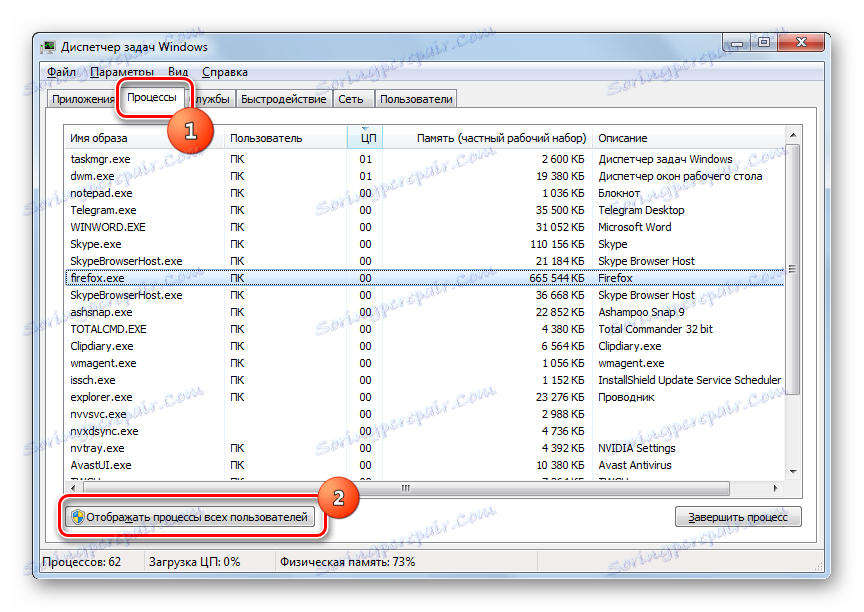
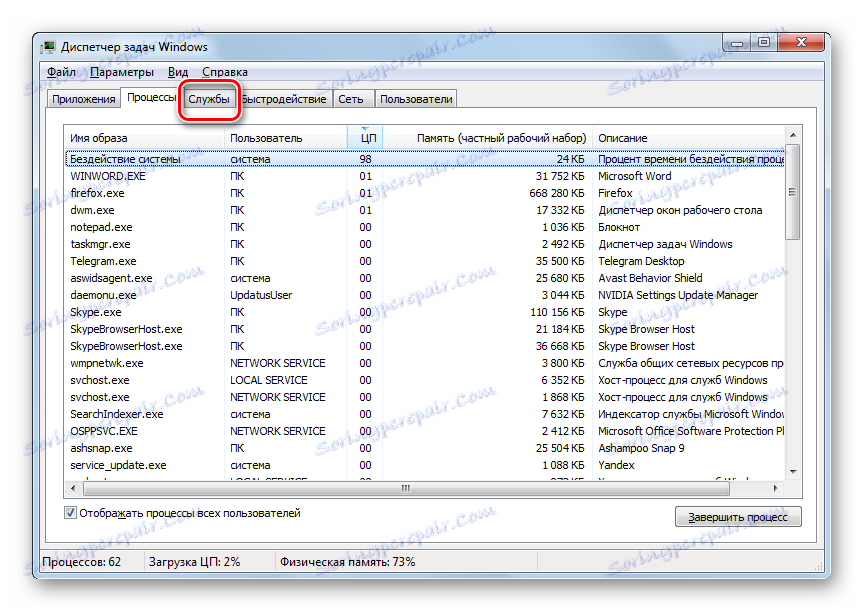
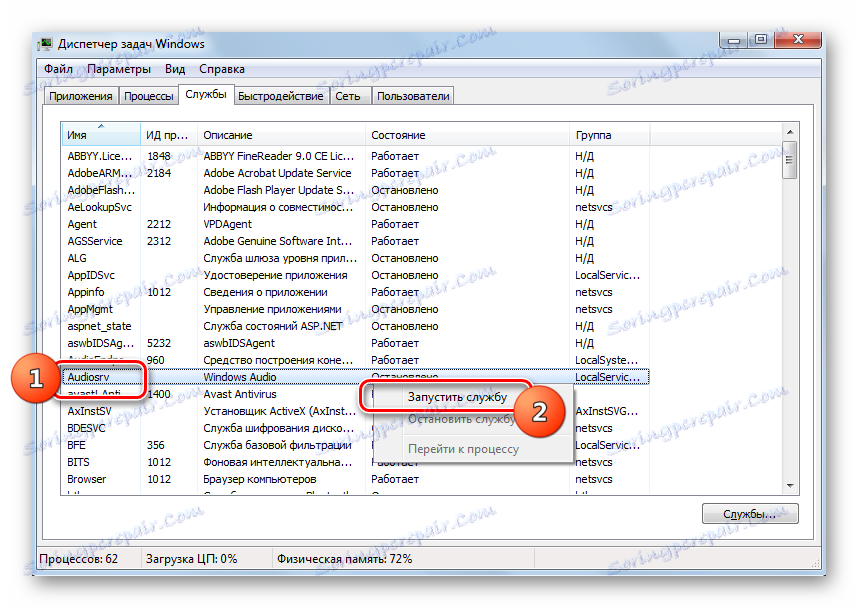
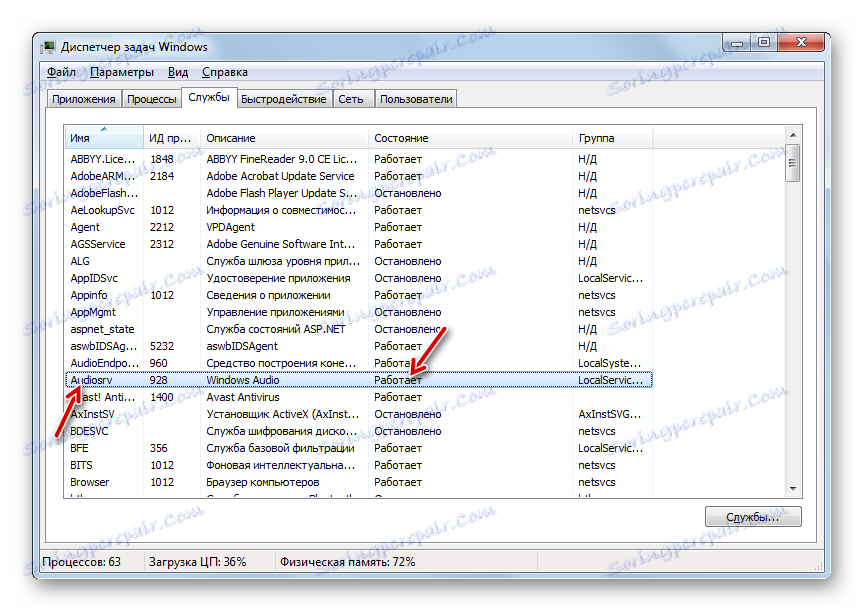
Но пак можете да се провалите, защото ще получите същата грешка, както и за първи път. Това най-вероятно означава факта, че свойствата "Windows Audio" имат начален тип "Disconnected" . В този случай активирането ще се извърши само чрез "Service Manager" , т.е. чрез прилагане на Метод 2 .
Урокът: Как да отворите "Task Manager" в Windows 7
Метод 6: Активирайте свързаните с това услуги
Но също така се случва, когато не един от изброените по-горе методи не работи. Това може да се дължи на факта, че някои свързани услуги са изключени и това, на свой ред, когато Windows Audio се стартира , води до грешка 1068, която се показва в информационния прозорец. Също така могат да се свържат следните грешки: 1053, 1079, 1722, 1075. За да разрешите проблема, е необходимо да активирате децата с увреждания.

- Отидете на "Service Manager", като използвате една от опциите, описани в раздел 2 . На първо място, потърсете името "Планиране на мултимедийни класове" . Ако този елемент е деактивиран и това, както вече знаем, може да бъде разпознато по статус в съответствие с името му, отидете на свойства, като кликнете върху името.
- В прозореца "График за мултимедийни класове" в полето "Тип стартиране" изберете "Автоматично" , след което кликнете върху "Прилагане" и "ОК" .
- Връщайки се в прозореца "Диспечер", изберете името на "График за мултимедийни класове" и кликнете върху "Старт" .
- Сега опитайте да активирате "Windows Audio" , като се придържате към алгоритъма за действия, който е бил даден в режим 2 . Ако не се получи, обръщайте внимание на следните услуги:
- Отдалечено обаждане по процедурата;
- хранене;
- Средства за конструиране на крайни точки;
- Plug and Play.
Включете тези елементи от този списък, които са деактивирани, по същия начин, по който е активиран "График за мултимедийни класове" . След това опитайте да рестартирате Windows Audio . Този път не трябва да има провал. Ако този метод не работи, това означава, че причината е много по-дълбока от тази, повдигната в тази статия. В този случай можете да посъветвате само да опитате да върнете системата на последната правилно функционираща точка за възстановяване или в случай на нейното отсъствие да инсталирате повторно операционната система.
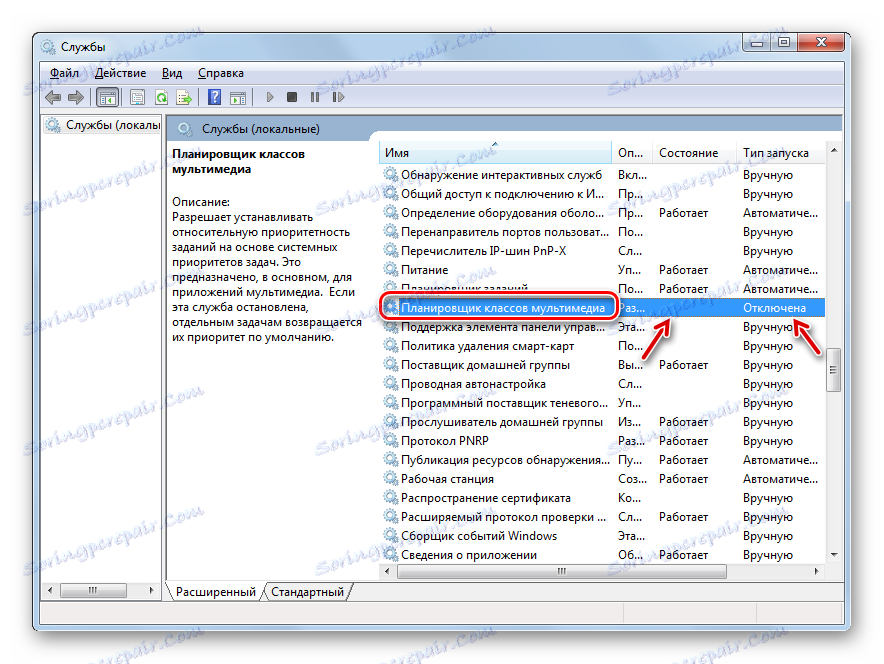

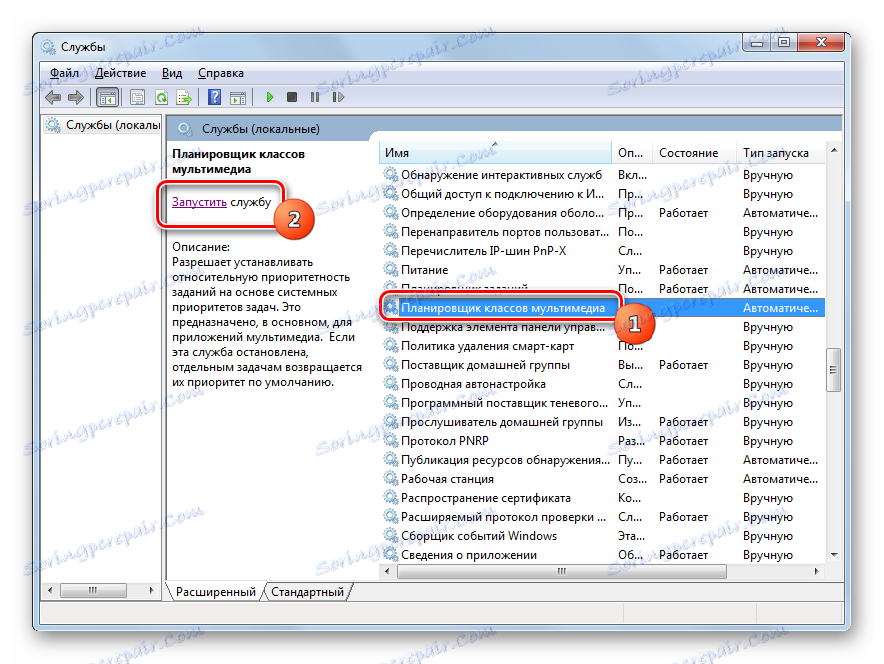
Има няколко начина за стартиране на Windows аудио . Някои от тях са универсални, например, като се започне от "Service Manager" . Други могат да се изпълняват само ако съществуват определени условия, например действия чрез "командния ред" , "мениджъра на задачите" или "системната конфигурация" . Отделно, заслужава да се отбележат специални случаи, когато за да се изпълни задачата, посочена в тази статия, е необходимо да се активират различни услуги за деца.