Изваждане в Microsoft Excel
Excel с помощта на инструменти като формули ви позволява да извършвате различни аритметични операции между данните в клетките. Това включва изваждане. Нека да разгледаме по-отблизо начините, по които това изчисление може да се извърши в Excel.
съдържание
Приложение за изваждане
Изваждането в Excel може да се приложи към конкретни номера, както и към адресите на клетките, в които се намират данните. Това действие се осъществява чрез специални формули. Както и при други изчисления в тази програма, знакът за равенство (=) трябва да бъде зададен преди формулата за изваждане. След това намалението (под формата на число или адреса на клетката), знака минус (-) , първото изваждане (под формата на число или адрес), а в някои случаи и последващите, които се изваждат.
Нека да разгледаме конкретни примери за това как тази аритметична операция се изпълнява в Excel.
Метод 1: изваждане на числа
Най-простият пример е изваждането на числата. В този случай всички действия се извършват между конкретни номера, както в конвенционален калкулатор, а не между клетките.
- Изберете клетка или задайте курсора в лентата за формули. Поставяме знака "равен". Отпечатваме аритметичната операция с изваждане, точно както правим на хартия. Например, напишете следната формула:
=895-45-69 - За да изпълните процедурата за изчисляване, натиснете бутона Enter на клавиатурата.
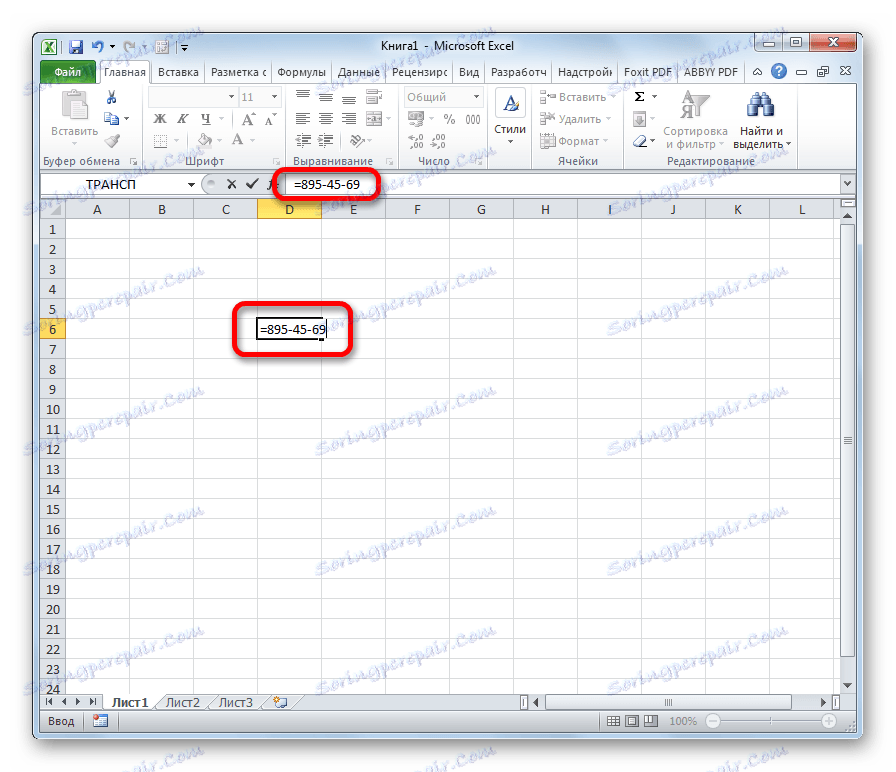
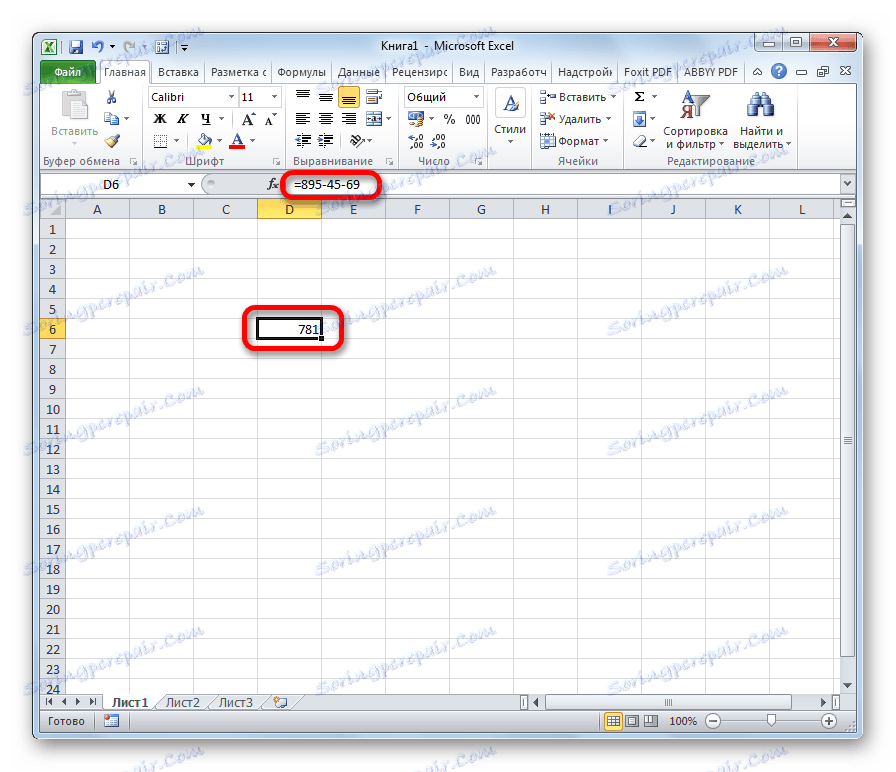
След извършването на тези действия резултатът се показва в избраната клетка. В нашия случай този номер е 781. Ако сте използвали други данни, за да изчислите, тогава имате различен резултат.
Метод 2: изваждане на числа от клетките
Но, както знаете, Excel е преди всичко програма за работа с таблици. Следователно много голяма стойност в него се играе чрез операции с клетки. По-специално, те могат да бъдат използвани за изваждане.
- Избираме клетката, в която ще се намира формулата за изваждане. Поставете знака "=" . Кликнете върху клетката, която съдържа данните. Както можете да видите, след това действие адреса му се въвежда в реда на формулата и се добавя след знака за равенство . Отпечатайте номера, който искате да извадите.
- Както и в предходния случай, за да получите резултатите от изчислението, натиснете клавиша Enter .

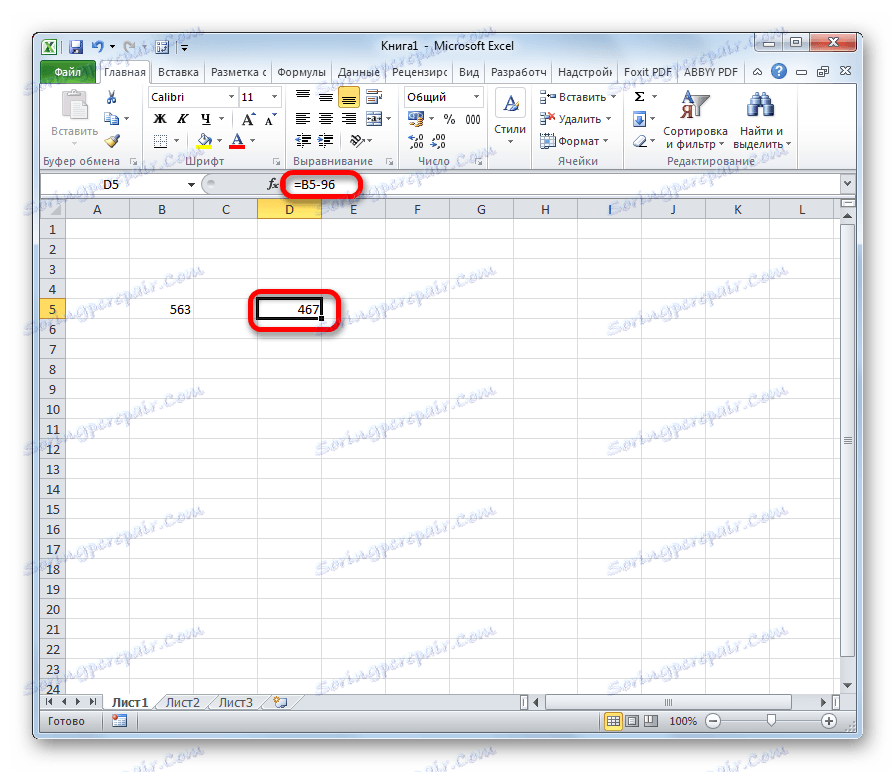
Метод 3: Изваждане на клетка от клетка
Можете да извършвате операции за изваждане и обикновено без номера, като манипулирате само адресите на клетките с данни. Принципът на действие е същият.
- Избираме клетката за показване на резултатите от изчисленията и поставяме знака "равен" в него. Кликваме върху клетката, съдържаща намаление. Поставяме знака "-" . Кликваме върху клетката, съдържаща подразделението. В случай, че операцията трябва да бъде извършена с няколко извадени, тогава ние поставяме и знака минус и провеждаме действията по същата схема.
- След като въведете всички данни, натиснете Enter, за да видите резултата.
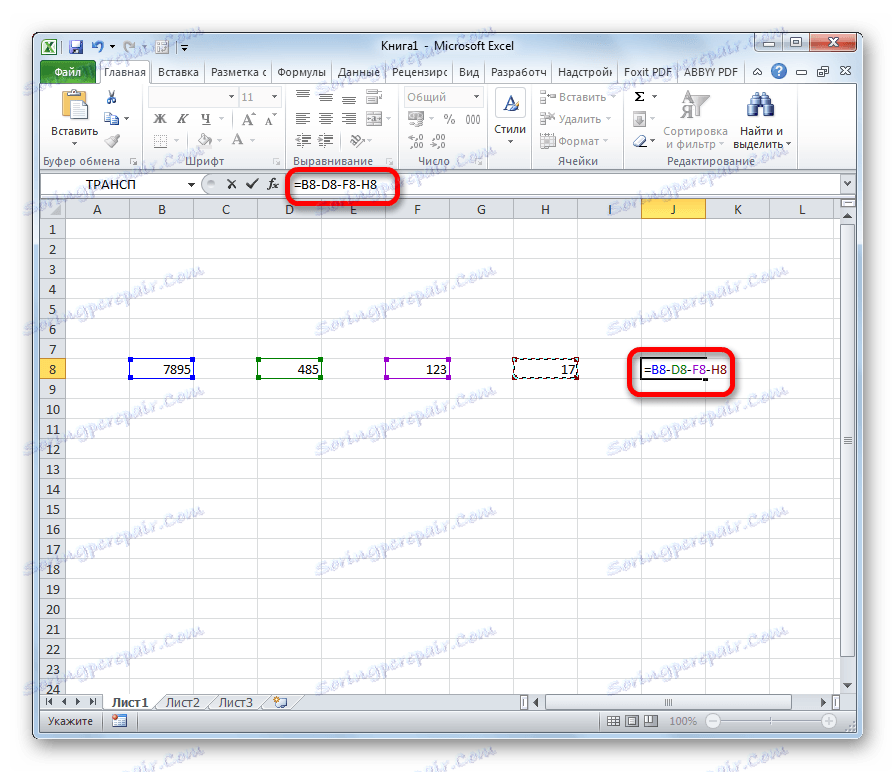
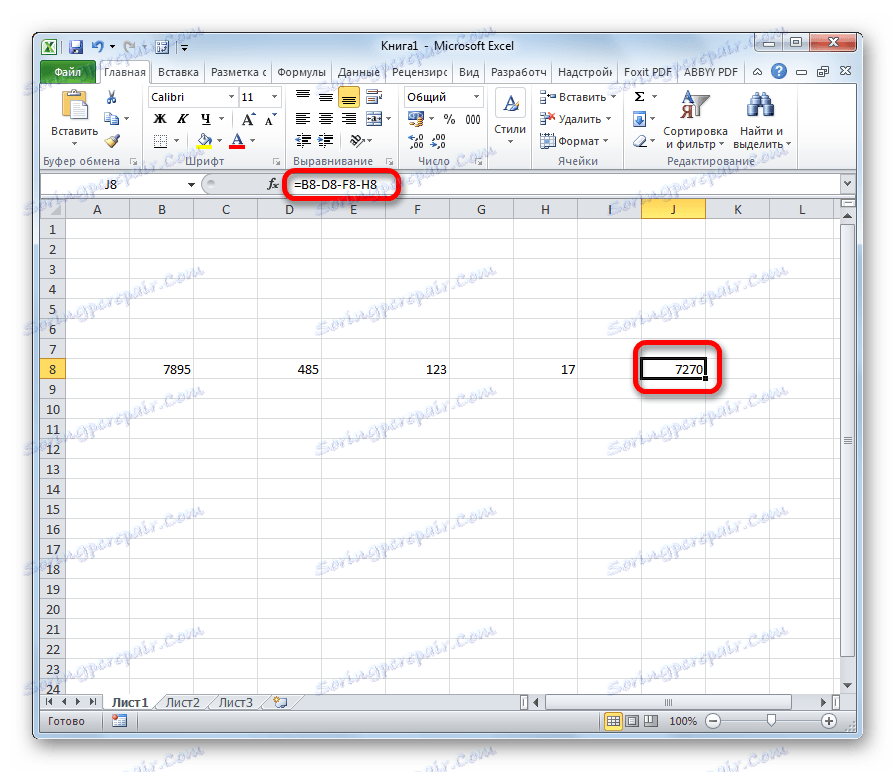
Урокът: Работа с формули в Excel
Метод 4: Масова обработка на операцията за изваждане
Доста често при работа с Excel се случва, че трябва да изчислите изваждането на цяла колона от клетки в друга колона от клетки. Разбира се, можете да напишете отделна формула за всяко действие ръчно, но това отнема значително време. За щастие, функционалността на приложението е в състояние да автоматизира такива изчисления, благодарение на функцията за автоматично довършване.
Например ще изчислим печалбата на предприятието на различни сайтове, като знаем общите постъпления и себестойността на производството. За да направите това, е необходимо разходите да се поемат от приходите.
- Изберете най-горната клетка, за да изчислите печалбата. Поставете знака "=" . Кликваме върху клетката, съдържаща размера на приходите в същия ред. Поставяме знака "-" . Изберете клетката с цената.
- За да покажете резултатите от печалбата за този ред на екрана, натиснете бутона Enter .
- Сега трябва да копираме тази формула до долната граница, за да можем да направим необходимите изчисления там. За целта поставете курсора в долната дясна част на клетката, съдържаща формулата. Появява се дръжката за пълнене. Кликнете върху левия бутон на мишката и в задръстено състояние плъзнете курсора надолу до края на таблицата.
- Както можете да видите, след дадените действия формулата е копирана във всички диапазони по-долу. Същевременно поради това свойство, като например относителността на адресите, това копиране се извършва с отместване, което прави възможно правилното изчисление на изваждането в съседни клетки.
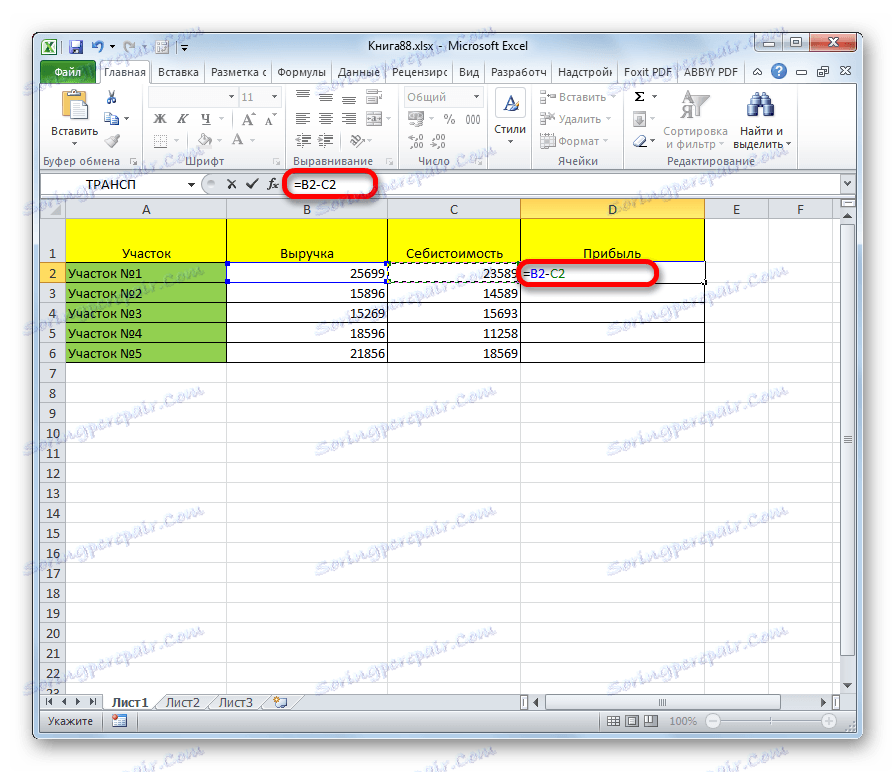
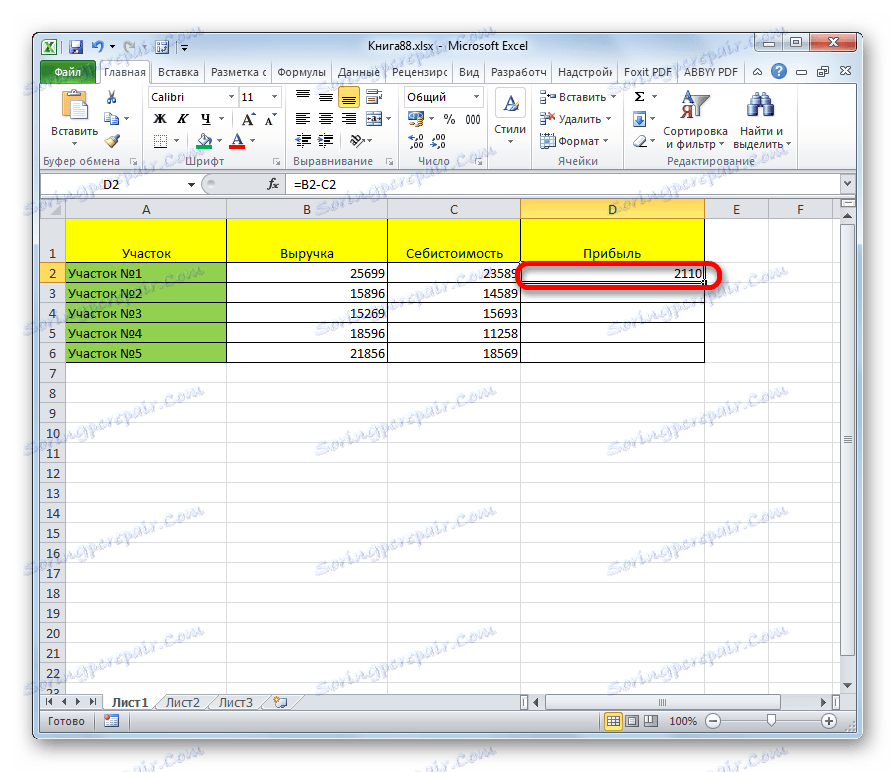
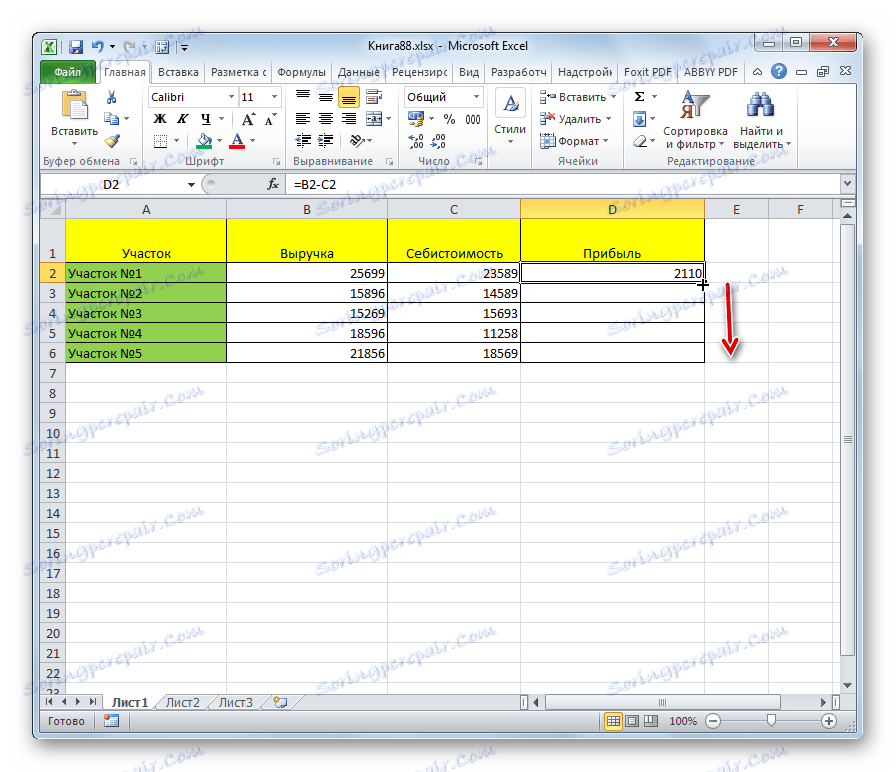
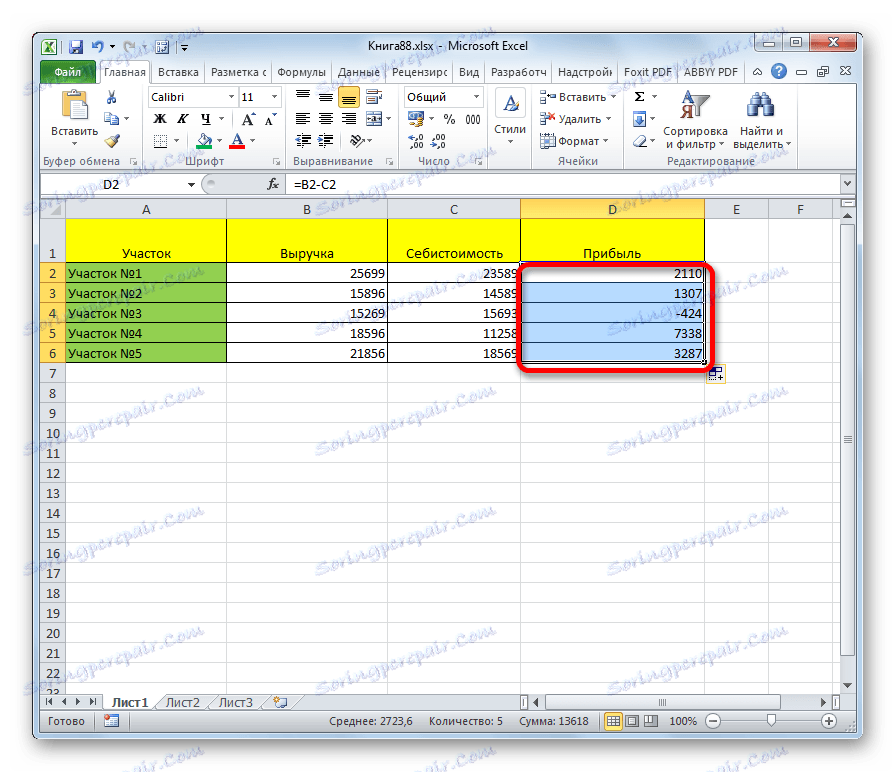
Урокът: Как да направите автоматично довършване в Excel
Метод 5: масово изваждане на данни от една клетка от диапазон
Но понякога е необходимо да се направи точно обратното, а именно, че адресът не се променя по време на копирането, а остава постоянен, отнасящ се до конкретна клетка. Как може да се направи това?
- Отиваме до първата клетка, за да покажем резултата от изчисляването на диапазона. Поставяме знака "равен". Кликнете върху клетката, в която се намира намалението. Зададохме знака минус . Кликваме върху клетката на подразделението, чийто адрес не трябва да се променя.
- И сега преминаваме към най-важната разлика на този метод от предишния. Това е следното действие, което ви позволява да конвертирате препратка от относителна към абсолютна. Поставете знака за долар пред вертикалните и хоризонталните координати на тази клетка, чийто адрес не трябва да се променя.
- Кликваме върху клавиатурата на клавиша Enter , който ни позволява да показваме изчисленията за тази линия на екрана.
- За да извършим изчисления на други линии, по същия начин, както в предишния пример, наричаме маркера за запълване и го издърпайте надолу.
- Както можете да видите, процесът на изваждане беше изпълнен точно както имаме нужда от него. Тоест, при преместване надолу адресите на намалените данни се променят, но подразделението остава непроменено.
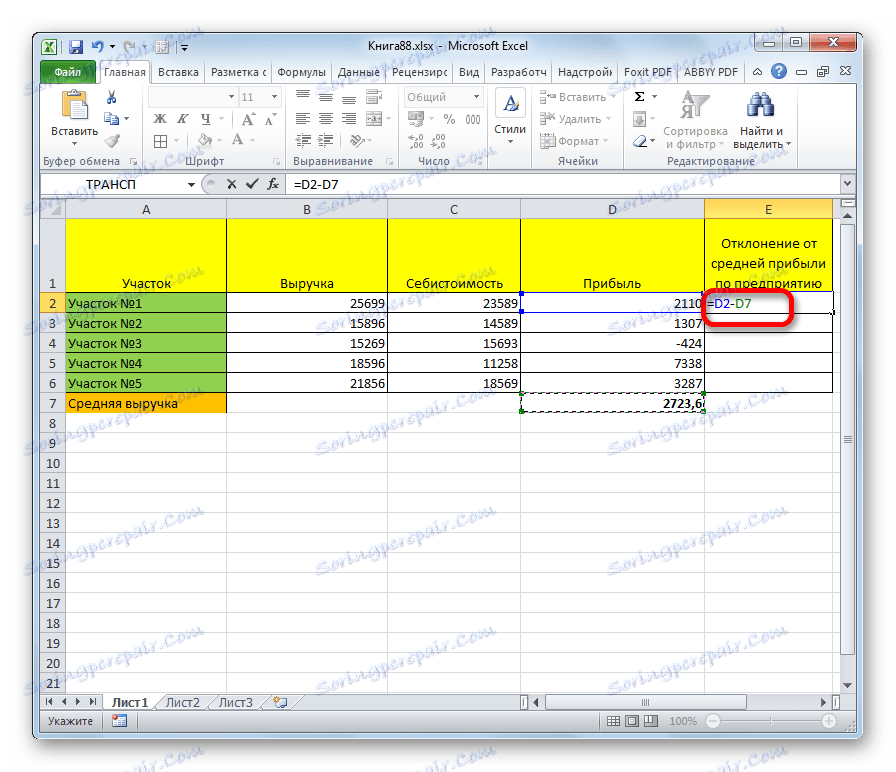
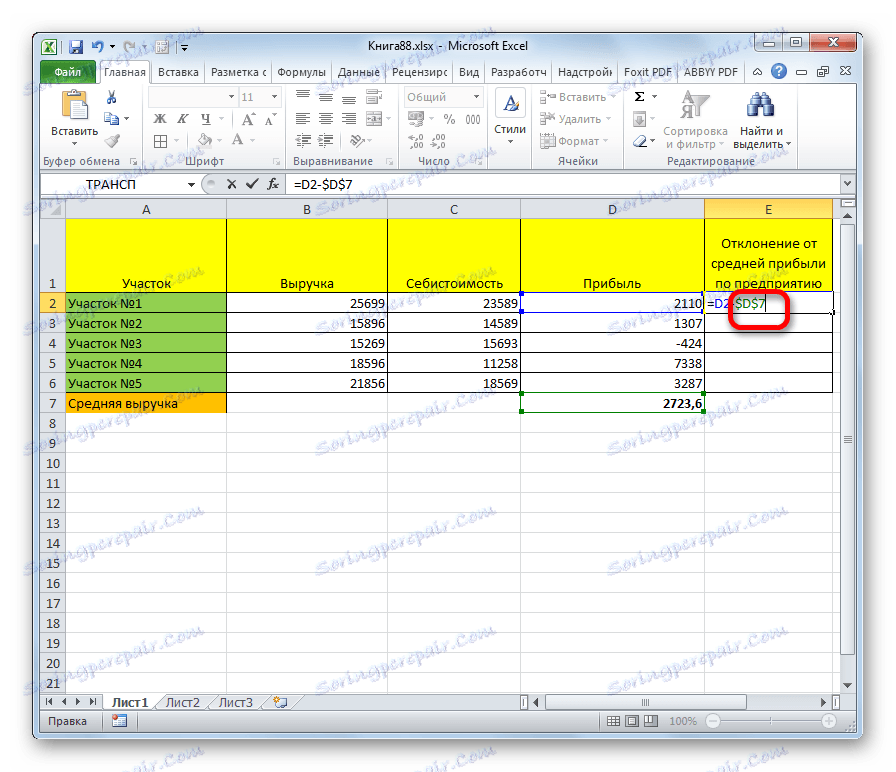
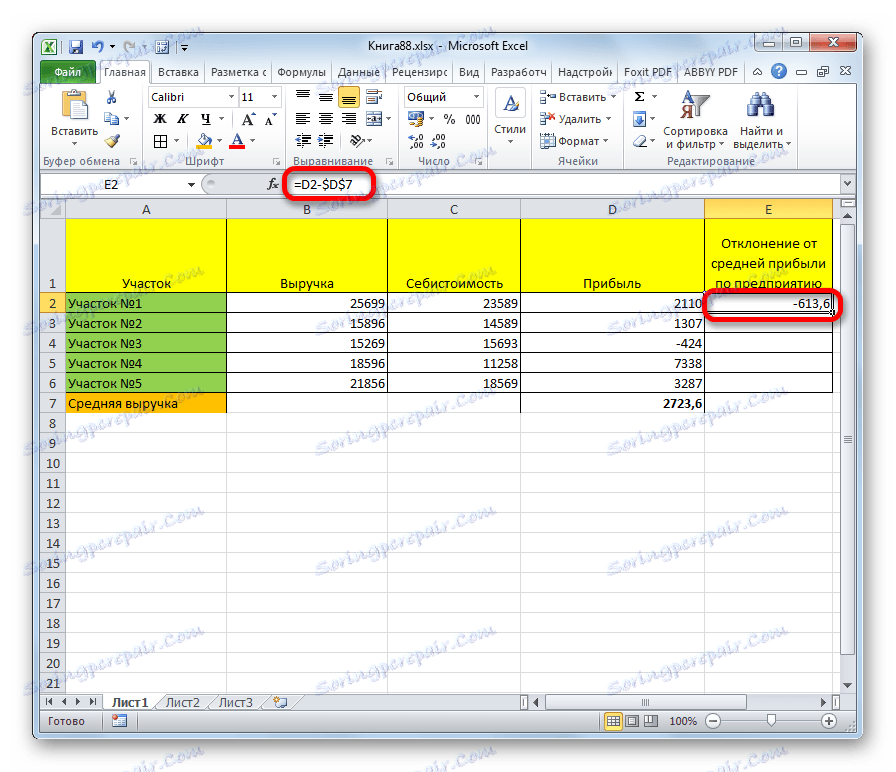
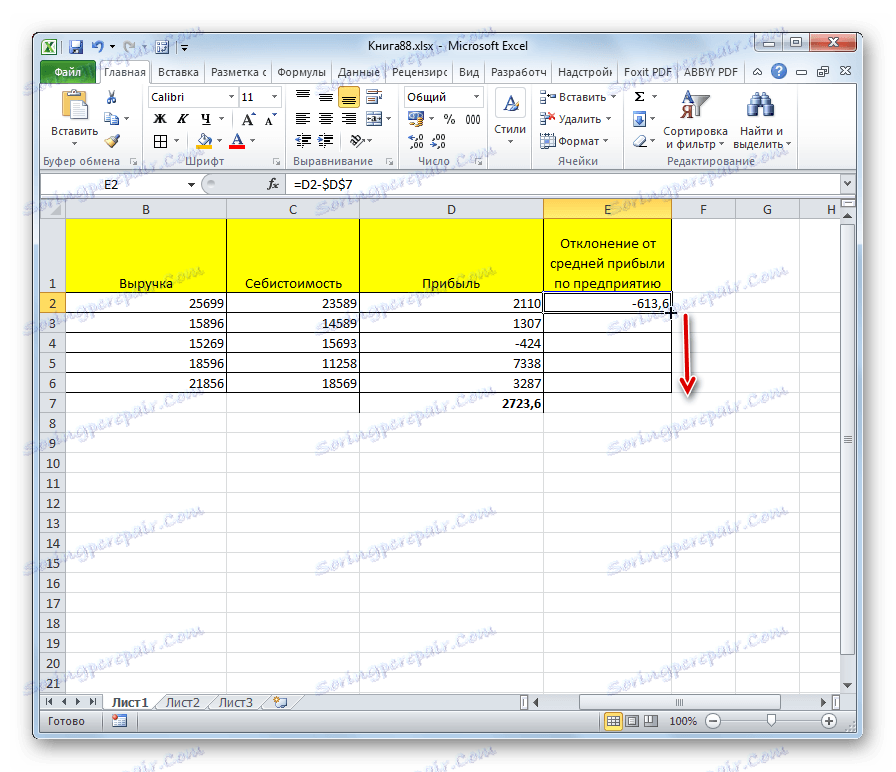
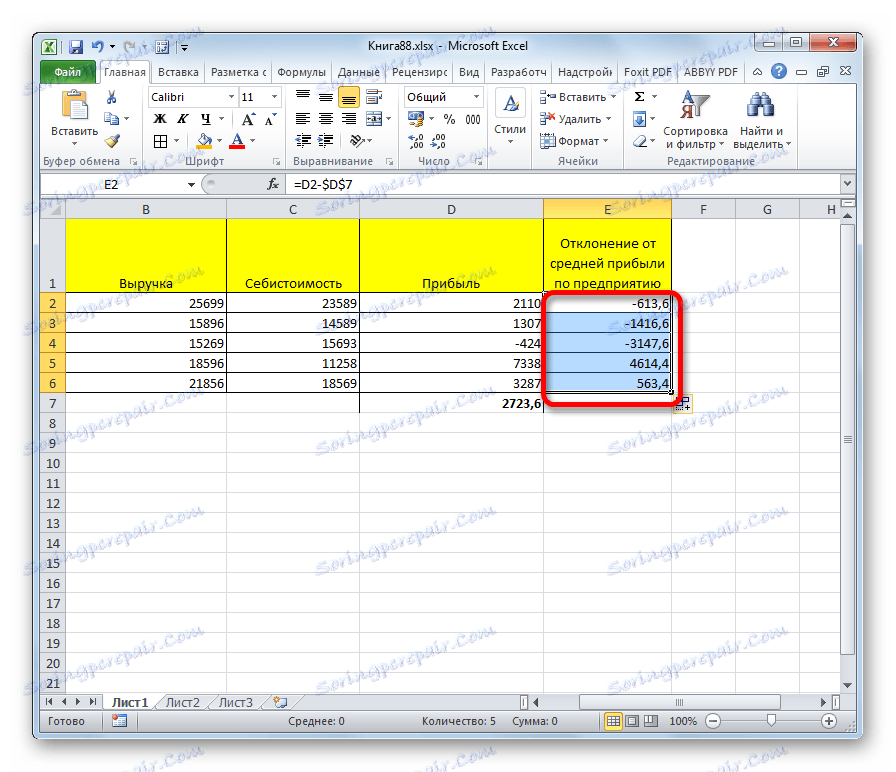
Горният пример е само специален случай. По подобен начин можем да направим обратното, така че намалението да остане постоянно, а подигравките са относителни и променени.
Урокът: Абсолютни и относителни препратки в Excel
Както можете да видите, при разработването на процедурата за изваждане в Excel няма нищо сложно. Изпълнява се съгласно същите закони като другите аритметични изчисления в това приложение. Познаването на някои интересни нюанси ще позволи на потребителя правилно да обработва големи количества данни с това математическо действие, което ще спести значително време.