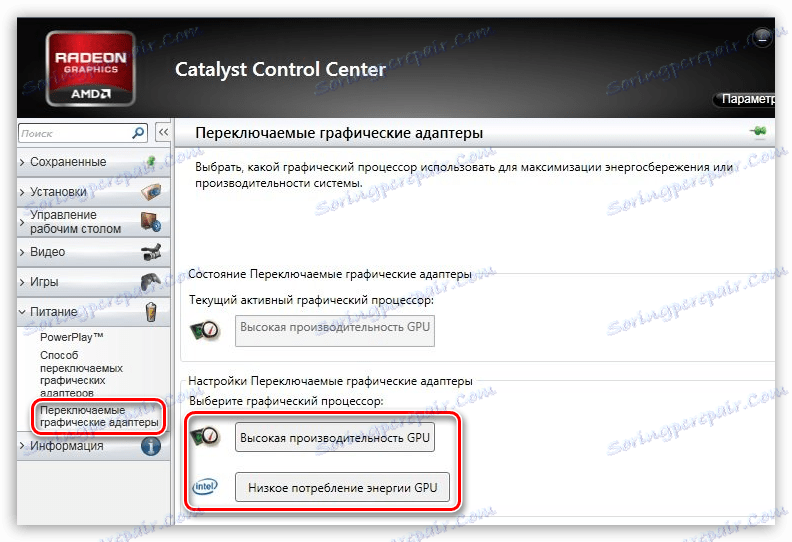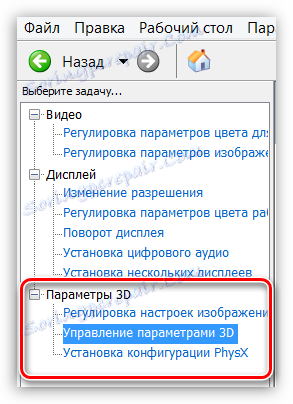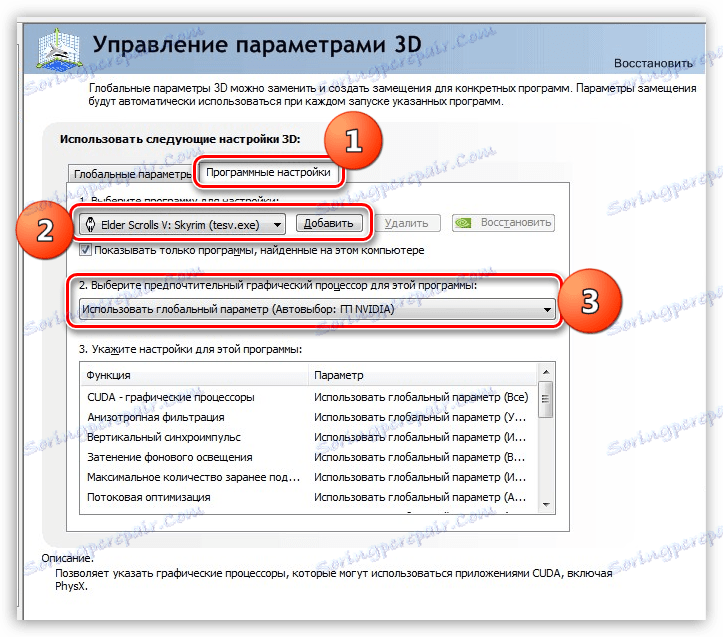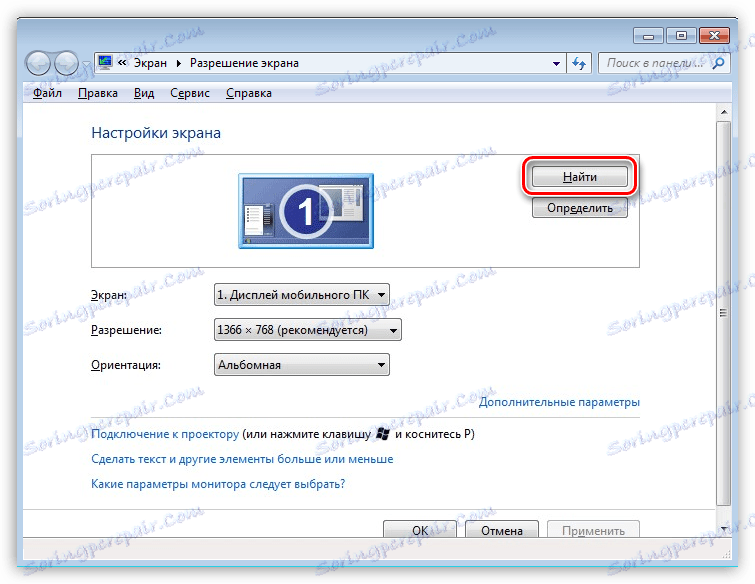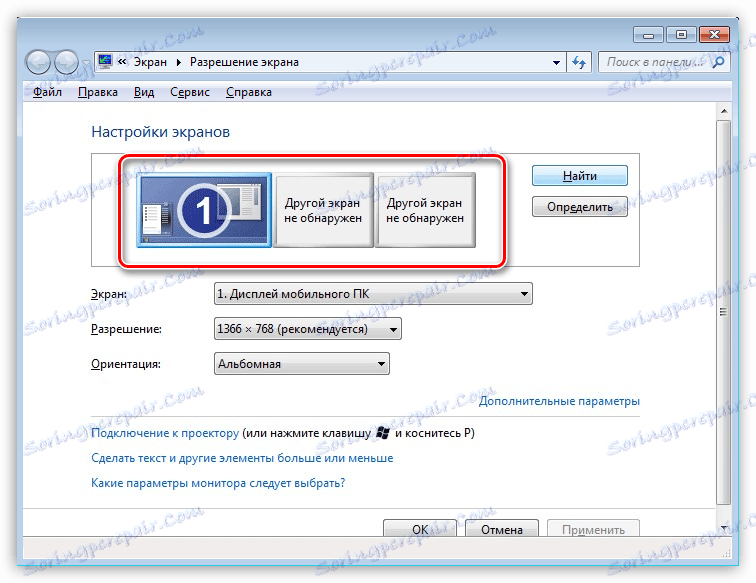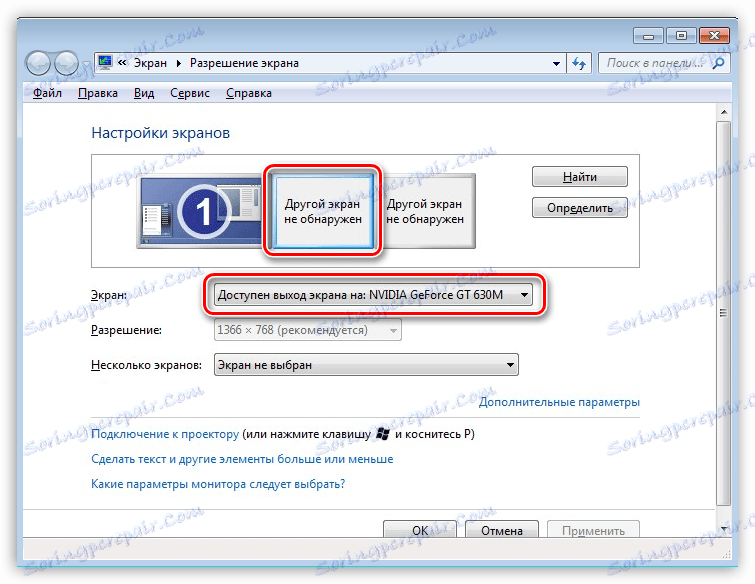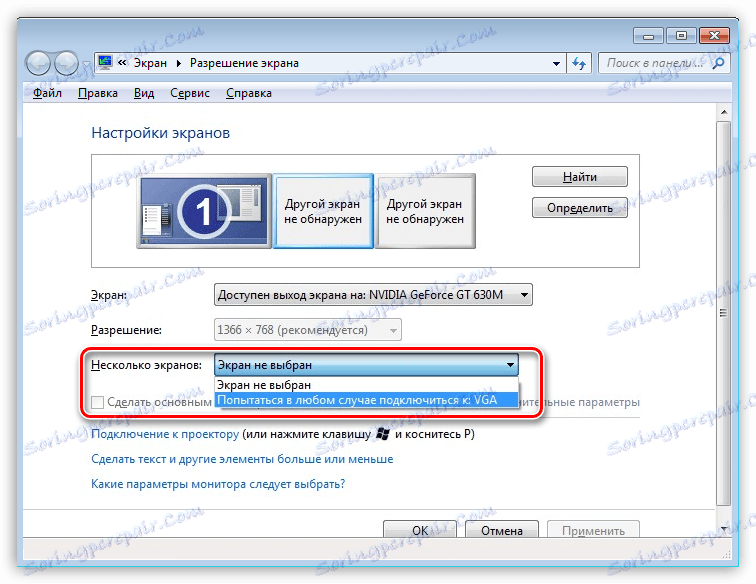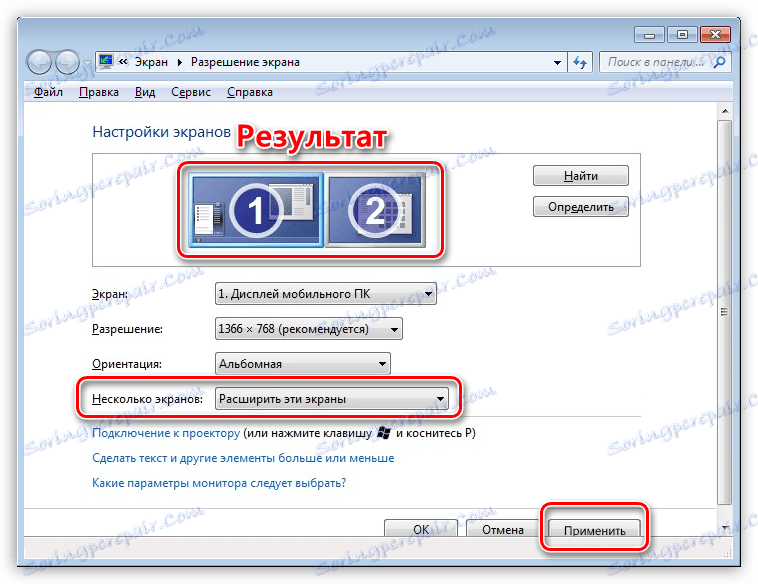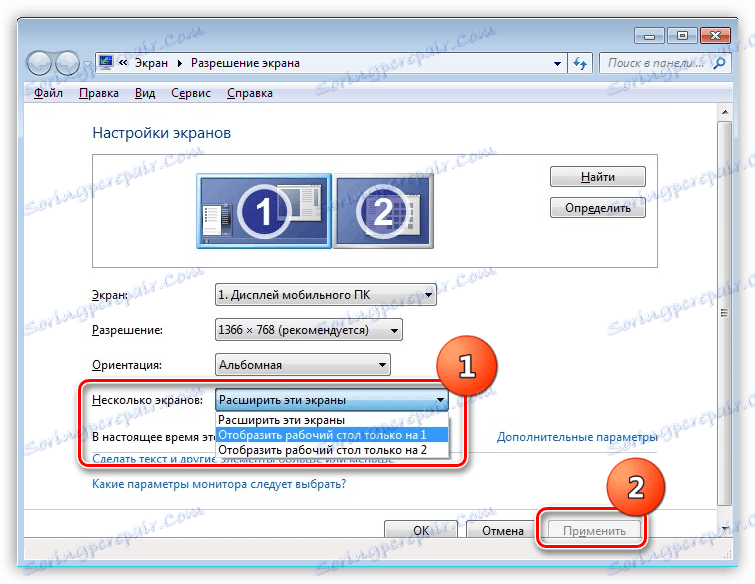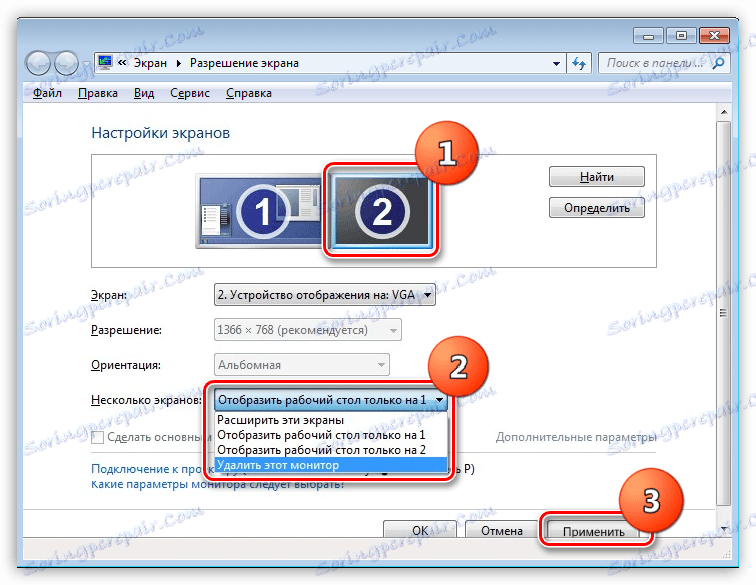Превключване на видеокарти в лаптоп
Много модели лаптопи днес не са по-лоши от настолните компютри в процесорното захранване, но видео адапторите в преносимите устройства често не са толкова продуктивни. Това важи за вградените графични системи.
Желанието на производителите да увеличат графичната мощност на лаптопа води до инсталирането на допълнителна дискретна видеокарта. В случай, че производителят не се интересува от инсталирането на високопроизводителен графичен адаптер, потребителите трябва да добавят необходимия компонент към системата.
Днес нека да поговорим за начините за превключване на видео карти на лаптопи, които имат два графични графични процесора в своя състав.
съдържание
Превключване на видеокарти
Работата на две видео карти в двойка се регулира от софтуер, който определя степента на зареждане на графичната система и ако е необходимо, деактивира интегрираното видео ядро и използва дискретен адаптер. Понякога такъв софтуер не работи правилно поради възможни конфликти с драйвери на устройства или несъвместимости.
Най-често такива проблеми възникват, когато инсталирате сами видеокартата в лаптоп. Свързаното GPU просто остава неизползвано, което води до забележими "спирачки" в игрите, докато гледате видео или по време на обработката на изображения. Грешки и неуспехи могат да възникнат поради "некоректни" драйвери или липсата им, деактивиране на необходимите функции в BIOS или повреда на устройството.
Прочетете повече:
Премахване на проблеми при използване на дискретна графична карта в лаптоп
Решение на грешката на видеокартата: "това устройство е спряно (код 43)"
Препоръките по-долу ще работят само ако няма софтуерни грешки, т.е. лаптопът е напълно "здрав". Тъй като автоматичното превключване не работи, ще трябва да извършим всички действия ръчно.
Метод 1: собствен софтуер
Когато инсталирате драйвери за графични карти Nvidia и AMD, компанията инсталира собствен софтуер, който ви позволява да конфигурирате настройките на адаптера. "Зеленото" е приложение GeForce Experience , съдържащо контролния панел на Nvidia и "червеният" - AMD Catalyst Control Center .
За да се обадите на програмата от Nvidia, просто отидете в "Control Panel" и намерете съответния елемент там.
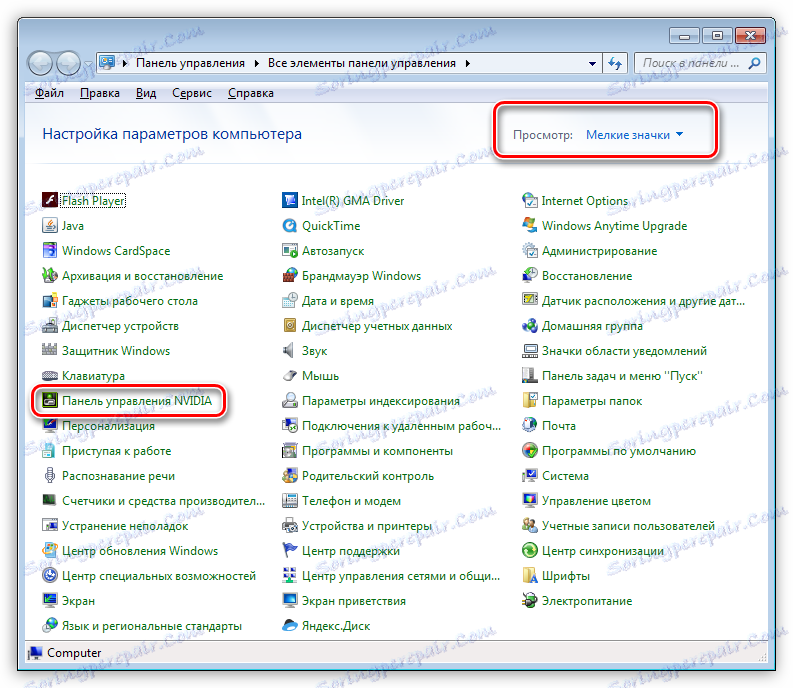
Връзката към AMC CCC е на едно и също място, освен това можете да осъществите достъп до настройките, като кликнете с десния бутон на мишката върху работния плот.

Както знаем, на "хардуерния" пазар има процесори и графики от AMD (вградени и дискретни), процесори и интегрирана графика Intel и дискретни ускорители на Nvidia. Като се започне от това, е възможно да се представят четири варианта на оформлението на системата.
- AMD CPU - GPU на AMD Radeon.
- CPU AMD - GPU Nvidia.
- CPU Intel - графичен процесор AMD Radeon.
- CPU Intel - GPU Nvidia.
Тъй като ще конфигурираме външна видеокарта, има само два начина.
- Лаптоп с графична карта Radeon и интегрирано графично ядро. В този случай превключването между адаптери се извършва в софтуера, за който говорихме по-горе ( Catalyst Control Center ).
Тук трябва да отидете в раздела "Превключваеми графични адаптери" и да кликнете върху един от бутоните, показани на екранната снимка.
![Превключване на видеокарти в софтуера AMD Catalyst Control Center на Windows]()
- Лаптоп с дискретна графика от Nvidia и вграден от всеки производител. С тази конфигурация адаптерите преминават в контролния панел на Nvidia . След отваряне трябва да отидете в секцията "3D настройки" и да изберете елемента "Управление на 3D настройки" .
![Опция Управлявайте 3D настройките в контролния панел на Nvidia, за да превключите видеокартата в Windows]()
След това отворете раздела "Общи настройки" и изберете една от опциите в падащия списък.
![Изберете опцията за превключване на видеокартата в лаптопа чрез контролния панел на Nvidia в Windows]()
Метод 2: Nvidia Optimus
Тази технология осигурява автоматично превключване между видео адаптери в лаптопа. Според идеята на разработчиците, Nvidia Optimus трябва да увеличи живота на батерията, като включи дискретния ускорител само когато е необходимо.
Всъщност, някои взискателни приложения не винаги се считат за такива - Optimus често не "счита за необходимо" да включи мощна видеокарта. Нека се опитаме да го разубедим. По-горе вече говорихме как да прилагаме глобални 3D параметри в контролния панел на Nvidia . Технологията, която обсъждаме ви позволява да конфигурирате използването на видео адаптери за всяко приложение (игра).
- В същия раздел "Управление на 3D настройки" отидете в раздела "Настройки на програмата" ;
- Потърсете желаната програма в падащия списък. Ако не го намерим, натиснете бутона "Добави" и изберете в папката с инсталираната игра, в този случай това е Skyrim, изпълнимият файл (tesv.exe);
- В списъка по-долу изберете графична карта, която ще управлява графиките.
![Активиране на дискретен видео адаптер в контролния панел на Nvidia за конкретно приложение]()
Има по-лесен начин да стартирате програмата с дискретна (или вградена) карта. Nvidia Optimus може да се вгради в контекстното меню на "Explorer" , което ни позволява да щракнете с десния бутон върху пряк път или изпълнимия файл на програмата, изберете работния адаптер.
Тази опция се добавя, след като активирате тази функция в контролния панел на Nvidia . В горната част на менюто трябва да изберете "Настолен компютър" и да поставите хартиите, както в екранната снимка.
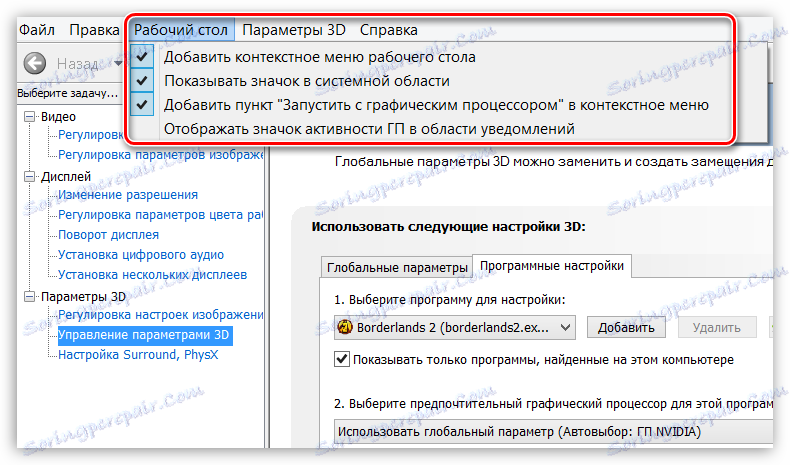
След това можете да стартирате програми с всеки видео адаптер.
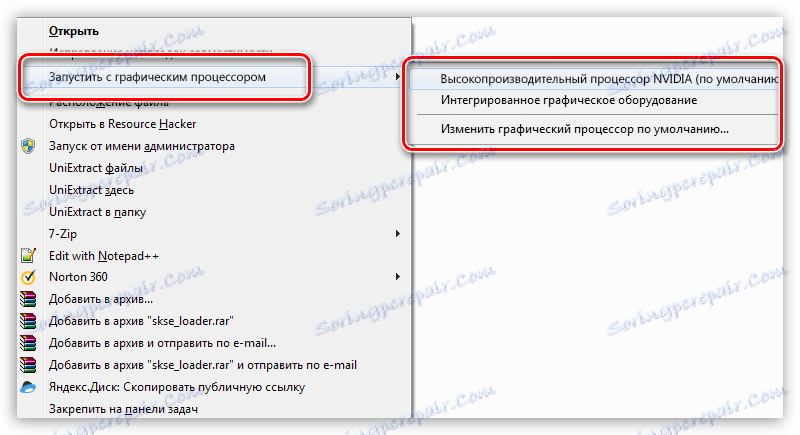
Метод 3: Настройки на екрана на системата
В случай че горепосочените препоръки не са успели, можете да приложите друг метод, който включва прилагането на системни настройки за монитора и видеокартата.
- Извикайте прозореца с параметри, като натиснете PCM на работния плот и изберете елемента "Разделителна способност на екрана" .
![Достъп до настройките на монитора и видео адаптера от работния плот на Windows]()
- След това кликнете върху бутона "Търсене" .
![Търсене на налични монитори в прозореца за настройки на видеокамерата в Windows]()
- Системата ще определи още няколко монитора, които от своя гледна точка "не са намерени".
![Системна дефиниция на допълнителни монитори в Windows]()
- Тук трябва да изберете монитора, който съответства на дискретна графична карта.
![Избиране на монитора на съответната дискретна видеокарта в прозореца на настройките на видео адаптера в Windows]()
- Следващата стъпка е да отворите падащия списък с името "Няколко екрани" , в който избираме елемента, посочен в екранната снимка.
![Принудително свързване на монитора към VGA в прозореца за настройки на видео адаптера в Windows]()
- След като свържете монитора, в същия списък изберете елемента "Разгъване на екрани" .
![Резултат от разширенията на мониторите в прозореца за настройки на Windows]()
Уверете се, че всичко е конфигурирано правилно, като отворите графичните опции Skyrim:
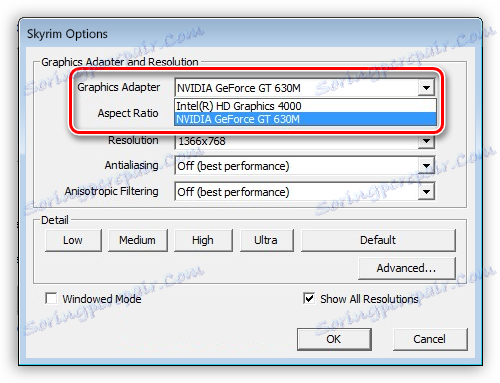
Сега можем да изберем отделна графична карта, която да се използва в играта.
Ако по някаква причина трябва да върнете настройките до първоначалното състояние, изпълняваме следните действия:
- Отново отидете на настройките на настройките на екрана и изберете елемента "Показване на работния плот само за 1" и кликнете върху "Прилагане" .
![Конфигуриране на екрана на работния плот само на основния монитор в прозореца за настройки на екрана в Wibdows]()
- След това изберете допълнителния екран и изберете "Изтриване на монитора" , след което приложете параметрите.
![Премахване на допълнителен монитор в прозореца за настройки на екрана в Windows]()
Това бяха три начина за превключване на видеокартата в лаптопа. Не забравяйте, че всички тези препоръки са приложими само ако системата е напълно функционираща.