Промяна на паролата в Windows 10
Понякога е необходимо да промените паролата на компютър, работещ под Windows 10. Това може да стане, след като забележете, че някой е влязъл в профила ви или сте му дали парола за краткосрочна употреба. Във всеки случай, редовната промяна на данните за разрешение на персонален компютър, до която имат достъп няколко потребители, е необходимост, която позволява защита на личните данни.
съдържание
Опции за промяна на паролата в Windows 10
Нека разгледаме по-подробно как можете да промените паролата на входа на Windows 10 в контекста на двата вида сметки, които могат да се използват в тази операционна система.
Струва си да се отбележи, че по-нататък ще говорим за промяна на данните за оторизацията, което предполага знанието на потребителя за текущата парола. Ако забравите паролата, трябва да помните администраторската парола или да използвате методите за нулиране на паролата.
Метод 1: Универсален
Най-лесният начин лесно да се променят данните за упълномощаването, независимо от вида на профила, е използването на подобен инструмент като системни параметри. Процедурата за промяна на шифъра в този случай е както следва.
- Отворете прозореца за настройки . Това може да стане, като кликнете върху бутона "Старт" и след това върху иконата под формата на предавка.
- Отворете раздела "Профили" .
- След това кликнете върху "Опции за влизане" .
- Освен това са възможни няколко сценария.
- Първата от тях е обичайната промяна на данните за разрешението. В този случай просто трябва да кликнете върху бутона "Промяна" под елемента "Парола" .
- Въведете данните, които се използват стандартно за влизане в операционната система.
- Създайте нов шифър, потвърдете го и въведете намек.
- Накрая кликнете върху бутона "Завършване" .
- Като алтернатива, вместо обичайната парола, можете да зададете ПИН код. За да направите това, кликнете върху бутона "Добавяне" под съответната икона в прозореца "Опции за влизане" .
- Както и в предишната версия, първо трябва да въведете текущия код.
- След това просто въведете нов ПИН и потвърдете избора си.
- Графичната парола е друга алтернатива на стандартното влизане. Използва се главно за устройства с чувствителен на допир екран. Но това не е задължително изискване, тъй като можете да въведете този тип парола с помощта на мишката. При влизането в системата потребителят трябва да въведе три предварително зададени контролни пункта, които служат като идентификатор за удостоверяване.
- За да добавите този тип шифроване, трябва да кликнете върху бутона "Добавяне" в прозореца "Системни настройки" под елемента "Графична парола" .
- Освен това, както в предишните случаи, е необходимо да въведете текущия код.
- Следващата стъпка е да изберете изображението, което ще се използва при влизане в операционната система.
- Ако ви харесва избраното изображение, кликнете върху "Използване на тази снимка" .
- Задайте комбинация от три точки или жестове върху изображението, които ще се използват като входен код и потвърдете очертанията.
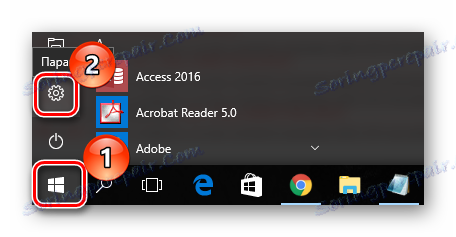
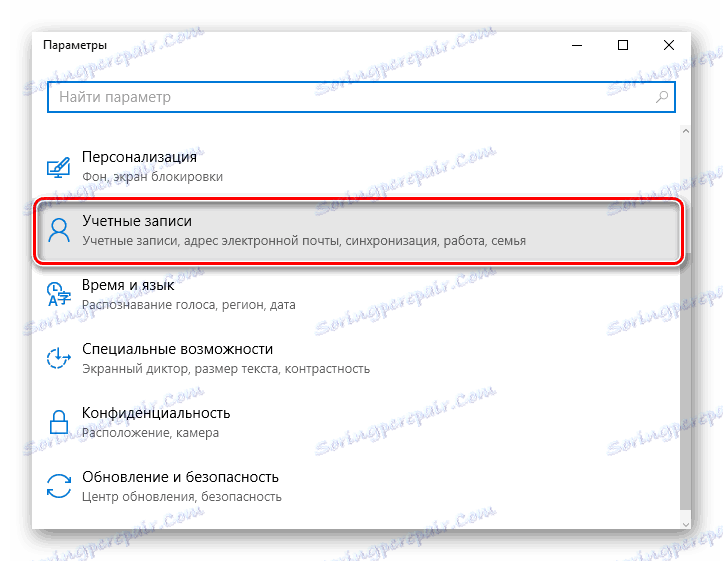
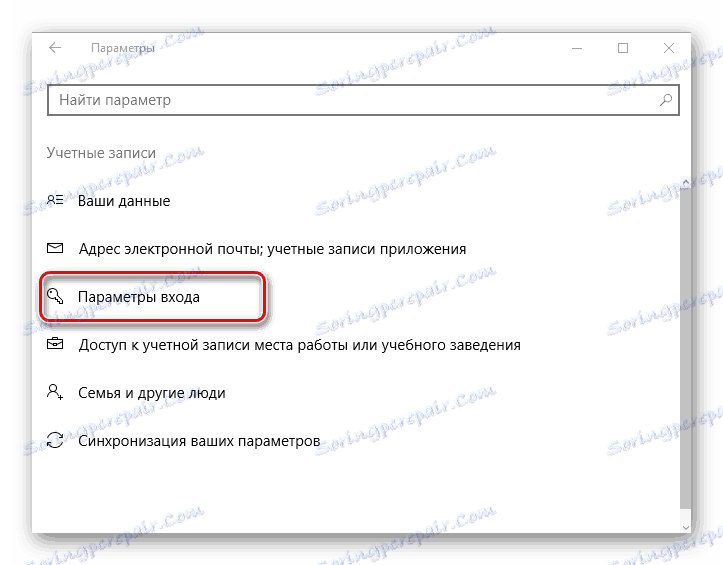
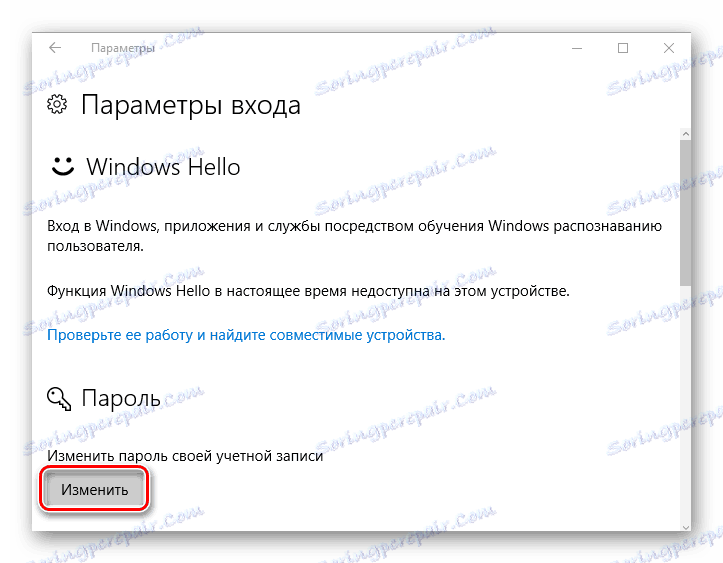
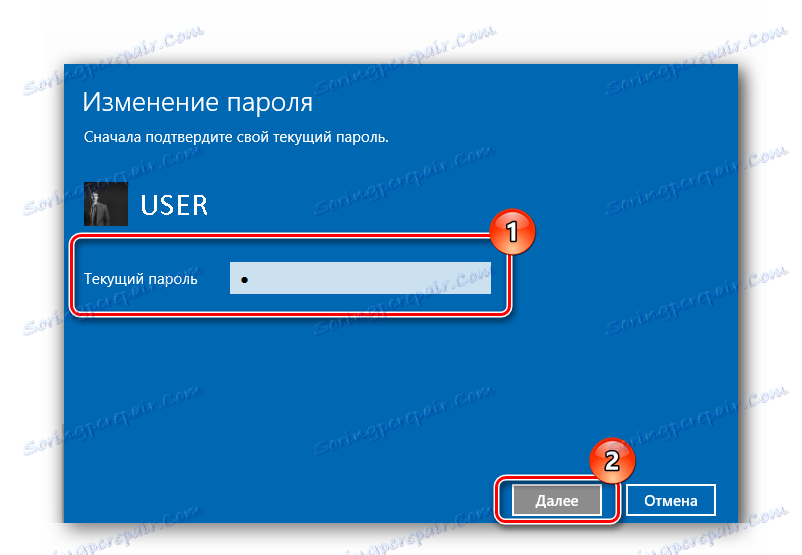



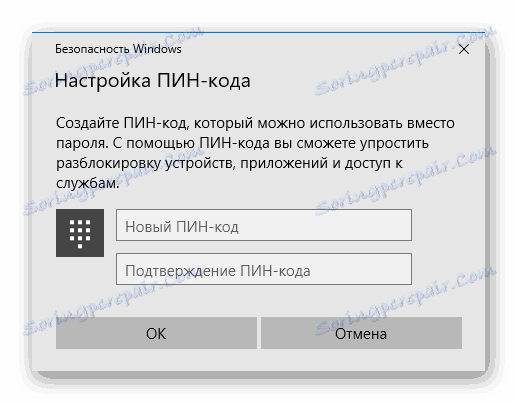
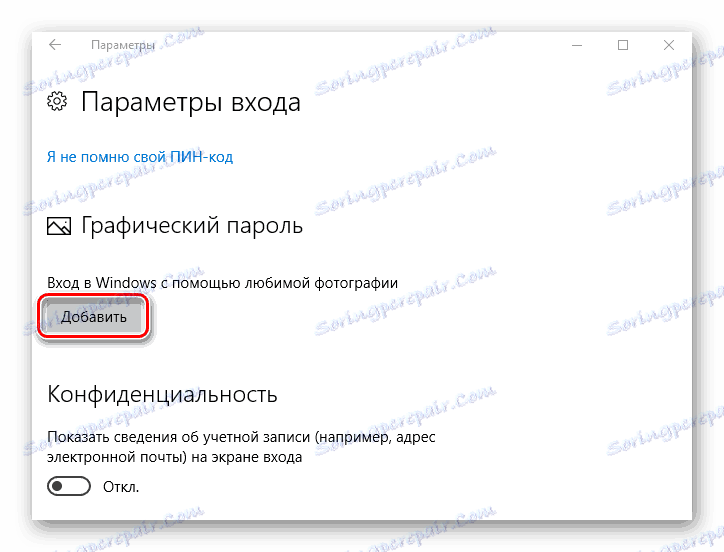
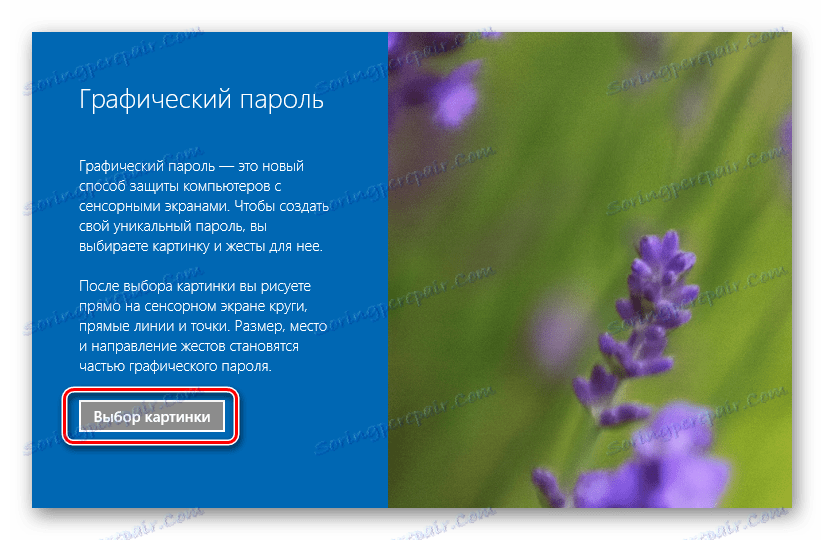
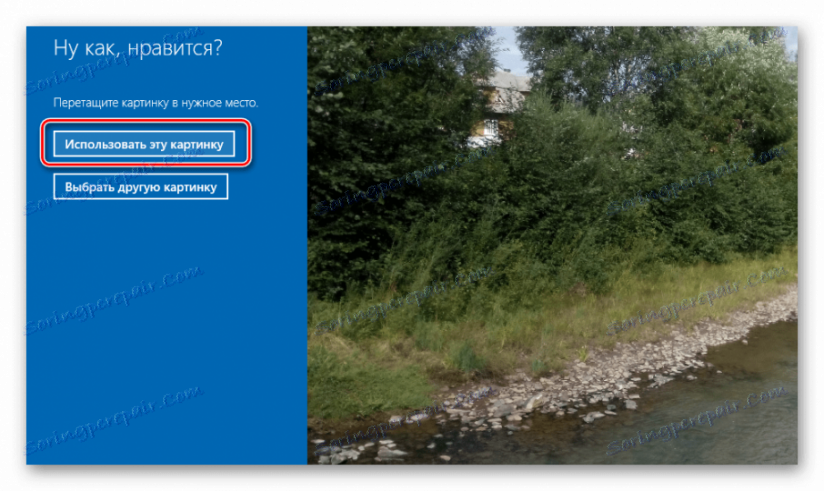
Използването на графичен примитив или ПИН-код просто опростява процеса на упълномощаване. В този случай, ако трябва да въведете потребителска парола, стандартната версия ще бъде използвана за извършване на операции, изискващи специално разрешение.
Метод 2: Редактирайте данните на сайта
Ако използвате профил в Microsoft, можете да промените паролата на корпоративния уебсайт в настройките на профила от всяко устройство, което има достъп до интернет. Освен това, за оторизация с нов шифър, компютърът трябва да има и връзка с World Wide Web. Ако използвате профил в Microsoft, за да промените парола, трябва да изпълните следните стъпки.
- Отидете страница корпорация, която служи като форма за коригиране на пълномощията.
- Влезте със старите данни.
- Кликнете върху Промяна на паролата в настройките на профила.
- Създайте нов таен код и го потвърдете (за да извършите тази операция, може да се наложи да потвърдите информацията за профила).
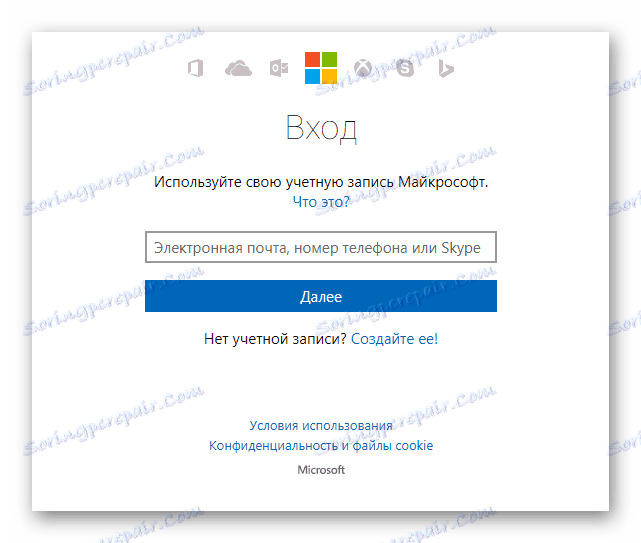
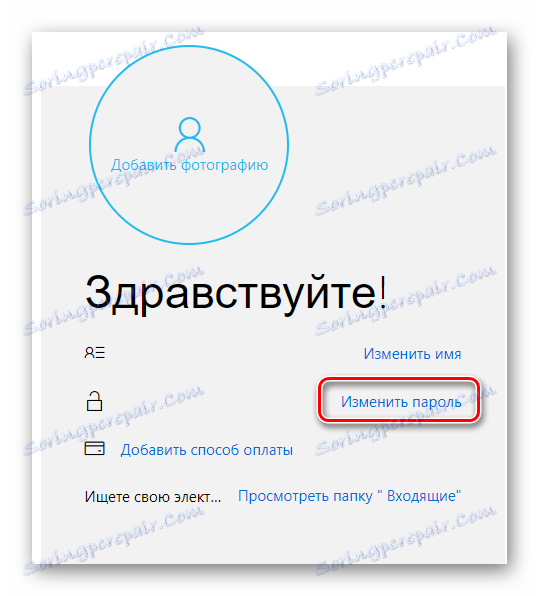
Както вече отбелязахме, можете да използвате новия шифър, създаден за профила на Microsoft, само след като бъде синхронизиран на устройството.
Ако използвате локален профил, когато влезете в Windows 10, за разлика от предишната версия, има няколко метода за промяна на данните за упълномощаване. Помислете за най-простите, за да разберете.
Метод 3: Горещи клавиши
- Натиснете "Ctrl + Alt + Del" , след това изберете "Промяна на паролата" .
- Въведете текущия код за въвеждане в Windows OS 10, новата и потвърждението на създадения шифър.

Метод 4: Команден ред (cmd)
- Пусни cmd. Тази операция трябва да се извърши от името на администратора чрез менюто "Старт" .
- Въведете командата:
net user UserName UserPasswordкъдето UserName е името на потребителя, за когото кода за влизане се променя, и UserPassword е новата му парола.
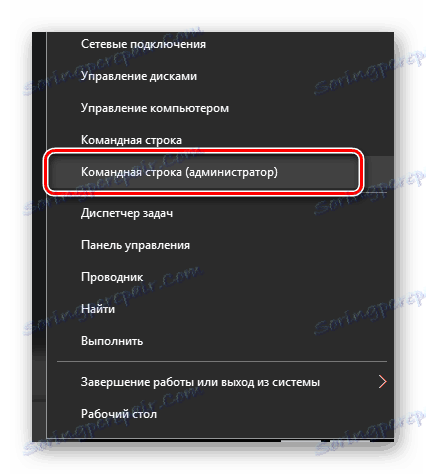
Метод 5: Контролен панел
За да промените входните данни по този начин, трябва да извършите такива действия.
- Кликнете върху елемента " Старт" с десния бутон на мишката (RMB) и отидете в контролния панел .
- В изгледа "Големи икони" кликнете върху раздела "Потребителски акаунти" .
- Кликнете върху елемента, посочен в изображението, и изберете профила, за който искате да промените кода (ще имате нужда от администраторски права за системата.
- След това "Промяна на паролата".
- Както и преди, трябва да въведете текущия и новия код за вход, както и намек, който ще бъде използван като напомняне за създадените данни в случай на неуспешни опити за оторизация.
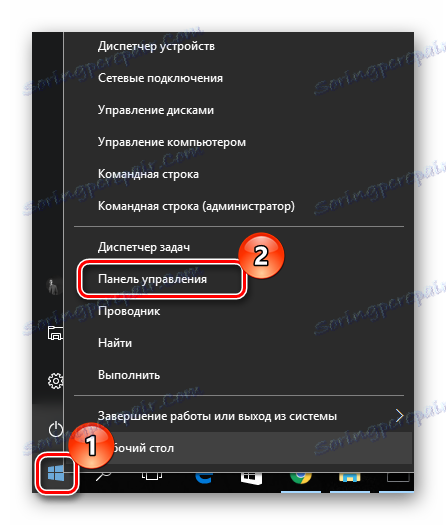
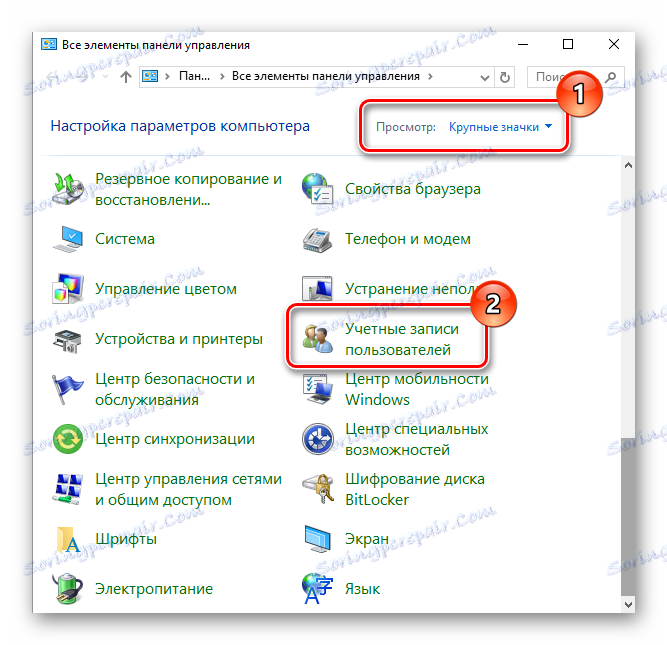
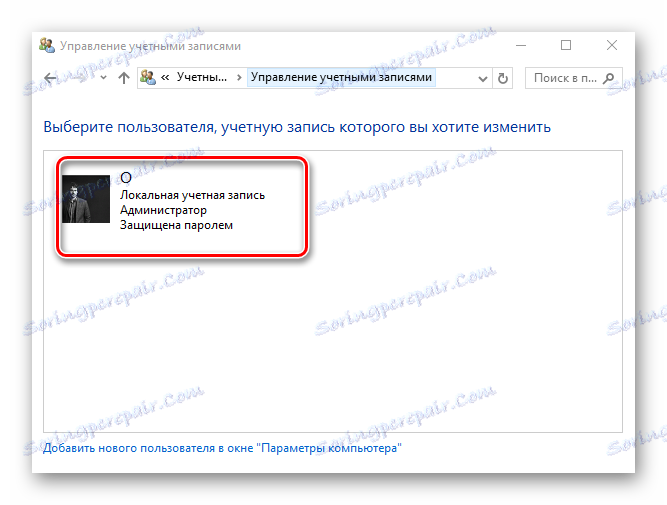
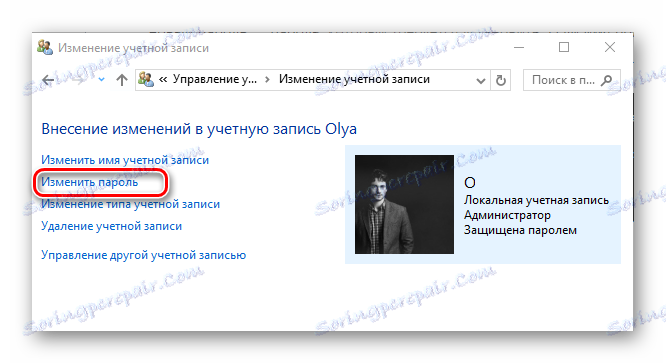
Метод 6: Управление на компютрите чрез Snap-in
Друг лесен начин да промените данните за локално влизане е да използвате функцията за управление на компютъра . Нека разгледаме този метод по-подробно.
- Изпълнете горепосочената добавка. Един от начините да направите това е да натиснете PCM в стартовата точка, изберете секцията "Run" и въведете line
compmgmt.msc. - Разширете браузъра "Местни потребители" и отворете директорията "Потребители" .
- От списъка изберете желания запис и кликнете върху него. От контекстното меню изберете елемента "Задаване на парола ..." .
- В предупредителния прозорец кликнете върху бутона Напред .
- Наберете нов код и потвърдете действията си.
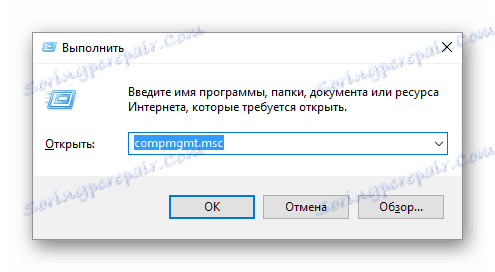
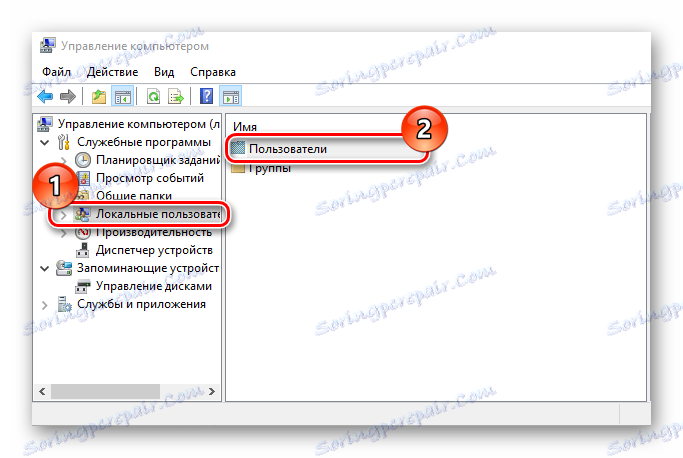

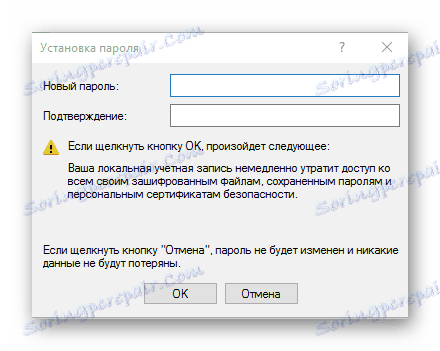
Очевидно е много лесно да промените паролата. Следователно, не пренебрегвайте сигурността на личните данни и промените своите шифри навреме!