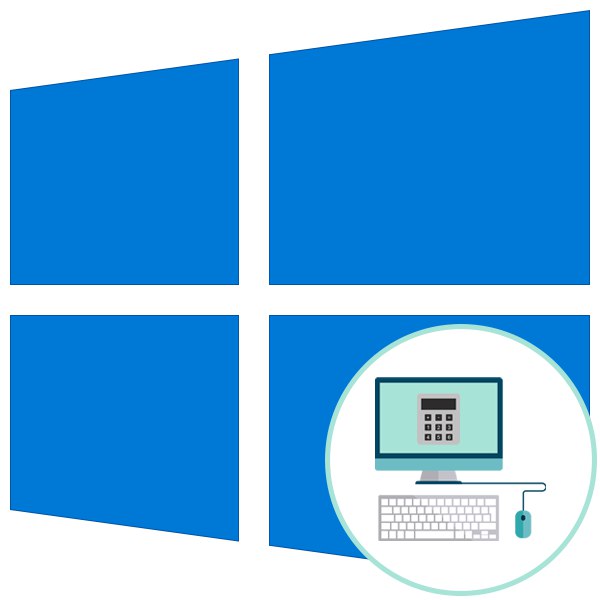
Метод 1: Добавете икона към лентата на задачите
Тази опция е подходяща за тези потребители, които имат нужда "Калкулатор" за бърз достъп, но не искате да претрупвате основното пространство на работния плот с допълнителен пряк път. След това иконата на приложението може да бъде добавена към лентата на задачите, като следвате няколко прости стъпки:
- Отвори "Старт" и чрез търсене намери "Калкулатор".
- Вдясно щракнете върху бутона със стрелка надолу, за да отворите допълнителни опции.
- Щракнете с левия бутон върху елемента "Закачи на лентата със задачи".
- След това отидете да използвате "Калкулатор", а също така плъзнете иконата надясно или наляво спрямо позицията на другите икони.
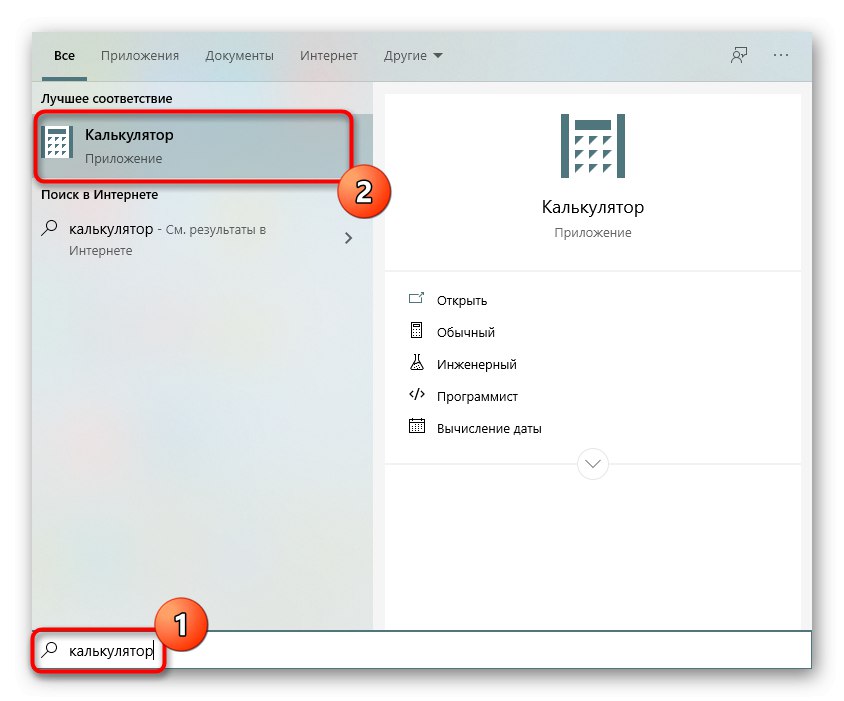
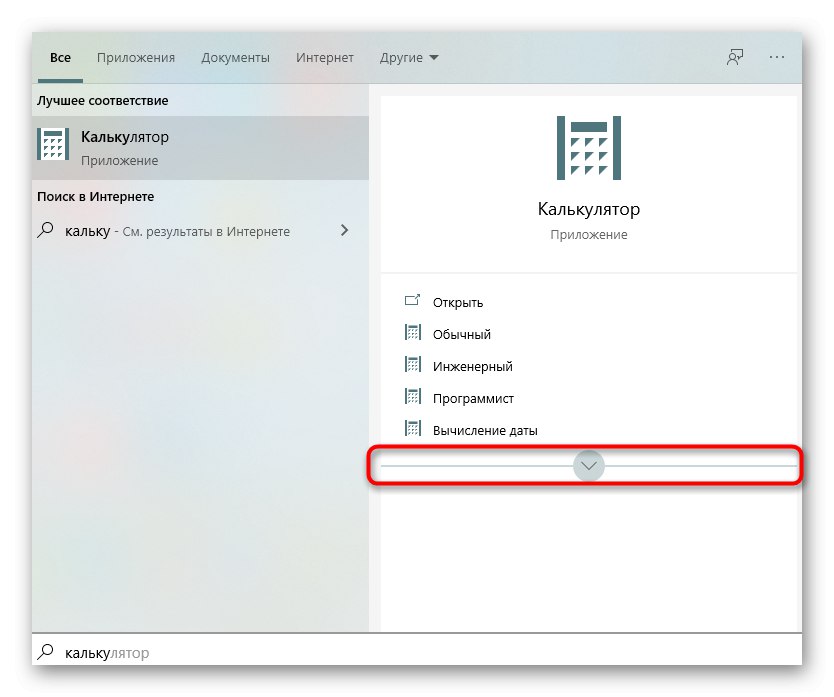
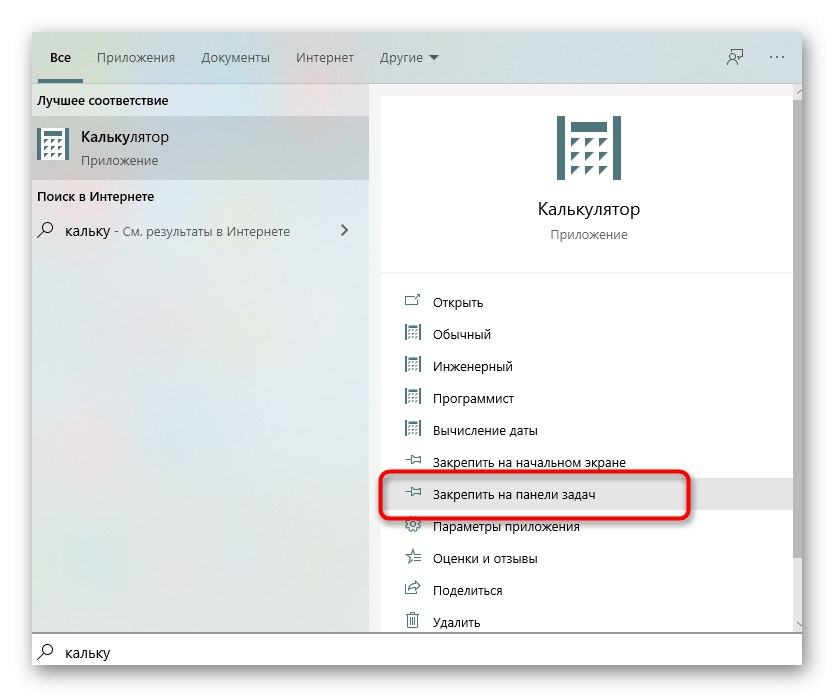

Можете да закачите вече работещо приложение, като щракнете с десния бутон върху иконата му в лентата на задачите и изберете подходящия елемент.
Метод 2: Създайте пряк път от изпълним файл
Приложение "Калкулатор"Както всяка друга програма в операционната система, има изпълним файл, чрез който се стартира. Функционалността на Windows 10 ви позволява да създадете пряк път към такъв обект, като го поставите на работния плот, за да отворите бързо необходимия софтуер. За стандартен инструмент това се прави по следния начин:
- IN "Изследовател" следвайте пътеката
C: WindowsSystem32и намерете там изпълним файл, наречен "Calc". - Щракнете с десния бутон върху него и изберете "Създай пряк път".
- Появява се известие, в което се казва, че преки пътища не могат да бъдат създадени в системните каталози и вместо това ще бъдете подканени да го поставите на работния плот. Потвърдете това действие.
- Сега можете да забележите, че на работния плот е създаден съответен пряк път, който се използва за стартиране на стандарта "Калкулатор".
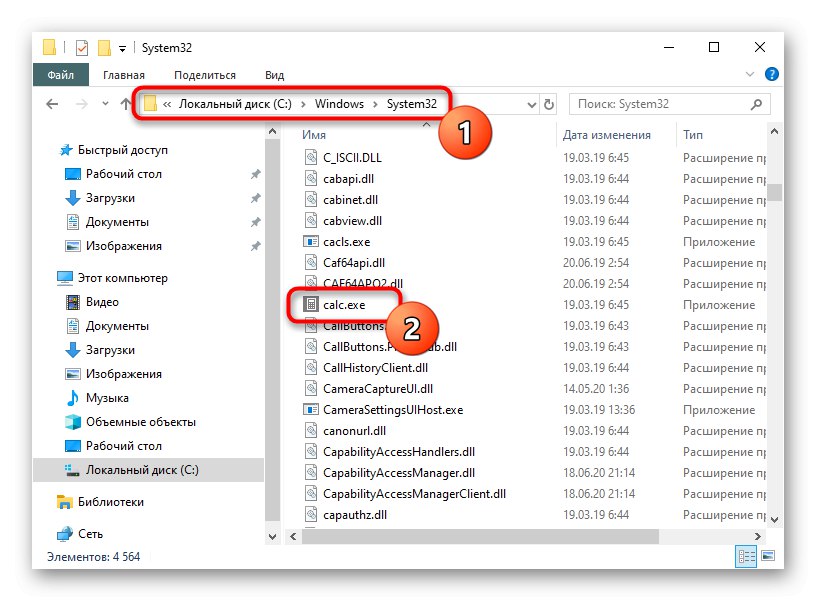
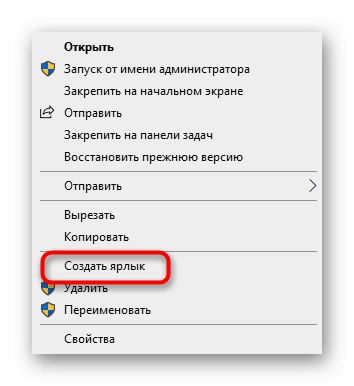
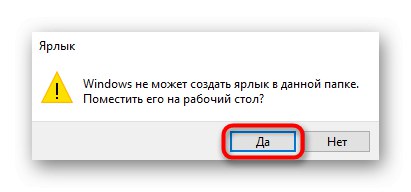

Метод 3: Създайте пряк път ръчно
Алтернативен начин за създаване на пряк път с "Калкулатор" - използване на специално определена функция, налична в Windows 10. Потребителят ще трябва да въведе ръчно пътя до обекта, след което иконата ще бъде поставена на работния плот.
- За да направите това, щракнете с десния бутон върху празно място на работния плот, задръжте курсора на мишката върху елемента „Създаване“ и изберете реда "Етикет".
- Когато се появи полето с местоположението на обекта, вмъкнете пътя
C: WindowsSystem32и продължи напред. - Дайте персонализирано име за пряк път и завършете създаването.
- Уверете се, че пряк път е добавен успешно и след това продължете да го стартирате.
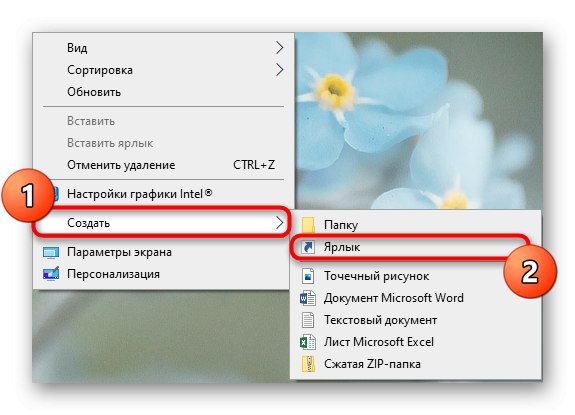
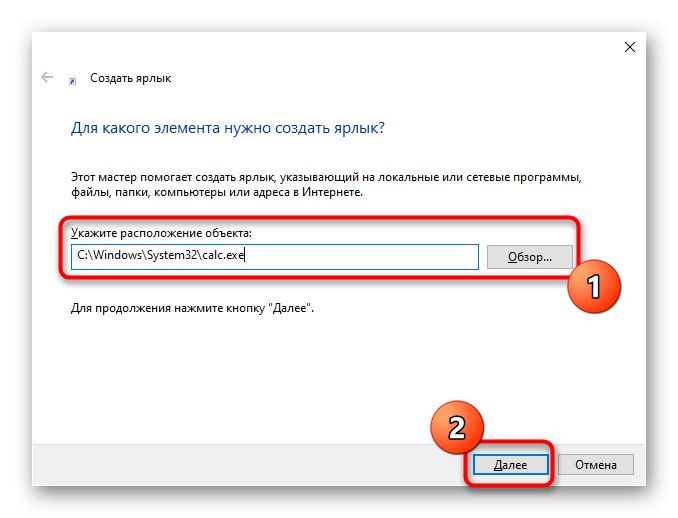
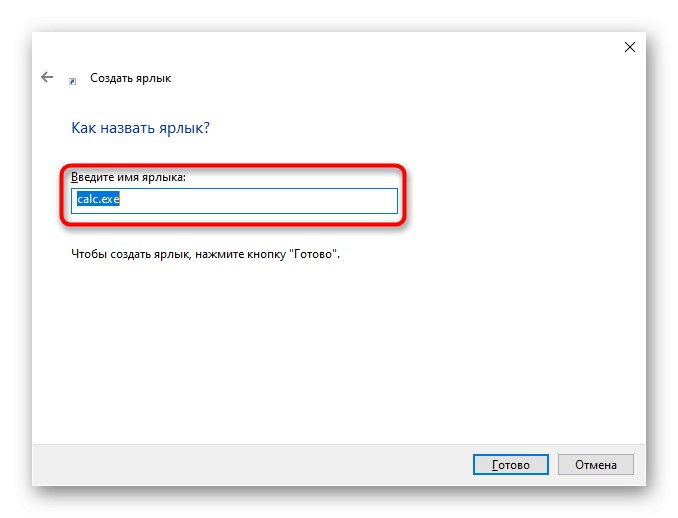
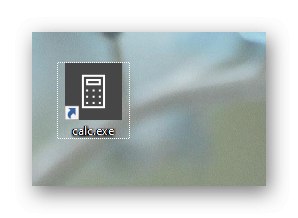
На нашия уебсайт можете допълнително да се запознаете с две тематични статии, свързани с "Калкулатор" в Windows 10. Там ще научите как бързо да намерите приложение в операционната система и да решите проблеми с нейното стартиране.
Повече информация:
Намерете и отворете калкулатора в Windows 10
Решаване на проблеми със стартирането на "Калкулатора" в Windows 10