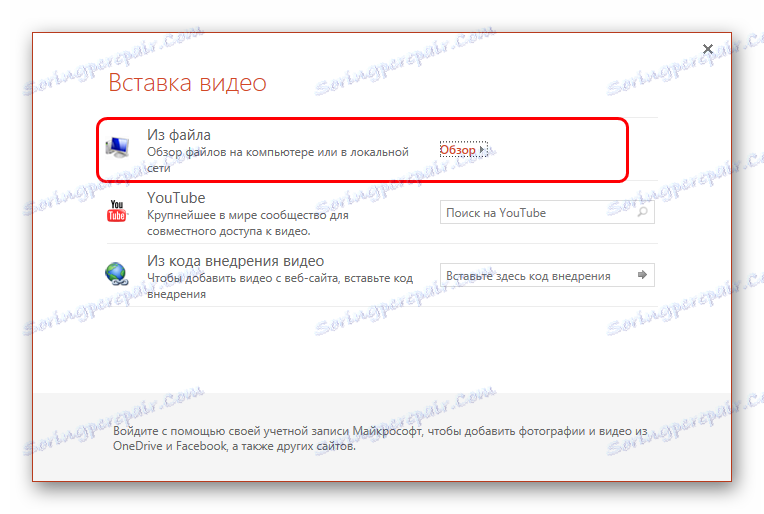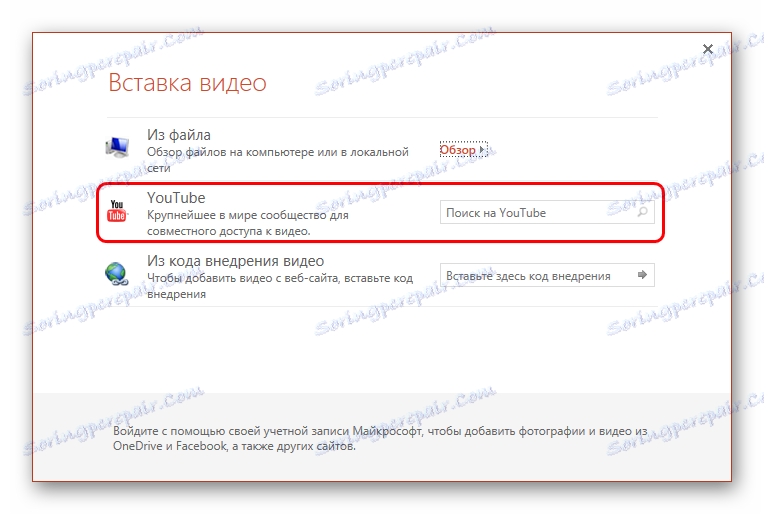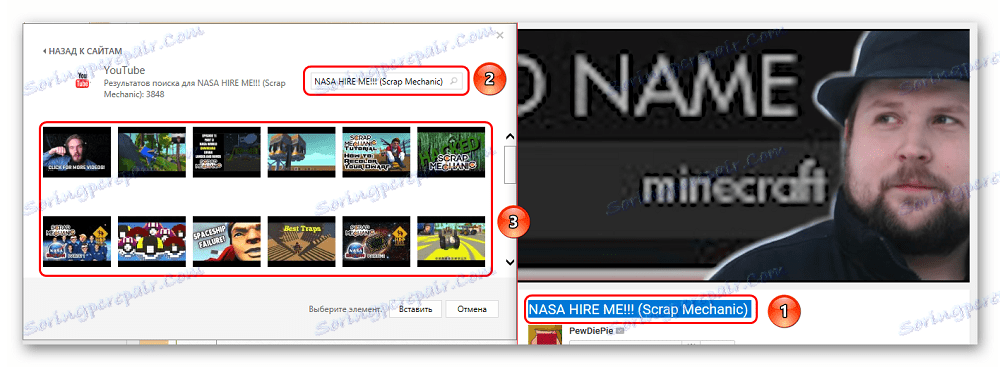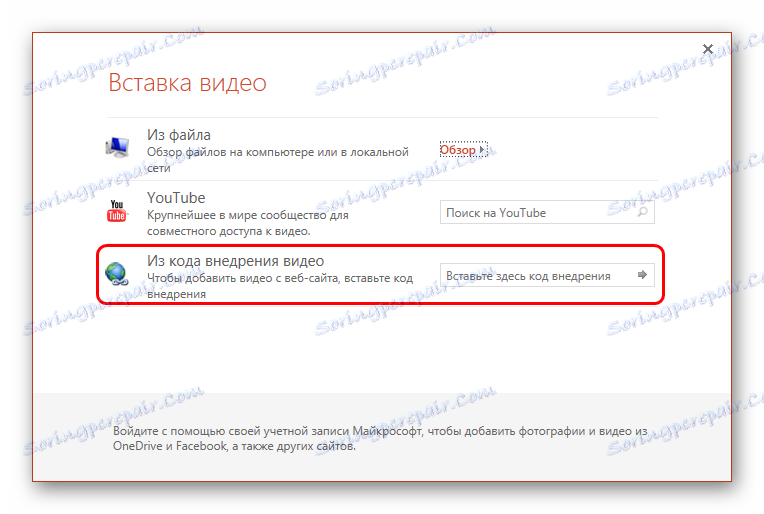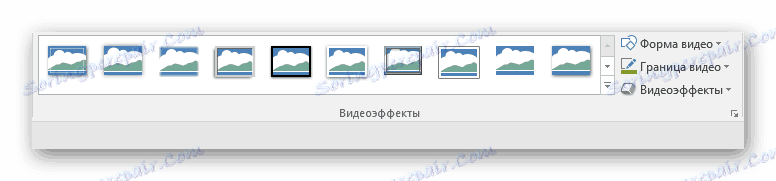Добавяне на видеоклипове към PowerPoint
Често се случва, че основните средства за демонстриране на нещо важно в презентацията не са достатъчни. В такава ситуация можете да помогнете за вмъкване на демонстрационен файл на трета страна - например видеоклип. Въпреки това е много важно да знаете как да го направите правилно.
съдържание
Вмъкване на видео в слайд
Има няколко различни начина за вмъкване на видео файл в гледната точка. В различните версии на програмата те са малко по-различни, но първо трябва да разгледате най-подходящите - 2016. Това е най-лесният начин да работите с клипове.
Метод 1: Съдържание
Още преди доста време обичайните полета за въвеждане на текст се превърнаха в съдържателна област. Сега в този стандартен прозорец можете да вмъкнете широка гама от обекти, като използвате основните икони.
- За да започнете, се нуждаем от слайд с най-малко една празна област за съдържание.
- В центъра можете да видите 6 икони, които ви позволяват да вмъквате различни обекти. Имаме нужда от последното вляво в долния ред, подобно на филм с добавено изображение на земното кълбо.
- При натискане се появява специален прозорец за вмъкване по три различни начина.
- В първия случай можете да добавите видеоклип, който се съхранява на компютъра.
![За да вмъкнете файл от компютър в PowerPoint]()
Когато кликнете върху бутона "Преглед", се отваря стандартен браузър, който ви позволява да намерите необходимия ви файл.
- Втората опция ви позволява да извършите търсене в услугата на YouTube.
![Поставяне на видеоклипове от YouTube в PowerPoint]()
За целта въведете името на желания видеоклип в низа за търсене.
![Проблемът с вмъкването на видеоклипове в YouTube в PowerPoint]()
Проблемът с този метод е, че търсачката работи неправилно и много рядко произвежда точно желаното видео, като вместо това предлага повече от сто други опции. Също така системата не поддържа вмъкване на директна връзка към видеоклип в YouTube
- Последният начин е да добавите URL връзка към желания клип в Интернет.
![Поставяне на видео чрез препратка в PowerPoint]()
Проблемът е, че не всички сайтове могат да управляват системата и в много случаи ще причинят грешка. Например, когато се опитвате да добавите видео от VKontakte.
- След достигане на желания резултат ще се появи прозорец с първия кадър на видеоклипа. Под нея ще има специална линия за играч с бутони за управление на видео дисплея.


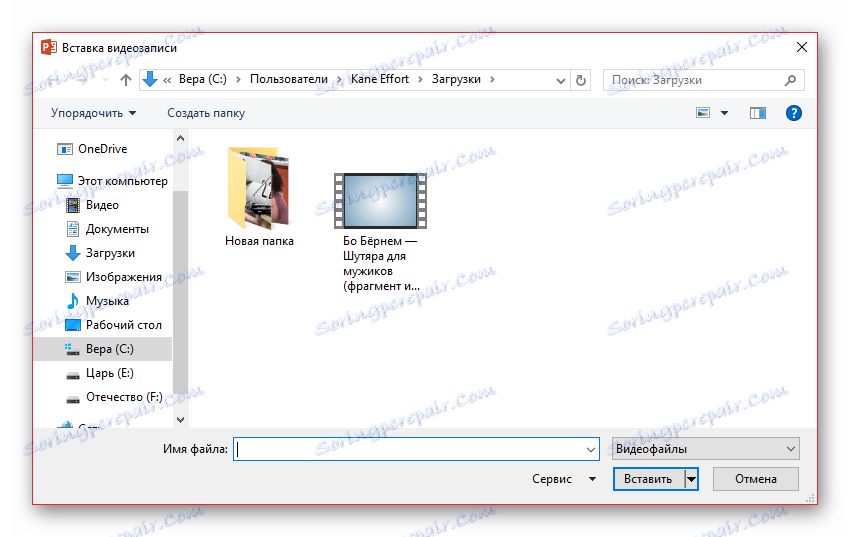

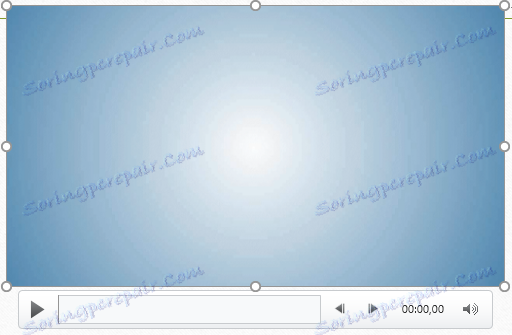
Това е най-простият и ефективен начин за добавяне. В много отношения той дори надминава следващия.
Метод 2: Стандартният метод
Алтернатива, която за много версии е класическа.
- Трябва да отидете в раздела "Вмъкване" .
- Тук в самия край на заглавката можете да намерите бутона "Видео" в областта "Мултимедия" .
- Представеният по-рано метод за добавяне тук е незабавно разделен на два варианта. "Видео от интернет" отваря същия прозорец, както при предишния метод, само без първия елемент. Той се изобразява отделно във варианта "Видео на компютъра" . Когато кликнете върху този метод, се отваря незабавен стандартен браузър.
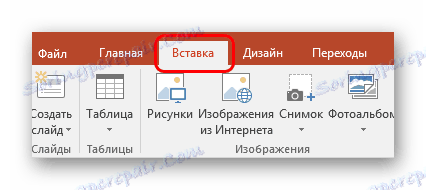
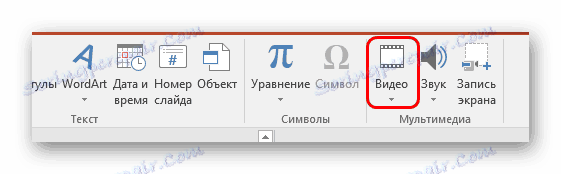

В останалата част процесът изглежда същият, както е описано по-горе.
Метод 3: Плъзнете и пуснете
Ако видеоклипът е налице на компютъра, можете да го вмъкнете много по-лесно - просто го плъзнете от папката в слайда в презентацията.
За да направите това, трябва да минимизирате папката в прозоречния режим и да я отворите в горната част на презентацията. След това можете просто да плъзнете видеоклипа до желания слайд.
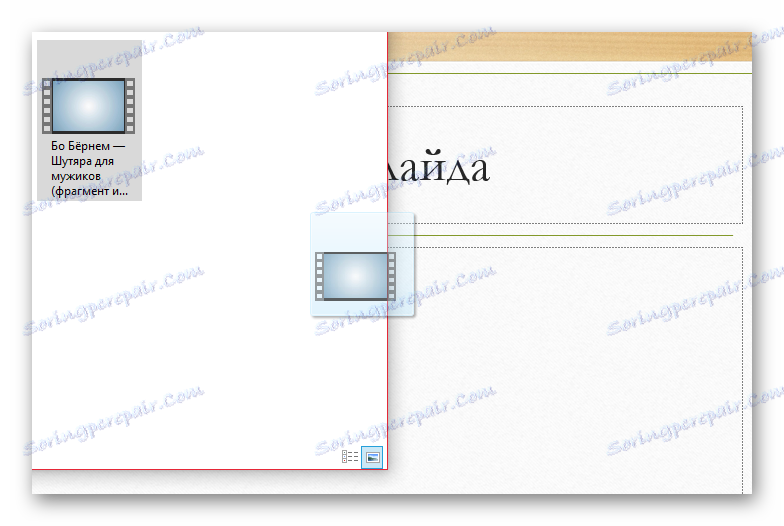
Тази опция е най-подходяща за случаи, когато файлът е налице на компютъра, а не в Интернет.
Настройка на видеоклипа
След като приключите с вмъкването, можете да конфигурирате този файл.
Има два основни начина за това: "Форматиране" и "Възпроизвеждане" . И двете опции са в заглавката на програмата в секцията "Работа с видео" , която се появява само след като сте избрали вмъквания обект.
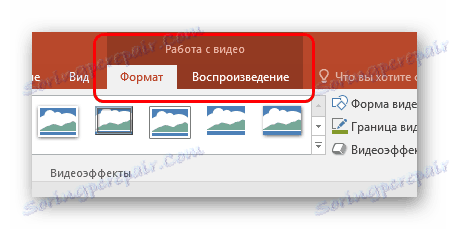
формат
"Формат" ви позволява да правите стилистични корекции. В повечето случаи настройките тук ви позволяват да промените начина, по който самата вложка изглежда на слайда.
- Областта "Настройки" ви позволява да промените цвета и гама на видеоклипа, добавете рамка вместо скрийнсейвър.
- "Видео ефекти" ви позволява да персонализирате самия прозорец на файла.
![Видео ефекти във формат PowerPoint]()
На първо място, потребителят може да персонализира допълнителни ефекти на дисплея - например, поставете симулация на монитора.
![Видео със специален ефект в PowerPoint]()
Също така можете да изберете в каква форма ще бъде клипът (например кръг или диамант).
![Променете видеоформата в PowerPoint]()
Рамките и границите се добавят незабавно. - В секцията "Подреждане" можете да зададете приоритета на елемента, да разгънете и да групирате обектите.
- Накрая е областта "размер" . Целта на наличните параметри е съвсем логична - подрязване и регулиране на ширината и височината.
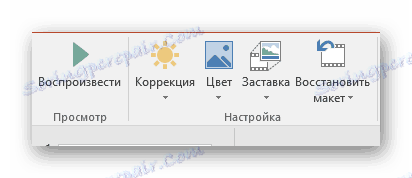

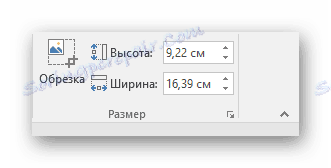
възпроизвеждане
Разделът "Възпроизвеждане" ви позволява да персонализирате видеоклипа по същия начин, както музиката.
Прочетете още: Как да вмъкнете музика в презентация в PowerPoint
- Областта "Отметки" ви позволява да правите маркировки, така че да можете да прелиствате важни клавишни комбинации между важни моменти точно в момента, в който преглеждате презентацията.
- "Редактиране" ще отреже клипа, изхвърляйки демонстрационните ненужни сегменти. Можете също така да регулирате гладкия вид и изчезването в края на клипа.
- "Видео опции" съдържа различни опции, другите настройки - сила на звука, настройки за стартиране (чрез кликване или автоматично) и т.н.


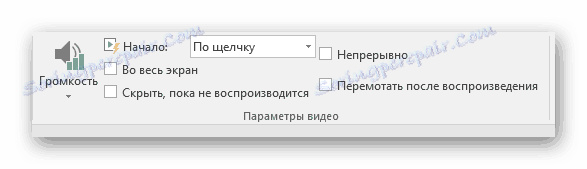
Разширени настройки
За да търсите тази част от параметрите, трябва да кликнете с десния бутон върху файла. В изскачащото меню можете да изберете опцията "Видео формат" , след което допълнителна област с различни настройки за визуален дисплей ще се отвори вдясно.
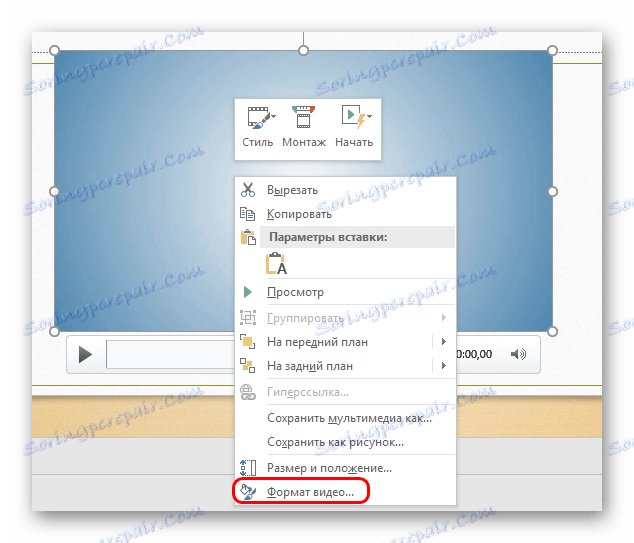
Струва си да се отбележи, че параметрите тук са много по-големи, отколкото в раздела "Форматиране" в раздела "Работа с видео" . Така че, ако имате нужда от по-фина настройка, трябва да отидете тук.
Има общо 4 раздела.
- Първата е "Изливане" . Тук можете да регулирате границата на файла - неговия цвят, прозрачност, тип и т.н.
- "Ефекти" ви позволява да добавяте конкретни настройки за външния вид - например сенки, блясък, измама, и т.н.
- "Размер и свойства" отварят възможността за форматиране на видеото както при гледане в посочения прозорец, така и при демонстрация на цял екран.
- "Видео" ви позволява да регулирате яркостта, контраста и отделните шаблони за възпроизвеждане.
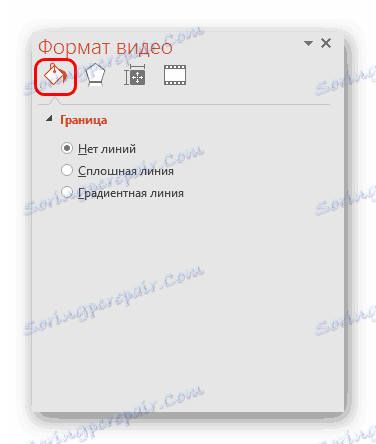
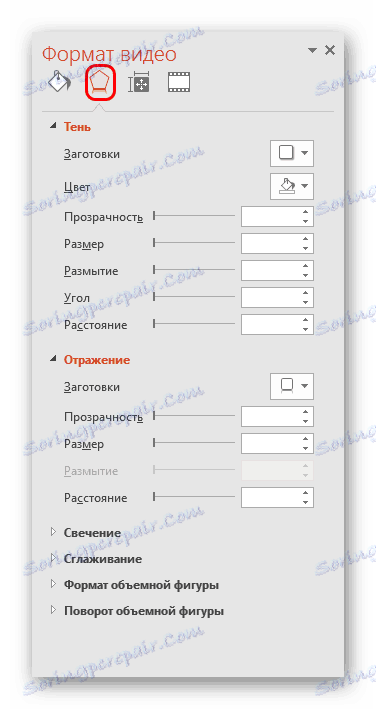
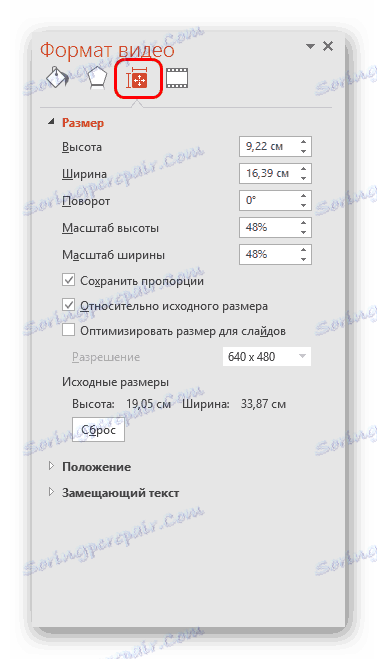
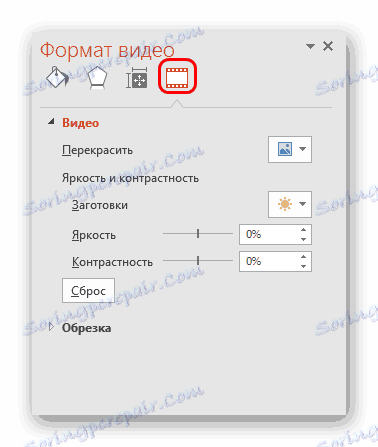
Струва си да се отбележи отделен панел с три бутона, които се появяват отделно от главното меню - отдолу или отгоре. Тук можете бързо да настроите стила, да отидете на инсталацията или да поставите стила на началото на видеоклипа.
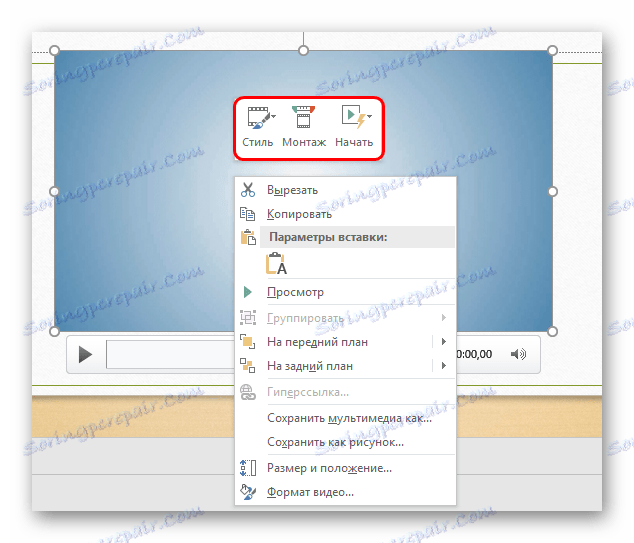
Видеоклипове в различни версии на PowerPoint
Заслужава си да обърнете внимание и на по-старите версии на Microsoft Office, защото в тях някои аспекти на процедурата са различни.
PowerPoint 2003
По-ранните версии също се опитаха да добавят възможността за вграждане на видео, но тук тази функция не намери нормална производителност. Програмата работи само с два видео формати - AVI и WMV. И двамата изискват отделни кодеци, често бъги. По-късно, променените и модифицираните версии на PowerPoint 2003 значително подобриха стабилността на възпроизвеждането на клипове по време на гледане.
PowerPoint 2007
Тази версия е първата, която поддържа широка гама видео формати. Добавени са видове като ASF, MPG и други.
Също така в тази версия опцията за вмъкване бе поддържана по стандартния начин, но бутонът тук не се нарича "Видео" , а "Филм" . Излишно е да се каже, че нямаше проблем с добавянето на клипове от интернет.
PowerPoint 2010
За разлика от 2007, тази версия се е научила и как да се справи с FLV формата. В противен случай нямаше промени - бутонът се нарича "Филм" .
Но имаше и важен пробив - за първи път имаше възможност да добавите видео от интернет, по-специално от YouTube.
допълнително
Допълнителна информация за процеса на добавяне на видео файлове към презентация в PowerPoint.
- Версията от 2016 поддържа широк набор от формати - MP4, MPG, WMV, MKV, FLV, ASF и AVI. Но при последната може да има проблеми, тъй като системата може да изисква допълнителни кодеци, които не винаги се инсталират стандартно в системата. Най-лесният начин е да се преобразува в друг формат. PowerPoint 2016 работи най-добре с MP4.
- Видео файловете не са стабилни обекти за прилагане на динамични ефекти. Затова най-добре е да не прилагате анимация на клипове.
- Видеоклипът от интернет не се включва директно във видеоклипа, а само плейърът, който възпроизвежда клипа от облака, се използва тук. Така че, ако презентацията не се показва на устройството, където е създадена, трябва да се уверите, че новата машина има достъп до интернет и до източниците.
- Трябва да бъдете внимателни, когато посочвате видеофайл за алтернативни формуляри. Това може да повлияе неблагоприятно на показването на определени елементи, които не попадат в избраната област. Най-често това засяга субтитрите, които например в кръгъл прозорец може да не попаднат напълно в рамката.
- Видео файловете, поставени от компютъра, придават значителна тежест на документа. Това е особено забележимо при добавянето на дълги филми с високо качество. Ако има график, вмъкването на видео от интернет е най-подходящо.
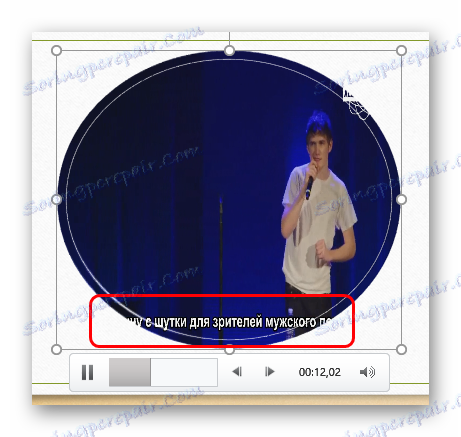
Това е всичко, което трябва да знаете за вмъкване на видео файлове в презентация в PowerPoint.