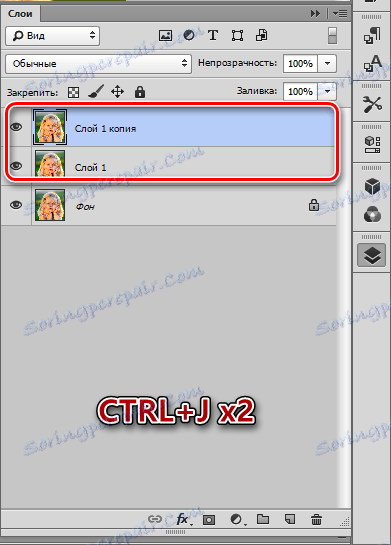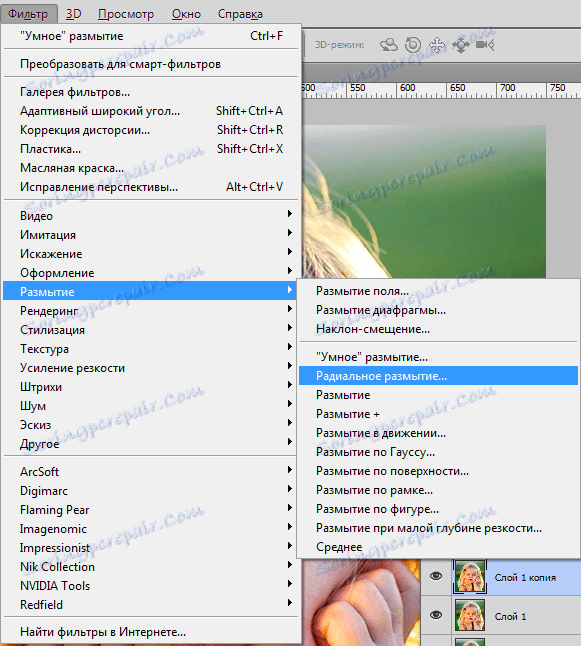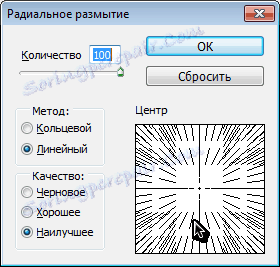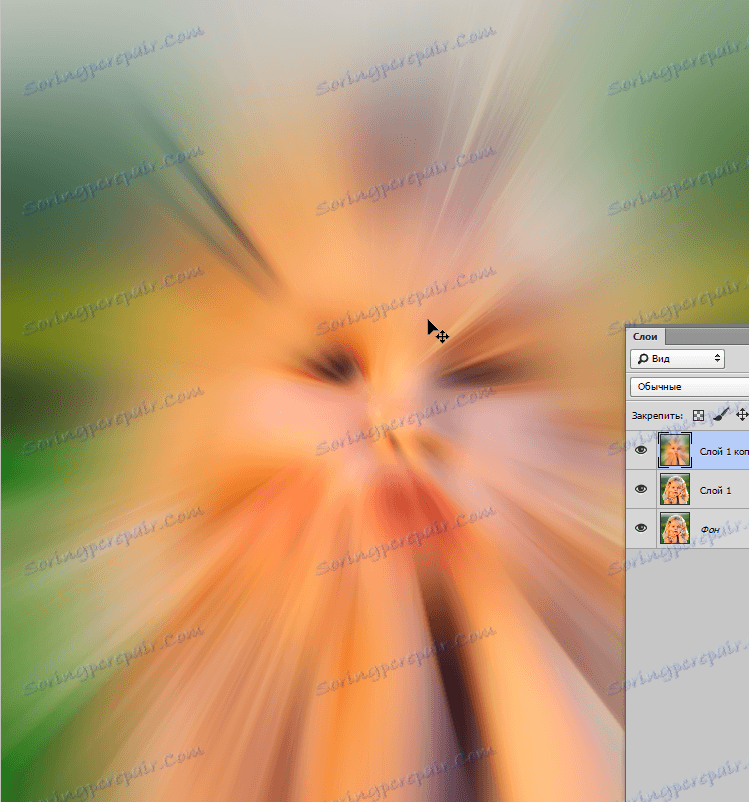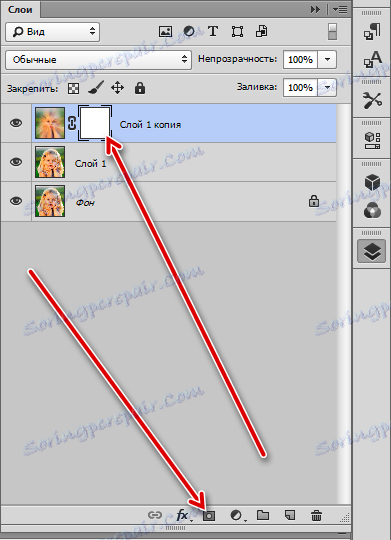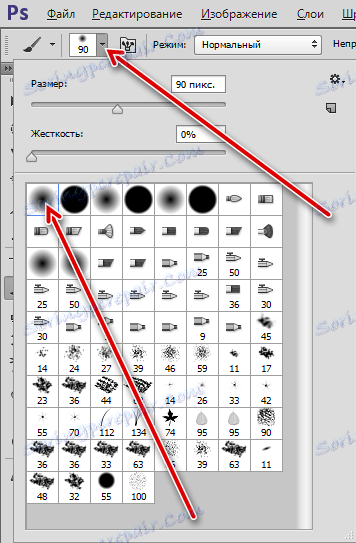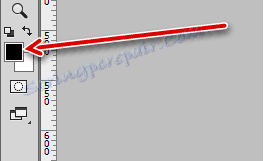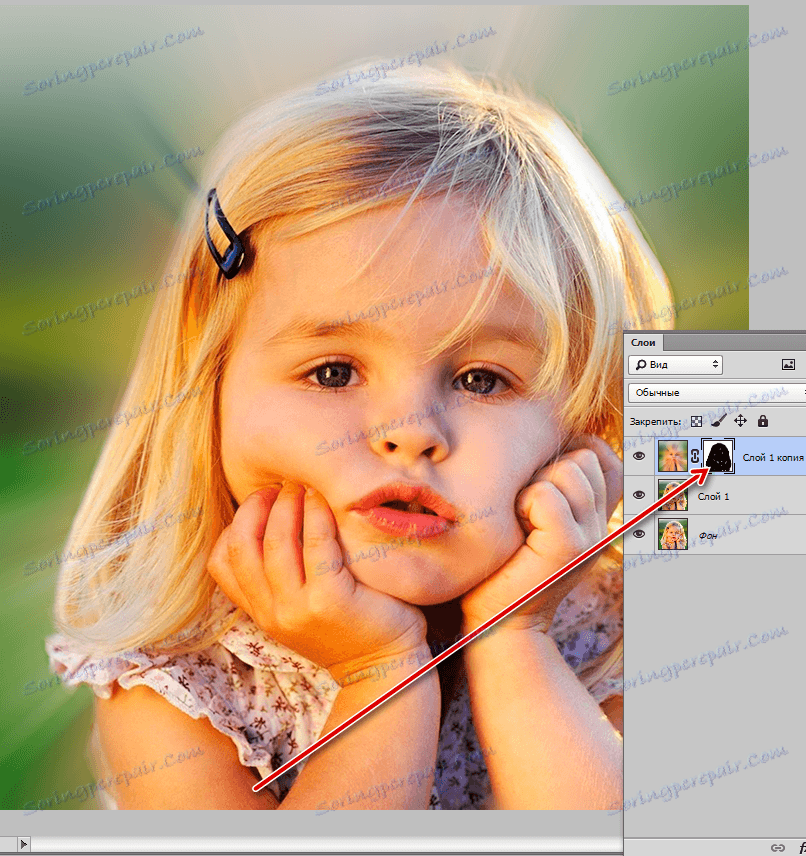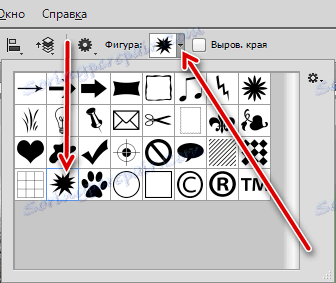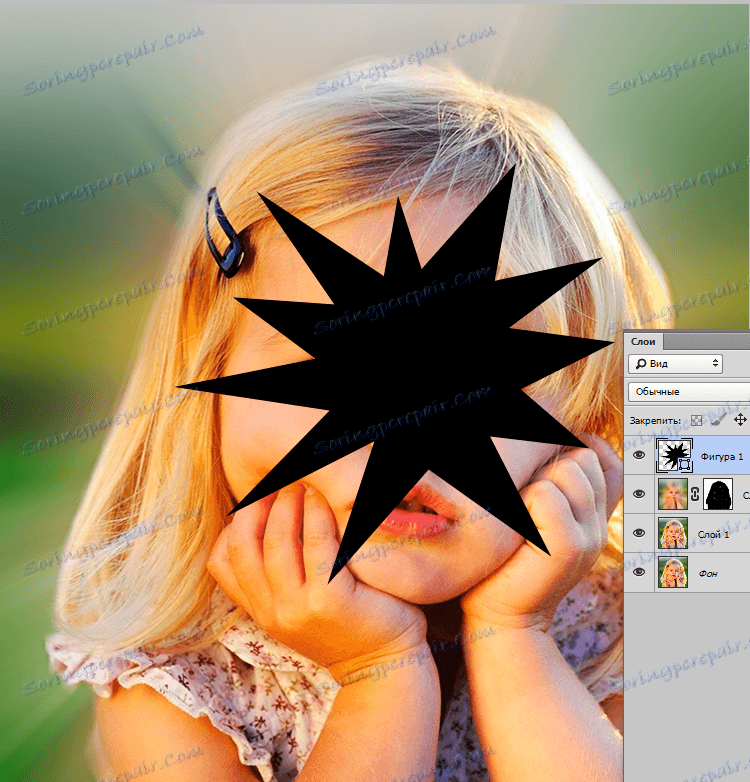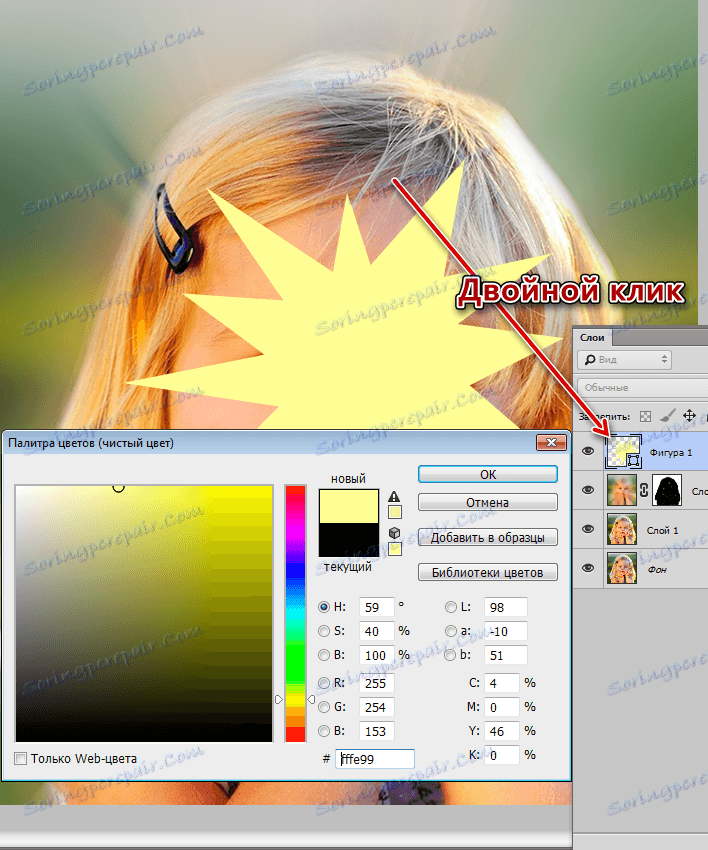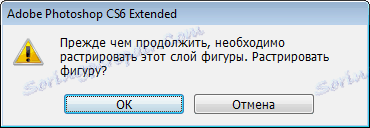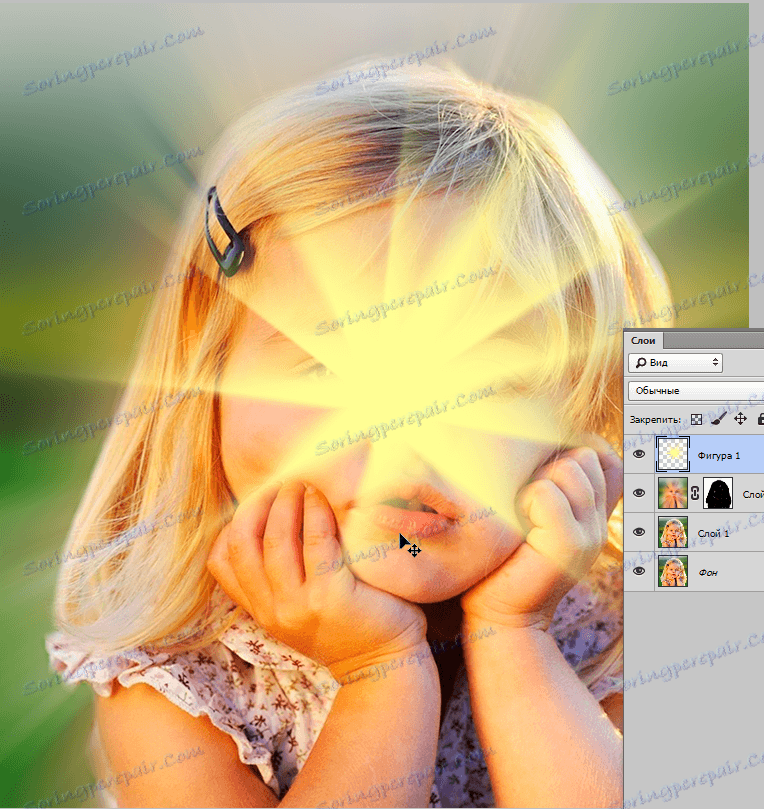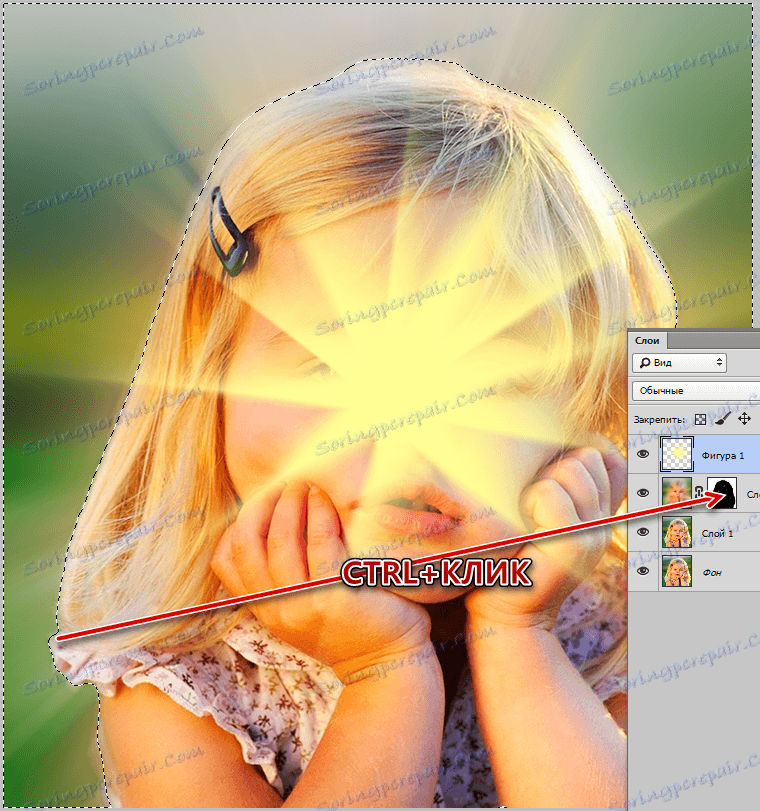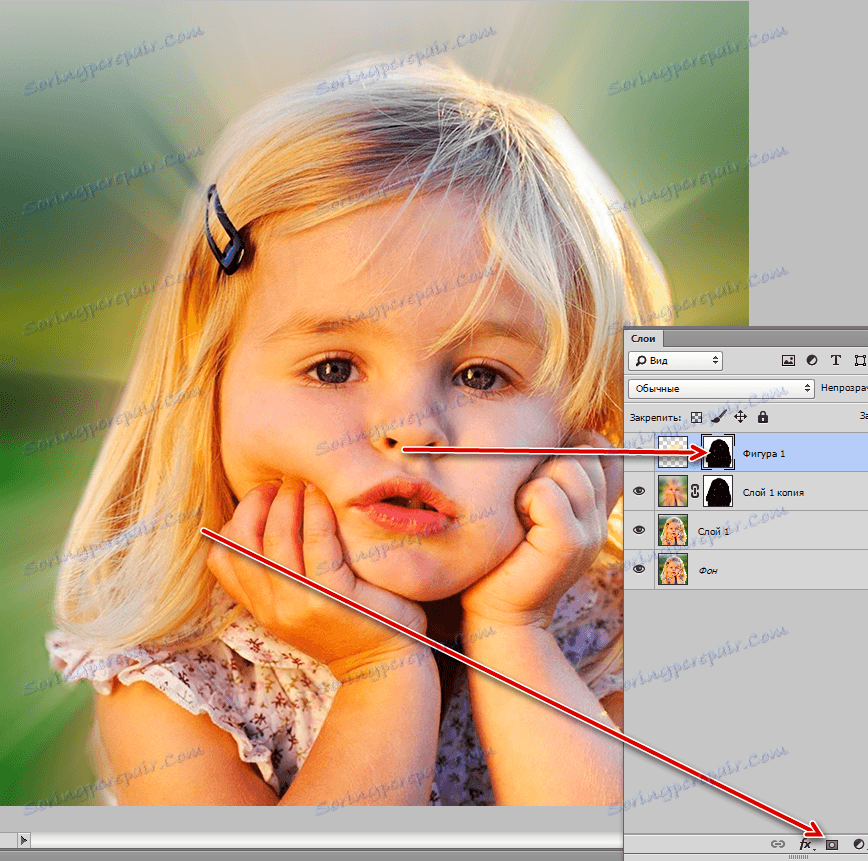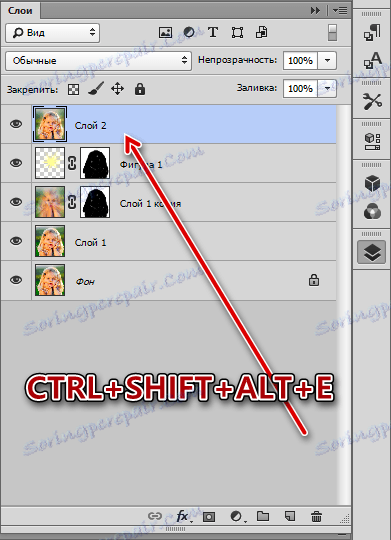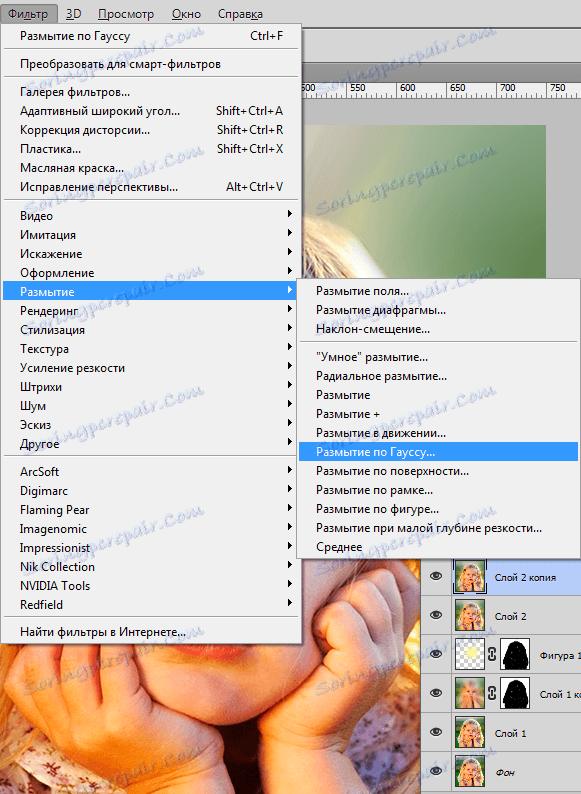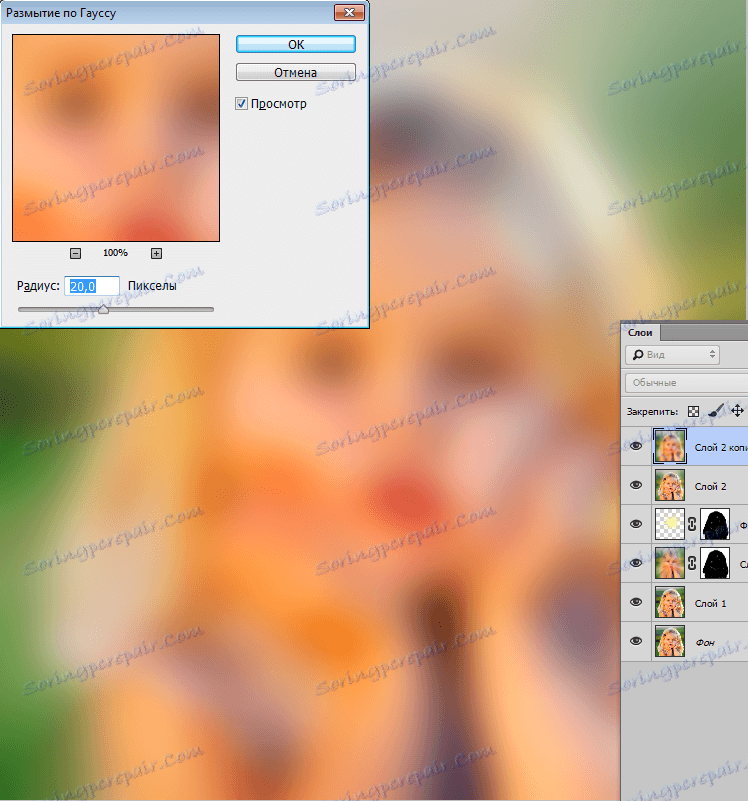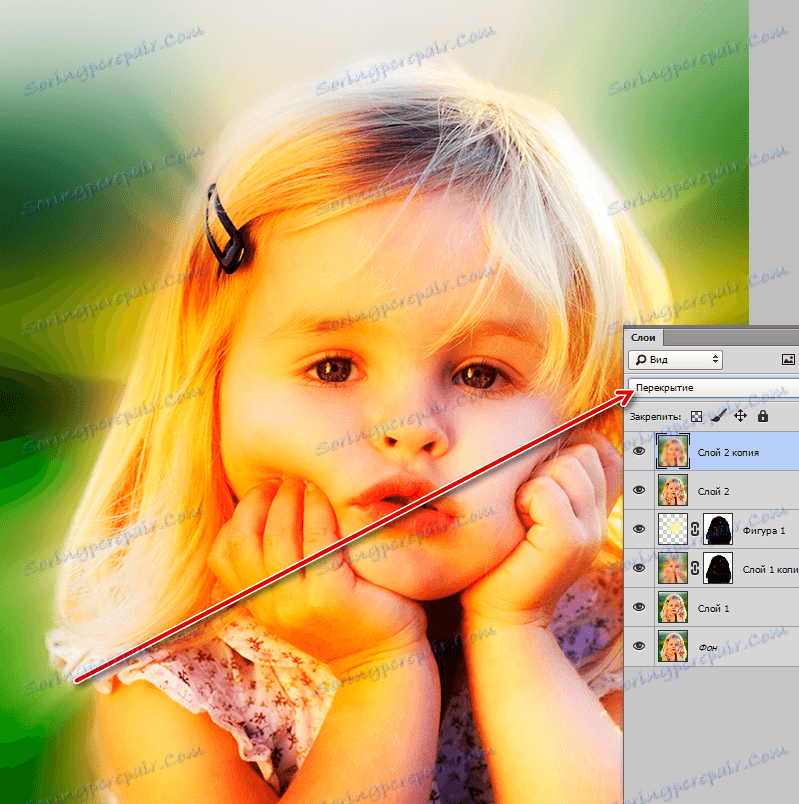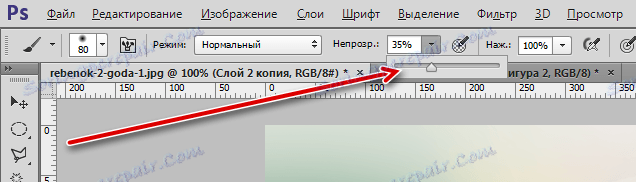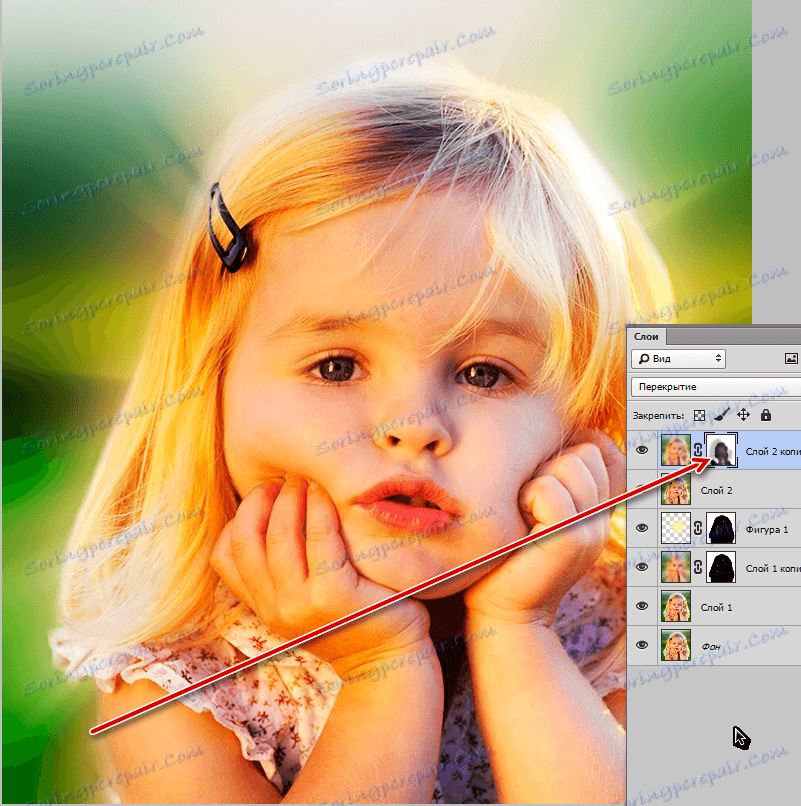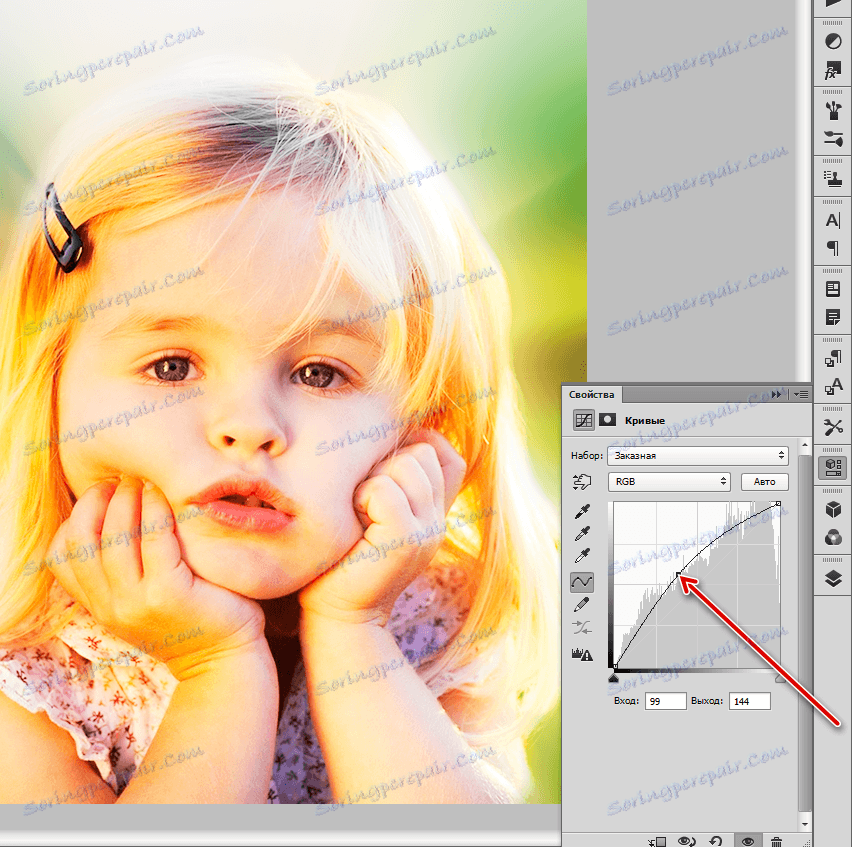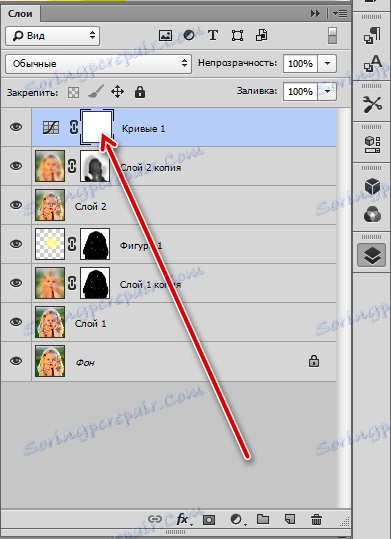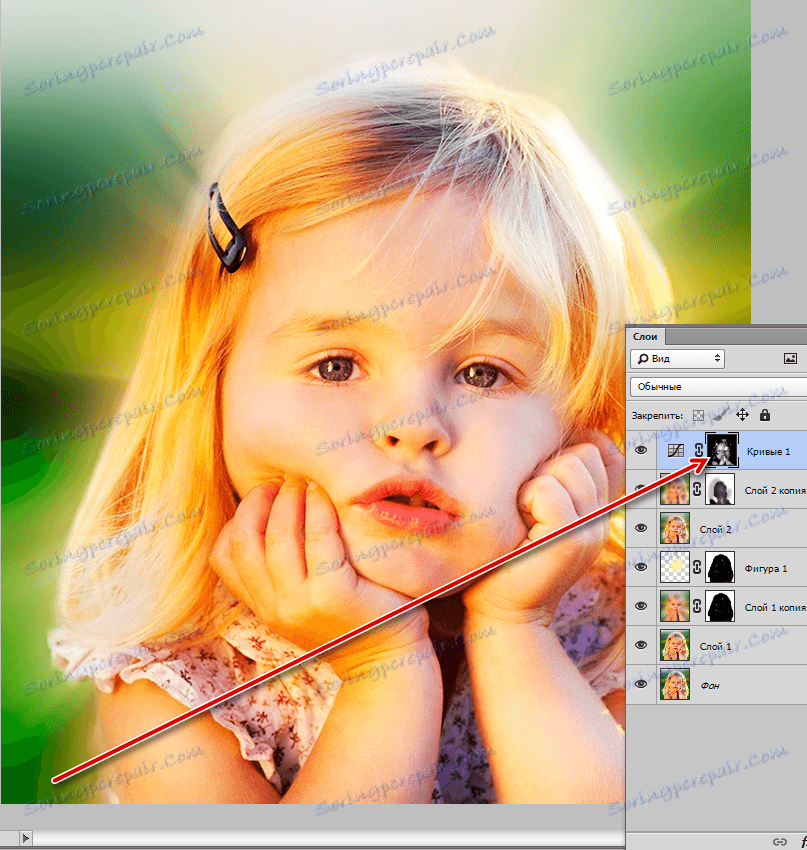Основните начини за размиване в Photoshop - теория и практика
Подобряването на изображенията, предоставяйки им острота и яснота, контраст на цветовете е основната грижа на фотографа. Но в някои случаи не е нужно да изостряте снимката, а по-скоро да я размазвате.
Основният принцип на размазаните инструменти е смесването и изглаждането на границите между нюансите. Такива инструменти се наричат филтри и се намират в менюто "Filter - Blur" .
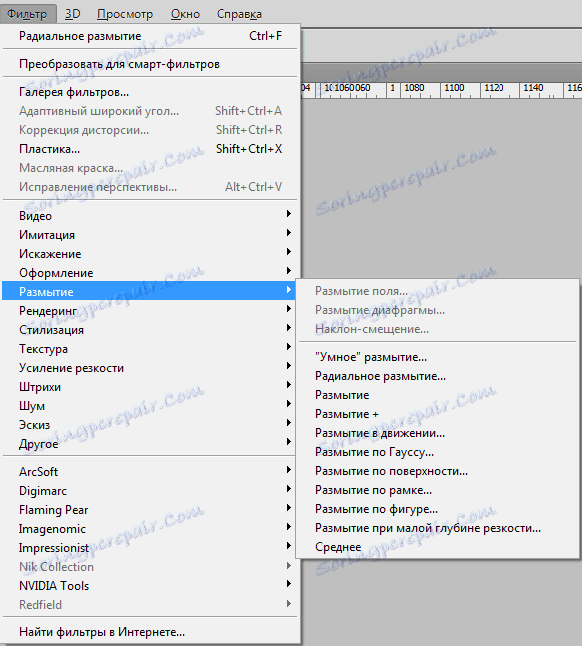
съдържание
Blur филтри
Тук виждаме няколко филтъра. Нека накратко да говорим за най-приложимата от тях.
Гаусово размазване
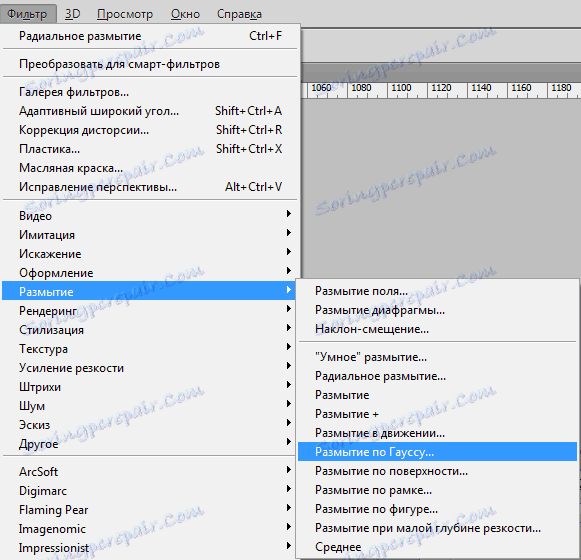
Този филтър се използва най-често в работата. За размиване се използва принципът на Gaussian curves. Настройките на филтъра са изключително прости: силата на ефекта се регулира от плъзгач с име "Радиус" .
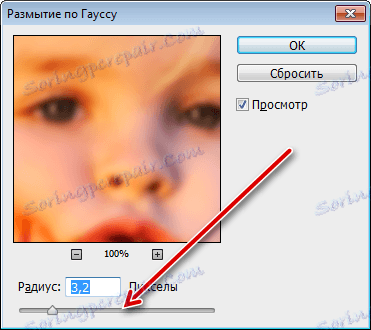
Blur и Blur +
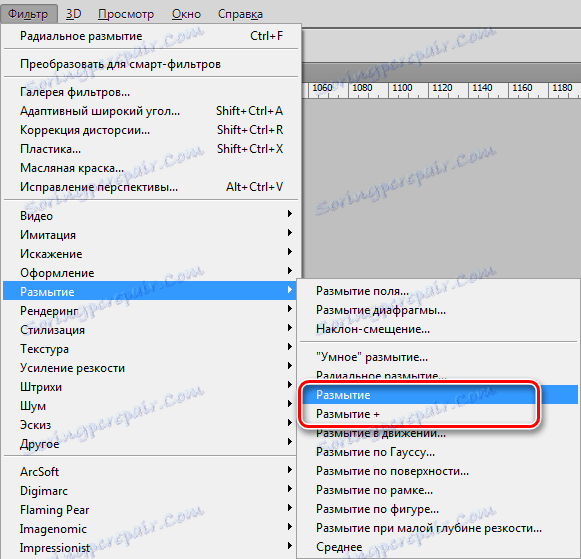
Тези филтри нямат никакви настройки и се прилагат веднага след избирането на съответния елемент от менюто. Разликата между тях е само в силата на ефекта върху изображението или слоя. "Blur +" се замъглява по-силно.
Радиално размазване
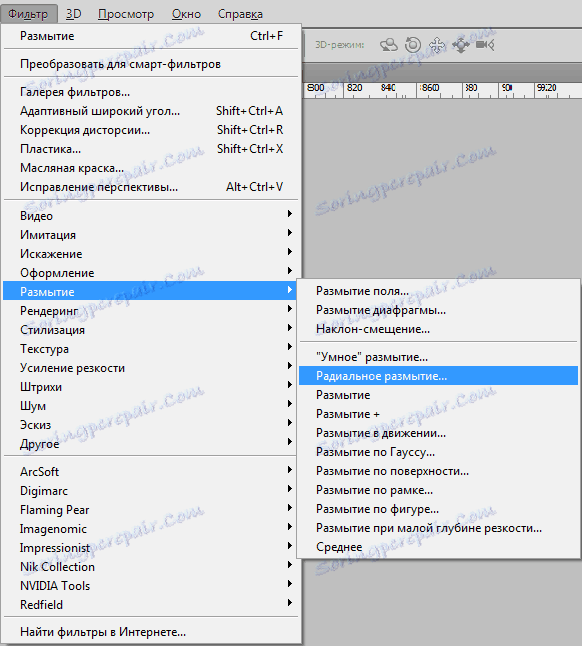
Радиалното размазване имитира, в зависимост от настройките, "усукване", както при въртенето на камерата, или "разсейване".
Оригинално изображение:
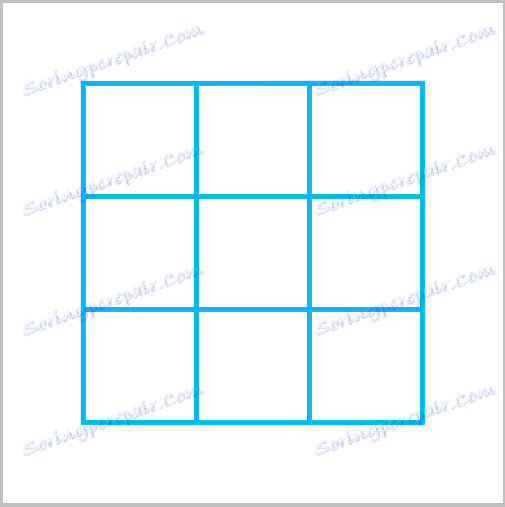
Извиване:
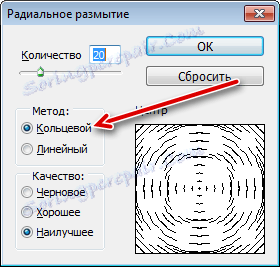
резултат:

разширение:
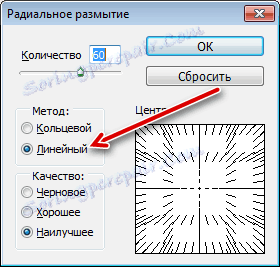
резултат:

Това са главните филтри за размазване в Photoshop. Останалите инструменти се извличат и използват в конкретни ситуации.
практика
На практика ние използваме два филтъра - "Radial Blur" и "Gaussian Blur" .
Оригиналното изображение тук е следното:

Използвайте радиално размазване
- Създайте две копия на фоновия слой ( CTRL + J два пъти).
![Създайте две копия на фоновия слой]()
- След това отидете в менюто "Filter - Blur" и потърсете "Radial Blur" .
![Избор на филтър Радиално замъгляване]()
Методът е "Линеен" , качеството е "Най-добро" , номерът е максималният.
![Настройки на филтъра Радиално размазване]()
Кликнете върху OK и погледнете резултата. Най-често не е достатъчно да се приложи един филтър. За да увеличите ефекта, натискаме клавишите CTRL + F , повтаряйки действието на филтъра.
![Резултат на филтъра Радиално замъгляване]()
- Създайте маска за най-горния слой.
![Създайте маска за слой с размазване]()
- След това изберете четката.
![Избор на четка]()
Формата е мека кръгла.
![Настройване на формата на четката]()
Цветът е черен.
![Настройване на цвета на четката]()
- Отидете до маската на горния слой и нарисувайте ефекта с черна четка върху областите, които не принадлежат на фона.
![Премахване на ненужните части от изображението с маска]()
- Както можете да видите, ефектът от излъчването не е много добре изразен. Добавете слънчева светлина. За целта изберете инструмента "Безплатна форма"
![Инструмент за свободна форма]()
и в настройките търсим форма със същата форма като на екранната снимка.
![Избиране на произволна форма]()
- Начертайте формата.
![Създаване на произволна форма]()
- След това трябва да смените цвета на получената форма на светложълт. Кликнете два пъти върху миниизображението на слоя и изберете желания цвят в прозореца, който се отваря.
![Регулиране на цвета на формата]()
- Ние размазваме фигурата "Radial Blur" няколко пъти. Обърнете внимание, че програмата ще ви подкани да растеризирате слоя преди да приложите филтъра. Трябва да сте съгласни, като кликнете върху OK в диалоговия прозорец.
![Предупреждение за скрининг]()
Резултатът трябва да изглежда по следния начин:
![Размиване на формата]()
- Допълнителните части от фигурата трябва да бъдат изтрити. Поддържайки слоя с формата, задръжте натиснат клавиша CTRL и кликнете върху маската на долния слой. С това действие ще заредим маската в избраната област.
![Зареждане на маска в селекция]()
- След това кликнете върху иконата на маската. На горния слой маската автоматично ще бъде създадена и ще бъде запълнена с черен цвят в избраната област.
![Дублирана маска]()
Сега трябва да премахнем ефекта от детето.
С радиалното размазване сме готови, сега нека да продължим към Гаусското размазване.
Използваме Гаусово размазване
- Създайте слоево отпечатване ( CTRL + SHIFT + ALT + E ).
![Създаване на слой отпечатване]()
- Направете копие и отворете менюто "Filter - Blur - Gaussian Blur" .
![Затъпете слоя с Gaussian]()
- Затъмнявайте слоя достатъчно силно, излагайки голям радиус.
![Гаусово регулиране на размазването]()
- След като кликнете върху OK , променете режима на смесване за горния слой на "Overlap" .
![Промяна на режима за наслагване върху припокриване]()
- В този случай ефектът е твърде силен и трябва да бъде отслабен. Създайте маска за този слой, вземете четка със същите настройки (мека кръгла, черна). Непрозрачността на четката е зададена на 30-40% .
![Задаване на непрозрачността на четката]()
- Минаваме с четка върху лицето и ръцете на нашия малък модел.
![Премахване на ефекта от лицето и ръцете]()
- Завиваме кривата нагоре.
![Персонализиране на кривите]()
- След това отидете на палитрата на слоевете и кликнете върху маската на слоя Curves.
![Отворете кривата на маската на слоя]()
- Натиснете клавиша D на клавиатурата, като отметнете цветовете и натиснете клавишната комбинация CTRL + DEL , запълнете маската с черно. Осветяващият ефект изчезва от цялото изображение.
- Отново вземете мека кръгла четка, този път бяла и непрозрачност 30-40% . Четка върху лицето и ръцете на modelki, осветяване на тези области. Не прекалявайте.
![Осветление на лицето и ръцете]()
Нека да подобрим състава малко повече, като озарим лицето на детето. Създайте слой за регулиране на кривите .
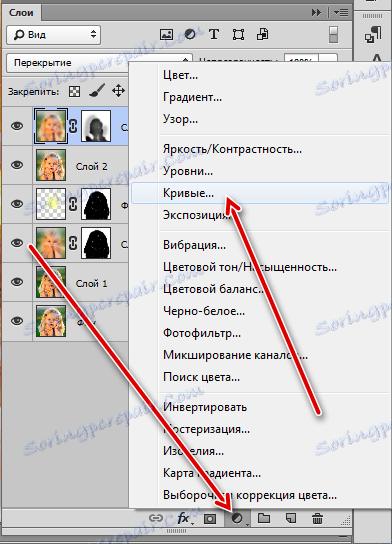
Нека да разгледаме резултата от днешния ни урок:

По този начин проучихме два главни филма за замъгляване - "Radial Blur" и "Gaussian Blur" .