Изграждане на парабола в Microsoft Excel
Изграждането на парабола е една от известните математически операции. Често се прилага не само за научни цели, но и за чисто практични. Нека да разберем как да извършим тази процедура, като използваме инструментариума за приложения на Excel.
съдържание
Създаване на парабола
Една парабола е графика на квадратична функция от следния тип: f (x) = ax ^ 2 + bx + c . Едно от забележителните му качества е фактът, че параболата има формата на симетрична фигура, състояща се от множество точки, които са еднакво отдалечени от директната. Като цяло, изграждането на парабола в средата на Excel не се различава много от конструкцията на всяка друга графика в тази програма.
Създаване на таблица
На първо място, преди да започнете да създавате парабола, трябва да изградите таблица, въз основа на която ще бъде създадена. Като пример, ние вземаме конструкцията на графиката на функцията f (x) = 2x ^ 2 + 7 .
- Запълваме таблицата със стойности х от -10 до 10 в стъпки от 1 . Това може да се направи ръчно, но е по-лесно да използвате инструментите за прогресиране за тези цели. За да направите това , поставете стойността "-10" в първата клетка на колона "X " . След това, без да премахвате селекцията от тази клетка, отворете раздела "Начало" . Кликнете върху бутона "Прогресия" , който се намира в групата "Редактиране" . В активирания списък изберете елемента "Прогресия ..." .
- Прозорецът за управление на прогресията е активиран. В блока "Местоположение" трябва да пренаредите бутона до позиция "По колони" , тъй като редът "X" е поставен точно в колоната, въпреки че в други случаи може да се наложи да зададете превключвателя на позиция "По ред" . В блока "Тип" оставете ключа в позиция "Аритметика" .
В полето "Стъпка" въведете числото "1" . В полето "Limit value" ние посочваме числото "10" , тъй като считаме диапазона х от -10 до 10 включително. След това кликнете върху бутона "OK" .
- След това действие цялата колона "X" ще бъде попълнена с необходимите данни, а именно номера в диапазона от -10 до 10 със стъпка 1 .
- Сега трябва да попълните колоната с данните "f (x)" . За да направите това, като се започне с уравнението (f (x) = 2x ^ 2 + 7) , трябва да въведете израза в първата клетка на тази колона със следното оформление:
=2*x^2+7Вместо стойността на x, заменете адреса на първата клетка на колоната "X" , която току-що попълнихме. Ето защо в нашия случай изразът приема формата:
=2*A2^2+7 - Сега трябва да копираме формулата до целия долен диапазон на тази колона. Като се имат предвид основните свойства на Excel, копирането на всички стойности на x ще се постави автоматично в съответните клетки на колоната "f (x)" . За да направите това, поставете курсора в долния десен ъгъл на клетката, в който е поставена формулата, записана от нас по-рано. Курсорът трябва да се преобразува в маркер за попълване, който прилича на малък кръст. След като преобразуването е станало, задръжте левия бутон на мишката и плъзнете курсора надолу до края на таблицата, след което освободете бутона.
- Както можете да видите, след това действие колоната "f (x)" също ще бъде попълнена.
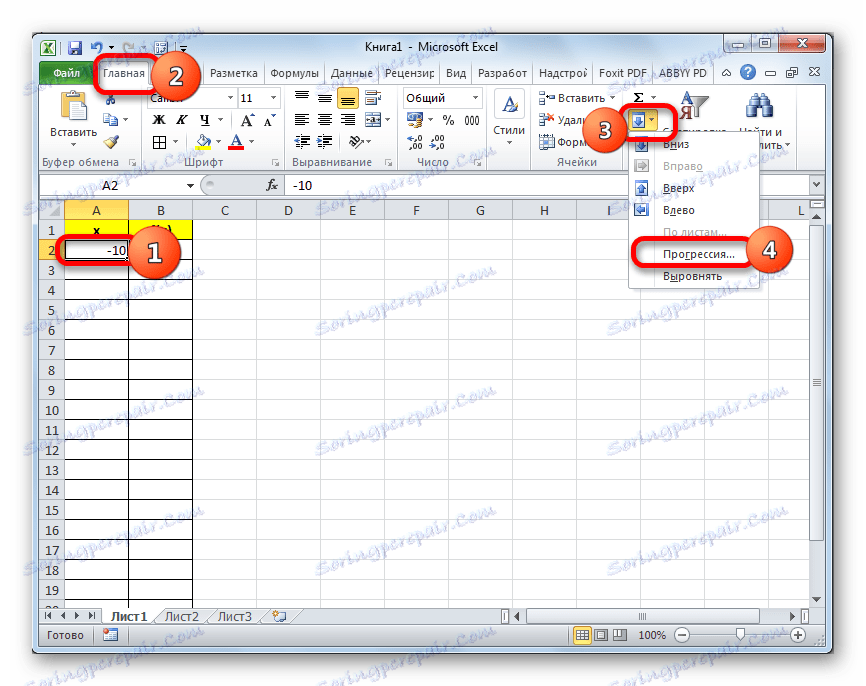

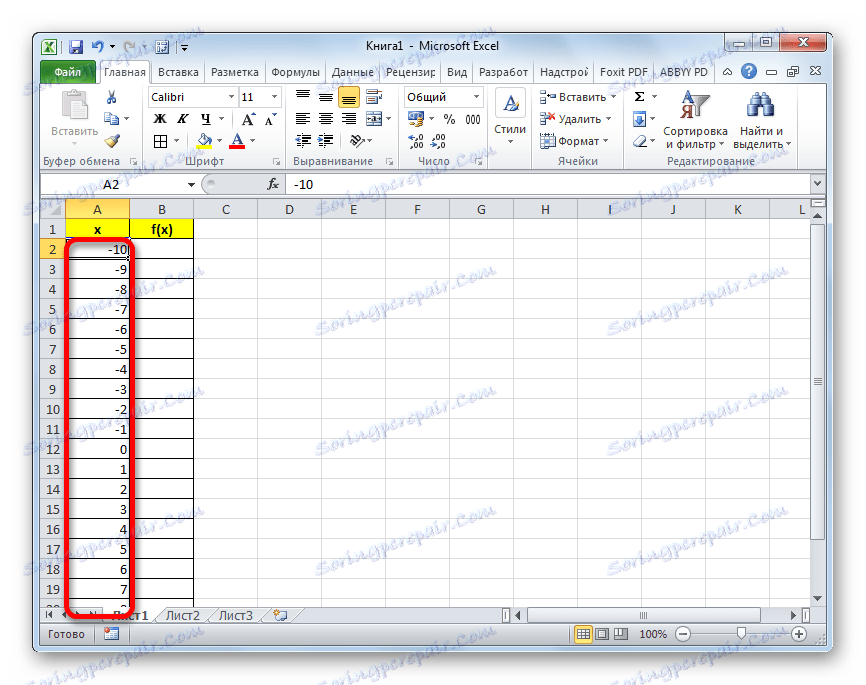
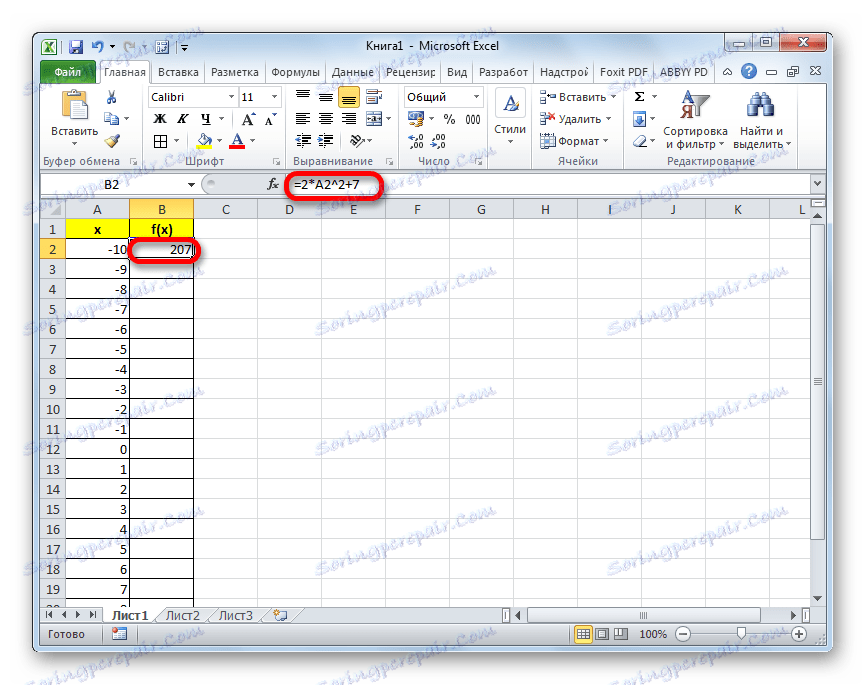
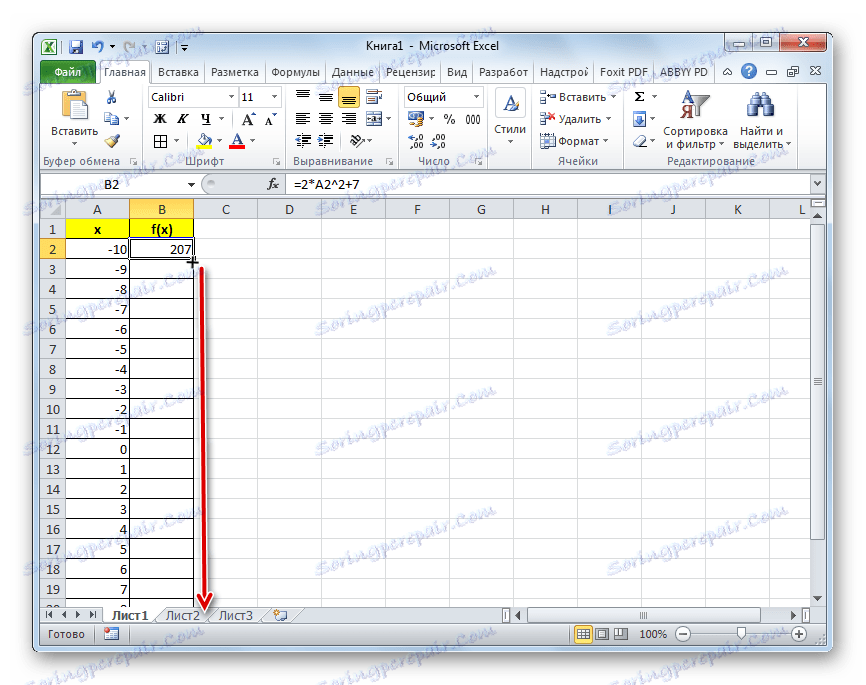
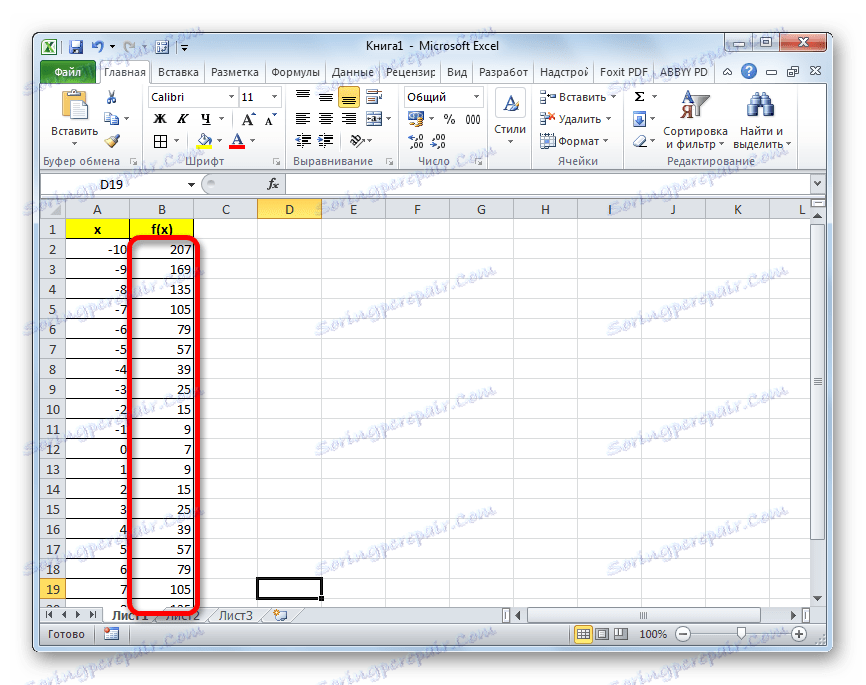
По този начин табличните формации могат да се считат за пълни и да отиват директно към графиката.
Урокът: Как да направите автоматично довършване в Excel
Изчертаване на графика
Както вече споменахме по-горе, сега трябва да изградим самия график.
- Изберете таблицата с курсора, като държите левия бутон на мишката. Преминаваме в раздела "Вмъкване" . На лентата в блока "Диаграми" кликнете върху бутона "На място" , тъй като този тип графика е най-подходящ за изграждане на парабола. Но това не е всичко. След като кликнете върху горния бутон, се отваря списък с типове карти. Избираме точкова диаграма с маркери.
- Както можете да видите, след тези действия параболата е построена.
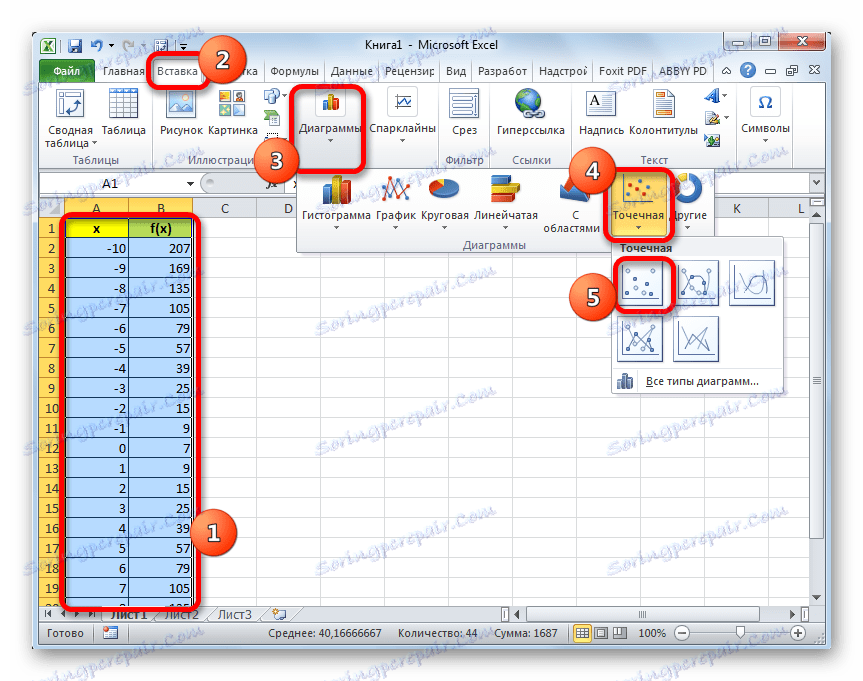
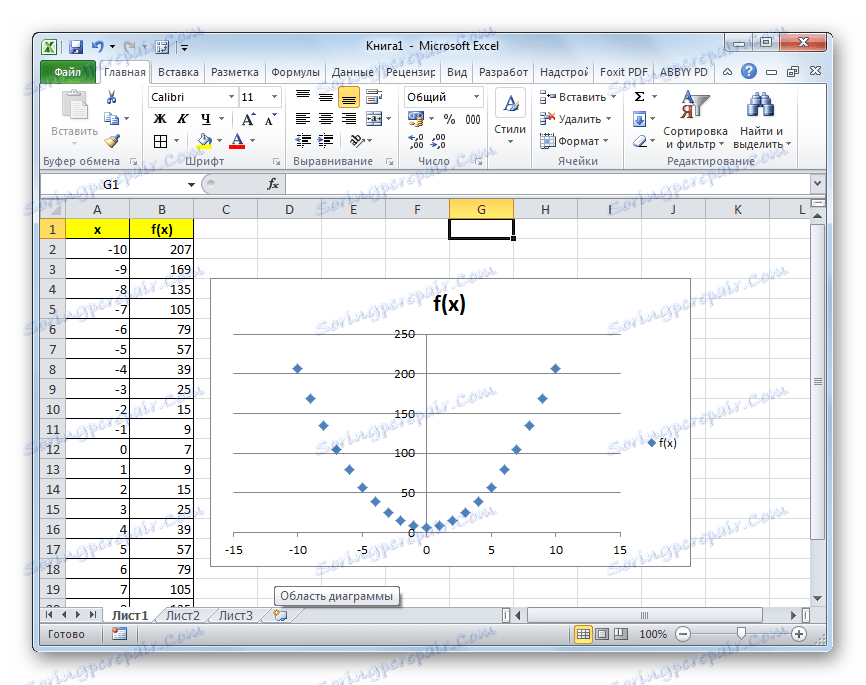
Урокът: Как да изготвя диаграма в Excel
Редактиране на диаграма
Сега можете да редактирате малко графиката.
- Ако не искате параболата да се показва като точки, но да имате по-позната форма на кривата, която свързва тези точки, щракнете с десния бутон върху някоя от тях. Отваря контекстното меню. В него трябва да изберете елемента "Промяна на типа диаграма за серия ..." .
- Отваря се прозорецът за избор на типове диаграми. Избираме името "Точка с гладки криви и маркери" . След като направите селекцията, кликнете върху бутона "OK" .
- Сега диаграмата на парабола има по-познат вид.
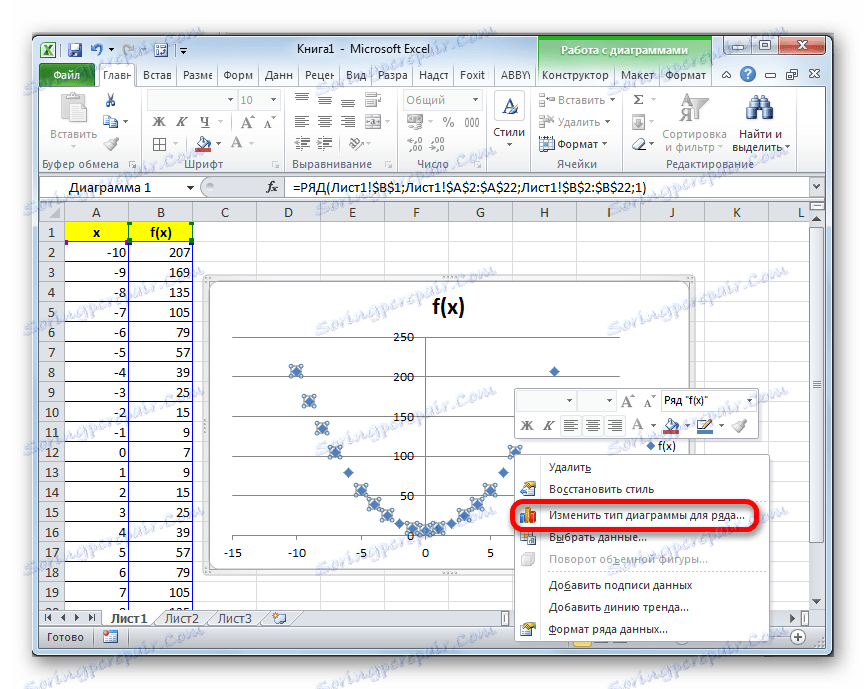
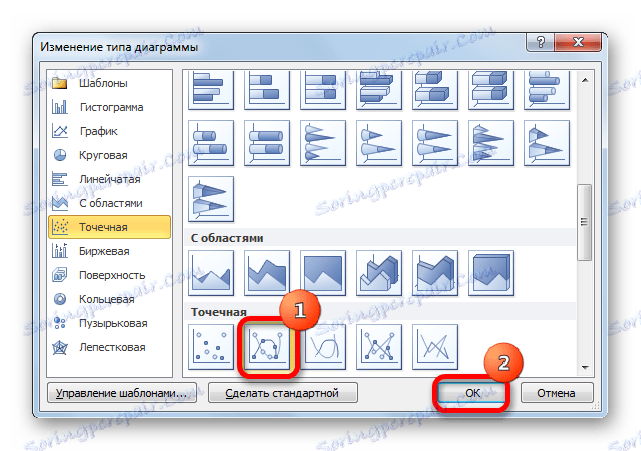
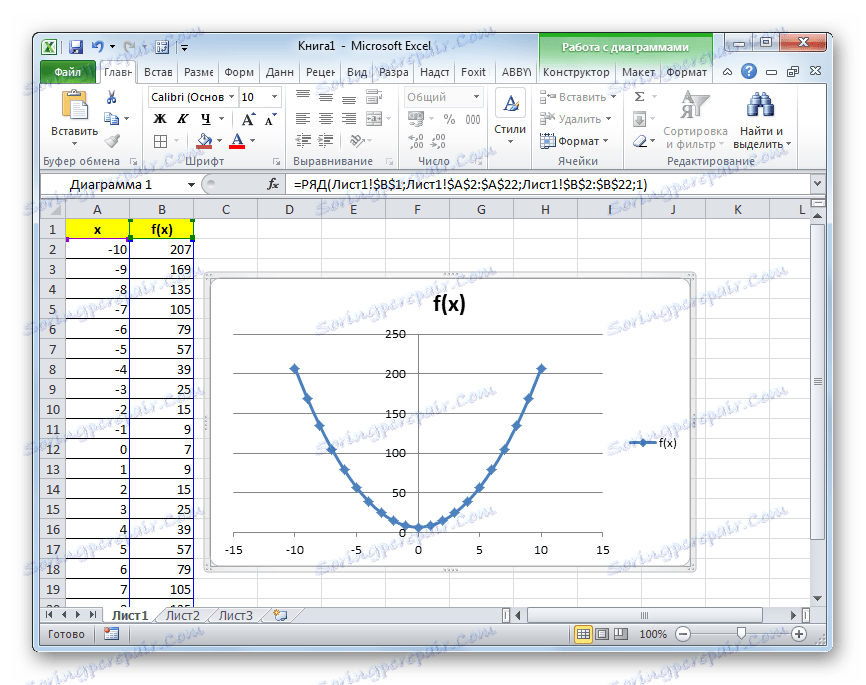
Освен това можете да правите други видове редактиране на получената парабола, включително промяна на името и имената на осите. Тези техники за редактиране не надхвърлят обхвата на действията за работа в Excel с диаграми от други видове.
Урокът: Как да подпише диаграма в Excel
Както можете да видите, изграждането на парабола в Excel не се различава съществено от конструирането на друг вид графика или диаграма в същата програма. Всички действия се извършват въз основа на предварително подготвена таблица. Освен това трябва да вземем предвид, че точковата диаграма е най-подходяща за изграждане на парабола.