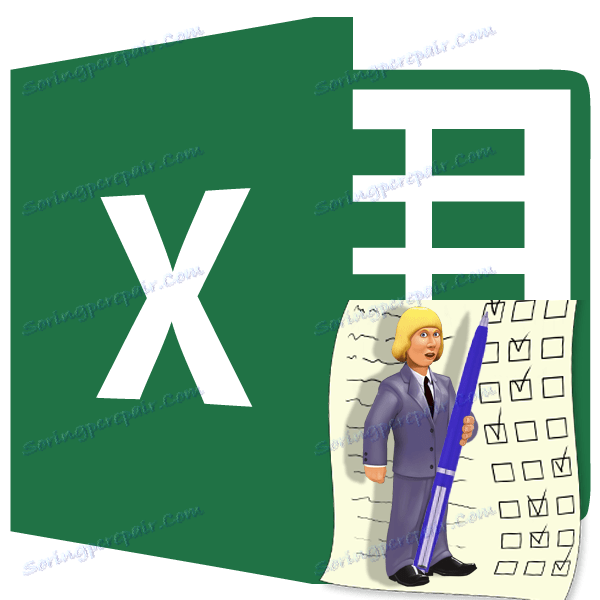Създаване на тестове в Microsoft Excel
Често за тестване на качеството на знанието се прибягва до използването на тестове. Те се използват и за психологически и други видове тестове. На компютъра често се използват различни специализирани приложения за писане на тестове. Но дори и обичайната програма на Microsoft Excel, която се предлага на почти всички компютри на потребителите, може да се справи с тази задача. С помощта на инструментите на това приложение можете да напишете тест, който по функционалност няма да бъде много по-малък от решенията, направени с помощта на специализиран софтуер. Нека да разберем как да изпълняваме тази задача с помощта на Excel.
съдържание
Изпълнение на тестовете
Всеки тест включва избор на няколко отговора на поставения въпрос. Като правило има няколко. Желателно е след завършване на теста потребителят вече да е виждал сам дали е преодолял теста или не. Изпълнете тази задача в Excel по няколко начина. Да опишем алгоритъма на различните начини как да го направим.
Метод 1: Въведеното поле
На първо място ще анализираме най-простата версия. Това включва списък с въпроси, в които са представени отговорите. Потребителят трябва да посочи в специалното поле версията на отговора, който счита за правилен.
- Записваме самия въпрос. Да използваме математически изрази в тази способност за простота, а като отговори - номерирани варианти на тяхното решение.
- Отделната клетка е избрана така, че потребителят да може да въведе номера на отговора, който смята, че е правилен. За яснота го маркираме с жълт цвят.
- Сега преминете към втория лист на документа. На него се намират правилните отговори, с които програмата ще потвърди данните от потребителя. В една клетка пишем израза "Въпрос 1" , а в съседната ние вмъкваме функцията IF , която всъщност ще контролира точността на действията на потребителя. За да се обадите на тази функция, изберете целевата клетка и кликнете върху иконата "Вмъкване на функция" , разположена близо до лентата за формули.
- Стартира се стандартният прозорец на съветника . Преминаваме в категорията "Логически" и търсим името "АКО" там . Търсенията не трябва да бъдат дълги, тъй като това име се поставя първо в списъка на логическите оператори. След това изберете тази функция и кликнете върху бутона "OK" .
- Активирането на прозореца IF на оператора се активира. Определеният оператор има три полета, съответстващи на броя на аргументите му. Синтаксисът на тази функция има следната форма:
=ЕСЛИ(Лог_выражение;Значение_если_истина;Значение_если_ложь)В полето "Логически израз" трябва да въведете координатите на клетката, в която потребителят въвежда отговора. Освен това в същото поле трябва да посочите правилната опция. За да въведете координатите на целевата клетка, задайте курсора в полето. След това се върнете в Лист 1 и маркирайте елемента, за който възнамерявахме да напишем номера на опцията. Неговите координати веднага ще се появят в полето на прозореца с аргументи. След това, за да укажете правилния отговор в същото поле след адреса на клетката, въведете израза без кавичките "= 3" . Сега, ако потребителят постави номер "3" в целевия елемент, тогава отговорът ще се счита за правилен и във всички останали случаи - неправилен.
В полето "Стойност ако е вярно" задайте число "1" , а в полето "Стойност ако невярно" задайте номер "0" . Сега, ако потребителят избере правилната опция, той ще получи 1 точка, а ако грешката е 0 точки. За да запазите въведените данни, кликнете върху бутона "OK" в долната част на прозореца с аргументи.
- По подобен начин правим още две задачи (или каквото и да е число, от което се нуждаем) на лист, видим за потребителя.
- На Лист 2 , използвайки функцията IF , ние обозначаваме правилните варианти, както направихме в предишния случай.
- Сега организираме точкуването. Това може да се направи с обикновена сума. За да направите това, изберете всички елементи, съдържащи формула IF и кликнете върху иконата за автоматично сумиране, която се намира на лентата в раздела "Начало" в блока "Редактиране" .
- Както можете да видите, докато сумата е нула, тъй като не отговаряхме на никой тестов елемент. Най-много точки, които потребителят може да спечели в този случай, е 3, ако той правилно отговаря на всички въпроси.
- Ако желаете, можете да го направите така, че броят на точките да се показва на потребителския лист. Тоест, потребителят веднага ще види как се е справил със задачата. За да направите това, изберете отделна клетка в Лист 1 , която наричаме "Резултат" (или друго удобно име). За да не издържим дълго време на мозъка си, ние просто сложим израза "= Sheet2!" В него и след това въведете адреса на този елемент на Лист 2 , който съдържа автофокуса.
- Нека проверим как протича нашия тест, като умишлено разреши една грешка. Както можете да видите, резултатът от този тест е 2 точки, което съответства на една грешка. Тестът работи правилно.
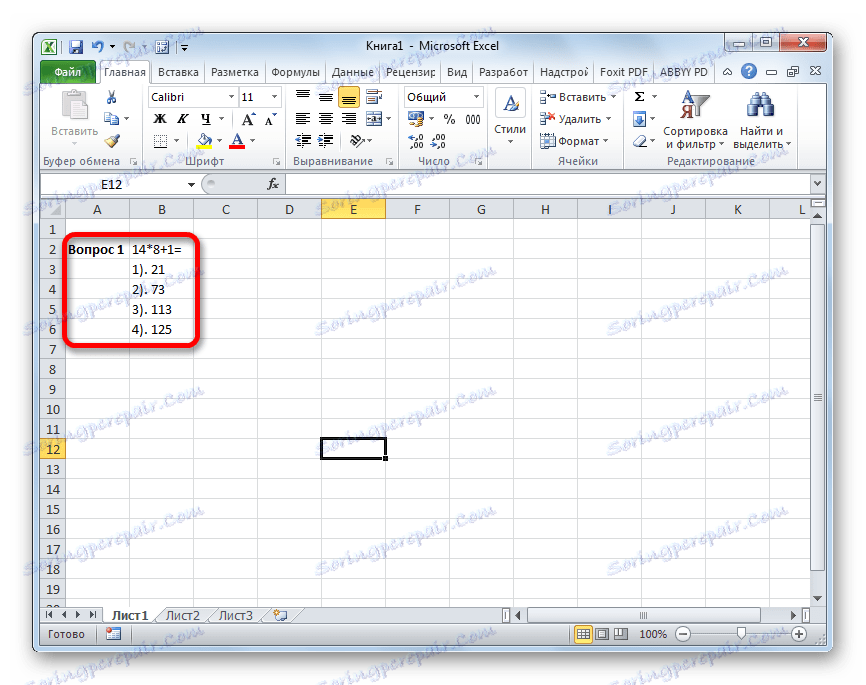
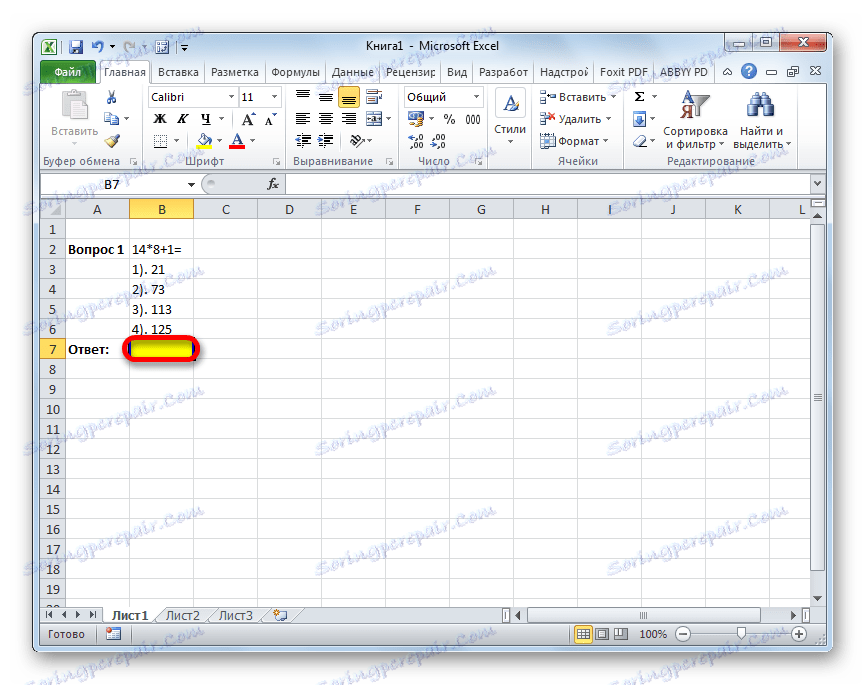
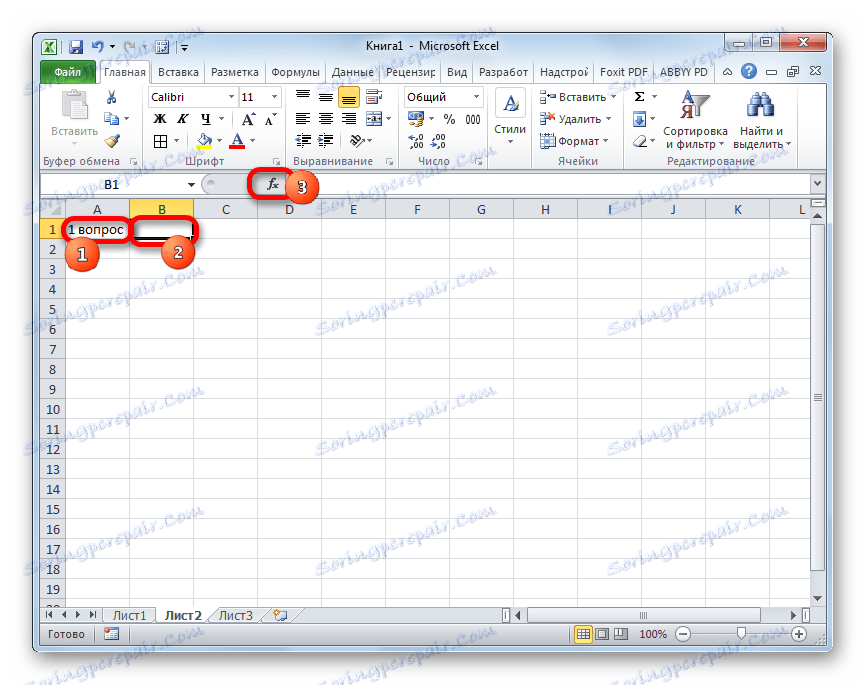
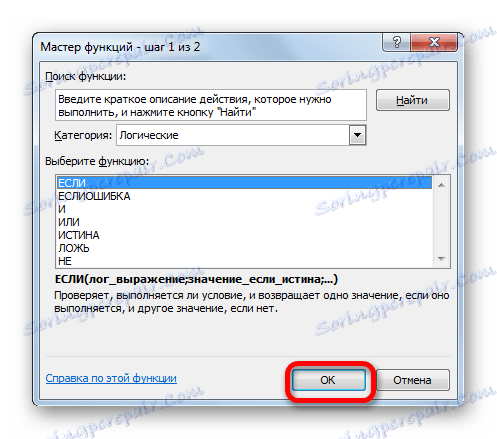
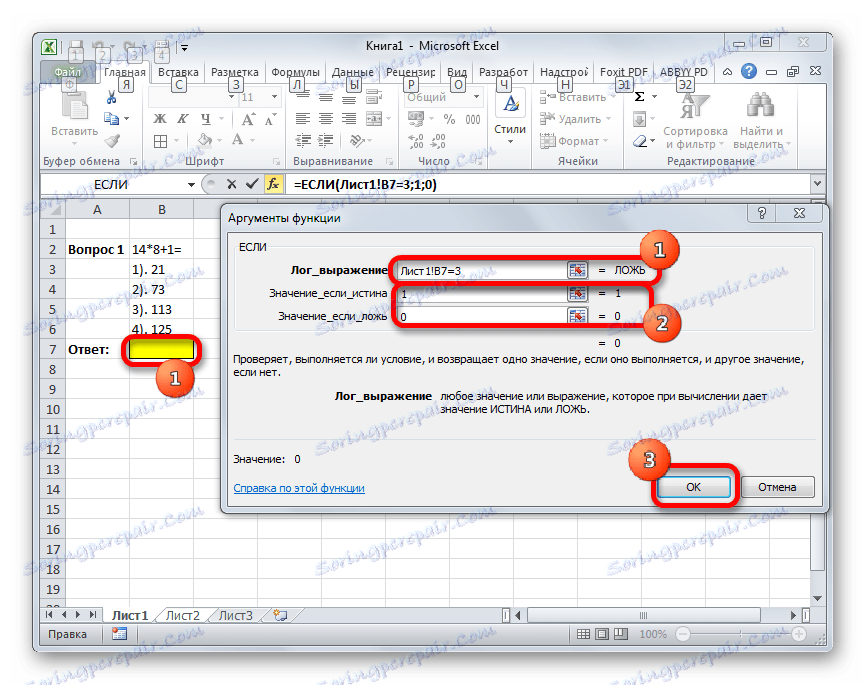
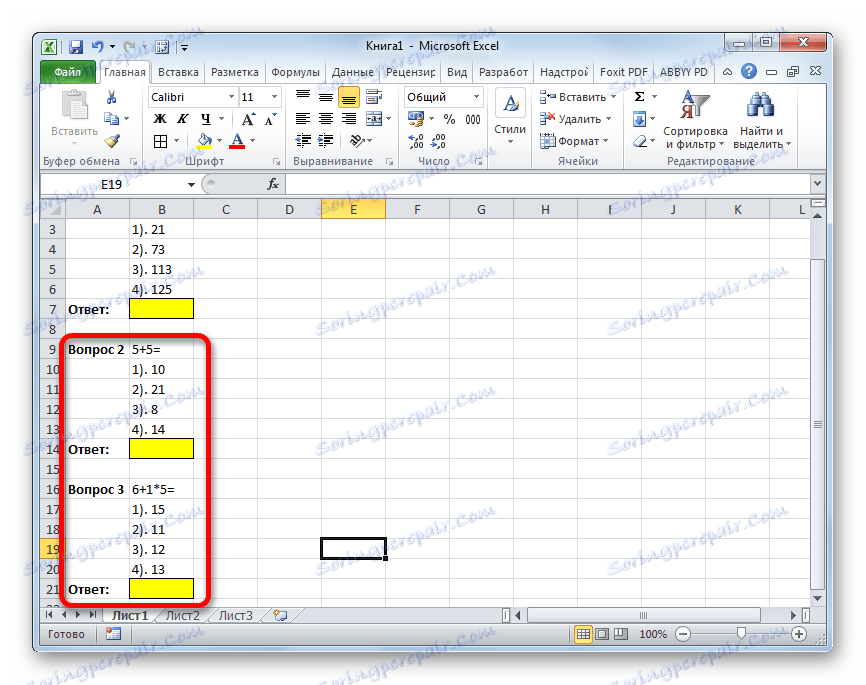
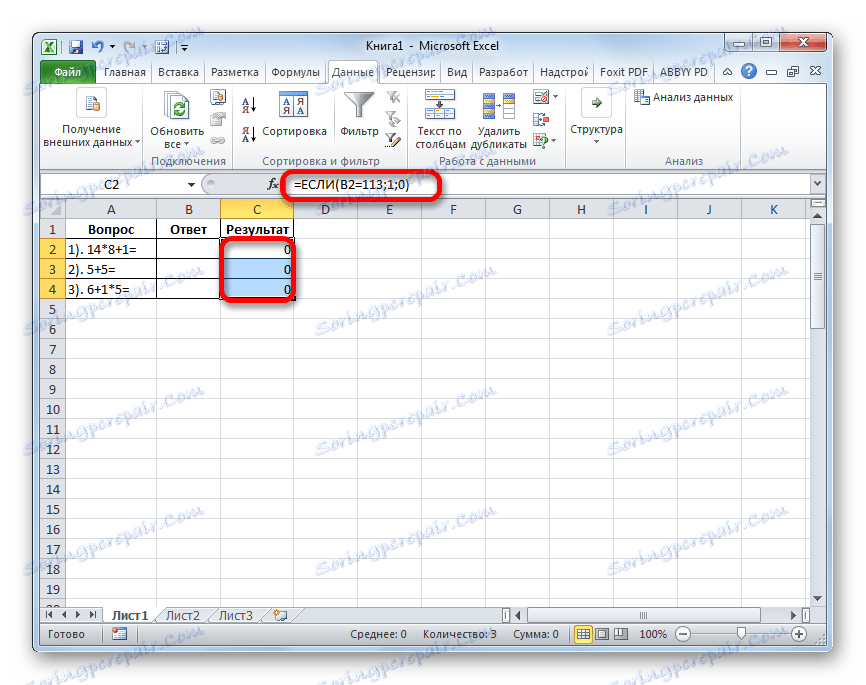
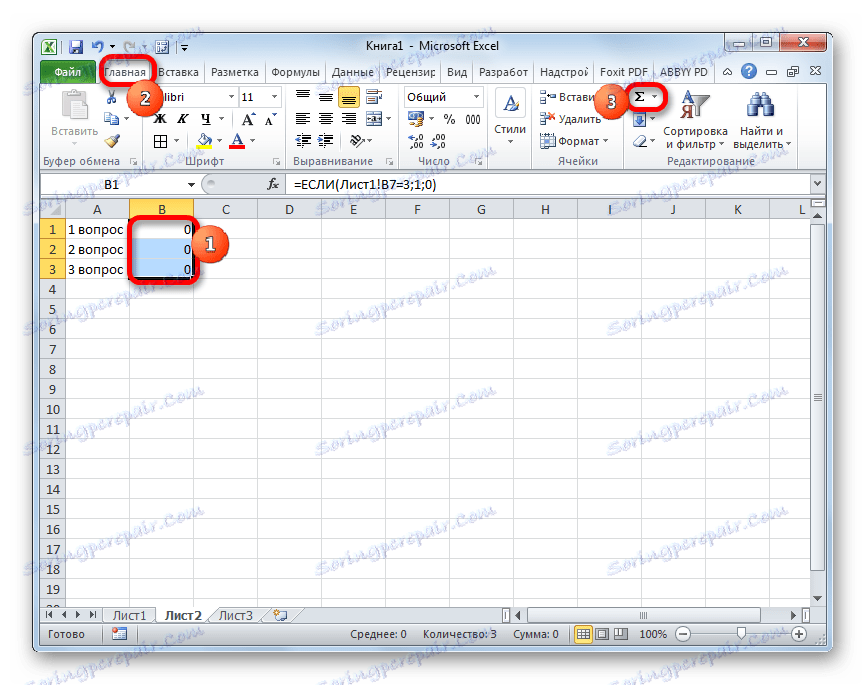
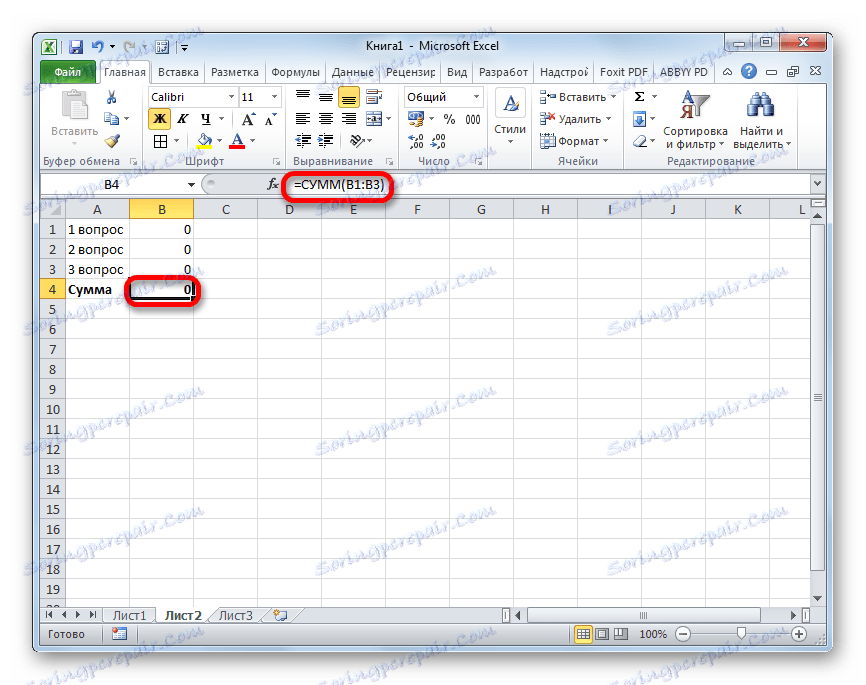

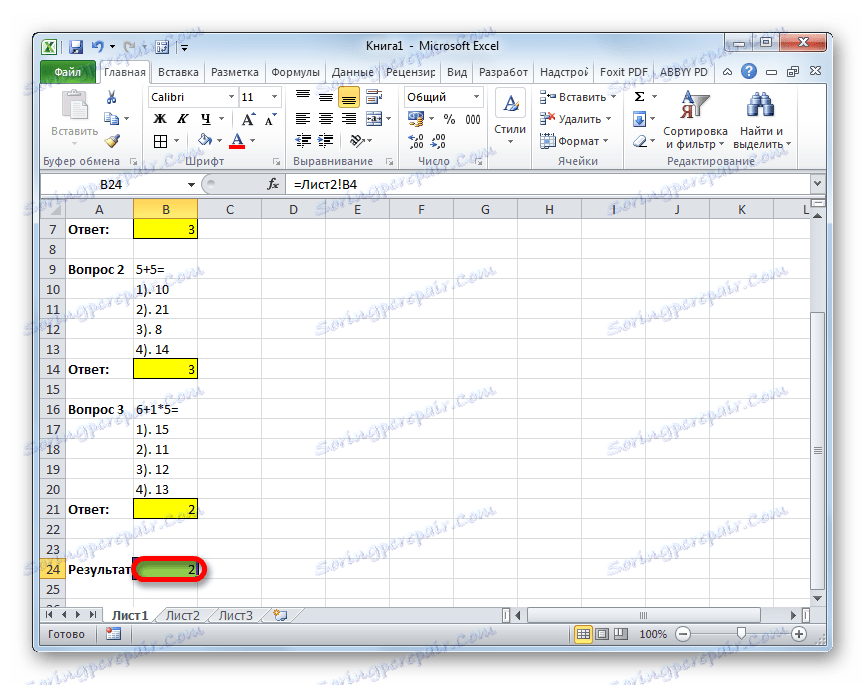
Метод 2: падащ списък
За да организирате теста в Excel, можете да използвате и падащия списък. Нека видим как да го направим на практика.
- Създайте таблицата. В лявата част ще има задачи, в централната част - отговорите, които потребителят трябва да избере от падащия списък, предложен от разработчика. В дясната част ще се покаже резултата, който автоматично се генерира в съответствие с верността на избраните от потребителя отговори. Така че, първо, изграждаме рамката на масата и въвеждаме въпросите. Прилагайте същите задачи, които са били използвани в предишния метод.
- Сега трябва да създадем списък с наличните отговори. За целта изберете първия елемент в графата "Отговор" . След това отворете раздела "Данни" . След това кликнете върху иконата "Валидиране на данни" , която се намира в полето " Инструменти за данни" .
- След приключването на тези стъпки се активира прозорецът за проверка на видимите стойности. Преместване в раздела "Опции" , ако е стартиран в друг раздел. След това в полето "Тип данни" изберете "Списък" от падащия списък. В полето "Източник" през точка и запетая трябва да напишете решенията, които ще се показват за избор в нашия падащ списък. След това кликнете върху бутона "OK" в долната част на активния прозорец.
- След тези действия ще се появи триъгълна икона с насочен надолу ъгъл отдясно на клетката със зададените стойности. Кликването върху него ще отвори списък с предварително въведените опции, като един от тях трябва да бъде избран.
- По същия начин ние правим списъци за други клетки в колоната "Отговор" .
- Сега трябва да се уверим, че съответните клетки в колоната "Резултат" показват факта, че отговорът на задачата е правилен или не. Както при предишния метод, можете да го направите и с оператора IF . Изберете първата клетка в графата "Резултат" и се обадете на помощника за функции, като кликнете върху иконата "Вмъкване на функция" .
- След това, чрез помощника за функциите , като използвате същата опция, описана в предишния метод, отидете в прозореца с аргументи на функцията IF . Пред нас се отваря същия прозорец, който видяхме в предишния случай. В полето "Логически израз" посочваме адреса на клетката, в която избираме отговора. След това поставете знака "=" и напишете правилната версия на решението. В нашия случай това ще бъде числото 113 . В полето "Стойност ако е вярно" ние определяме броя на точките, които искаме да бъдат натрупани на потребителя с правилното решение. Нека това, както и в предишния случай, да бъде числото "1" . В полето "Стойност ако е невярно" задайте броя точки. В случай на погрешно решение нека бъде нула. След приключване на горните манипулации, кликнете върху бутона "OK" .
- По подобен начин въвеждаме IF функцията в оставащите клетки в колоната "Резултат" . Естествено, във всеки случай полето "Логически израз" ще има собствена версия на правилното решение, съответстващо на въпроса в този ред.
- След това правим финалната линия, в която сумата от точките ще бъде закачена. Изберете всички клетки в графата "Резултат" и кликнете върху познатата икона за автоматично сумиране в раздела "Начална страница" .
- След това, като използваме падащите списъци в клетките на графата "Отговор", се опитваме да посочим правилните решения за зададените задачи. Както и в предишния случай, на едно място умишлено правим грешка. Както можете да видите, сега виждаме не само общия резултат от тестовете, но и конкретен въпрос, чието решение съдържа грешка.
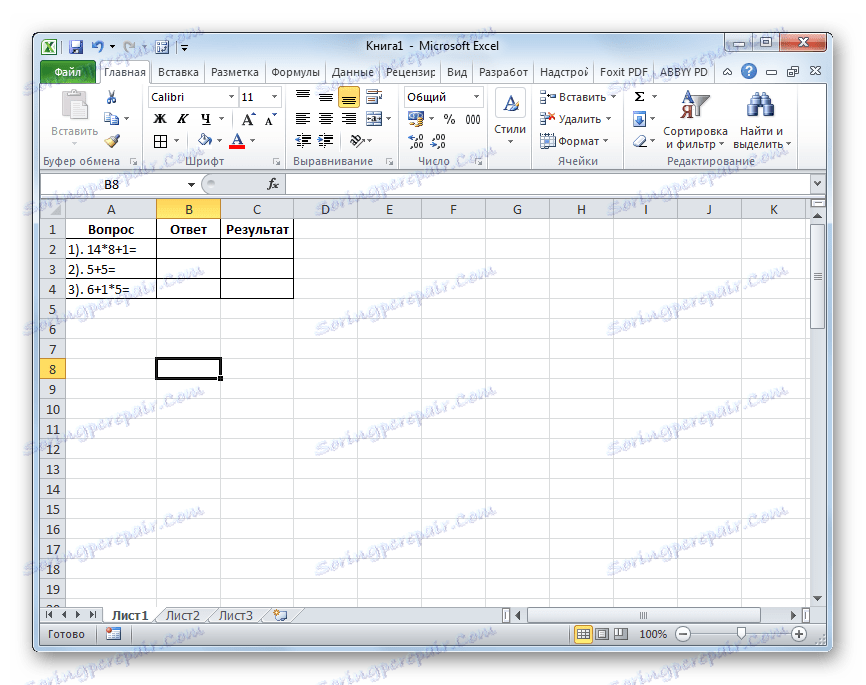
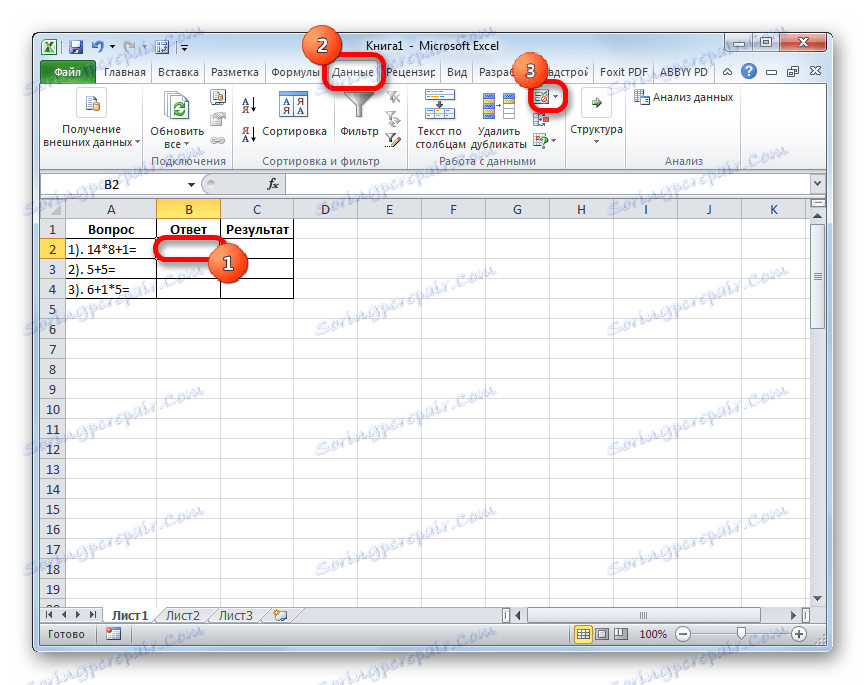
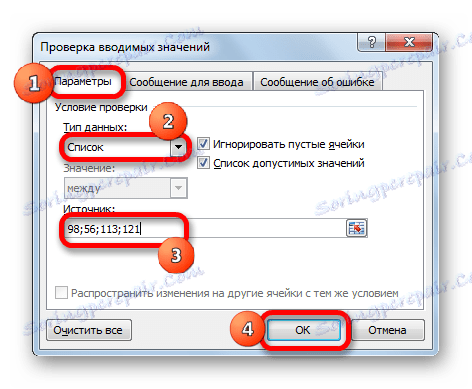
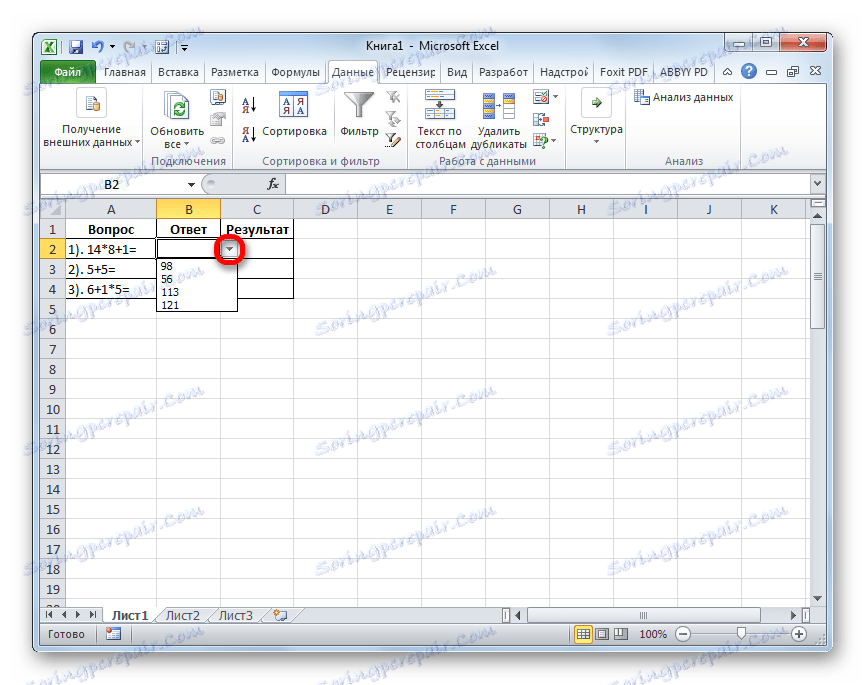
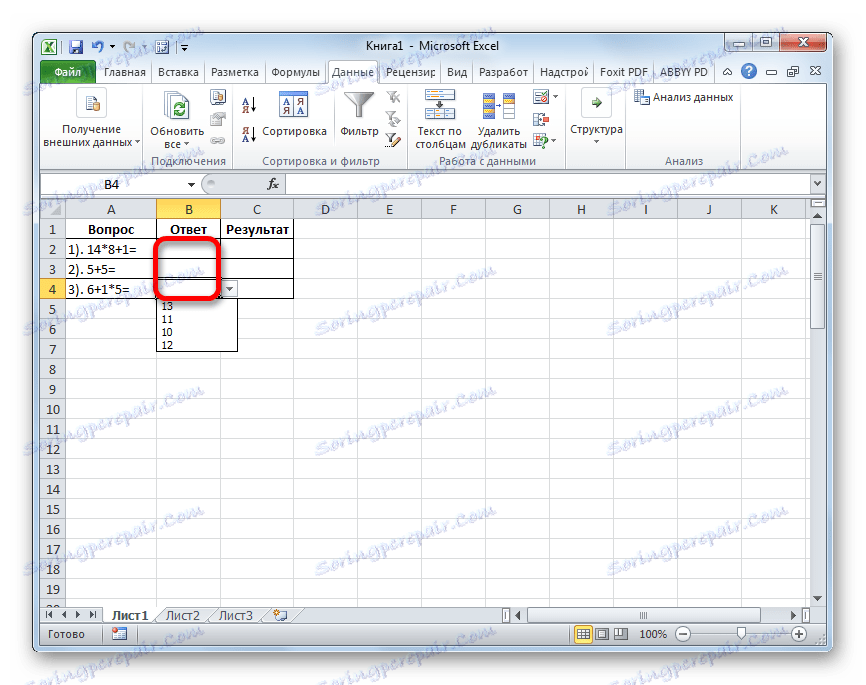
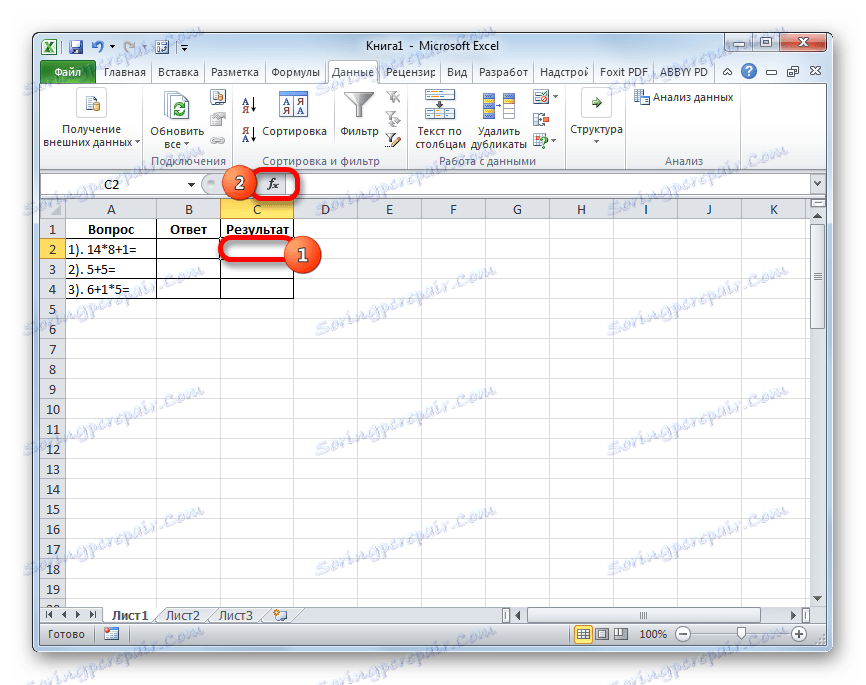
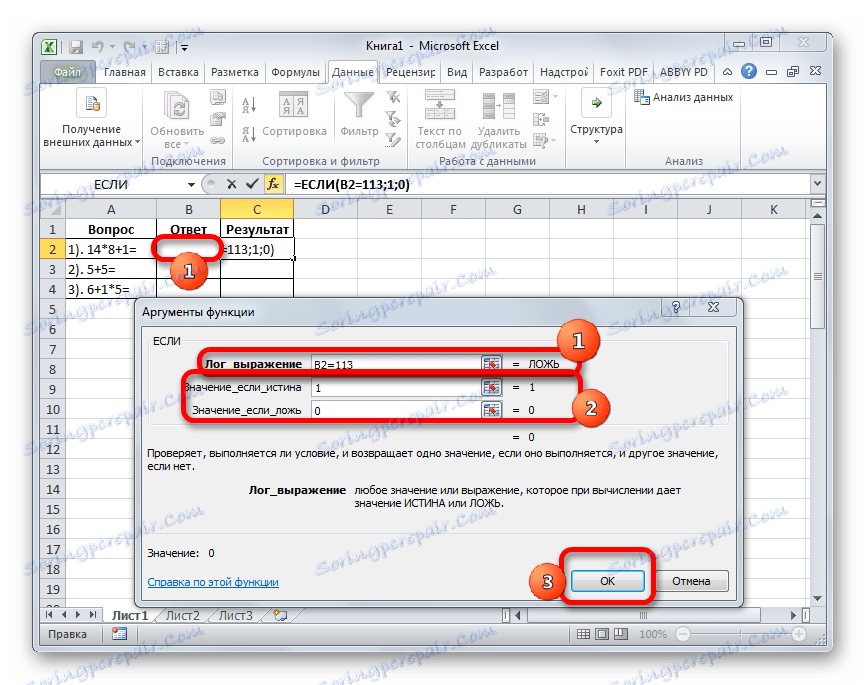
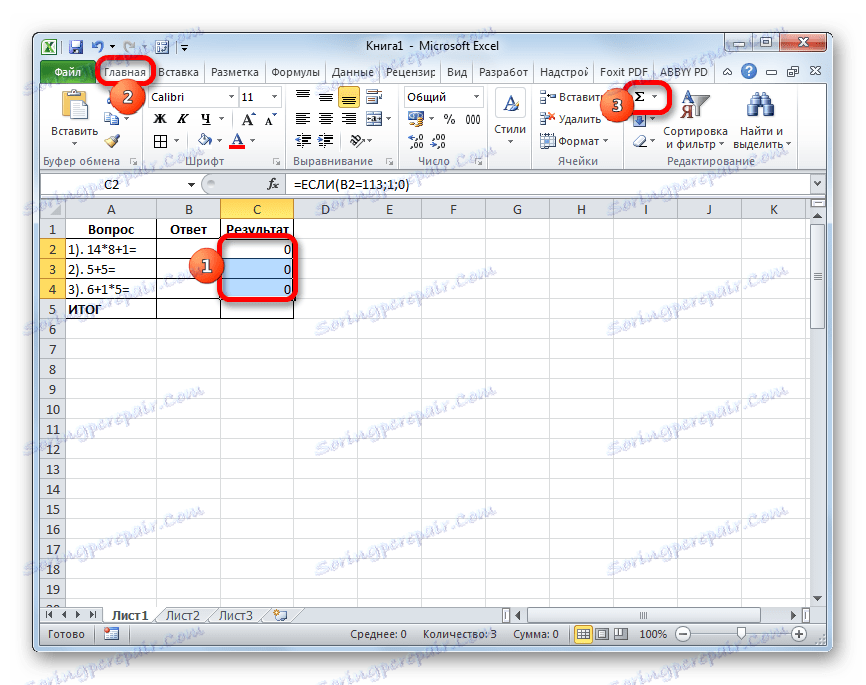
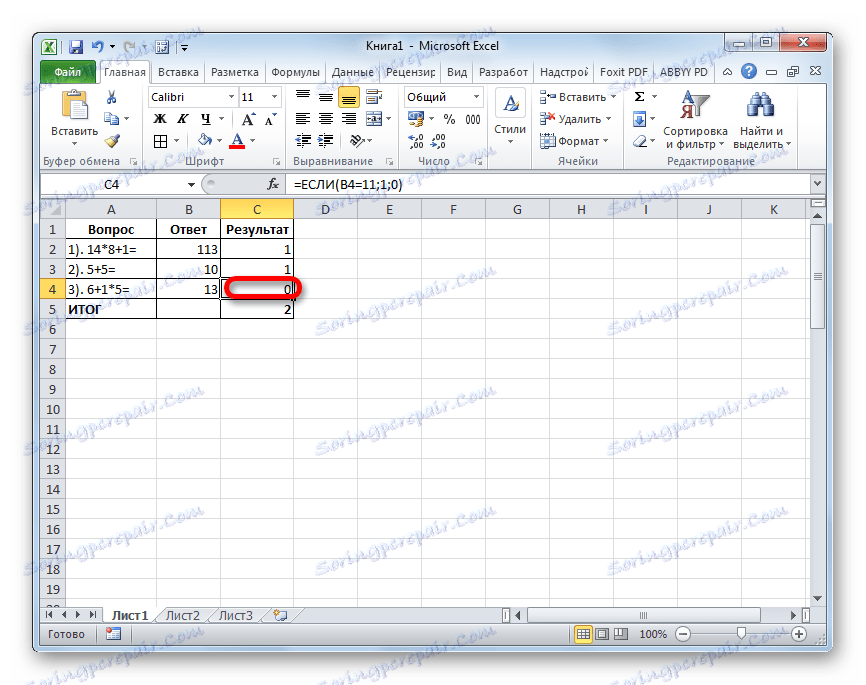
Метод 3: Използвайте контроли
Можете също така да извършвате тестове чрез контролни елементи под формата на бутон за избор на решения.
- За да можете да използвате формуляри за управление, първо трябва да активирате раздела "Програмист" . По подразбиране е деактивиран. Следователно, ако във вашата версия на Excel не е активирана, трябва да се извършат някои манипулации. Първо, преместваме раздела "Файл" . Тук отиваме в секцията "Параметри" .
- Прозорецът с опции е активиран. В него трябва да преминете към секцията "Конфигуриране на лентата" . След това, в дясната част на прозореца, поставете отметка в квадратчето до "Програмист" . За да влязат в сила промените, кликнете върху бутона "OK" в долната част на прозореца. След тези стъпки разделът за програмисти се показва на лентата.
- На първо място влизаме в задачата. Когато използвате този метод, всеки от тях ще бъде поставен на отделен лист.
- След това отидете на наскоро активирания раздел "Developer" . Кликваме върху иконата "Вмъкване" , която се намира в полето "Контроли" . В групата от икони "Форма за управление" изберете обект, наречен "Превключвател" . Изглежда като кръгъл бутон.
- Кликваме върху мястото на документа, където искаме да поставим отговорите. Тук се появява необходимия контролен елемент.
- След това въведете едно от решенията вместо стандартното име на бутона.
- След това изберете обекта и кликнете върху него с десния бутон на мишката. От наличните опции изберете "Копирай" .
- Изберете клетките по-долу. След това кликнете с десния бутон върху селекцията. В списъка, който се показва, изберете елемента "Поставяне" .
- След това вмъкваме вложката още два пъти, тъй като решихме, че ще има четири решения, въпреки че във всеки конкретен случай техният брой може да се различава.
- След това преименувайте всяка опция така, че да не съвпадат. Но не забравяйте, че една от опциите трябва задължително да е вярна.
- След това проектираме обекта, за да преминем към следващата задача, а в нашия случай това означава преминаване към следващия лист. Отново кликнете върху иконата "Поставяне" , намираща се в раздела "Програмист" . Този път преминаваме към избора на обекти в групата ActiveX Controls . Изберете обекта "Бутон" , който има формата на правоъгълник.
- Кликваме върху областта на документа, която се намира под въведените по-рано данни. След това показва обекта, от който се нуждаем.
- Сега трябва да променим някои свойства на формирания бутон. Кликнете върху него с десния бутон на мишката и изберете елемента "Свойства" в отвореното меню.
- Появява се прозорецът с свойства на контрола. В полето "Име" сменим името на името, което ще бъде по-подходящо за този обект, в нашия пример това ще бъде името "Next_Voice" . Имайте предвид, че в това поле не се допускат интервали. В полето "Caption" въвеждаме стойността "Next question" . Тук вече са разрешени интервали и това име ще бъде показано на нашия бутон. В полето "BackColor" изберете цвета на обекта. След това можете да затворите прозореца за свойства, като кликнете върху стандартната икона за затваряне в горния десен ъгъл.
- Сега кликнете с десния бутон на мишката върху името на текущия лист. В менюто, което се отваря, изберете елемента "Преименуване" .
- След това името на листа става активно и въвеждаме новото име "Въпрос 1" там .
- Отново кликнете върху него с десния бутон на мишката, но сега в менюто спираме да избирате "Преместване или копиране ..." .
- Прозорецът за създаване на копие започва. Инсталирайте отметката до елемента "Създаване на копие" и кликнете върху бутона "OK" .
- След това променете името на листа на "Въпрос 2" по същия начин, както го е направил преди. Този лист все още съдържа напълно идентично съдържание като предишния лист.
- Променяме номера на задачата, текста, както и отговорите в този лист на онези, които считаме за необходими.
- Също така, създаваме и променяме съдържанието на листа "Въпрос 3" . Само в него, тъй като това е последната задача, вместо името на бутона "Следващ въпрос" можете да поставите името "Пълно изпитване" . Как да направите това вече беше обсъдено по-рано.
- Сега се върнете към раздела "Въпрос 1" . Трябва да свържем комутатора към конкретна клетка. За да направите това, щракнете с десния бутон върху някой от комутаторите. В отвореното меню избираме елемента "Формат на обекта ..." .
- Прозорецът за формат на контрола е активиран. Преминаваме към раздела "Контроли" . В полето "Връзка към клетка" задайте адреса на празен обект. Номерът ще се показва съобразно кой ключ е активен в профила.
- Подобна процедура се извършва на листовете с други задачи. За удобство е желателно свързаната клетка да бъде на едно и също място, но на различни листове. След това се връщаме към листа "Въпрос 1" . Кликнете с десния бутон върху елемента "Следващ въпрос" . В менюто изберете елемента "Източник текст" .
- Команден редактор се отваря. Между командите "Private Sub" и "End Sub" трябва да напишем кода, за да отидем в следващия раздел. В този случай тя ще изглежда така:
Worksheets("Вопрос 2").ActivateСлед това затворете прозореца на редактора.
- Подобна манипулация със съответния бутон се извършва на листа "Въпрос 2" . Само там въвеждаме следната команда:
Worksheets("Вопрос 3").Activate - В командния редактор на бутона "Въпрос 3" правим следното записване:
Worksheets("Результат").Activate - След това създайте нов лист, наречен "Резултат" . Той ще покаже резултата от преминаването на теста. За тази цел създаваме таблица с четири колони: "Номер на въпроса" , "Правилен отговор" , "Входящ отговор" и "Резултат" . В първата колона влизаме в реда "1" , "2" и "3" . Във втората колона, срещу всяка задача, влизаме в номера на позицията на превключвателя, съответстващ на правилното решение.
- В първата клетка в полето "Въведено отговор" поставяме знака "=" и посочваме препратка към клетката, която свързваме с превключвателя на листа "Въпрос 1" . Подобни манипулации се извършват с клетките по-долу, само за тях ние посочваме препратките към съответните клетки в листовете "Въпрос 2" и "Въпрос 3" .
- След това изберете първия елемент на колоната "Резултат" и извикайте прозореца на аргументите на функцията IF по същия начин, както по-горе. В полето "Boolean expression" показваме адреса на клетката "Въведена реакция" на съответната линия. След това поставяме знака "=" и след това посочваме координатите на елемента в колоната "Коригиран отговор" на същия ред. В полетата "Стойност ако е вярно" и "Стойност ако не е фалшив" влизаме съответно числата "1" и "0" . След това кликнете върху бутона "OK" .
- За да копирате тази формула в диапазона по-долу, поставете курсора в долния десен ъгъл на елемента, в който се намира функцията. В този случай маркер за попълване се появява под формата на кръстче. Кликнете върху левия бутон на мишката и плъзнете маркера надолу до края на таблицата.
- След това, за да обобщим общата сума, ние прилагаме автоматично сумата, както направихме повече от веднъж.
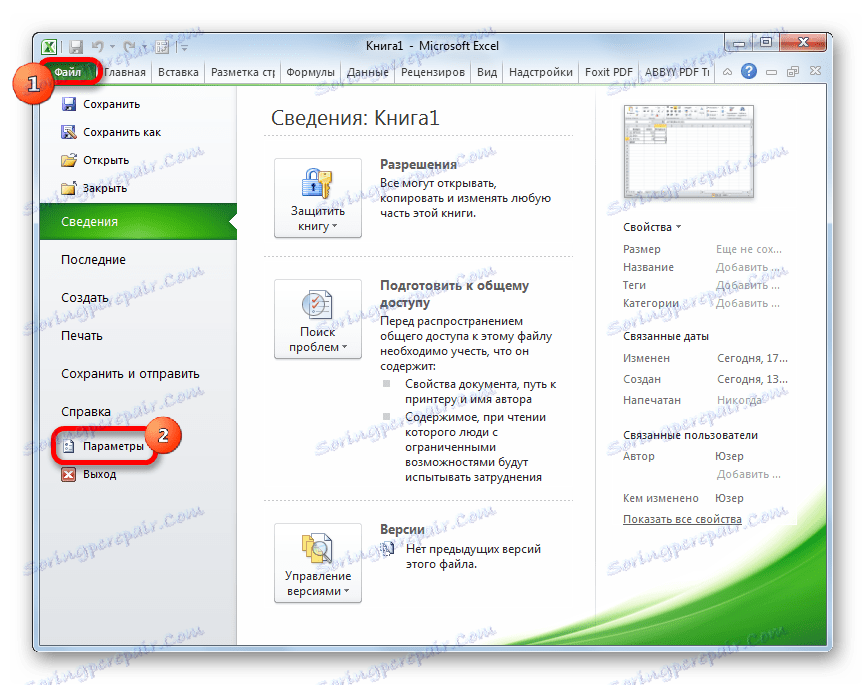
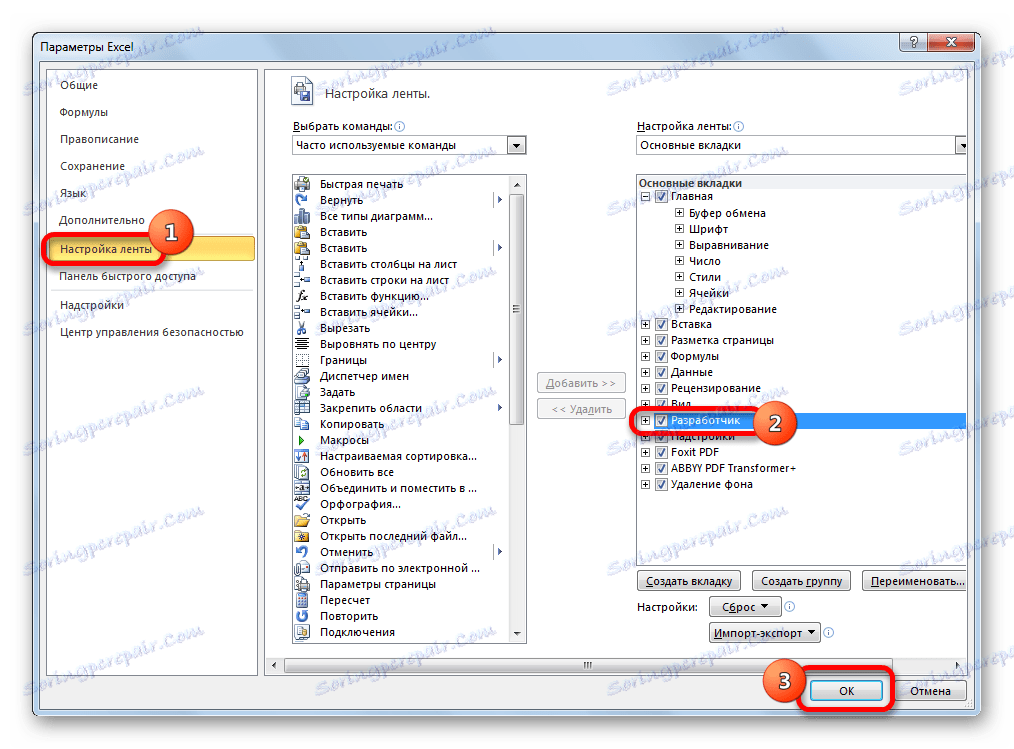
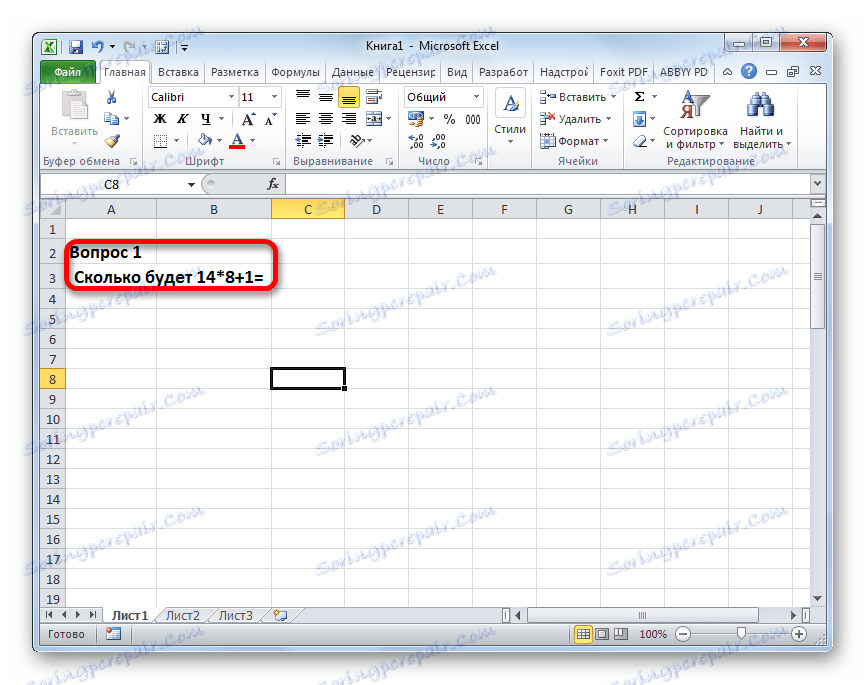
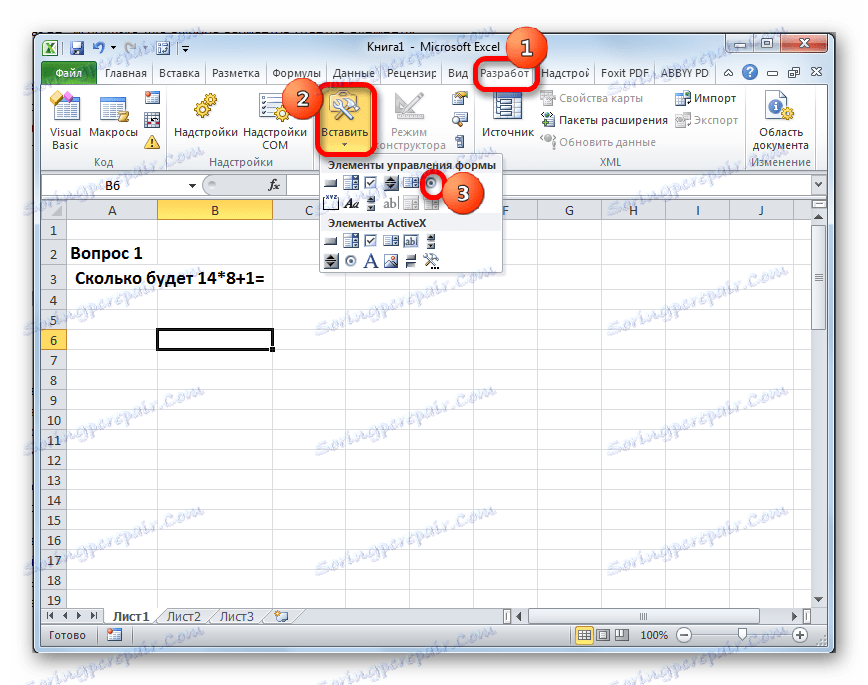
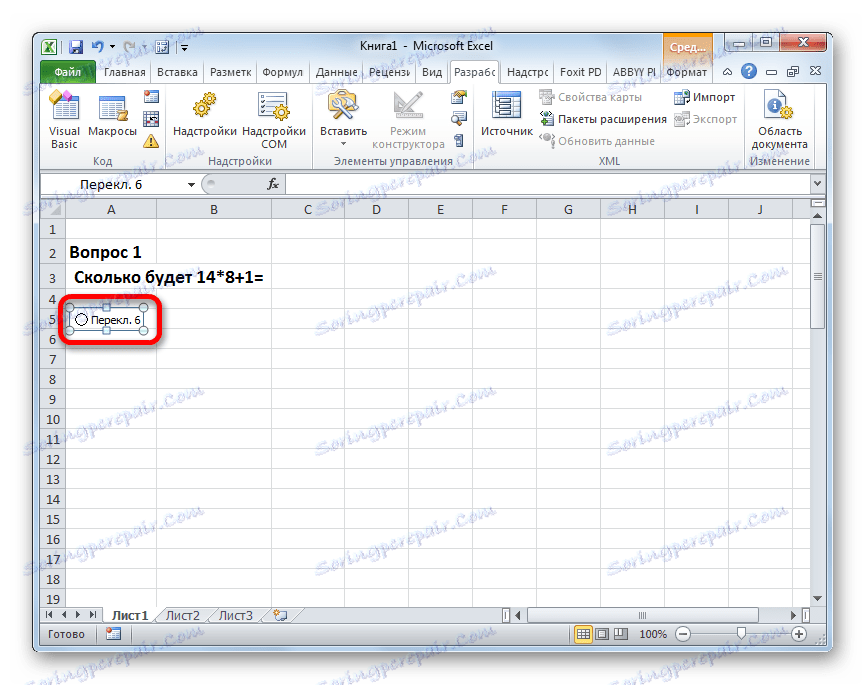
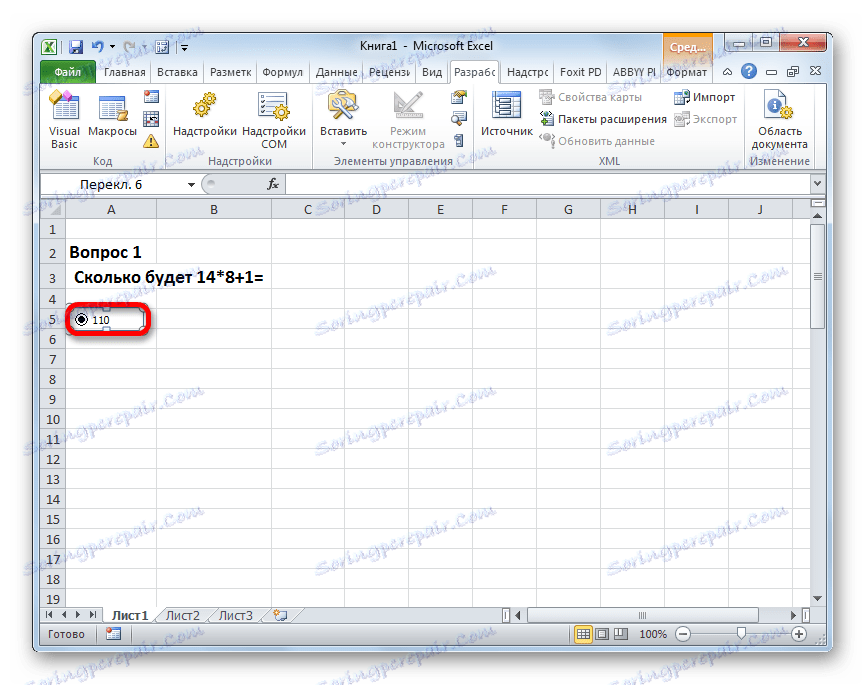
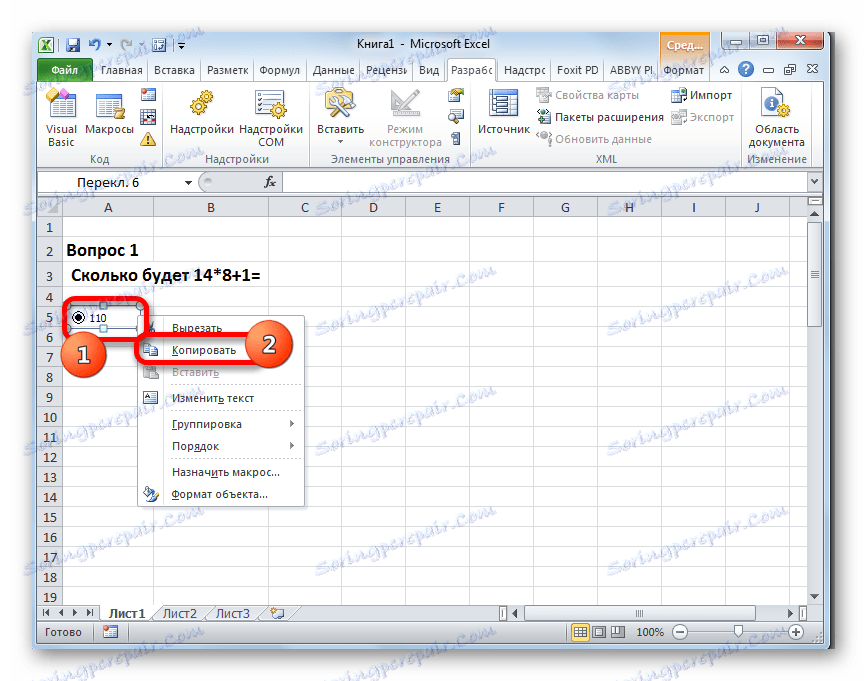
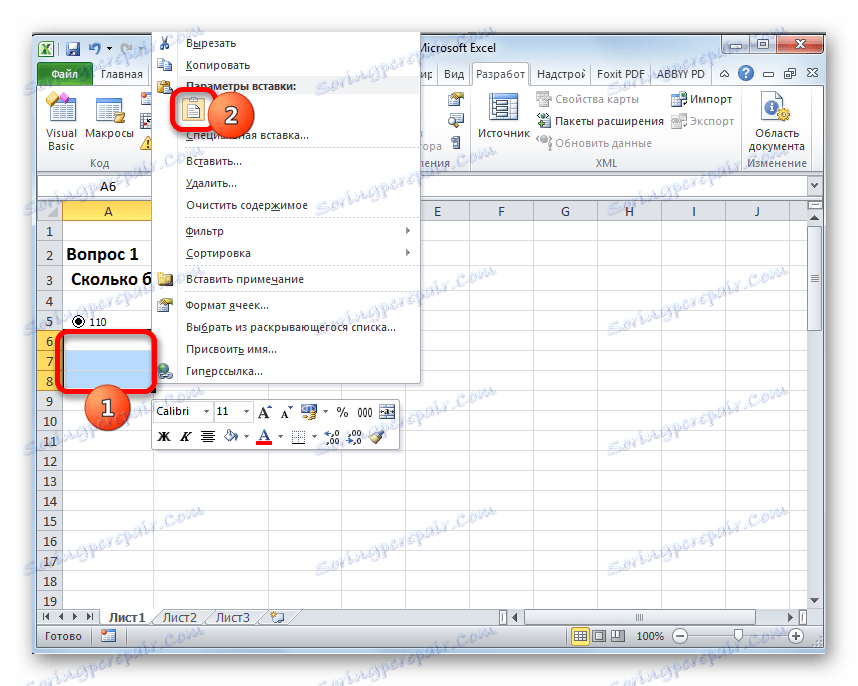
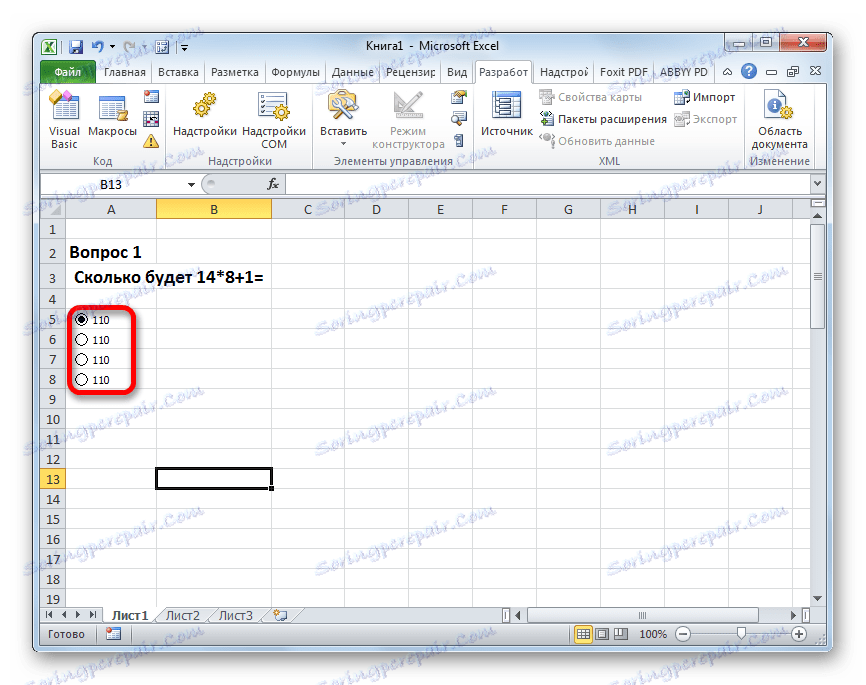
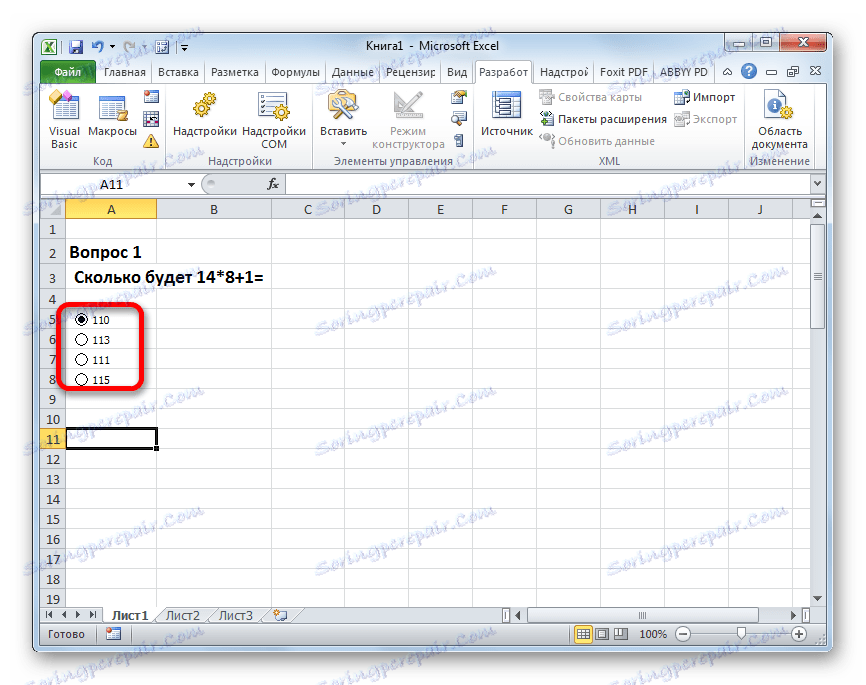
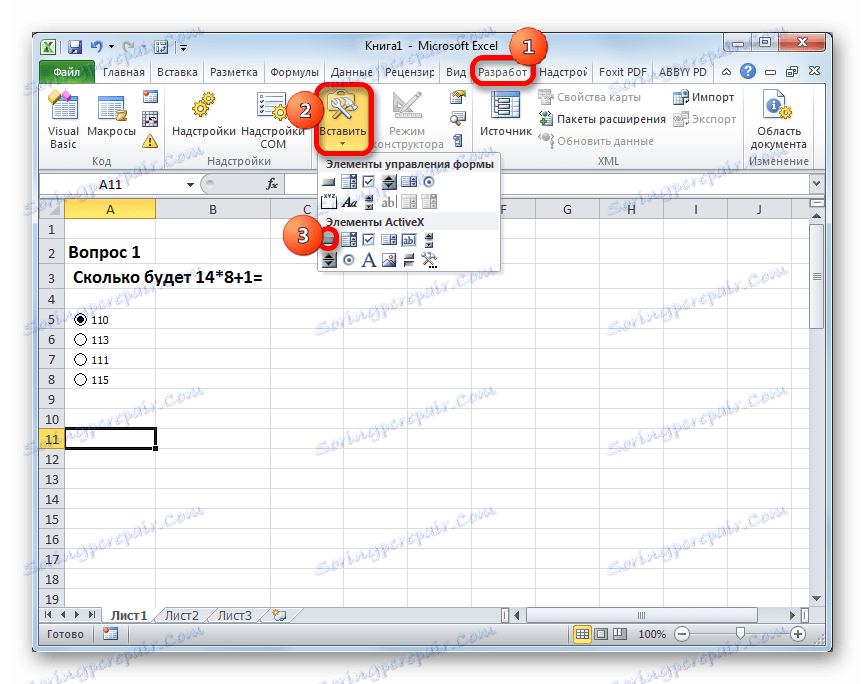
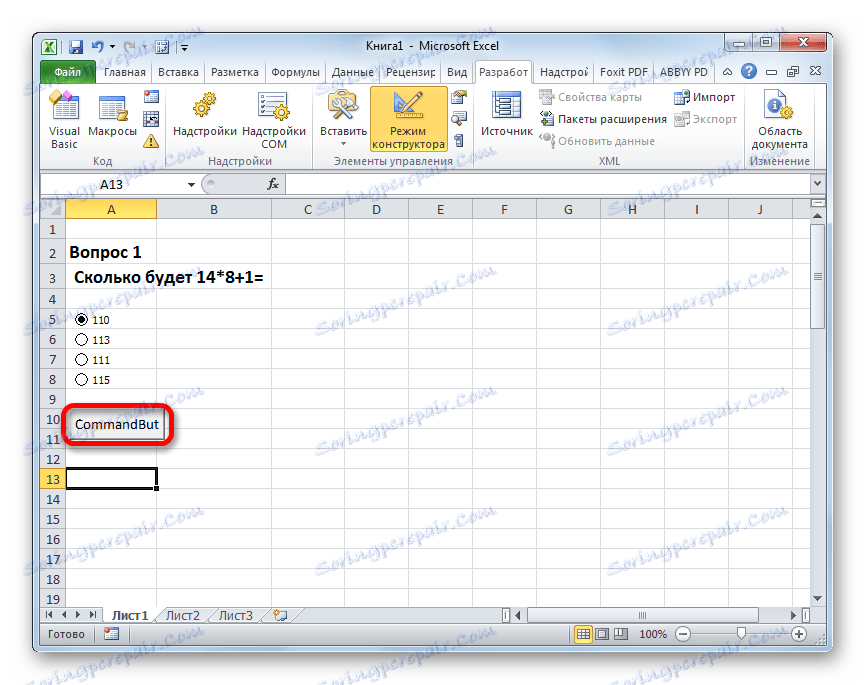
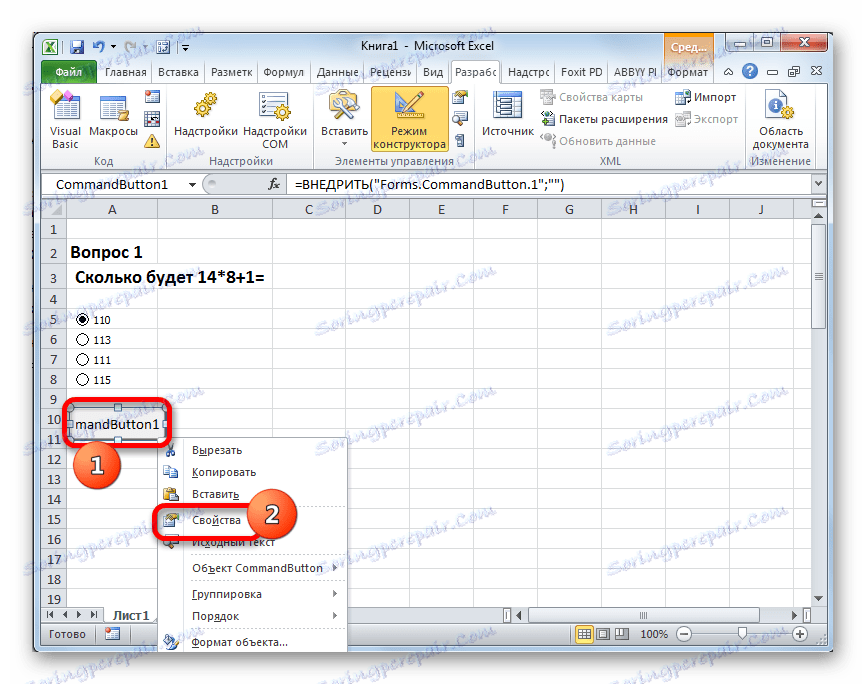
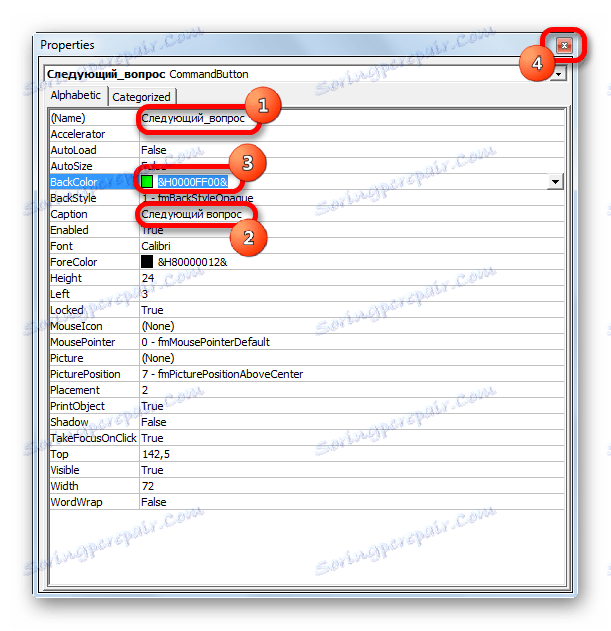
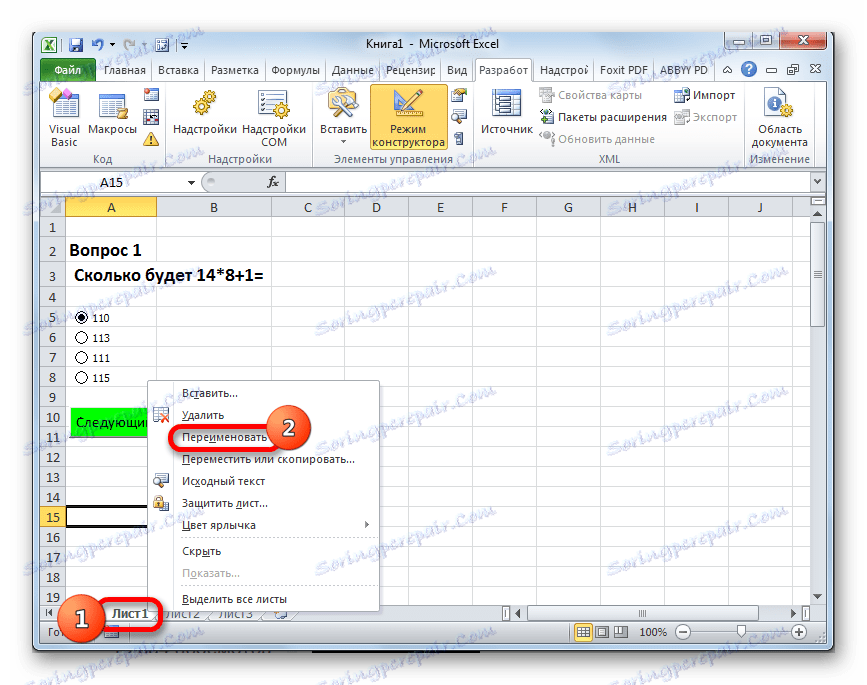
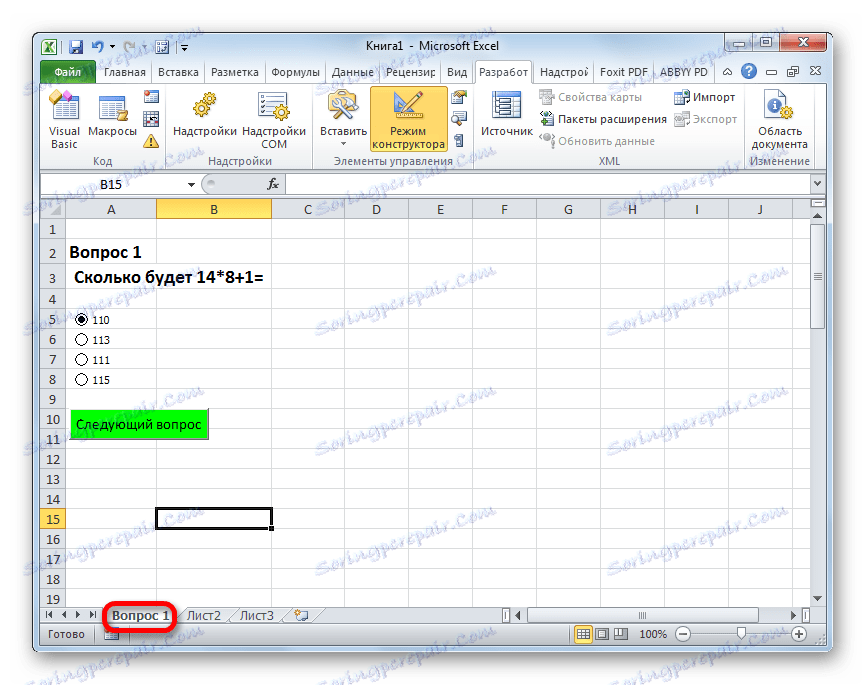
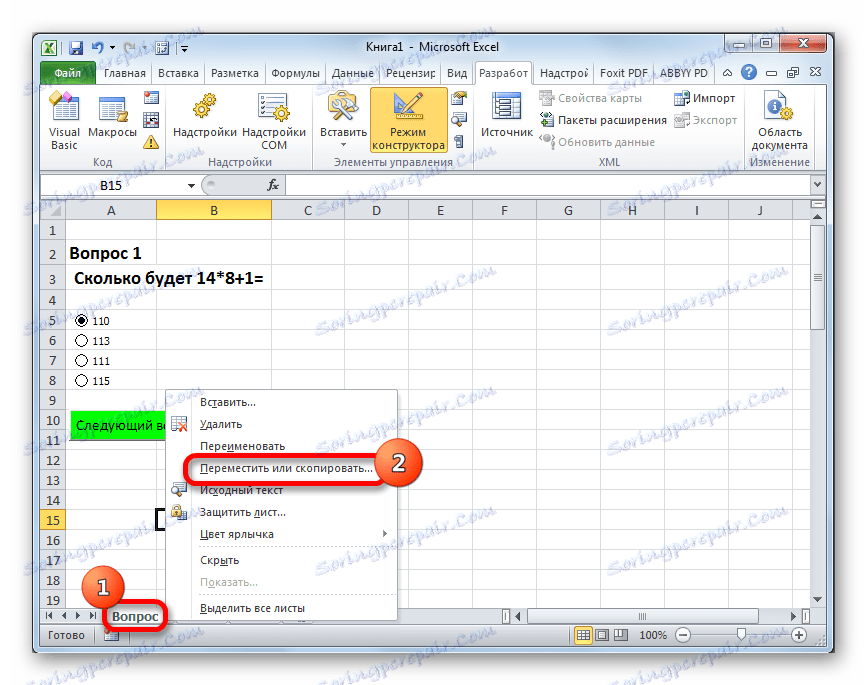
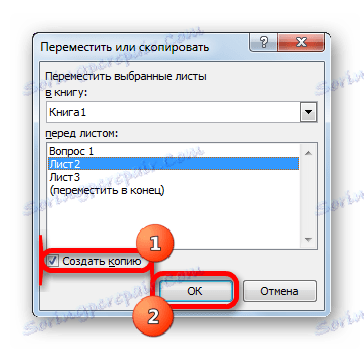
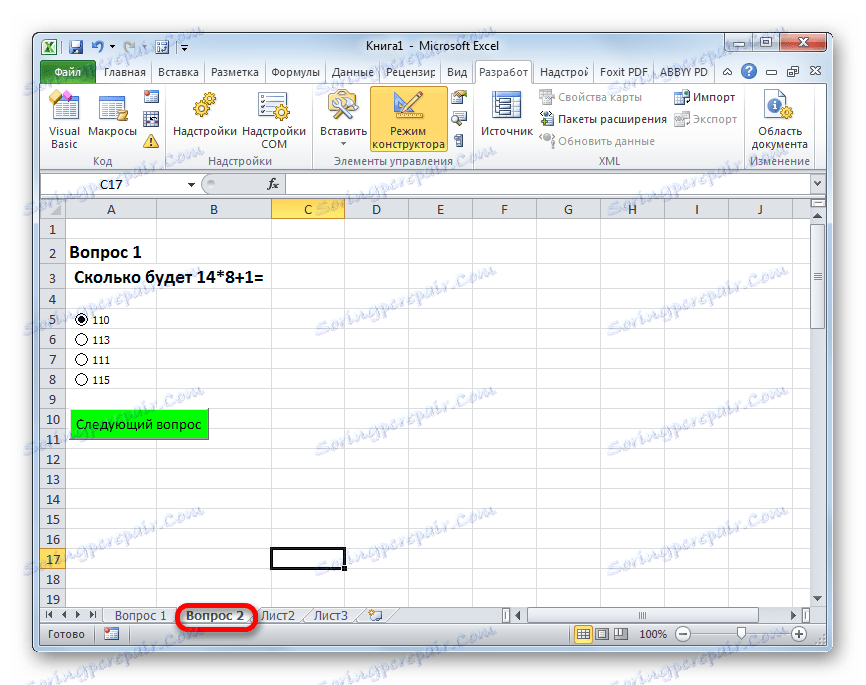
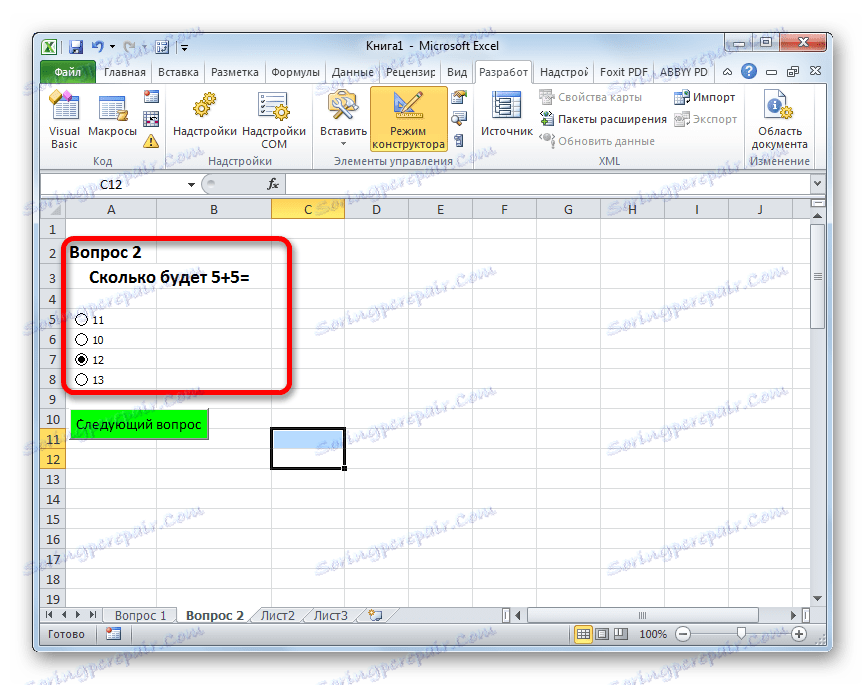
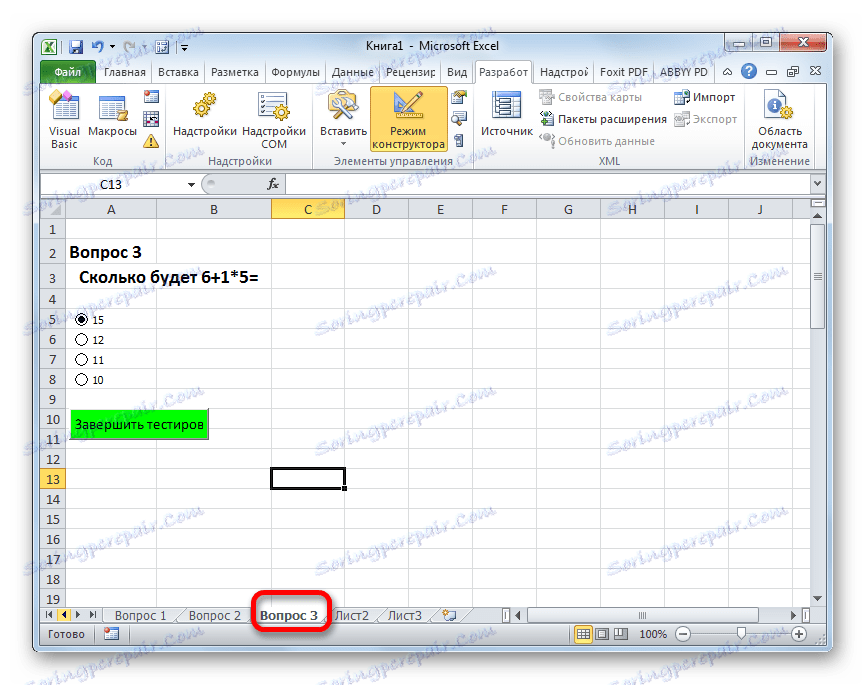
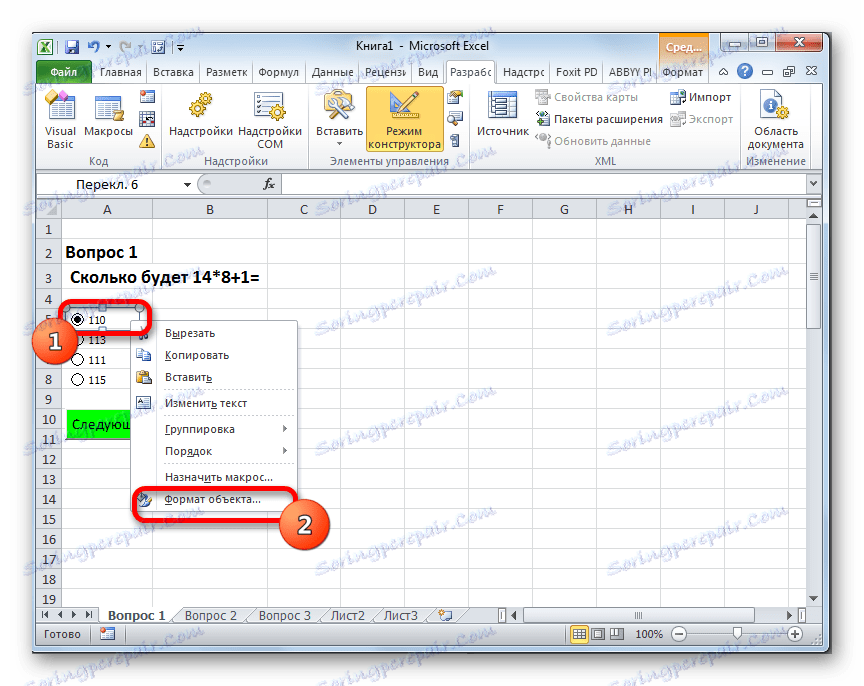
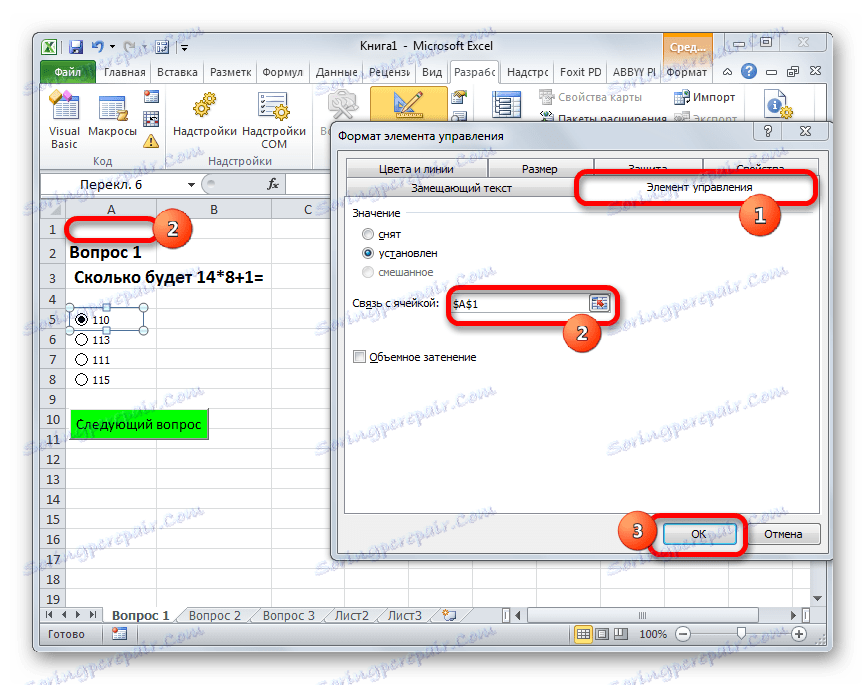
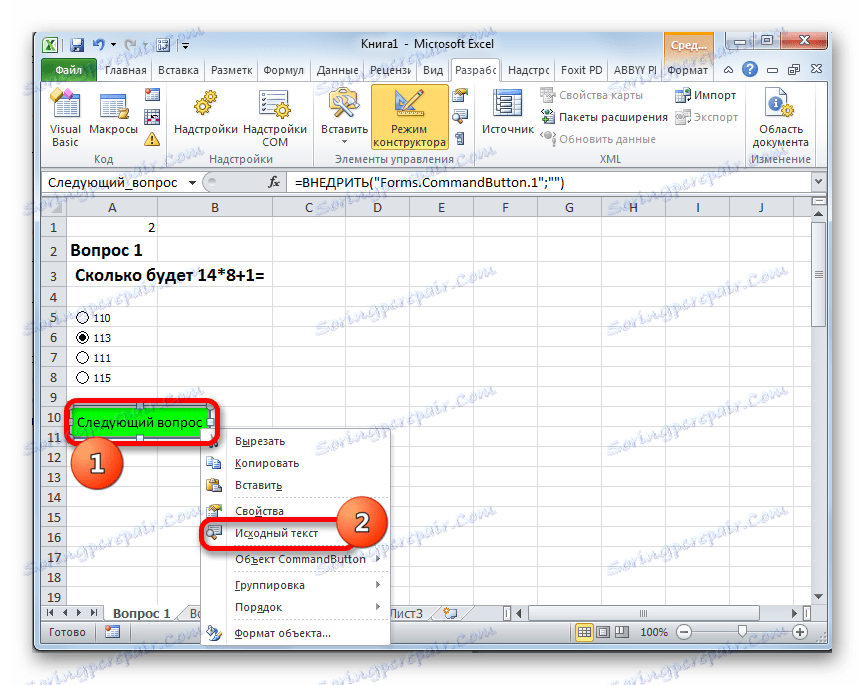
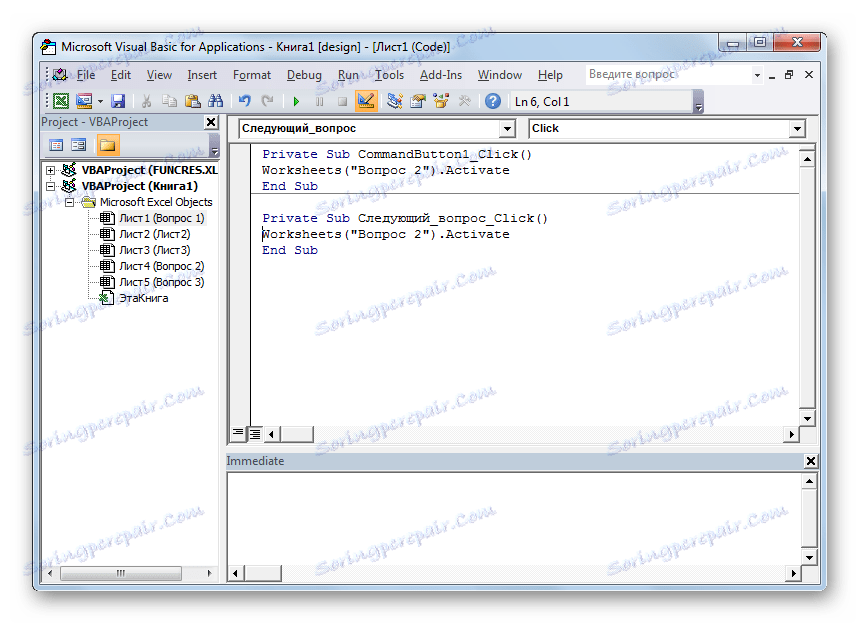
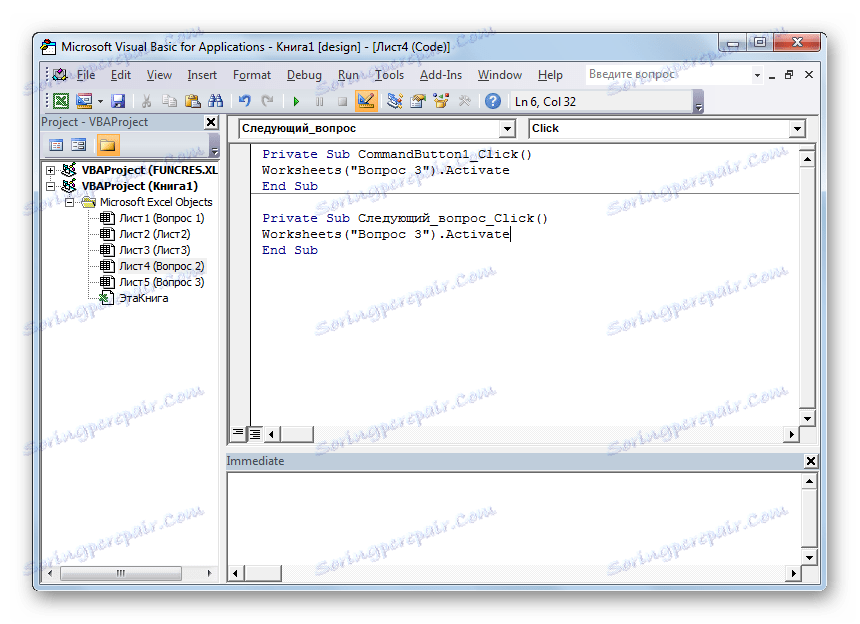
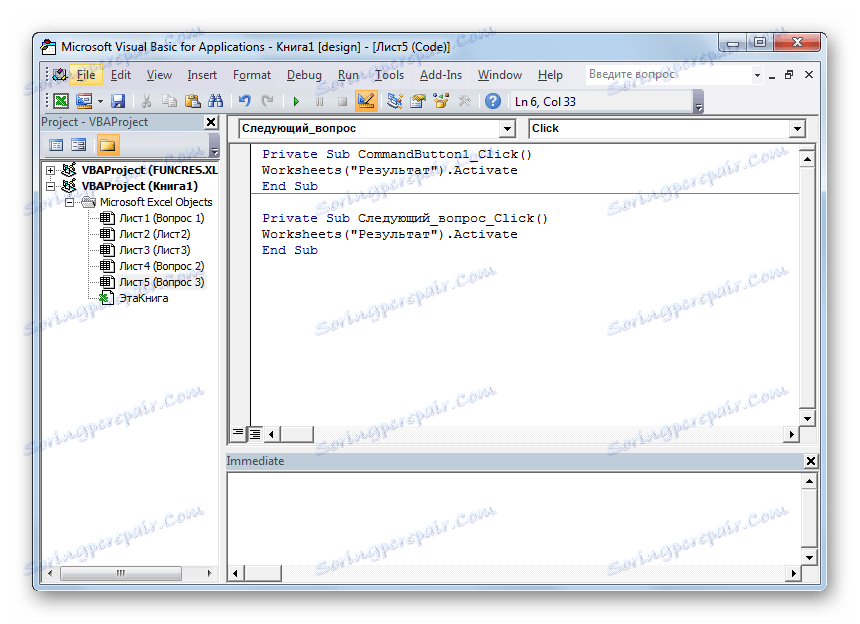
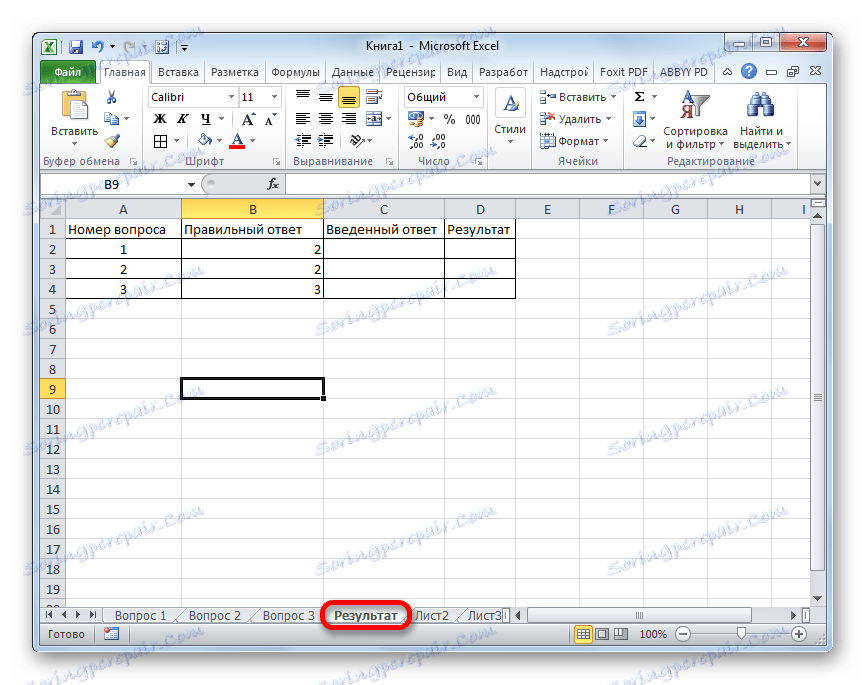
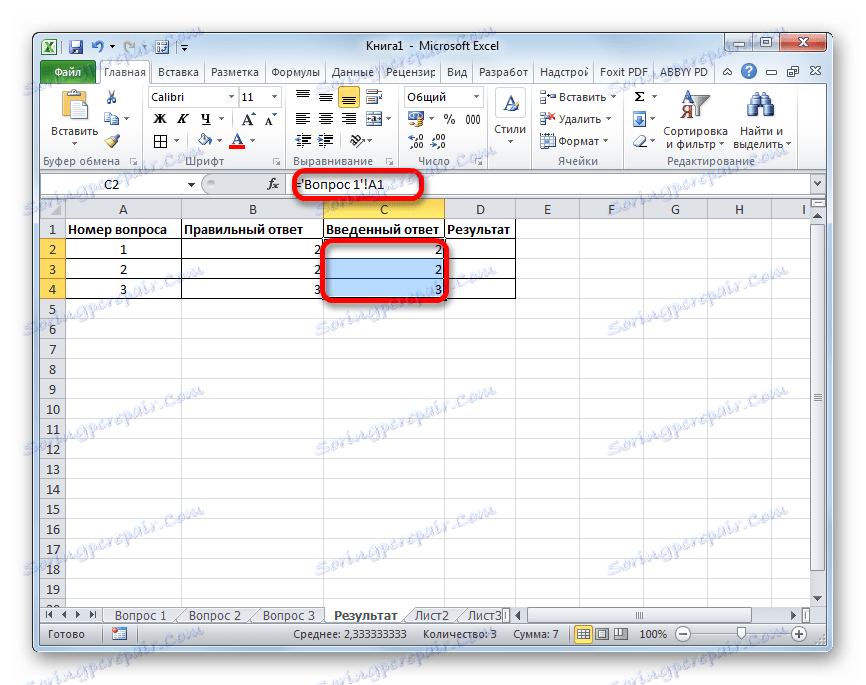
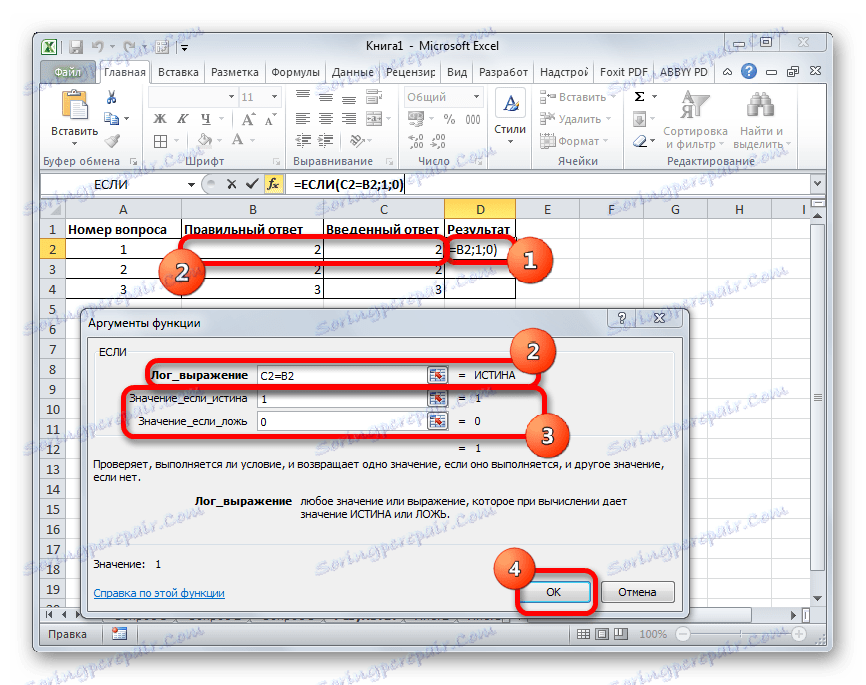
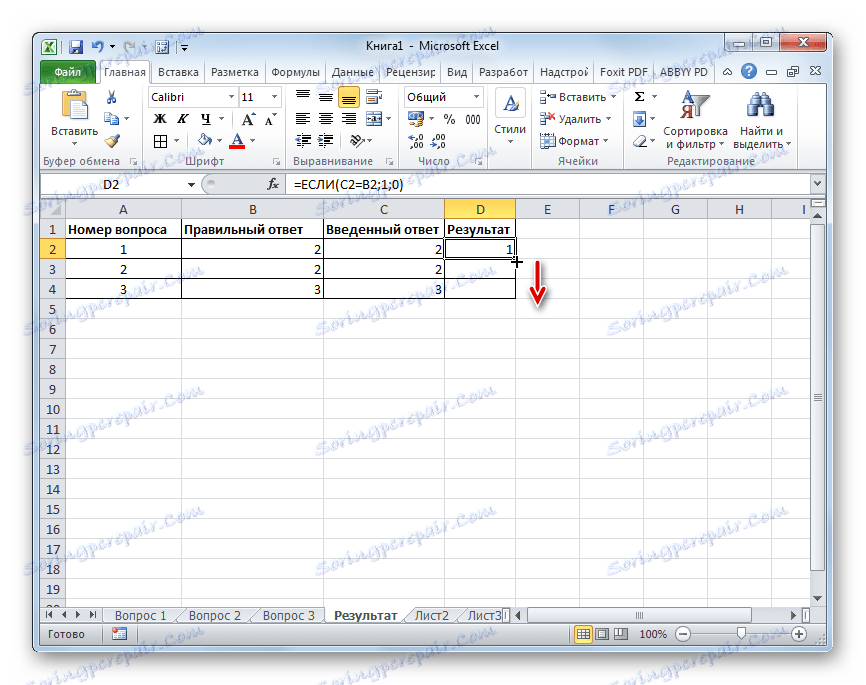
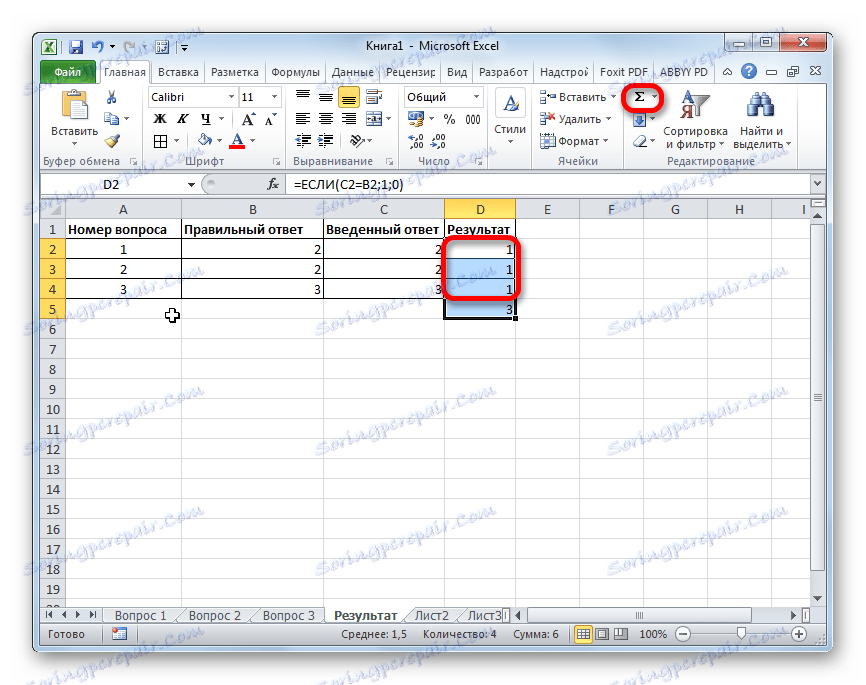
Това прави изработването на теста завършено. Он полностью готов к прохождению.
Мы остановили внимание на различных способах создания тестирования с помощью инструментов программы Excel. Конечно, это далеко не полный перечень всех возможных вариантов создания тестов в этом приложении. Комбинируя различные инструменты и объекты, можно создать тесты абсолютно непохожие друг на друга по функционалу. В то же время нельзя не отметить, что во всех случаях при создании тестов используется логическая функция ЕСЛИ .